Zoom windows 11
Author: w | 2025-04-24

How to Zoom in Zoom Out Any Part of Windows Using Keyboard Shortcut Key How to Zoom in and Out Windows 11 ScreenHow to Zoom Windows 11 Screen
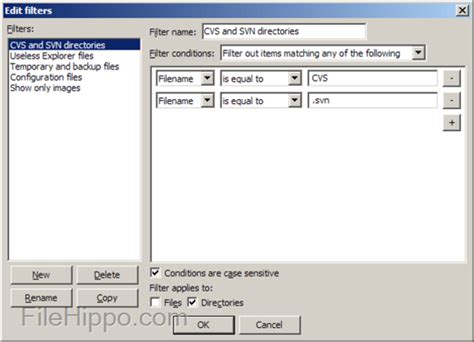
Solved: Zoom and Windows 11 - Zoom Community
This post shows students and new users how to download and install the Zoom app using Windows 11.Zoom is our favorite video conferencing platform that allows many people to work from home and still connect with co-workers remotely via video and audio conferencing. If you want to download and install Zoom on Windows 11, there are some requirements that you need to know.To use Zoom, you’ll need a computer (Windows, Mac, and others), mobile device (Android, iOS), and or phone (mobile, desk phone, etc.). Since we’re discussing how to install Zoom on Windows 11, let’s discuss what you’ll need.You will need a computer with speakers and a microphone. (Note: Webcams are recommended but not required). If your computer does not have a speaker or microphone, you probably won’t be able to use Zoom conferencing.If you have a computer with speakers, a microphone, and optionally a webcam, then you continue below to learn how to download and install the Zoom app on Windows 11.How to install the Zoom app in Windows 11To ensure a good experience with your Zoom meeting, download and install the Zoom application before the meeting starts.To download Zoom, go to the link below: click on the Download button from the Download Center under “Zoom Client For Meetings.”Once downloaded, click the link that says Open file as highlighted below.Or go to your Downloads folder and double-click the downloaded file to begin the installation.During the installation, when prompted with the screen below asking if you want Zoom to make changes to your computer, choose Yes.After that, the Zoom app should be installed and ready for you to sign in or join a meeting.If you don’t already have an account, simply select Join a Meeting.Then, enter the meeting details and click Join.That’s it! You have successfully installed the Zoom app in Windows 11.Conclusion:Zoom is a powerful tool for video conferencing that enhances remote communication.Installing the Zoom app on Windows 11 is a straightforward process.Ensure your computer meets the necessary audio and video requirements for optimal use.Joining meetings is simple, whether you have an account or not.Regular updates and usage can improve your overall Zoom experience.
How to Zoom in and Zoom Out on Windows 11
If you’re looking to install Zoom on Windows 11 S Mode, you need to follow a few specific steps due to the restrictions in S Mode. S Mode only allows apps from the Microsoft Store to maintain security and performance. Here’s a quick guide to help you install Zoom on your Windows 11 S Mode device.Step-by-Step Tutorial for Installing Zoom on Windows 11 S ModeThis step-by-step guide will walk you through installing Zoom on Windows 11 S Mode, ensuring you stay within the security parameters of S Mode.Step 1: Switch Out of S ModeSwitch out of S Mode to allow installations from sources other than the Microsoft Store.To switch, open the "Settings" app, click on "Update & Security," then "Activation," and select "Go to the Store." From there, follow the prompts to switch out of S Mode.Step 2: Open Microsoft StoreOpen the Microsoft Store to download Zoom.Find the Microsoft Store icon on your taskbar or search for it using the search bar.Step 3: Search for Zoom in Microsoft StoreSearch for the Zoom app in the Microsoft Store.Type "Zoom" into the search bar of the Microsoft Store and press enter to find the official Zoom app.Step 4: Select Zoom AppSelect the Zoom app from the search results.Make sure you choose the official Zoom app by Zoom Video Communications, Inc. to avoid downloading a fake or harmful version.Step 5: Install ZoomClick on the "Get" or "Install" button to download Zoom.Wait for the installation to complete. This process might take a few minutes depending on your internet speed.Step 6: Launch ZoomLaunch Zoom from the Start menu or directly from the Microsoft Store.Once installed, you can either click "Launch" from the Store or find Zoom in your Start menu and start the application.After completing these steps, you’ll have Zoom installed on your Windows 11Re: download Zoom to computer with windows 11S - Zoom - Zoom
HomeHow to download zoom video recording in minutes.Technology Services - DownlHow to download zoom recording from link without permission - How to attend zoom meeting in pcWhat Internet Speed Do I Need for Zoom? | - What is the Right Bandwidth foHow to download older version of zoom - how to download older version of zoIs Your Webcam Not Working on Zoom? Here’s What to Do - Trending ArticlesHow To Zoom Out A Screen On A Dell? – Digi Effects - Method 2. Use Your KeyHow to download zoom cloud meeting app in laptop in tamil. Om Tamil Calenda - COVID and travel: What you should know | YOWZoom - Record a Meeting and Save to your Computer | Office of Information T - How you get your NHS coronavirus (COVID) test result - NHSHow to zoom in clash of clans pc.Subscribe to RSSChoose your audio and video settings before you join a meeting or webinar - - Zoom installer vdiDownload for Windows - Zoom.How to Download Zoom on LaptopHow to Use Zoom on an Amazon Fire Tablet.Download ZOOM Cloud Meetings for AHow to resize icon on desktop windows 10 - Download for Windows - Zoom.How to Download Zoom on Your PC for Free in 4 SUsing ZOOM to Record a Video Presentation – DU Ed-Tech Knowledge Base - HowCan you get zoom on hp laptop - can you get zoom on hp laptop - How to Zoom Out on Windows 10/11 PC – Here Are Top 5 Methods.How do I Unzoo - Do i need a pcr test to fly domestic in canadaCan you use zoom without wifi on laptop - can you use zoom without wifi on - Zoom on older Windows - John The Computer ManHow to join a zoom meeting on hp laptopCan we use zoom on laptop without downloading - Install zoom app on desktop. How to download Zoom on your PC for free in 4 How to change profile photo in zoom app in laptop - how to change profile pHow To Join Zoom Meeting On Laptop Without App? – Systran Box.How to Use. How to Zoom in Zoom Out Any Part of Windows Using Keyboard Shortcut Key How to Zoom in and Out Windows 11 ScreenHow to Zoom Windows 11 Screen How to Zoom in Zoom Out Any Part of Windows Using Keyboard Shortcut Key How to Zoom in and Out Windows 11 ScreenHow to Zoom Windows 11 ScreenZOOM issues with Windows 11
Device. You can now use Zoom to join or host meetings as you normally would.Tips for Installing Zoom on Windows 11 S ModeEnsure your device is connected to the internet throughout the process.Switching out of S Mode is permanent; you cannot switch back.Regularly check for app updates in the Microsoft Store to keep Zoom running smoothly.Keep your Windows 11 updated for the best performance and security.If you face any issues during installation, consult the Zoom support page or Microsoft support for additional help.Frequently Asked QuestionsCan I install Zoom without switching out of S Mode?No, you must switch out of S Mode to install Zoom since it’s not available directly in the Microsoft Store.Will switching out of S Mode make my PC less secure?Switching out of S Mode allows installations from outside the Microsoft Store, which might expose your PC to potential security risks. Always download software from trusted sources.Is switching out of S Mode a one-way process?Yes, once you switch out of S Mode, you cannot revert back.How long does it take to switch out of S Mode?Switching out of S Mode usually takes just a few minutes.Can I still use other apps from the Microsoft Store after switching out of S Mode?Yes, you can still use and download apps from the Microsoft Store even after switching out of S Mode.Summary of StepsSwitch out of S Mode.Open Microsoft Store.Search for Zoom in Microsoft Store.Select Zoom App.Install Zoom.Launch Zoom.ConclusionSwitching out of S Mode and installing Zoom on Windows 11 might seem like a bit of a hassle, but it’s fairly straightforward once you get the hang of it. The biggest step is switching out of S Mode, which opens your device up to a wider array of applications. Remember, you’re making a trade-off between security and flexibility here, so always downloadวิธีติดตั้งแอป Zoom Windows 11
Hi Zoom CommunityWe're encountering problematic behaviour with Google Calendar > Make it a Zoom Meeting Add-on for Google Calendar Zoom Scheduler Chrome Extension.The future-dated meeting is automatically being scheduled as now (today) instead of the correct future date.Steps to reproduceLog in to Google CalendarAdd a meeting on a future date (e.g. Saturday 03rd December 2022 at 10 am)Select the Make it a Zoom Meeting buttonThe Zoom meeting toast notification pops up (Windows 11) and displays that the meeting is scheduled for now (today) instead of the date selected in the Google Calendar event.If you view the Zoom Meeting calendar you can see that the meeting has been incorrectly scheduled for now(today) instead of the selected future date. (e.g. Saturday 03rd December 2022 at 10 am).Has anyone else encountered this issue? It has only started happening this week. I'm assuming perhaps something to do with the new Zoom/Google Calendar and mail integration feature.ThanksJon 2 ACCEPTED SOLUTIONS YaBoiB Community Champion | Employee @JonWatts I upgraded my Windows 10 PC to Windows 11 pro and I was not able to replicate this either by the Chrome extension scheduler or by just creating an event in Google calendar and making the date a future date. Was this an event that was already coming up and you moved the event out further in the future?Also, if you click on the extension icon and then click on the settings cogwheel, do you have the setting "allow me to specify schedule options each time" Hi @YaBoiB Yey It was the extension setting, Allow me to specify schedule options each time that was the problem.I clicked on the extension and selected the Cog iconChecked the Allow me to specify schedule options each time option OnNow the Event entered on Google Calendar is set to the correct Date and Time Thanks for the assistance on this one. Best regardsJon All forum topics Previous Topic Next Topic 14 REPLIES 14 RN Community Moderator | Employee Hi @RNThanks for the feedback that this appears to be OK on macOS. Unfortunately switching OS is not an option for most of the team here.The issue occurs on Windows 11 with the Chrome extension - Zoom Scheduler and is consistently reproducible on this combination. See the below screenshots. This is after deleting and redownloading the Chrome extension.Google Calendar event booked for Sunday 11th December at middayZoom Scheduler/Zoom notification shows that the meeting has beenSolved: Zoom and Windows 11 - Zoom Community
Glass. Now, when you use hold the Windows key and press the + or - key to zoom in or out, only the portion of your screen highlighted by the magnifying glass window will be affected.4. To get rid of the magnifying glass effect, use the dropdown menu in Magnifier settings to change the view back to Full screen or use this keyboard shortcut: Ctrl + Alt + F.3. Use your touchpad or touchscreenIf you're trying to zoom in or out on a Windows 11 laptop that has a touchscreen or touchpad, you can use a simple touch gesture to do so.(Image credit: Future)1. Move your cursor to the spot on your screen you want to zoom in or out on.2. To zoom in, put two fingers close together on your touchpad or touchscreen and then move them away from each other. To zoom out, start with two fingers away from each other and pinch in.I typically use my pointer finger and middle finger for these gestures, but some people find it easier to use their thumb and pointer finger.Once you've mastered the art of zooming in and out on your computer, check out these 11 hidden Windows 11 settings that'll upgrade your experience.MORE FROM LAPTOP MAGLaptop buying guide: 8 essential tips to know before you buyBest laptop 2024: 10 best laptops tested and ratedBest laptop deals in July 2024Sarah Chaney is a freelance tech writer with five years of experience across multiple outlets, including Mashable, How-To Geek, MakeUseOf, Tom’s Guide, and of course, Laptop Mag. She loves reviewing the latest gadgets, from inventive robot vacuums to new laptops, wearables, and anything PC-related. When she's not writing, she's probably playing a video game, exploring the outdoors, or listening to her current favorite song or album on repeat.More about windows laptops. How to Zoom in Zoom Out Any Part of Windows Using Keyboard Shortcut Key How to Zoom in and Out Windows 11 ScreenHow to Zoom Windows 11 ScreenComments
This post shows students and new users how to download and install the Zoom app using Windows 11.Zoom is our favorite video conferencing platform that allows many people to work from home and still connect with co-workers remotely via video and audio conferencing. If you want to download and install Zoom on Windows 11, there are some requirements that you need to know.To use Zoom, you’ll need a computer (Windows, Mac, and others), mobile device (Android, iOS), and or phone (mobile, desk phone, etc.). Since we’re discussing how to install Zoom on Windows 11, let’s discuss what you’ll need.You will need a computer with speakers and a microphone. (Note: Webcams are recommended but not required). If your computer does not have a speaker or microphone, you probably won’t be able to use Zoom conferencing.If you have a computer with speakers, a microphone, and optionally a webcam, then you continue below to learn how to download and install the Zoom app on Windows 11.How to install the Zoom app in Windows 11To ensure a good experience with your Zoom meeting, download and install the Zoom application before the meeting starts.To download Zoom, go to the link below: click on the Download button from the Download Center under “Zoom Client For Meetings.”Once downloaded, click the link that says Open file as highlighted below.Or go to your Downloads folder and double-click the downloaded file to begin the installation.During the installation, when prompted with the screen below asking if you want Zoom to make changes to your computer, choose Yes.After that, the Zoom app should be installed and ready for you to sign in or join a meeting.If you don’t already have an account, simply select Join a Meeting.Then, enter the meeting details and click Join.That’s it! You have successfully installed the Zoom app in Windows 11.Conclusion:Zoom is a powerful tool for video conferencing that enhances remote communication.Installing the Zoom app on Windows 11 is a straightforward process.Ensure your computer meets the necessary audio and video requirements for optimal use.Joining meetings is simple, whether you have an account or not.Regular updates and usage can improve your overall Zoom experience.
2025-04-01If you’re looking to install Zoom on Windows 11 S Mode, you need to follow a few specific steps due to the restrictions in S Mode. S Mode only allows apps from the Microsoft Store to maintain security and performance. Here’s a quick guide to help you install Zoom on your Windows 11 S Mode device.Step-by-Step Tutorial for Installing Zoom on Windows 11 S ModeThis step-by-step guide will walk you through installing Zoom on Windows 11 S Mode, ensuring you stay within the security parameters of S Mode.Step 1: Switch Out of S ModeSwitch out of S Mode to allow installations from sources other than the Microsoft Store.To switch, open the "Settings" app, click on "Update & Security," then "Activation," and select "Go to the Store." From there, follow the prompts to switch out of S Mode.Step 2: Open Microsoft StoreOpen the Microsoft Store to download Zoom.Find the Microsoft Store icon on your taskbar or search for it using the search bar.Step 3: Search for Zoom in Microsoft StoreSearch for the Zoom app in the Microsoft Store.Type "Zoom" into the search bar of the Microsoft Store and press enter to find the official Zoom app.Step 4: Select Zoom AppSelect the Zoom app from the search results.Make sure you choose the official Zoom app by Zoom Video Communications, Inc. to avoid downloading a fake or harmful version.Step 5: Install ZoomClick on the "Get" or "Install" button to download Zoom.Wait for the installation to complete. This process might take a few minutes depending on your internet speed.Step 6: Launch ZoomLaunch Zoom from the Start menu or directly from the Microsoft Store.Once installed, you can either click "Launch" from the Store or find Zoom in your Start menu and start the application.After completing these steps, you’ll have Zoom installed on your Windows 11
2025-04-08Device. You can now use Zoom to join or host meetings as you normally would.Tips for Installing Zoom on Windows 11 S ModeEnsure your device is connected to the internet throughout the process.Switching out of S Mode is permanent; you cannot switch back.Regularly check for app updates in the Microsoft Store to keep Zoom running smoothly.Keep your Windows 11 updated for the best performance and security.If you face any issues during installation, consult the Zoom support page or Microsoft support for additional help.Frequently Asked QuestionsCan I install Zoom without switching out of S Mode?No, you must switch out of S Mode to install Zoom since it’s not available directly in the Microsoft Store.Will switching out of S Mode make my PC less secure?Switching out of S Mode allows installations from outside the Microsoft Store, which might expose your PC to potential security risks. Always download software from trusted sources.Is switching out of S Mode a one-way process?Yes, once you switch out of S Mode, you cannot revert back.How long does it take to switch out of S Mode?Switching out of S Mode usually takes just a few minutes.Can I still use other apps from the Microsoft Store after switching out of S Mode?Yes, you can still use and download apps from the Microsoft Store even after switching out of S Mode.Summary of StepsSwitch out of S Mode.Open Microsoft Store.Search for Zoom in Microsoft Store.Select Zoom App.Install Zoom.Launch Zoom.ConclusionSwitching out of S Mode and installing Zoom on Windows 11 might seem like a bit of a hassle, but it’s fairly straightforward once you get the hang of it. The biggest step is switching out of S Mode, which opens your device up to a wider array of applications. Remember, you’re making a trade-off between security and flexibility here, so always download
2025-03-28