Zoom setup
Author: m | 2025-04-24
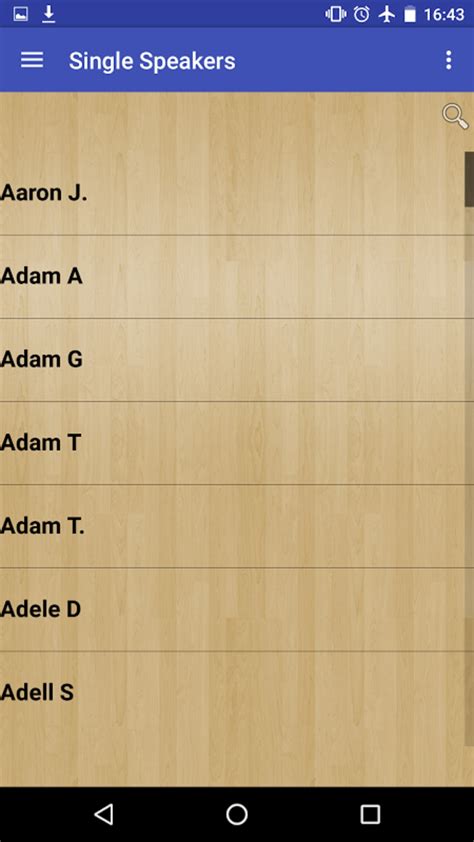
Zoom Tutorial For Beginners - Setup, Advanced Features, Integrations, Alternatives Troubleshooting0:00 - Zoom Setup Installation3:08 - Zoom Basics, Creat
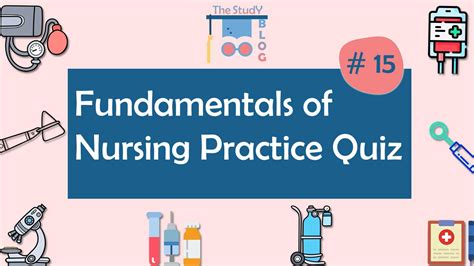
Zoom Client install/setup: Unable to setup standard users - Zoom
Hybrid work is here to stay, and businesses are adapting to the reality that meetings now happen both in-person and online. If your company relies on Zoom and Microsoft Teams, ensuring seamless conference room integration is essential. The challenge? These platforms don’t always play nicely together.A well-equipped conference room that supports both Zoom and Teams can increase productivity, reduce IT headaches, and improve the overall meeting experience for employees and clients. This guide will walk you through everything you need to know about setting up a conference room that works effortlessly with both platforms.Why Integrate Zoom and Microsoft Teams?With remote and hybrid work becoming the norm, businesses need flexible video conferencing setups that support multiple platforms.Common Challenges Businesses Face❌ Employees and clients use different platforms, causing connection issues.❌ Switching between Zoom and Teams requires complicated workarounds.❌ Poor audio and video quality make meetings frustrating.❌ IT teams waste time troubleshooting basic conference room issues.By properly integrating Zoom and Teams, you eliminate these headaches and create a reliable, user-friendly conference room setup that anyone can use.1. Understanding Zoom and Teams CompatibilityBefore setting up your conference room, it’s important to understand how Zoom and Teams interact.Can Zoom and Teams Work in the Same Conference Room?Yes! However, the key is choosing the right hardware and software to avoid conflicts. The two platforms have different ecosystems, but with the right setup, you can seamlessly switch between them.Best Practices for Running Zoom and Teams Meetings in One Room✔ Use a Unified Hardware Setup – Choose devices that support both Zoom and Teams (like Microsoft Teams Rooms or Zoom Rooms-certified hardware).✔ Implement a Simple Meeting Start Process – Avoid complex setups where employees struggle to switch between platforms.✔ Ensure Cross-Platform Compatibility – Enable Direct Guest Join features to make cross-platform meetings smoother.Now that you know it’s possible,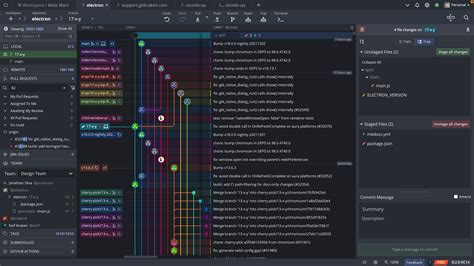
Zoom: Computer: How to download and setup Zoom
My goal is to inject packet loss into a Zoom call to see what happens, but I'm not sure about the setup. With two laptops on my network (each connected to a switch) and Connection Emulator active on one of them, I can create packet loss between the two computers, yet the outgoing Zoom stream to the internet is unaffected. Do I need to connect my "Zoom" laptop to the Emulator laptop and pass through the Zoom call, or can both be connected to the switch and adjust outgoing Zoom traffic? If, as you describe, you have Zoom on one laptop and Connection Emulator on the other, it's not going work. Zoom's network packets will travel directly to the Internet and back unaffected. The laptop that has Connection Emulator installed will never receive Zoom packets.The simplest way to make it work is to install both Zoom and Connection Emulator on the same computer. In this case, all or some (if you set a filter) traffic will be intercepted and packet loss will take place. You can test it by simply running a ping to a web-site or router and see how the output changes when you introduce packet loss.Another (harder) way would be to turn one laptop into a bridge or router and direct Zoom laptop traffic via it, but this will likely need two NICs and the setup is more complex: Reply to this topic -->Zoom Meeting Setup: Complete Guide on Zoom
Updated 2025-01-21 Current Version 6.3.5.26830 Offered By Features of ZOOM Cloud Meetings on PC Stop worrying about overcharges when using ZOOM Cloud Meetings on your cellphone, free yourself from the tiny screen and enjoy using the app on a much larger display. From now on, get a full-screen experience of your app with keyboard and mouse. MEmu offers you all the surprising features that you expected: quick install and easy setup, intuitive controls, no more limitations of battery, mobile data, and disturbing calls. The brand new MEmu 9 is the best choice of using ZOOM Cloud Meetings on your computer. MEmu multi-instance manager makes opening 2 or more accounts at the same time possible. And the most important, our exclusive emulation engine can release the full potential of your PC, make everything smooth and enjoyable. Screenshots & Video of ZOOM Cloud Meetings PC Download ZOOM Cloud Meetings on PC with MEmu Android Emulator. Enjoy playing on big screen. Reimagine teamwork with Zoom Workplace, an AI-first, open collaboration platform that combines team chat, meetings, phone*, whiteboard, calendar, mail, docs, and more. Game Info Reimagine teamwork with Zoom Workplace, an AI-first, open collaboration platform that combines team chat, meetings, phone*, whiteboard, calendar, mail, docs, and more. Use Zoom Workplace for Android with any free or paid Zoom license.And with your Pro or Business Zoom license you have access to AI Companion woven throughout Zoom Workplace. You can get caught up quickly with a summary and key points from your unread messages, draft new content, and keep conversations focused and impactful. It’s your personal assistant across Zoom Workplace, available at no additional cost with your paid Zoom license, available wherever you are from your mobile device.BE MORE PRODUCTIVE ON THE GO WITH AI COMPANION* ON YOUR MOBILE DEVICEQuickly get prepared for upcoming meetingsHave. Zoom Tutorial For Beginners - Setup, Advanced Features, Integrations, Alternatives Troubleshooting0:00 - Zoom Setup Installation3:08 - Zoom Basics, Creat Zoom Tutorial For Beginners - Setup, Advanced Features, Integrations, Alternatives Troubleshooting0:00 - Zoom Setup Installation3:08 - Zoom Basics, CreatZoom Client install/setup: Unable to setup standard users - Zoom Community
Let’s talk about the right equipment.2. Choosing the Right AV Hardware for Zoom and Teams IntegrationThe right AV hardware ensures your conference room is professional, functional, and easy to use.Display & Screen SetupA dual-screen setup is ideal if you frequently host hybrid meetings. One screen can display remote participants, while the other shows shared content or presentations.Recommended options:65”+ 4K displays or ultra-short-throw projectors for larger roomsInteractive displays for touch-enabled collaborationCamera Setup: Fixed vs. PTZ CamerasA PTZ (Pan-Tilt-Zoom) camera is ideal for large conference rooms, allowing you to auto-track speakers and zoom in as needed. A fixed, wide-angle camera works well in smaller spaces.Popular choices:Logitech Rally Camera (PTZ)Huddly L1 (Wide-angle fixed)Microphones & Speakers: Ensuring Crystal-Clear AudioPoor audio quality is one of the biggest meeting killers. A good microphone setup ensures everyone in the room is heard clearly.💡 Best solutions:Ceiling Microphones: Great for larger rooms, keeps tables clutter-free.Tabletop Microphones: Ideal for smaller spaces, offering focused pickup.Wireless Lavalier or Handheld Mics: Perfect for presenters who move around.Touch Panels & Controllers: Simplifying Meeting Start-UpInstead of fumbling with remotes, cables, and multiple apps, a touch panel controller lets employees start a meeting with one touch.Recommended controllers:Crestron Flex (Works with both Zoom and Teams)Logitech Tap (Popular for Microsoft Teams Rooms & Zoom Rooms)Now that you have the right hardware, let’s focus on room setup.3. Setting Up a Professional Conference Room for Hybrid MeetingsA well-designed conference room ensures every meeting runs smoothly. Here’s what to consider:📏 Room Size & Layout ConsiderationsSmall Meeting Rooms (4-6 People): One display, a single microphone, and a tabletop camera work well.Medium-Sized Conference Rooms (8-12 People): Dual displays, PTZ cameras, and multiple microphones improve collaboration.Large Boardrooms (15+ People): Ceiling-mounted microphones, PTZ cameras, and high-powered speakers are essential.Acoustic Treatment: Reducing Echo and Background NoisePoor room acoustics can make meetings unbearable. Consider:✅ Acoustic wall panelsSetup VoiceMeeter Banana with Zoom and
MACALLY MKEYECOMBO - Full-size USB Keyboard and Optical Mouse Combo For Mac And PC Manual Introduction Thank you for purchasing the Macally MKEYECOMBO. It is designed with lots of shortcut features and flexibility and will greatly improve your productivity. The Macally MKMOUSE is a USB optical Mouse for Mac and PC. It is ergonomically designed to provide exceptional comfort, with precise scrolling wheel perfectly positioned to roll smoothly under your finger. Before you begin using this product, be sure to read this user's guide in its entirety. Package Contents USB Keyboard USB Wired Optical Mouse User's guide System Requirement Mac OS X 10.3 to 10.11,macOS Sierra and above Windows 7/8/10 and above Any desktop and notebook computer with a USB port available Keyboard Shortcuts for MacOS X Previous section has described 15 default shortcuts and function keys. They are supported in MacOS X from 10.3 to 10.11, macOS Sierra and above, no driver installation is needed. Please note, these shortcuts are not universal, certain shortcuts such as Zoom in and Zoom out do not work as defined in some application such as Microsoft Word and Excel because these applications have their own way of zooming. On the other hand, some shortcuts may act completely different way in different applications. You should try them out first. In MacOS X, if shortcuts Brightness adjust and Zoom do not work, please configure Keyboard Shortcuts to enable them: Open System Preferences, double click to open Keyboard icon, then select Keyboard Shortcuts tab. If your computer has a built-in display, you can enable shortcuts F14 and F15 under Display to adjust brightness. You can enable shortcut Zoom in and Zoom out under Universal Access. Keyboard Setup Assistant In Mac, the first time you plug in this new keyboard to use, desktop will pop out a "Keyboard Setup Assistant" window, Please follow the on-screen instruction to identify the keyboard before you can use the keyboard correctly. After initial setup, if you experience any issue with keyboard or couldn't type correctly, please unplug and replug the keyboard, open keyboard icon in System Preferences, click on "Change KeyboardSetup VoiceMeeter for Skype, Zoom or
Nikon-authorized service representative. Power, Display, Settings Issues Problem Cause/Solution • Wait for recording to end. – • If the problem persists, turn the camera off. Page 289 Problem Cause/Solution • The camera automatically turns off to save power (auto off function). • The camera or battery has become too cold and cannot operate properly. • The inside of the camera has become hot. – Camera turns off Leave the camera off until the inside of the without warning. Page 290 Problem Cause/Solution No indicators Hide info is selected for Photo info in displayed in monitor. Monitor settings in the setup menu. Print date not Time zone and date has not been set in the 18, 76, available. setup menu. • The current shooting mode does not Date not imprinted on images even when support Print date. Page 291 Problem Cause/Solution • When the camera is in playback mode, press the A button, the shutter-release button, or the b (e movie-record) button. • When menus are displayed, press the d No image captured when the shutter- button. • The battery is exhausted. release button is •... Page 292 Problem Cause/Solution • Digital zoom is set to Off in the setup menu. • Digital zoom cannot be used in the following situations. - When the scene mode is Portrait, Night portrait, Night landscape, Backlighting (when HDR is o), Easy Digital zoom cannot panorama, Pet portrait, or be used. Page 293 Problem Cause/Solution • The flash mode is set to W (off). • The flash window is blocked. • The subject is beyond the range of the flash. • Adjust exposure compensation. Images are too dark • Increase ISO sensitivity. (underexposed). •... Page 294 Problem Cause/Solution When shooting with backlighting or when a very strong light source (such as sunlight) is in ATesting a Zoom Room setup
The same link.Who has access to the content of the session?We use Enhanced encryption during telehealth sessions. This guarantees that all information shared during video consultations remains private, safeguarding sensitive health and psychological data.Zoom Telehealth Session Access: Browser vs. App - Is there a difference between using Zoom in the app versus the browser for Zanda telehealth sessions?Yes, there are a few differences between using Zoom in the app and the browser:Zoom Apps AvailabilityBrowser Access: If you start a Zanda Zoom telehealth session in a browser, you won’t have access to the Zoom Apps (such as productivity or collaboration tools) that enhance session interactions.App Access: Starting a session from the Zoom Desktop or Mobile App allows you to use your favorite Zoom Apps for an enhanced session experience.More information about Zoom Apps: Zoom AppsMobile Device AccessPractitioners: To start a Zanda Zoom telehealth session from any mobile device, you must use the Zoom App. This is a requirement enforced by Zoom.Desktop or Laptop: Practitioners using a desktop or laptop can start sessions in either the Zoom App or browser.Clients: Clients have more flexibility and can join Zoom sessions in the browser on all types of devices, including mobile.Custom Session Settings.When you use Zoom App for Zanda telehealth sessions, you can set up and save your session preferences, such as a background, video settings, etc. Using a browser for access, you will need to adjust the settings before each session. This setup allows for a flexible experience, ensuring compatibility across devices while providing added functionality through the Zoom App on desktops and mobiles.. Zoom Tutorial For Beginners - Setup, Advanced Features, Integrations, Alternatives Troubleshooting0:00 - Zoom Setup Installation3:08 - Zoom Basics, Creat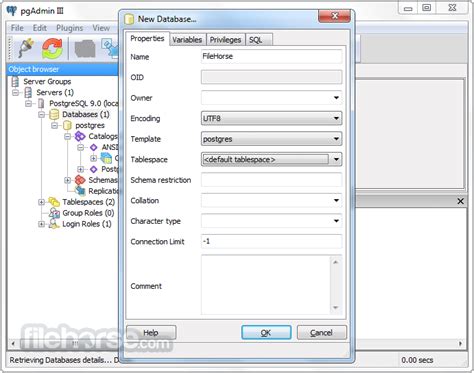
Zoom Rooms: Setup and Licensing
Download ZOOM Cloud Meetings on PC 1. Download MEmu installer and finish the setup 2. Start MEmu then open Google Play on the desktop 3. Search ZOOM Cloud Meetings in Google Play Install 4. Download and Install ZOOM Cloud Meetings 5. On install completion click the icon to start 6. Enjoy playing ZOOM Cloud Meetings on PC with MEmu Why Use MEmu for ZOOM Cloud Meetings MEmu Play is the best Android emulator and 100 million people already enjoy its superb Android gaming experience. The MEmu virtualization technology empowers you to play thousands of Android games smoothly on your PC, even the most graphic-intensive ones. Bigger screen with better graphics; Long duration, without limitation of battery or mobile data. Full Keymapping support for precise control of keyboard and mouse or gamepad. Multiple game accounts or tasks on single PC at one time with Multi-Instance manager. Ready to Play? Hot Topics ZOOM Cloud Meetings - FAQs How to use ZOOM Cloud Meetings on PC? Use ZOOM Cloud Meetings on PC by following steps: Download MEmu, then install and launch it Login to Google Play Store, install the app Enjoy using the app on PC with MEmu What are the minimum system requirements to run ZOOM Cloud Meetings on PC? Intel or AMD Processor Microsoft Windows 7 and above 2GB of memory 5GB of free disk space Hardware Virtualization TechnologyZoom for Outlook Integration – Setup and
Inmatrix has released version 12.7 of the media player Zoom Player. Zoom Player is available in Free and Max flavors. The price for a Max license is just under thirty euros. As usual, the Pro version is always released first and the Free version follows a few days later. on this page the different versions are compared. The changelog for this release can be found below.NewNew Zoom Player settings Export/Import feature that saves all of Zoom Player’s settings, profiles and configuration files to a single ZIP archive and can later on restore Zoom Player’s settings from within Zoom Player itself (making it compatible with the Windows Store version of Zoom Player ). Both settings are accessible through Zoom Player’s advanced options dialog by pressing the “Help / Export” button. The following settings are supported by the export feature:Activation Key file.Options dialog settings.Smart Play profiles.Skin color tinting profiles.Equalizer presets.Media library categories.Play history cache.Playback scheduler schedule.Streaming station manager entries.Custom right-click context menu script file.Custom Media/DVD background images.Custom Media/DVD keyboard mapping files.The smart play source filter configuration dialog now allows you to specify a partial URL instead (or in combination) with file extensions, allowing you to setup custom filters based on the site’s URL. This allows using such filters as the “3DYD YouTube Source” to stream youtube content directly (Two new category types have been introduced “TV Shows” and “Movies”. Zoom Player tries to automatically assign previous categories to these new types based on the ‘scrape content mode’ previously assigned to the category.The. Zoom Tutorial For Beginners - Setup, Advanced Features, Integrations, Alternatives Troubleshooting0:00 - Zoom Setup Installation3:08 - Zoom Basics, CreatZoom Client install/setup: Unable to setup standard users - Zoom
74 setup screen At night operation, this function will be activated only if the incoming highlight exceeds a certain area in a low contrast environment. At night, HLC will not function if the scene is either too bright or too dark. Exposure Setup You can adjust the exposure level of the camera. Page 75 Special Setup Select . Select each item and set it properly. • DIS : Specify the use of anti-shake function. • Day & night : You can switch the mode to adjust the black and white level as well as the colors. Color : Always displays the video in colors. Page 76 setup screen • Zoom tracking : Specify the focus sync mode with the zooming operation. Off : Only the zoom lens will work. Auto-Track : Perform the zooming in auto focus mode. Tracking : The zooming will be performed according to the internal focus settings of the camera. Page 77: Network Setup NETWORK SETUP Interface From the Setup menu, select the tab. Click . Set the and as necessary. • IP type : Select an IP connection type. Manual : Specify the IP address, Subnet mask, Gateway, DNS1, and DNS2. Page 78 The default is 80(TCP). • VNP port : Set a port used to transfer video signals with the Samsung protocols. • RTSP port : Used to transfer videos in the RTSP mode; the default is 554. •... Page 79: Registering With Ddns Password : Enter the password for the DDNS service. (i.e., password that is registered with Dyndns) When done, click [Apply ( Registering with DDNS To register your product with the Samsung DDNS Visit the iPOLiS web site(www. samsungipolis.com) and sign in with a registered account. Page 80 Click [REGISTRATION]. The product will be added to the product list that you can check. To connect to the Samsung DDNS in camera setup From the DDNS setup page, set to . Provide the that you registered product domain with the DDNS site. Page 81 IP filtering You can create a list of IPs that you want to grant or deny access to them. From the Setup menu, select the tab. Click . Select . • Deny : If selecting this, access from those IPs that are added to the filtering will be restricted. Page 82 setup screen Installing the certificate Enter the certificate name. Select the certificate file to be installed and certificate key, and click [Install ( button. Deleting the certificate Click [Delete ( )] button. 802.1x When connecting network, you can choose whether using 802.1x protocol, and then install the certification. Page 83: Event Setup EVENT SETUP FTP / E-mail You can configure the FTP/E-mail server settings soComments
Hybrid work is here to stay, and businesses are adapting to the reality that meetings now happen both in-person and online. If your company relies on Zoom and Microsoft Teams, ensuring seamless conference room integration is essential. The challenge? These platforms don’t always play nicely together.A well-equipped conference room that supports both Zoom and Teams can increase productivity, reduce IT headaches, and improve the overall meeting experience for employees and clients. This guide will walk you through everything you need to know about setting up a conference room that works effortlessly with both platforms.Why Integrate Zoom and Microsoft Teams?With remote and hybrid work becoming the norm, businesses need flexible video conferencing setups that support multiple platforms.Common Challenges Businesses Face❌ Employees and clients use different platforms, causing connection issues.❌ Switching between Zoom and Teams requires complicated workarounds.❌ Poor audio and video quality make meetings frustrating.❌ IT teams waste time troubleshooting basic conference room issues.By properly integrating Zoom and Teams, you eliminate these headaches and create a reliable, user-friendly conference room setup that anyone can use.1. Understanding Zoom and Teams CompatibilityBefore setting up your conference room, it’s important to understand how Zoom and Teams interact.Can Zoom and Teams Work in the Same Conference Room?Yes! However, the key is choosing the right hardware and software to avoid conflicts. The two platforms have different ecosystems, but with the right setup, you can seamlessly switch between them.Best Practices for Running Zoom and Teams Meetings in One Room✔ Use a Unified Hardware Setup – Choose devices that support both Zoom and Teams (like Microsoft Teams Rooms or Zoom Rooms-certified hardware).✔ Implement a Simple Meeting Start Process – Avoid complex setups where employees struggle to switch between platforms.✔ Ensure Cross-Platform Compatibility – Enable Direct Guest Join features to make cross-platform meetings smoother.Now that you know it’s possible,
2025-04-10My goal is to inject packet loss into a Zoom call to see what happens, but I'm not sure about the setup. With two laptops on my network (each connected to a switch) and Connection Emulator active on one of them, I can create packet loss between the two computers, yet the outgoing Zoom stream to the internet is unaffected. Do I need to connect my "Zoom" laptop to the Emulator laptop and pass through the Zoom call, or can both be connected to the switch and adjust outgoing Zoom traffic? If, as you describe, you have Zoom on one laptop and Connection Emulator on the other, it's not going work. Zoom's network packets will travel directly to the Internet and back unaffected. The laptop that has Connection Emulator installed will never receive Zoom packets.The simplest way to make it work is to install both Zoom and Connection Emulator on the same computer. In this case, all or some (if you set a filter) traffic will be intercepted and packet loss will take place. You can test it by simply running a ping to a web-site or router and see how the output changes when you introduce packet loss.Another (harder) way would be to turn one laptop into a bridge or router and direct Zoom laptop traffic via it, but this will likely need two NICs and the setup is more complex: Reply to this topic -->
2025-03-31Let’s talk about the right equipment.2. Choosing the Right AV Hardware for Zoom and Teams IntegrationThe right AV hardware ensures your conference room is professional, functional, and easy to use.Display & Screen SetupA dual-screen setup is ideal if you frequently host hybrid meetings. One screen can display remote participants, while the other shows shared content or presentations.Recommended options:65”+ 4K displays or ultra-short-throw projectors for larger roomsInteractive displays for touch-enabled collaborationCamera Setup: Fixed vs. PTZ CamerasA PTZ (Pan-Tilt-Zoom) camera is ideal for large conference rooms, allowing you to auto-track speakers and zoom in as needed. A fixed, wide-angle camera works well in smaller spaces.Popular choices:Logitech Rally Camera (PTZ)Huddly L1 (Wide-angle fixed)Microphones & Speakers: Ensuring Crystal-Clear AudioPoor audio quality is one of the biggest meeting killers. A good microphone setup ensures everyone in the room is heard clearly.💡 Best solutions:Ceiling Microphones: Great for larger rooms, keeps tables clutter-free.Tabletop Microphones: Ideal for smaller spaces, offering focused pickup.Wireless Lavalier or Handheld Mics: Perfect for presenters who move around.Touch Panels & Controllers: Simplifying Meeting Start-UpInstead of fumbling with remotes, cables, and multiple apps, a touch panel controller lets employees start a meeting with one touch.Recommended controllers:Crestron Flex (Works with both Zoom and Teams)Logitech Tap (Popular for Microsoft Teams Rooms & Zoom Rooms)Now that you have the right hardware, let’s focus on room setup.3. Setting Up a Professional Conference Room for Hybrid MeetingsA well-designed conference room ensures every meeting runs smoothly. Here’s what to consider:📏 Room Size & Layout ConsiderationsSmall Meeting Rooms (4-6 People): One display, a single microphone, and a tabletop camera work well.Medium-Sized Conference Rooms (8-12 People): Dual displays, PTZ cameras, and multiple microphones improve collaboration.Large Boardrooms (15+ People): Ceiling-mounted microphones, PTZ cameras, and high-powered speakers are essential.Acoustic Treatment: Reducing Echo and Background NoisePoor room acoustics can make meetings unbearable. Consider:✅ Acoustic wall panels
2025-04-07