Youtube add on
Author: t | 2025-04-24
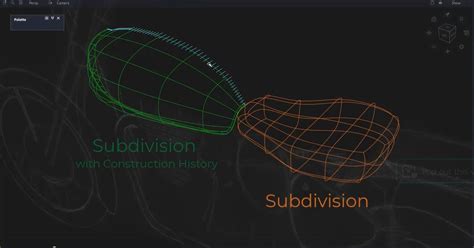
how to add managers to your youtube channel,add youtube managers,youtube manager, add a manager to my youtube channel, add a manager to your youtube channel
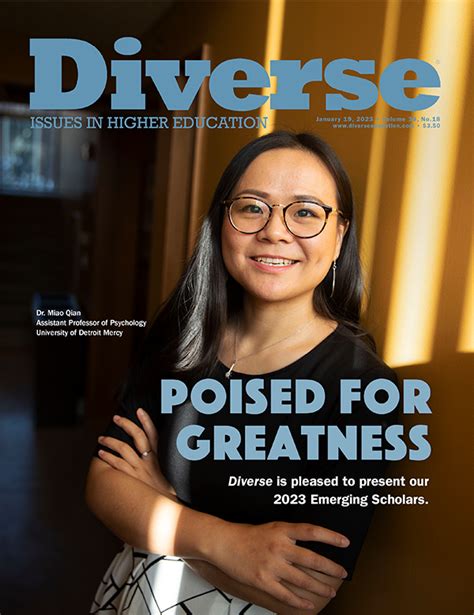
Best Youtube Add-on - YouTube
Account to your WordPress site, go to YouTube Feed » Settings in your dashboard.In the Settings section, click on Add Source button.A pop-up box will appear. Now, connect your Google account.You have finally connected your YouTube channel to your WordPress website.Next, we need to look at adding your YouTube playlist to YouTube Feed Pro.But before you embed the YouTube playlist to your WordPress site, you need to add an API key.Step 3: Add YouTube API Key to YouTube Feed ProTo add the YouTube API key, visit the Google Cloud Platform and log in to your Google account.After that, click on the Create Project button.Now, fill in your project details and click on Create button.You’ve created your project. Click on the menu button on the top left of your screen.Select Enabled API & Services under API & Services section.Next, click on Enable APIs and Services.Doing so will redirect you to the API Library page. Search for YouTube in the search box to find YouTube API.Among the APIs, select YouTube Data API v3.Next, click on the Enable button to activate the selected API.Go to the Credentials menu and click on +Create Credentials. Then, select API Key.You have successfully created a YouTube API Key for your WordPress site. Copy this API key.Now, go back to your WordPress dashboard. Head over to the Settings section of YouTube Feed.And paste the API Key you copied in the API Key text box and click on Add button.Hurray! You have added YouTube API Key to your YouTube Feed Pro account.It is now time to add your YouTube playlist to your account.Step 4: Add Your YouTube Playlist to YouTube Feed ProOn your WordPress dashboard, go to YouTube Feed » All Feeds and click on the +Add New button.After that, select Playlist and click on the Next button.It is time to add your Playlist ID to the YouTube Feed Pro.To do so, go to your YouTube playlist and copy the code after = symbol in your URL.Paste the YouTube Playlist ID on the Add Source section of your Smash Balloon dashboard and click on the Next button.Now, it is time to choose a template for your YouTube playlist. You can choose any design that fits your website.You can choose between Carousel, Cards, List, Gallery, Latest Video, Showcase Carousel, and Widget layouts.Step 5: Customize Your YouTube PlaylistYou can customize your YouTube playlist template, feed layout, and color scheme from the Customize section.In addition, you can also add sections like header, video style, load more button, and subscribe button to your playlist.In this example, we will customize the Subscribe button to our YouTube playlist and change the number of videos appearing on our site.To do so, click on Subscribe Button in Customize section of your YouTube Feed Pro.Here, we will change the background color of the Subscribe button.To edit the Subscribe button color, click on the Select button next to Background and choose the color you want your Subscribe button to look.Next, let’s change the number of videos appearing that appear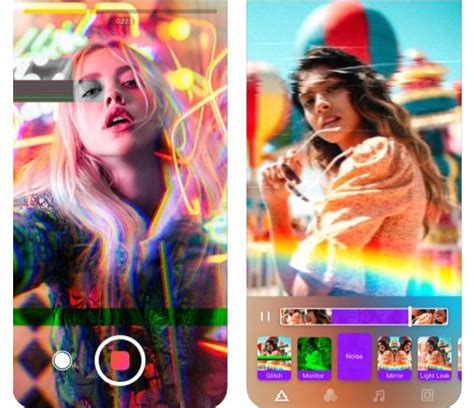
Enhancer for YouTube is an add-on for
Quick Tips YouTube introduced a new feature for Premium users called Add to Queue, which allows users to add videos to a queue for continuous streaming.Click the three dots next to a video thumbnail on the Desktop and select Add to Queue.On Mobile, tap the three dots and select Play last in the queue. Use Add to Queue on YouTube on DesktopBefore we start, this feature is only available for YouTube Premium subscribers. The YouTube website enables this feature by default when you access the site from a desktop. Here’s how to use it.Method 1Step 1: Open the YouTube website in a browser tab on your computer.Step 2: Click the three dots on the bottom right of the video’s thumbnail.Step 3: Select Add to queue.You will notice a mini-player being created at the bottom left of your YouTube web page. This shows that you can add more videos to the current queue.You can repeat the same process to keep adding videos to the queue. After that, click the upward arrow icon below the thumbnail in the mini-player.You will see all the videos in the current queue. You can click on a video to drag and drop it to change the viewer order. You can click on the video to start watching the videos without opening them separately.Method 2Alternatively, here’s how you can use the Add to Queue feature on YouTube on Desktop.Step 1: Bring your mouse pointer to the thumbnail of the video on the YouTube website.Step 2: Click on the Add to Queue icon at the top of a thumbnail.Step 3: After that, click on Save in the mini player window and then select your Playlist to add to the Queue.How to Clear Video Queue on YouTube on WebIf you wish to clear the video queue on YouTube on your computer, here are the steps.Step 1: Click the X icon at the bottom right of the miniplayer.Step 2: Click on Close player.Use Add to Queue on YouTube on MobileIf you have subscribed to YouTube Premium, you must first enable this feature. The steps are the same for iPhone andEnabling Add in in Excel - Solver Add in - YouTube
Legacy ChatBetter YouTube Gaming3,8(36)BetterYTG enhances YouTube Gaming Livestream's with more emotes (Twitch, BTTV Emotes), new features, and more.7TV4,5(5,6 k)Improve your viewing experience on Twitch & YouTube with new features, emotes, vanity and performance.BetterTTV4,7(10,4 k)BetterTTV améliore Twitch et YouTube avec de nouvelles fonctionnalités, des emotes, et plus encore.The FFZ Add-On Pack4,6(159)A combination of add-ons for the Twitch extension "FrankerFaceZ"Better BTTV3,4(31)Make BTTV even Better! - Extension giving back freedom of usage of BTTV!Emotes Everywhere5,0(1)Twitch, BTTV & FFZ emotes of your choosing on any siteGlobal Twitch Emotes4,2(304)Twitch culture wherever you go! This extension replaces all Twitch.tv emote phrases with their actual emoticons.TTV AdEraser3,2(87)TTV AdEraser aims to remove livestream ads as well as add some useful features to our favourite streaming site.Tenami4,8(21)Tenami extends the Twitch watch party feature to include Netflix, YouTube, Disney+, and more.The FFZ Enhancing Add-On4,3(18)An add-on for enhancing functionality of "FrankerFaceZ"Omegaluler4,0(4)Never again type your O's out on twitch! e.g N OMEGALUL or WH OMEGALUL, now - just type it normally and let us do the work for you!Twitch Legacy Chat4,6(58)Restores Legacy ChatBetter YouTube Gaming3,8(36)BetterYTG enhances YouTube Gaming Livestream's with more emotes (Twitch, BTTV Emotes), new features, and more.7TV4,5(5,6 k)Improve your viewing experience on Twitch & YouTube with new features, emotes, vanity and performance.BetterTTV4,7(10,4 k)BetterTTV améliore Twitch et YouTube avec de nouvelles fonctionnalités, des emotes, et plus encore.The FFZ Add-On Pack4,6(159)A combination of add-ons for the Twitch extension "FrankerFaceZ"Better BTTV3,4(31)Make BTTV even Better! - Extension giving back freedom of usage of BTTV!. how to add managers to your youtube channel,add youtube managers,youtube manager, add a manager to my youtube channel, add a manager to your youtube channelAdd add-ons in Google Sheets - YouTube
Do you want to embed a YouTube playlist on your WordPress site?A YouTube playlist on your website is a great way to share your YouTube content with your audience. It allows you to showcase your video series and add more diversity to your site beyond textual content.Embedding a YouTube playlist can boost your WordPress SEO while promoting your YouTube channel to grow your subscriber list effectively.In this guide, we’ll show you the easiest way to embed a YouTube playlist on your WordPress site.Can I Embed a YouTube Playlist in WordPress?By default, WordPress does not allow you to embed a YouTube playlist on your site. However, some WordPress plugins enable you to add your YouTube feed to your site without any hassle.Youtube Feed Pro by Smash Balloon lets you create a custom YouTube feed and playlists for your WordPress site and offers many customization features.You can show YouTube videos in lists, grids, carousel, and masonry layouts. This WordPress plugin lets you add a call to action to your YouTube playlist to convince visitors to engage with your brand and subscribe to your channel.Using Youtube Feed Pro, you can easily embed a YouTube playlist to your WordPress site even without any coding knowledge.We will follow these steps to embed a YouTube playlist on your WordPress website.In This ArticleStep 1: Install and Activate the YouTube Feed Pro PluginStep 2: Connect Your YouTube Account to WordPressStep 3: Add YouTube API Key to YouTube Feed ProStep 4: Add Your YouTube Playlist to YouTube Feed ProStep 5: Customize Your YouTube PlaylistStep 6: Embed YouTube Playlist to Your WordPress SiteStep 1: Install and Activate the YouTube Feed Pro PluginTo embed a YouTube playlist on your WordPress site, you must first install and activate the YouTube Feed Pro plugin by Smash Balloon.Please note that we will use the premium version of YouTube Feed Pro as it offers more features. You can also try out the free version, but it lacks some of the advanced customizations we’ll be applying later.After purchasing a YouTube Feed Pro license, you can download your copy of the Feeds for YouTube Pro plugin. To get your copy, go to the Downloads section of your Smash Balloon account and click on Download Plugin.You’ll get a zip file of the plugin. Now, let’s head over to your WordPress dashboard.After downloading the Feeds for YouTube Pro plugin, you’ll need to install it to your WordPress site and activate it.To install the plugin, go to Plugins » Add New in your WordPress dashboard and click on Upload Plugin.Choose the zip file of YouTube Feed Pro you downloaded from your Smash Balloon account. Then, click on Install Now button to install the plugin on your site.After the file is uploaded, click on Activate Plugin button to activate the YouTube Feed Pro plugin on your WordPress site.Congrats! You have activated YouTube Feed Pro on your WordPress.Let’s move to the next step to embed a YouTube playlist on your WordPress site.Step 2: Connect Your YouTube Account to WordPressTo connect your YouTubeYouTube Adds Text FormattingHow To Add Bold
Speeds, particularly for mobile users, since WebM is more efficient than MP4.YouTube Video URLWith YouTube integration, admins can add YouTube videos directly into the product pages by simply entering the video URL.Admins can easily add a YouTube video URL by copying and pasting the URL of a YouTube video into the admin panel.Admin can customize how the video appears with a preview image and set specific player options like autoplay or looping.To add youtube video Url you have to configure youtube API keys in configuration.With the Youtube API key configured, users can upload videos directly to YouTube without leaving the Magento admin panel.Once uploaded, the extension can automatically embed the YouTube videos into product pages, enhancing the shopping experience.To add this functionality Navigate to Store > Configuration > Catalog >Catalog> Product Video > YouTube API Key. Add Youtube API key and save the changes.Now, once you have saved the Youtube API keys configurations add video source url then titile and description will automatically be fetched. After then add the preview image for the product then save the changes.Vimeo Video URLSimilar to YouTube, Vimeo is another popular platform for hosting videos. The Magento 2 Marketplace Video Player extension supports Vimeo URLs for easy embedding.Admins can enter a Vimeo video URL directly into the admin panel to display Vimeo videos on product pages.Like with YouTube videos, Vimeo videos can be customized by adding preview images, setting player options, and adding descriptions.The flexibility to use Vimeo allows admins to integrate professional or branded videos easily into product listings.Google Drive Video URLFor admins who have video files stored on Google Drive, this option allows them to integrate Drive videos into their product pages.Admins can generate a Google Drive video URL and add it directly to the product page.This feature is useful for businesses that store their video content on Google Drive and want to keep everything centralized.Video customization options such as titles, descriptions, and preview images can also be applied to these videos.CDN Video URLA CDN (Content Delivery Network) video URL allows videos stored on a CDN to be embedded on product pages. Moreover,How to ADD ZOOM ADD ON to GMAIL? - YouTube
With over 2 billion active users streaming various videos for different purposes, YouTube stands out as one of the most used social media apps. This invites multilingual users who need subtitles over videos to understand what it means. Ever come across foreign content and wished there was a way to translate YouTube videos to English on your Android phone? Well, the good news is, you can! Let’s check out how.Table of ContentsHow to Translate YouTube Videos to English on AndroidHow to Translate Your YouTube Video ContentCan I Translate any YouTube Video?Can YouTube Add Subtitles in Another Language?Can I Manually Translate YouTube Videos to English on Android?Are Automatic Translations Accurate for YouTube Videos on Android?Having the translation over videos on YouTube not only helps you understand your language while you’re busy but also opens up diverse content for you to enjoy. So, whether you’re exploring tutorials, vlogs, or music videos, now you won’t miss out on any sentence. Here’s how you can easily translate videos into English:1. Open YouTube and select the video of your choice.2. Tap on CC at the top of the video.3. If your video is in a foreign language and the subtitles are not automatically generated in English, tap on the Settings icon at the top right corner of the video.4. Tap on Captions, then on Auto-translate, and select English.How to Translate Your YouTube Video ContentIf you are a creator of the video and wish to add captions for easy translation of your videos to cater to a wide audience, follow the steps mentioned below to add subtitles over your videos:1. Log in to your YouTube Studio app and tap on the profile picture in the top right corner of the screen.2. Tap on Content from the left menu.3. Hover over the video you wish to translate and tap on the Edit icon under it.4. Tap on Subtitles from the left menu and select ADD LANGUAGE.5. Select Auto-Sync.Note: You can also select Upload file if you have a translated file.Can I Translate any YouTube Video?No, some YouTube videos might not have the auto-translate feature on their videos. In this case, you can open Google Translate and use voice translation to put it over the video and check for the translation.Can YouTube Add Subtitles in Another Language?Yes, YouTube provides the option to add various languages like Hindi, Spanish, German, and much more.Can I Manually Translate YouTube Videos to. how to add managers to your youtube channel,add youtube managers,youtube manager, add a manager to my youtube channel, add a manager to your youtube channelComments
Account to your WordPress site, go to YouTube Feed » Settings in your dashboard.In the Settings section, click on Add Source button.A pop-up box will appear. Now, connect your Google account.You have finally connected your YouTube channel to your WordPress website.Next, we need to look at adding your YouTube playlist to YouTube Feed Pro.But before you embed the YouTube playlist to your WordPress site, you need to add an API key.Step 3: Add YouTube API Key to YouTube Feed ProTo add the YouTube API key, visit the Google Cloud Platform and log in to your Google account.After that, click on the Create Project button.Now, fill in your project details and click on Create button.You’ve created your project. Click on the menu button on the top left of your screen.Select Enabled API & Services under API & Services section.Next, click on Enable APIs and Services.Doing so will redirect you to the API Library page. Search for YouTube in the search box to find YouTube API.Among the APIs, select YouTube Data API v3.Next, click on the Enable button to activate the selected API.Go to the Credentials menu and click on +Create Credentials. Then, select API Key.You have successfully created a YouTube API Key for your WordPress site. Copy this API key.Now, go back to your WordPress dashboard. Head over to the Settings section of YouTube Feed.And paste the API Key you copied in the API Key text box and click on Add button.Hurray! You have added YouTube API Key to your YouTube Feed Pro account.It is now time to add your YouTube playlist to your account.Step 4: Add Your YouTube Playlist to YouTube Feed ProOn your WordPress dashboard, go to YouTube Feed » All Feeds and click on the +Add New button.After that, select Playlist and click on the Next button.It is time to add your Playlist ID to the YouTube Feed Pro.To do so, go to your YouTube playlist and copy the code after = symbol in your URL.Paste the YouTube Playlist ID on the Add Source section of your Smash Balloon dashboard and click on the Next button.Now, it is time to choose a template for your YouTube playlist. You can choose any design that fits your website.You can choose between Carousel, Cards, List, Gallery, Latest Video, Showcase Carousel, and Widget layouts.Step 5: Customize Your YouTube PlaylistYou can customize your YouTube playlist template, feed layout, and color scheme from the Customize section.In addition, you can also add sections like header, video style, load more button, and subscribe button to your playlist.In this example, we will customize the Subscribe button to our YouTube playlist and change the number of videos appearing on our site.To do so, click on Subscribe Button in Customize section of your YouTube Feed Pro.Here, we will change the background color of the Subscribe button.To edit the Subscribe button color, click on the Select button next to Background and choose the color you want your Subscribe button to look.Next, let’s change the number of videos appearing that appear
2025-04-22Quick Tips YouTube introduced a new feature for Premium users called Add to Queue, which allows users to add videos to a queue for continuous streaming.Click the three dots next to a video thumbnail on the Desktop and select Add to Queue.On Mobile, tap the three dots and select Play last in the queue. Use Add to Queue on YouTube on DesktopBefore we start, this feature is only available for YouTube Premium subscribers. The YouTube website enables this feature by default when you access the site from a desktop. Here’s how to use it.Method 1Step 1: Open the YouTube website in a browser tab on your computer.Step 2: Click the three dots on the bottom right of the video’s thumbnail.Step 3: Select Add to queue.You will notice a mini-player being created at the bottom left of your YouTube web page. This shows that you can add more videos to the current queue.You can repeat the same process to keep adding videos to the queue. After that, click the upward arrow icon below the thumbnail in the mini-player.You will see all the videos in the current queue. You can click on a video to drag and drop it to change the viewer order. You can click on the video to start watching the videos without opening them separately.Method 2Alternatively, here’s how you can use the Add to Queue feature on YouTube on Desktop.Step 1: Bring your mouse pointer to the thumbnail of the video on the YouTube website.Step 2: Click on the Add to Queue icon at the top of a thumbnail.Step 3: After that, click on Save in the mini player window and then select your Playlist to add to the Queue.How to Clear Video Queue on YouTube on WebIf you wish to clear the video queue on YouTube on your computer, here are the steps.Step 1: Click the X icon at the bottom right of the miniplayer.Step 2: Click on Close player.Use Add to Queue on YouTube on MobileIf you have subscribed to YouTube Premium, you must first enable this feature. The steps are the same for iPhone and
2025-04-16Do you want to embed a YouTube playlist on your WordPress site?A YouTube playlist on your website is a great way to share your YouTube content with your audience. It allows you to showcase your video series and add more diversity to your site beyond textual content.Embedding a YouTube playlist can boost your WordPress SEO while promoting your YouTube channel to grow your subscriber list effectively.In this guide, we’ll show you the easiest way to embed a YouTube playlist on your WordPress site.Can I Embed a YouTube Playlist in WordPress?By default, WordPress does not allow you to embed a YouTube playlist on your site. However, some WordPress plugins enable you to add your YouTube feed to your site without any hassle.Youtube Feed Pro by Smash Balloon lets you create a custom YouTube feed and playlists for your WordPress site and offers many customization features.You can show YouTube videos in lists, grids, carousel, and masonry layouts. This WordPress plugin lets you add a call to action to your YouTube playlist to convince visitors to engage with your brand and subscribe to your channel.Using Youtube Feed Pro, you can easily embed a YouTube playlist to your WordPress site even without any coding knowledge.We will follow these steps to embed a YouTube playlist on your WordPress website.In This ArticleStep 1: Install and Activate the YouTube Feed Pro PluginStep 2: Connect Your YouTube Account to WordPressStep 3: Add YouTube API Key to YouTube Feed ProStep 4: Add Your YouTube Playlist to YouTube Feed ProStep 5: Customize Your YouTube PlaylistStep 6: Embed YouTube Playlist to Your WordPress SiteStep 1: Install and Activate the YouTube Feed Pro PluginTo embed a YouTube playlist on your WordPress site, you must first install and activate the YouTube Feed Pro plugin by Smash Balloon.Please note that we will use the premium version of YouTube Feed Pro as it offers more features. You can also try out the free version, but it lacks some of the advanced customizations we’ll be applying later.After purchasing a YouTube Feed Pro license, you can download your copy of the Feeds for YouTube Pro plugin. To get your copy, go to the Downloads section of your Smash Balloon account and click on Download Plugin.You’ll get a zip file of the plugin. Now, let’s head over to your WordPress dashboard.After downloading the Feeds for YouTube Pro plugin, you’ll need to install it to your WordPress site and activate it.To install the plugin, go to Plugins » Add New in your WordPress dashboard and click on Upload Plugin.Choose the zip file of YouTube Feed Pro you downloaded from your Smash Balloon account. Then, click on Install Now button to install the plugin on your site.After the file is uploaded, click on Activate Plugin button to activate the YouTube Feed Pro plugin on your WordPress site.Congrats! You have activated YouTube Feed Pro on your WordPress.Let’s move to the next step to embed a YouTube playlist on your WordPress site.Step 2: Connect Your YouTube Account to WordPressTo connect your YouTube
2025-04-24