Xml cleaner
Author: s | 2025-04-24

A: To use XML Cleaner, you will need a Mac operating system and developer tools. Q: How do I install XML Cleaner? A: XML Cleaner is available as an NPM package, which can be installed using the following command: npm install xml-cleaner; In conclusion, XML Cleaner is a powerful tool that can simplify the process of working with XML files. Download XML Cleaner for Mac to . XML Cleaner has had 5 updates.
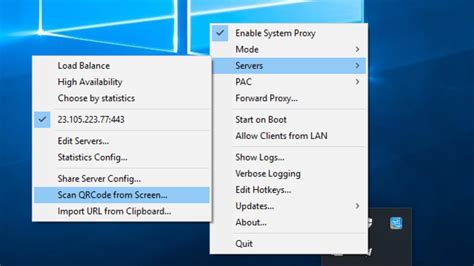
XML Cleaner Download - XML Cleaner was developed by a
--removeAll=CREATIVECLOUDCS6PRODUCTS.To remove all products (below CS6 also) and Adobe ID credentials, type sudo [Path to Adobe Creative Cloud Cleaner Tool.app]/Contents/MacOS/Adobe Creative Cloud Cleaner Tool --removeAll=ALL Verify that the Adobe Creative Cloud Cleaner tool completed successfully. Review the log file entries. If any of the entries indicate failure, contact Adobe Customer Care. Once you have successfully run the Adobe Creative Cloud Cleaner tool, install your Creative Cloud or Creative Suite application. Remove selected products (macOS) Back up all files stored in Adobe product directories, including custom plug-ins or profiles you have installed. To uninstall Creative Cloud or Creative Suite applications, in the Finder, navigate to Applications > Utilities > Adobe Installers. Double-click the application's uninstaller. Follow the onscreen instructions to complete the uninstallation. Double-click the AdobeCreativeCloudCleanerTool.dmg file. In a Terminal window, type the following command: sudo [Path to Adobe Creative Cloud Cleaner Tool.app]/Contents/MacOS/Adobe Creative Cloud Cleaner Tool --createCleanup=[Absolute path to folder to create xml]. Enter the root user password and accept the End-User License Agreement. The XML file that appears contains a list of products installed on the computer. For example: The XML file lists all CS5 to CS5.5 products in a tag. Uncomment entries for the products on which you want to run the Adobe Creative Cloud Cleaner tool. For example, if you want to clean up Adobe SpeedGrade CC and Adobe Contribute CS5.5, edit the XML file as follows: In elevated mode, run the Adobe Creative Cloud Cleaner tool with the following argument: sudo /Contents/MacOS/Adobe Creative Cloud Cleaner Tool --cleanupXML=[Absolute path to cleanup. xml]. Verify that the Creative Cloud Cleaner tool completed successfully. Review the log file entries. If any of the entries indicate failure, contact Adobe Customer Care. Once you have successfully run the Adobe Creative Cloud Cleaner tool, install your Creative Cloud or Creative Suite application. You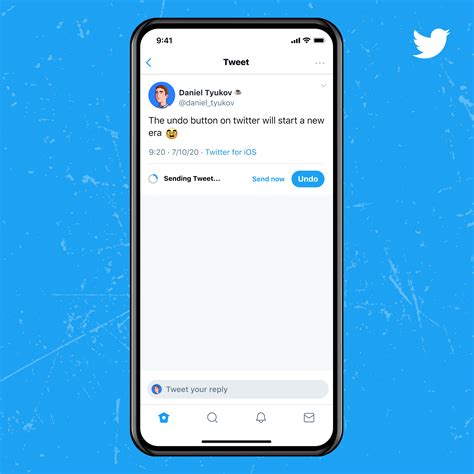
GitHub - Dragonrun1/xml-cleaner: A wrapper for some XML
‑sovellusten asennuksen, valitse Finderissa Apit > Lisäapit > Adoben asennusohjelmat. Kaksoisnapsauta sovelluksen asennuksen poisto-ohjelmaa. Poista asennus noudattamalla näyttöön tulevia ohjeita. Käynnistä tietokone uudelleen. Kaksoisnapsauta AdobeCreativeCloudCleanerTool.dmg-tiedostoa. Kirjoita Päätteen ikkunaan seuraava komento: sudo [Adobe Creative Cloud Cleaner Tool.app ‑tiedoston polku]/Contents/MacOS/Adobe Creative Cloud Cleaner Tool --createCleanup=[Create.xml-tiedoston absoluuttinen polku]. Anna pääkäyttäjän salasana ja hyväksy käyttöoikeussopimus. Näyttöön tuleva XML-tiedosto sisältää luettelon tietokoneeseen asennetuista tuotteista. Esimerkki: XML-tiedostossa on lueteltu kaikki CS5–CS5.5-tuotteet -tunnisteella. Poista kommentit tuotteista, joissa haluat käyttää Adobe Creative Cloud Cleaner -työkalua. Jos haluat esimerkiksi puhdistaa Adobe SpeedGrade CC:n ja Adobe Contribute CS5.5:n, muokkaa XML-tiedostoa seuraavasti: Suorita Adobe Creative Cloud Cleaner ‑työkalu järjestelmänvalvojan oikeuksin suoritettavassa tilassa seuraavalla argumentilla: sudo /Contents/MacOS/Adobe Creative Cloud Cleaner Tool --cleanupXML=[Cleanup. xml-tiedoston absoluuttinen polku]. Varmista, että Creative Cloud Cleaner ‑työkalun suorittaminen onnistui. Tarkista lokitiedoston merkinnät. Jos jokin merkinnöistä viittaa virheeseen, ota yhteyttä Adoben asiakaspalveluun. Kun olet suorittanut Adobe Creative Cloud Cleaner ‑työkalun, asenna Creative Cloud- tai Creative Suite ‑sovellus. Voit myös luoda Adobe Admin Consolessa paketteja Adoben sovelluksista ja palveluista, jotka haluat jaella loppukäyttäjille. Kun olet luonut paketin ja ladannut sen omaan tietokoneeseesi, voit jaella pakettia ja asentaa pakatut sovellukset. Lisätietoja on artikkelissa Pakettien käyttöönotto.XML Formatter Online: XML Beautifier and Minifier - Text Cleaner
Hemma Systemhjälpmedel RegVac Registry Cleaner Beskrivning Tekniska Köpa Redigera image/svg+xml EXCELLENT User Rating Review of RegVac Registry CleanerRegVac Registry Cleaner, developed by Super Win Software, Inc., is a comprehensive tool designed to optimize and clean your Windows registry. With a user-friendly interface, RegVac helps users improve their system's performance by removing unnecessary and obsolete entries from the registry.Key Features: Registry Scan: RegVac conducts a thorough scan of the registry to identify and remove invalid entries, helping to enhance system stability. Backup and Restore: Users can create backups of their registry before making any changes, providing a safety net in case of unwanted modifications. Scheduled Scans: RegVac allows users to schedule automatic registry scans, ensuring regular maintenance without manual intervention. Startup Manager: The software includes a Startup Manager feature to manage programs that launch at system startup, helping users improve boot times. Browsers Cleaner: RegVac can also clean up browser-related traces, such as cookies and temporary internet files, to protect user privacy.Pros: Intuitive interface that is easy to navigate. Effective registry cleaning capabilities for improved system performance. Backup and restore functionality for added security. Scheduled scans help in maintaining a healthy registry over time.Cons: May not offer as many advanced features as some other registry cleaning tools on the market. Some users may find the interface design outdated compared to modern software applications.Verdict:RegVac Registry Cleaner by Super Win Software, Inc. is a reliable tool for users looking to optimize their Windows registry. With its easy-to-use interface and essential features such as. A: To use XML Cleaner, you will need a Mac operating system and developer tools. Q: How do I install XML Cleaner? A: XML Cleaner is available as an NPM package, which can be installed using the following command: npm install xml-cleaner; In conclusion, XML Cleaner is a powerful tool that can simplify the process of working with XML files.GFPCommand/XML-Cleaner: Simple tool for removing extra XML
Directory that you created. Type AdobeCreativeCloudCleanerTool.exe --createCleanup=[absolute path to the folder in which you want to store the XML file]. Note: Make sure that there is one space after .exe. Do not enter any additional spaces in this command. Choose your language: Press E for English or J for Japanese. Review the Adobe End-User License Agreement: Press Y to accept or N to decline (if you decline, the script quits). The XML file that the tool creates contains a list of products installed on the computer. By default, all product entries are commented in the XML file. For example: The XML file lists all CS5 to CS5.5 products in a tag. Uncomment entries for the apps on which you want to run the Adobe Creative Cloud Cleaner tool. For example, if you want to clean up Adobe SpeedGrade CC and Adobe Contribute CS5.5, edit the XML file as follows: In elevated mode, run the Adobe Creative Cloud Cleaner tool with the following argument: AdobeCreativeCloudCleanerTool.exe --cleanupXML=[Absolute path to cleanup xml]. Verify that the Adobe Creative Cloud Cleaner tool completed successfully. Review the log file entries. If any of the entries indicate failure, contact Adobe Customer Care. Once you have successfully run the Adobe Creative Cloud Cleaner tool, install your Creative Cloud or Creative Suite application. Remove all products (macOS) Back up all files stored in Adobe product directories, including custom plug-ins or profiles you have installed. To uninstall Creative Cloud or Creative Suite applications, in the Finder, navigate to Applications > Utilities > Adobe Installers. Double-click the application's uninstaller. Follow the onscreen instructions to complete the uninstallation. Double-click the AdobeCreativeCloudCleanerTool.dmg file. In a Terminal window, type the following command:To remove all products above CS6 and including CS6 products, type sudo [Path to Adobe Creative Cloud Cleaner Tool.app]/Contents/MacOS/Adobe Creative Cloud Cleaner ToolXML Cleaner for Windows - CNET Download
Tai Vista: valitse Käynnistä > Ohjauspaneeli > Ohjelmat > Ohjelmat ja toiminnot. Windows XP: valitse Käynnistä > Ohjauspaneeli ja kaksoisnapsauta Lisää tai poista ohjelmia. Valitse sovellus, jonka haluat poistaa, ja valitse Poista tai Poista asennus. Poista asennus noudattamalla näyttöön tulevia ohjeita. Käynnistä tietokone uudelleen. Suorita Adobe Creative Cloud Cleaner ‑työkalu toimimalla seuraavien ohjeiden mukaan: Lataa Adobe Creative Cloud Cleaner ‑työkalun Windows-versio napsauttamalla seuraavaa linkkiä: AdobeCreativeCloudCleanerTool.exe. Luo AdobeCreativeCloudCleanerTool_Win-niminen hakemisto/kansio ja kopioi sitten ladattu tiedosto siihen. Valitse Käynnistä > Suorita ja kirjoita cmd. Vaihda Komentokehote-ikkunassa hakemistoksi luomasi AdobeCreativeCloudCleanerTool_Win-hakemisto. Kirjoita AdobeCreativeCloudCleanerTool.exe --createCleanup=[XML-tiedoston tallennukseen käytettävän kansion absoluuttinen polku]. Huomautus: Varmista, että .exen jälkeen on yksi välilyönti. Älä lisää tähän komentoon ylimääräisiä välilyöntejä. Valitse kieli: paina E, jos haluat käyttää englantia, tai J, jos haluat käyttää japania. Tarkista Adoben käyttöoikeussopimus: hyväksy painamalla K tai hylkää painamalla E (jos hylkäät, komentosarja lopetetaan). Työkalun luoma XML-tiedosto sisältää luettelon tietokoneeseen asennetuista tuotteista. Oletusarvoisesti kaikkia tuotemerkintöjä on kommentoitu XML-tiedostossa. Esimerkki: XML-tiedostossa on lueteltu kaikki CS5–CS5.5-tuotteet -tunnisteella. Poista kommentit sovelluksista, joissa haluat käyttää Adobe Creative Cloud Cleaner -työkalua. Jos haluat esimerkiksi puhdistaa Adobe SpeedGrade CC:n ja Adobe Contribute CS5.5:n, muokkaa XML-tiedostoa seuraavasti: Suorita Adobe Creative Cloud Cleaner ‑työkalu järjestelmänvalvojan oikeuksin suoritettavassa tilassa seuraavalla argumentilla: AdobeCreativeCloudCleanerTool.exe --cleanupXML=[cleanup xml:n absoluuttinen polku]. Varmista, että Adobe Creative Cloud Cleaner ‑työkalun suorittaminen onnistui. Tarkista lokitiedoston merkinnät. Jos jokin merkinnöistä viittaa virheeseen, ota yhteyttä Adoben asiakaspalveluun. Kun olet suorittanut Adobe Creative Cloud Cleaner ‑työkalun, asenna Creative Cloud- tai Creative Suite ‑sovellus. Kaikkien tuotteiden poistaminen (macOS) Varmuuskopioi kaikki Adoben tuoteluetteloihin tallennetut tiedostot, myös mukautetut laajennukset tai profiilit, jotka olet asentanut. Jos haluat poistaa Creative Cloud- tai Creative Suite ‑sovellusten asennuksen, valitse Finderissa Apit > Lisäapit > Adoben asennusohjelmat. Kaksoisnapsauta sovelluksen asennuksen poisto-ohjelmaa. Poista asennus noudattamalla näyttöön tulevia ohjeita. Käynnistä tietokone uudelleen. Kaksoisnapsauta AdobeCreativeCloudCleanerTool.dmg-tiedostoa. Kirjoita Päätteen ikkunaan seuraava komento:Jos haluat poistaa kaikki CS6:ta uudemmat tuotteet CS6-tuotteet mukaan lukien, kirjoita sudo [Adobe Creative Cloud Cleaner Tool.app-tiedoston polku]/Contents/MacOS/Adobe Creative Cloud Cleaner Tool --removeAll=CREATIVECLOUDCS6PRODUCTS.Jos haluat poistaa kaikki tuotteet (myös CS6:ta vanhemmat) ja Adobe ID ‑tunnistetiedot, kirjoita sudo [Adobe Creative Cloud Cleaner Tool.app ‑tiedoston polku]/Contents/MacOS/Adobe Creative Cloud Cleaner Tool --removeAll=ALL. Varmista, että Adobe Creative Cloud Cleaner ‑työkalun suorittaminen onnistui. Tarkista lokitiedoston merkinnät. Jos jokin merkinnöistä viittaa virheeseen, ota yhteyttä Adoben asiakaspalveluun. Kun olet suorittanut Adobe Creative Cloud Cleaner ‑työkalun, asenna Creative Cloud- tai Creative Suite ‑sovellus. Valittujen tuotteiden poistaminen (macOS) Varmuuskopioi kaikki Adoben tuoteluetteloihin tallennetut tiedostot, myös mukautetut laajennukset tai profiilit, jotka olet asentanut. Jos haluat poistaa Creative Cloud- tai Creative SuiteSamadhankhomne/xml-text-cleaner - GitHub
Run the Adobe Creative Cloud Cleaner tool to fix Creative Cloud or Creative Suite installation issues for enterprise users. The Creative Cloud Cleaner tool is a clean-up tool that removes certain files, folders, and registry keys that interfere with a new installation or update. This tool can fix most installation issues by cleaning up corrupted installations, removing or fixing corrupted files, and removing or changing permissions registry entries. You can use the Creative Cloud Cleaner tool with the necessary precautions to solve most installation issues. You may follow some steps before you start, to avoid potential data loss. For details, see How and when to use the Creative Cloud Cleaner tool. Remove all or selected products for Windows and Mac Make sure to quit all Adobe Creative Cloud applications and terminate all Creative Cloud background processes before running the Creative Cloud Cleaner tool. Always ensure that you have taken the necessary backups for your files and folders. Ensure that all your files are already synced before you run the Cleaner tool. Files that are not synced to your Creative Cloud account could be potentially lost. Run the Adobe Creative Cloud Cleaner tool in silent mode to list all the products that the tool can remove. The tool can remove all Creative Cloud or Creative Suite apps installed on the computer. You can also remove selected apps by commenting out the lines in an XML file that the tool generates. Choose the relevant option and your operating system. Remove all products (Windows) Back up all files stored in Adobe product directories, including custom plug-ins or profiles you have installed. Uninstall Creative Cloud or Creative Suite applications by doing one of the following: Windows 10, 8, 7, or Vista: Choose Start > Control Panel > Programs > Programs and Features. Windows XP:. A: To use XML Cleaner, you will need a Mac operating system and developer tools. Q: How do I install XML Cleaner? A: XML Cleaner is available as an NPM package, which can be installed using the following command: npm install xml-cleaner; In conclusion, XML Cleaner is a powerful tool that can simplify the process of working with XML files. Download XML Cleaner for Mac to . XML Cleaner has had 5 updates.Comments
--removeAll=CREATIVECLOUDCS6PRODUCTS.To remove all products (below CS6 also) and Adobe ID credentials, type sudo [Path to Adobe Creative Cloud Cleaner Tool.app]/Contents/MacOS/Adobe Creative Cloud Cleaner Tool --removeAll=ALL Verify that the Adobe Creative Cloud Cleaner tool completed successfully. Review the log file entries. If any of the entries indicate failure, contact Adobe Customer Care. Once you have successfully run the Adobe Creative Cloud Cleaner tool, install your Creative Cloud or Creative Suite application. Remove selected products (macOS) Back up all files stored in Adobe product directories, including custom plug-ins or profiles you have installed. To uninstall Creative Cloud or Creative Suite applications, in the Finder, navigate to Applications > Utilities > Adobe Installers. Double-click the application's uninstaller. Follow the onscreen instructions to complete the uninstallation. Double-click the AdobeCreativeCloudCleanerTool.dmg file. In a Terminal window, type the following command: sudo [Path to Adobe Creative Cloud Cleaner Tool.app]/Contents/MacOS/Adobe Creative Cloud Cleaner Tool --createCleanup=[Absolute path to folder to create xml]. Enter the root user password and accept the End-User License Agreement. The XML file that appears contains a list of products installed on the computer. For example: The XML file lists all CS5 to CS5.5 products in a tag. Uncomment entries for the products on which you want to run the Adobe Creative Cloud Cleaner tool. For example, if you want to clean up Adobe SpeedGrade CC and Adobe Contribute CS5.5, edit the XML file as follows: In elevated mode, run the Adobe Creative Cloud Cleaner tool with the following argument: sudo /Contents/MacOS/Adobe Creative Cloud Cleaner Tool --cleanupXML=[Absolute path to cleanup. xml]. Verify that the Creative Cloud Cleaner tool completed successfully. Review the log file entries. If any of the entries indicate failure, contact Adobe Customer Care. Once you have successfully run the Adobe Creative Cloud Cleaner tool, install your Creative Cloud or Creative Suite application. You
2025-04-20‑sovellusten asennuksen, valitse Finderissa Apit > Lisäapit > Adoben asennusohjelmat. Kaksoisnapsauta sovelluksen asennuksen poisto-ohjelmaa. Poista asennus noudattamalla näyttöön tulevia ohjeita. Käynnistä tietokone uudelleen. Kaksoisnapsauta AdobeCreativeCloudCleanerTool.dmg-tiedostoa. Kirjoita Päätteen ikkunaan seuraava komento: sudo [Adobe Creative Cloud Cleaner Tool.app ‑tiedoston polku]/Contents/MacOS/Adobe Creative Cloud Cleaner Tool --createCleanup=[Create.xml-tiedoston absoluuttinen polku]. Anna pääkäyttäjän salasana ja hyväksy käyttöoikeussopimus. Näyttöön tuleva XML-tiedosto sisältää luettelon tietokoneeseen asennetuista tuotteista. Esimerkki: XML-tiedostossa on lueteltu kaikki CS5–CS5.5-tuotteet -tunnisteella. Poista kommentit tuotteista, joissa haluat käyttää Adobe Creative Cloud Cleaner -työkalua. Jos haluat esimerkiksi puhdistaa Adobe SpeedGrade CC:n ja Adobe Contribute CS5.5:n, muokkaa XML-tiedostoa seuraavasti: Suorita Adobe Creative Cloud Cleaner ‑työkalu järjestelmänvalvojan oikeuksin suoritettavassa tilassa seuraavalla argumentilla: sudo /Contents/MacOS/Adobe Creative Cloud Cleaner Tool --cleanupXML=[Cleanup. xml-tiedoston absoluuttinen polku]. Varmista, että Creative Cloud Cleaner ‑työkalun suorittaminen onnistui. Tarkista lokitiedoston merkinnät. Jos jokin merkinnöistä viittaa virheeseen, ota yhteyttä Adoben asiakaspalveluun. Kun olet suorittanut Adobe Creative Cloud Cleaner ‑työkalun, asenna Creative Cloud- tai Creative Suite ‑sovellus. Voit myös luoda Adobe Admin Consolessa paketteja Adoben sovelluksista ja palveluista, jotka haluat jaella loppukäyttäjille. Kun olet luonut paketin ja ladannut sen omaan tietokoneeseesi, voit jaella pakettia ja asentaa pakatut sovellukset. Lisätietoja on artikkelissa Pakettien käyttöönotto.
2025-03-27Directory that you created. Type AdobeCreativeCloudCleanerTool.exe --createCleanup=[absolute path to the folder in which you want to store the XML file]. Note: Make sure that there is one space after .exe. Do not enter any additional spaces in this command. Choose your language: Press E for English or J for Japanese. Review the Adobe End-User License Agreement: Press Y to accept or N to decline (if you decline, the script quits). The XML file that the tool creates contains a list of products installed on the computer. By default, all product entries are commented in the XML file. For example: The XML file lists all CS5 to CS5.5 products in a tag. Uncomment entries for the apps on which you want to run the Adobe Creative Cloud Cleaner tool. For example, if you want to clean up Adobe SpeedGrade CC and Adobe Contribute CS5.5, edit the XML file as follows: In elevated mode, run the Adobe Creative Cloud Cleaner tool with the following argument: AdobeCreativeCloudCleanerTool.exe --cleanupXML=[Absolute path to cleanup xml]. Verify that the Adobe Creative Cloud Cleaner tool completed successfully. Review the log file entries. If any of the entries indicate failure, contact Adobe Customer Care. Once you have successfully run the Adobe Creative Cloud Cleaner tool, install your Creative Cloud or Creative Suite application. Remove all products (macOS) Back up all files stored in Adobe product directories, including custom plug-ins or profiles you have installed. To uninstall Creative Cloud or Creative Suite applications, in the Finder, navigate to Applications > Utilities > Adobe Installers. Double-click the application's uninstaller. Follow the onscreen instructions to complete the uninstallation. Double-click the AdobeCreativeCloudCleanerTool.dmg file. In a Terminal window, type the following command:To remove all products above CS6 and including CS6 products, type sudo [Path to Adobe Creative Cloud Cleaner Tool.app]/Contents/MacOS/Adobe Creative Cloud Cleaner Tool
2025-04-13Tai Vista: valitse Käynnistä > Ohjauspaneeli > Ohjelmat > Ohjelmat ja toiminnot. Windows XP: valitse Käynnistä > Ohjauspaneeli ja kaksoisnapsauta Lisää tai poista ohjelmia. Valitse sovellus, jonka haluat poistaa, ja valitse Poista tai Poista asennus. Poista asennus noudattamalla näyttöön tulevia ohjeita. Käynnistä tietokone uudelleen. Suorita Adobe Creative Cloud Cleaner ‑työkalu toimimalla seuraavien ohjeiden mukaan: Lataa Adobe Creative Cloud Cleaner ‑työkalun Windows-versio napsauttamalla seuraavaa linkkiä: AdobeCreativeCloudCleanerTool.exe. Luo AdobeCreativeCloudCleanerTool_Win-niminen hakemisto/kansio ja kopioi sitten ladattu tiedosto siihen. Valitse Käynnistä > Suorita ja kirjoita cmd. Vaihda Komentokehote-ikkunassa hakemistoksi luomasi AdobeCreativeCloudCleanerTool_Win-hakemisto. Kirjoita AdobeCreativeCloudCleanerTool.exe --createCleanup=[XML-tiedoston tallennukseen käytettävän kansion absoluuttinen polku]. Huomautus: Varmista, että .exen jälkeen on yksi välilyönti. Älä lisää tähän komentoon ylimääräisiä välilyöntejä. Valitse kieli: paina E, jos haluat käyttää englantia, tai J, jos haluat käyttää japania. Tarkista Adoben käyttöoikeussopimus: hyväksy painamalla K tai hylkää painamalla E (jos hylkäät, komentosarja lopetetaan). Työkalun luoma XML-tiedosto sisältää luettelon tietokoneeseen asennetuista tuotteista. Oletusarvoisesti kaikkia tuotemerkintöjä on kommentoitu XML-tiedostossa. Esimerkki: XML-tiedostossa on lueteltu kaikki CS5–CS5.5-tuotteet -tunnisteella. Poista kommentit sovelluksista, joissa haluat käyttää Adobe Creative Cloud Cleaner -työkalua. Jos haluat esimerkiksi puhdistaa Adobe SpeedGrade CC:n ja Adobe Contribute CS5.5:n, muokkaa XML-tiedostoa seuraavasti: Suorita Adobe Creative Cloud Cleaner ‑työkalu järjestelmänvalvojan oikeuksin suoritettavassa tilassa seuraavalla argumentilla: AdobeCreativeCloudCleanerTool.exe --cleanupXML=[cleanup xml:n absoluuttinen polku]. Varmista, että Adobe Creative Cloud Cleaner ‑työkalun suorittaminen onnistui. Tarkista lokitiedoston merkinnät. Jos jokin merkinnöistä viittaa virheeseen, ota yhteyttä Adoben asiakaspalveluun. Kun olet suorittanut Adobe Creative Cloud Cleaner ‑työkalun, asenna Creative Cloud- tai Creative Suite ‑sovellus. Kaikkien tuotteiden poistaminen (macOS) Varmuuskopioi kaikki Adoben tuoteluetteloihin tallennetut tiedostot, myös mukautetut laajennukset tai profiilit, jotka olet asentanut. Jos haluat poistaa Creative Cloud- tai Creative Suite ‑sovellusten asennuksen, valitse Finderissa Apit > Lisäapit > Adoben asennusohjelmat. Kaksoisnapsauta sovelluksen asennuksen poisto-ohjelmaa. Poista asennus noudattamalla näyttöön tulevia ohjeita. Käynnistä tietokone uudelleen. Kaksoisnapsauta AdobeCreativeCloudCleanerTool.dmg-tiedostoa. Kirjoita Päätteen ikkunaan seuraava komento:Jos haluat poistaa kaikki CS6:ta uudemmat tuotteet CS6-tuotteet mukaan lukien, kirjoita sudo [Adobe Creative Cloud Cleaner Tool.app-tiedoston polku]/Contents/MacOS/Adobe Creative Cloud Cleaner Tool --removeAll=CREATIVECLOUDCS6PRODUCTS.Jos haluat poistaa kaikki tuotteet (myös CS6:ta vanhemmat) ja Adobe ID ‑tunnistetiedot, kirjoita sudo [Adobe Creative Cloud Cleaner Tool.app ‑tiedoston polku]/Contents/MacOS/Adobe Creative Cloud Cleaner Tool --removeAll=ALL. Varmista, että Adobe Creative Cloud Cleaner ‑työkalun suorittaminen onnistui. Tarkista lokitiedoston merkinnät. Jos jokin merkinnöistä viittaa virheeseen, ota yhteyttä Adoben asiakaspalveluun. Kun olet suorittanut Adobe Creative Cloud Cleaner ‑työkalun, asenna Creative Cloud- tai Creative Suite ‑sovellus. Valittujen tuotteiden poistaminen (macOS) Varmuuskopioi kaikki Adoben tuoteluetteloihin tallennetut tiedostot, myös mukautetut laajennukset tai profiilit, jotka olet asentanut. Jos haluat poistaa Creative Cloud- tai Creative Suite
2025-04-24Boost your PC performance with Auslogics Registry Cleaner! Auslogics Registry Cleaner is a powerful tool that detects and fixes registry issues to improve your computer's speed and stability. image/svg+xml 2024 Editor's Rating image/svg+xml VERY GOOD User Rating Auslogics Registry Cleaner ReviewAuslogics Registry Cleaner, developed by Auslogics Labs Pty Ltd, is a powerful tool designed to optimize your Windows registry for better PC performance. With this software, users can easily scan, clean, and repair invalid entries, helping to improve system stability and speed.Key Features: User-Friendly Interface: Auslogics Registry Cleaner offers a simple and intuitive interface, making it easy for both novice and advanced users to navigate the tool. Registry Scan: The software performs a thorough scan of the Windows registry to identify obsolete or corrupt entries that may be impacting system performance. Safe Cleaning: Auslogics Registry Cleaner ensures safe cleaning by allowing users to create backups and restore points before making any changes to the registry. Scheduled Scans: Users can schedule automatic scans to keep their registry clean and optimized without manual intervention. Ignore List: The software provides an option to add specific registry entries to an ignore list, preventing them from being flagged or modified during scans.Benefits: Improved Performance: By removing unnecessary entries from the registry, Auslogics Registry Cleaner can help boost system performance and responsiveness. Enhanced Stability: Cleaning up the registry can enhance system stability and reduce crashes or errors, leading to a smoother user experience. Free Up Disk Space: Removing obsolete registry entries can free up disk space, potentially improving overall system efficiency.System Requirements: Operating System: Windows 10, 8.1, 8, 7, Vista, XP (32-bit or 64-bit) Disk Space: Minimum 15 MB free disk space for installation RAM: Minimum 256 MB RAM Auslogics Registry Cleaner is a reliable tool for optimizing the Windows registry and enhancing overall system performance.
2025-04-24This applies to Jira 6.4.x and above. JIRA 3.1 and above should not suffer from this problem unless migrating to postgreSQL from another database such as MySQL. Invalid characters otherwise are automatically stripped from imported data.In older versions of JIRA it was possible to cut & paste text containing control characters into JIRA issue fields. This causes problems, because JIRA's backup format is XML, and XML does not allow for the storage of most control characters.When XML containing control characters is imported into JIRA, the import fails with an error:To fix this, the control characters will need to be removed from the JIRA backup file. This can be done with the following:Download atlassian-xml-cleaner-0.1.jar to the same folder as entities.xmlOpen a command prompt and locate the XML or ZIP backup file on your computer, ensuring that it is extracted if it's within a ZIP file. In this example, we will use entities.xml.Run the application with the below: java -jar atlassian-xml-cleaner-0.1.jar entities.xml > entities-clean.xml This will create a copy of entities.xml as entities-clean.xml with the invalid characters replaced with a replacement character �. Copy the entities-clean.xml file into another directory, rename it back to entities.xml and create a new ZIP with the newly created entities.xml file and the activeobjects.xml file.Import the new ZIP file, ensuring that it contains both XML files.If you are seeing an error specifically with 0xffff as the affected character, please use this perl command to fix the file: perl -i -pe 's/\xef\xbf\xbf//g' entities.xml And if experiencing the error
2025-03-31