Winehq download
Author: g | 2025-04-24
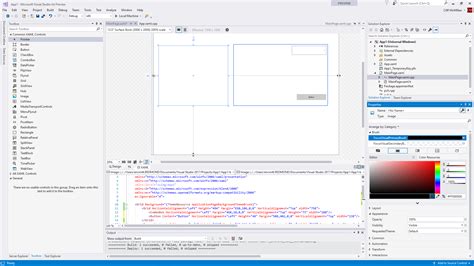
winehq APP winehq App. Download winehq App Downloading the winehq app opens the door to a world of excitement at your fingertips. The winehq app is designed to bring the thrill of online gaming directly to your mobile device. With the winehq app, you can enjoy a seamless and immersive gaming experience anytime, anywhere. Download winehq App to play anytime winehq is often unable to open login and registration. In order to make it easier for players to enter winehq online casino, we recommend that you bookmark the winehq website and provide you with the latest links every day or you can download the app to keep your login access up to date. The winehq app
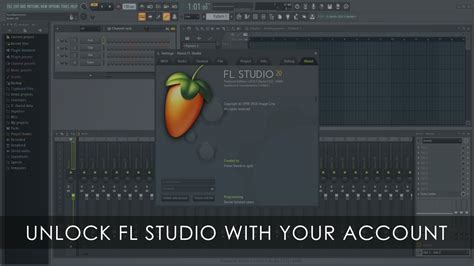
winehq-stable missing in Ubuntu? - WineHQ Forums
Installing Wine on Apple MacThis tutorial explains how to install Wine application on Apple Mac. This application allows to run Embird (native Windows application) on Apple Mac computer. The XQuartz appplication must be installed before installing Wine.Note: Please note, that applications XQuartz and Wine for Apple Mac are not developed nor supported by Embird team. Also, because Embird is natively Windows application, it is not quaranteed that all portions of program run smoothly in Wine on Apple Mac.1 - Launch Wine web site and click "Download" link (Picture No. 1).1. Launch Wine web site2 - Select "macOS" to download installation package for Mac OS 10.8 and higher (Picture No. 2).2. Select "macOS"3 - Click the link to .pkg files, it should be (Picture No. 3).3. Click the link to .pkg files4 - Download installer of Wine Stable (Picture No. 4).4. Download installer of Wine Stable 5 - Run "Downloads > winehq-stable-2.0.3.pkg" (Picture No. 5). 5. Run "Downloads > winehq-stable-2.0.3.pkg" winehq-stable-2.0.3.pkg"" src=" 6 - Read Introduction, then select "Continue" button (Picture No. 6). 6. Read Introduction, then select "Continue" button 7 - Switch ON 64-bit support (optional), then select "Continue" button (Picture No. 7). 7. Select "Continue" button 8 - Select "Install" button to start intallation (Picture No. 8)8. Select "Install" button 9 - Enter your password to "Installer" to continue with installation (Picture No. 9). 9. Enter your password to "Installer" 10 - Wait until installation of Wine application is finished (Picture No. 10). 10. Wait until installation is finished 11 - Select "Close" button to close installation dialog box (Picture No. 11). 11. Select "Close" button Back to Embird Tutorial Contents. winehq APP winehq App. Download winehq App Downloading the winehq app opens the door to a world of excitement at your fingertips. The winehq app is designed to bring the thrill of online gaming directly to your mobile device. With the winehq app, you can enjoy a seamless and immersive gaming experience anytime, anywhere. Download winehq App to play anytime winehq is often unable to open login and registration. In order to make it easier for players to enter winehq online casino, we recommend that you bookmark the winehq website and provide you with the latest links every day or you can download the app to keep your login access up to date. The winehq app Opportunities for Career Growth as Agent winehq Apply Now! winehq Download Download winehq app, it's easy and fast Players can download the winehq mobile app and start playing your favourite online casino games whenever and wherever you want. The easiest way to get started is to download the app, log in or register and you re good to go. If you'd like to try running Roblox through WineHQ, first install the latest stable version of the software from the WineHQ website. After WineHQ is configured and running, visit the Roblox website to download the game's .repo file to /etc/yum.repos.d/ or /etc/dnf/dnf.repos.d/. Consult the WineHQ website for the correct repository configuration for your Fedora/RHEL version.Update your package list:sudo dnf update # Fedorasudo yum update # RHELInstall Wine:sudo dnf install winehq-stable # Fedorasudo yum install winehq-stable # RHELOther distributions:Refer to the WineHQ website for installation instructions specific to your distribution. They provide detailed guides for a wide range of Linux systems.Configuring Wine: Setting the StageAfter installing Wine, you’ll want to configure it to optimize its performance and compatibility. This is done primarily through the winecfg command.Open a terminal.Type winecfg and press Enter. This will open the Wine configuration window.Key winecfg tabs and their functions:Graphics: Adjust settings related to graphics, such as screen resolution, DPI, and Direct3D settings. Experiment with these settings if you encounter graphical issues with specific applications.Desktop Integration: Configure how Wine integrates with your Linux desktop environment. You can choose to create desktop entries for Windows applications, manage file associations, and more.Applications: This tab allows you to configure specific settings for individual applications. This is useful if a particular application requires special tweaks to run correctly.Libraries: Manage the DLL overrides. This is an advanced feature that allows you to replace specific Windows DLLs with native or Wine-provided versions. This can be necessary for some applications to function properly.Audio: Configure audio settings for Wine.Drive: Map Windows drives to Linux directories. This is important for accessing files and installing applications.Running Windows Applications: The Moment of TruthOnce Wine is installed and configured, you’re ready to run Windows applications. There are several ways to do this:Directly from the command line: Navigate to the directory containing the Windows executable file (.exe) in your terminal and type wine . For example: wine myprogram.exe.Using a desktop shortcut: If you configured desktop integration, you can run Windows applications by double-clicking their desktop shortcuts, just like on Windows.Using a file manager: In many file managers, you can right-click a Windows executable file and select “Open with Wine.”Winetricks: A Wine CompanionWinetricks is a powerful script that simplifies the installation of various components and tweaks needed by many Windows applications. It can install things like DirectXComments
Installing Wine on Apple MacThis tutorial explains how to install Wine application on Apple Mac. This application allows to run Embird (native Windows application) on Apple Mac computer. The XQuartz appplication must be installed before installing Wine.Note: Please note, that applications XQuartz and Wine for Apple Mac are not developed nor supported by Embird team. Also, because Embird is natively Windows application, it is not quaranteed that all portions of program run smoothly in Wine on Apple Mac.1 - Launch Wine web site and click "Download" link (Picture No. 1).1. Launch Wine web site2 - Select "macOS" to download installation package for Mac OS 10.8 and higher (Picture No. 2).2. Select "macOS"3 - Click the link to .pkg files, it should be (Picture No. 3).3. Click the link to .pkg files4 - Download installer of Wine Stable (Picture No. 4).4. Download installer of Wine Stable 5 - Run "Downloads > winehq-stable-2.0.3.pkg" (Picture No. 5). 5. Run "Downloads > winehq-stable-2.0.3.pkg" winehq-stable-2.0.3.pkg"" src=" 6 - Read Introduction, then select "Continue" button (Picture No. 6). 6. Read Introduction, then select "Continue" button 7 - Switch ON 64-bit support (optional), then select "Continue" button (Picture No. 7). 7. Select "Continue" button 8 - Select "Install" button to start intallation (Picture No. 8)8. Select "Install" button 9 - Enter your password to "Installer" to continue with installation (Picture No. 9). 9. Enter your password to "Installer" 10 - Wait until installation of Wine application is finished (Picture No. 10). 10. Wait until installation is finished 11 - Select "Close" button to close installation dialog box (Picture No. 11). 11. Select "Close" button Back to Embird Tutorial Contents
2025-03-25.repo file to /etc/yum.repos.d/ or /etc/dnf/dnf.repos.d/. Consult the WineHQ website for the correct repository configuration for your Fedora/RHEL version.Update your package list:sudo dnf update # Fedorasudo yum update # RHELInstall Wine:sudo dnf install winehq-stable # Fedorasudo yum install winehq-stable # RHELOther distributions:Refer to the WineHQ website for installation instructions specific to your distribution. They provide detailed guides for a wide range of Linux systems.Configuring Wine: Setting the StageAfter installing Wine, you’ll want to configure it to optimize its performance and compatibility. This is done primarily through the winecfg command.Open a terminal.Type winecfg and press Enter. This will open the Wine configuration window.Key winecfg tabs and their functions:Graphics: Adjust settings related to graphics, such as screen resolution, DPI, and Direct3D settings. Experiment with these settings if you encounter graphical issues with specific applications.Desktop Integration: Configure how Wine integrates with your Linux desktop environment. You can choose to create desktop entries for Windows applications, manage file associations, and more.Applications: This tab allows you to configure specific settings for individual applications. This is useful if a particular application requires special tweaks to run correctly.Libraries: Manage the DLL overrides. This is an advanced feature that allows you to replace specific Windows DLLs with native or Wine-provided versions. This can be necessary for some applications to function properly.Audio: Configure audio settings for Wine.Drive: Map Windows drives to Linux directories. This is important for accessing files and installing applications.Running Windows Applications: The Moment of TruthOnce Wine is installed and configured, you’re ready to run Windows applications. There are several ways to do this:Directly from the command line: Navigate to the directory containing the Windows executable file (.exe) in your terminal and type wine . For example: wine myprogram.exe.Using a desktop shortcut: If you configured desktop integration, you can run Windows applications by double-clicking their desktop shortcuts, just like on Windows.Using a file manager: In many file managers, you can right-click a Windows executable file and select “Open with Wine.”Winetricks: A Wine CompanionWinetricks is a powerful script that simplifies the installation of various components and tweaks needed by many Windows applications. It can install things like DirectX
2025-04-06This syncs your local package database with the latest packages from enabled repositories:sudo apt updateAlways keep your packages up-to-date before installing new software to avoid potential conflicts.Step 2: Install 32-bit Architecture (only for 64-bit Ubuntu)Modern Ubuntu distributions support 64-bit architecture by default. However, many Windows apps are still 32-bit programs.To enable running 32-bit Windows software on 64-bit Ubuntu, we need to install some compatibility packages:sudo dpkg --add-architecture i386This configures Ubuntu to additionally support i386 architecture required for 32-bit programs.If your Ubuntu version is already 32-bit, you can skip this step.Step 3: Import Wine Signing KeyWine developers use a GPG signing key to verify and authenticate Wine packages. Let‘s download and import this key:wget -nc mv winehq.key /etc/apt/trusted.gpg.d/This will securely add the Wine key to your system‘s keyring.Step 4: Add the Wine RepositoryWith the key in place, we can add the Ubuntu Wine repository as a package source:sudo apt-add-repository ‘deb jammy main‘Be sure to check for your correct Ubuntu version if not on 22.04 Jammy Jellyfish.Step 5: Update Package IndexOnce again, update the package index to reflect the newly added Wine repository:sudo apt updateWe are now ready to install Wine packages from the repository.Step 6: Install the Wine PackageFinally, use this command to install the latest stable version of Wine:sudo apt install --install-recommends winehq-stableTo get the latest development build, replace winehq-stable with winehq-devel.The installation process will take a few minutes to complete. Keep an eye out for any error messages.Once done, Wine will be successfully installed on your Ubuntu system!Step 7: Verify the Installed Wine VersionLet‘s quickly check that Wine was installed correctly and the version number:wine --versionThis should display the latest Wine version, such as wine-7.0.Awesome! You now have Wine ready for running Windows applications on Ubuntu.Next, we‘ll look at configuring Wine for the best experience.Configuring Wine on UbuntuWine works right out of the box after installation. However, tweaking some configuration settings can optimize compatibility and performance when running specific Windows apps.winecfg is the main Wine configuration utility we‘ll use for this. It‘s included in the Wine package.Here‘s how to configure Wine‘s options:Step 1: Launch winecfgStart by opening the Wine configuration window:winecfgA graphical interface will load with various tabs to customize Wine.Step 2: Set Windows VersionUnder the Applications tab, you can define the Windows release to emulate for applications:Wine Windows VersionDescriptionWindows 10Emulates the latest Windows environment.Windows 8Emulates the Windows 8/8.1 environment.Windows 7Emulates the Windows 7 environment.Windows XPEmulates the Windows XP
2025-04-02And tweakingCompatibilityInherits Wine’s compatibilityBroad compatibility but may require more effort to configureSupportProfessional support availableCommunity-based support, forums, and documentationCostCommercial product, paid licenseFreeTestingExtensive testing for popular appsCommunity-driven testingUpdatesRegular updates and patchesCommunity-driven developmentIn summary, the choice between CrossOver and Wine depends on your specific needs and preferences:Wine is open-source, highly customizable, and suitable for technically savvy users who are comfortable with configuring settings. It’s a good choice if you’re looking for a free and versatile solution.CrossOver is a commercial product with a user-friendly interface and professional support. It’s a better choice for those who want a more streamlined experience and are willing to pay for it, particularly in a business or professional context.Both CrossOver and Wine have their strengths, and the choice ultimately depends on your specific use case and level of expertise.How to Install and Run dbForge Studio for MySQL on Ubuntu Using WineStep 1: Install WineTo install Wine on Ubuntu, you can follow these steps. There are multiple versions of Wine available, but the most commonly used version for running Windows applications is WineHQ. Here’s how to install it:1. Open a Terminal. You can open a terminal in Ubuntu by pressing Ctrl + Alt + T or searching for Terminal in the application launcher.2. Update APT. First, make sure your package lists are up to date by running the following command:sudo apt update3. Install WineHQ. You can install WineHQ by adding its repository and then installing it. Here are the commands to do this:wget -nc apt-key add winehq.keysudo apt-add-repository 'deb bionic
2025-04-03A guest Dec 1st, 2021 2,293 0 Never Not a member of Pastebin yet? Sign Up, it unlocks many cool features! Download Here - (Copy and Paste Link) This professional OBD, EOBD, OBD2 diagnostic scan tool package will dig deeper Linux Support: All TOAD software can be run in Linux via free WineHQ. TOAD® is a complete professional OBD2 scan tool software for ELM interfaces that lets you Downloadable software are divided into 4 categories: OBD II. Download link free. Download Cracked Total OBD & ECU Auto Diagnostics Software (TOAD) Full Software - Download Cracked Programs. Download Full Cracked. Toad World Downloads No matter which database platforms you use, we offer solutions Get fully functioning software free for 30 days or download freeware. 13 thg 5, The TOAD system is a suite of car diagnostic tools and tuning software. Loaded with all the same functions used by dealerships and. Clear check engine light (MIL), read diagnostic trouble codes (DTCs), monitor engine performance and save money with OBD2 car diagnostic software.
2025-03-29What is the Wine Project? Wine is an open-source project that provides a compatibility layer used to run Windows applications on other operating systems such as macOS and Linux. Wine works differently than other "emulation" software. Instead of running a version of Windows "in a bubble" inside your macOS or Linux environment, Wine is an intermediary. It translates Windows instructions into macOS or Linux instructions directly. That means when you open your Windows application, it will run faster and smoother than it would through an emulator. Go to the official Wine project site How we support the Wine project We contribute all of our work on Wine back to the Wine Project. In fact, CodeWeavers developers make up for two-thirds of the Wine commits. The majority of the development we do goes into Wine first before it becomes part of our commercial product CrossOver. 50K+ software patches contributed to the WINE project to date View Changelog 96 active and former employees who have dedicated a large part (or all) of their time to supporting and developing projects that contribute to open source (up stream patches) 100K+ development hours donated to open source projects - made available to the open source community to use and benefit from WineHQ CodeWeavers is one of the main sponsors of WineHQ. We maintain and host the web presence for the Wine project. Learn more at WineHQ How you can support the Wine Project Donate to the Wine project Make a monetary donation to support the Wine Project. Donate Buy CrossOver By purchasing CrossOver - you are supporting the Wine project as most of the code developed for CrossOver goes back into the Wine project. Buy CrossOver Learn to Develop in Wine Contribute code to the project to be used by the whole community for everyone’s benefit Learn More About Wine Experienced Wine Developers - Apply for Jobs at CodeWeavers We’re always looking for Experienced Wine Developers to join our staff! View Job Openings Wine Facts Wine was originally an acronym for Wine Is Not an Emulator. Wine is licensed as Free Software and is sponsored by the Software Freedom Conservancy Using Wine is as close to making an application native as a developer can get without re-writing their calls to be completely native functions. Wine now runs on macOS, Linux, Solaris, FreeBSD, ARM processors, PowerPCs, Android systems and many more! Valve Software uses Wine to
2025-04-10