Windows server 2019 iso
Author: f | 2025-04-24

Windows server 2025 iso free download - Windows Server 2025 R2 Platform SDK ISO Download, Windows Server 2025 SP1 Platform SDK ISO Install, ISO Recorder (Windows XP/2025 Server 32-bit), and many. Windows server 2025 iso free download - Windows Server 2025 R2 Platform SDK ISO Download, Windows Server 2025 SP1 Platform SDK ISO Install, ISO
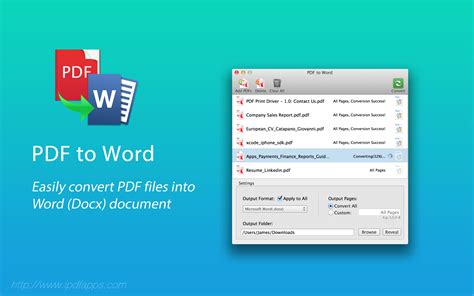
windows-server- ISO - Archive.org
ScenarioCan I copy Windows Server 2019 to USB?Hi, recently I bought a new PC, it is completely blank. I want to copy Windows Server 2019 to my USB, so as to use Windows Server on my PC? Does anyone know how to perform that? Thanks a lot.” - Question from Microsoft.comWhy copy Windows Server 2019 ISO to USB?Nowadays, lots of people want to burn Server 2019 ISO to USB drive to make a bootable drive. Generally, there are 2 purposes of doing such an operation:● Troubleshoot your computer as a recovery disk. In instances where your Windows Server 2019 encounters a crash and struggles to boot efficiently, leverage ISO files to craft a bootable USB for Windows Server 2019.● Create an installation media. Just like the scenario, you have a new PC without a system or need to upgrade the system to Server 2019 on different PCs, you can save Server 2019 to a USB to create an installation drive. ● Make a portable Server OS drive. It allows you to rapidly enter Windows Server 2019 environment on different computers without installation.Next, this article will demonstrate to you how to copy Windows Server 2019 ISO to USB based on the 2 purposes.Content: Copy/burn Windows Server 2019 ISO to USB for installing OS Copy Windows Server 2019 ISO for a portable Server system Boot from the Windows Server 2019 USB Copy/burn Windows Server 2019 ISO to USB for installing OSIf you want to create a Windows Server 2019 installation media, you can refer to this part. ★Preparations: Download the Windows Server 2019 ISO files from Microsoft. A USB flash drive over 8 GB Windows Server 2019 consumes at least 4 GB, but while being burned to USB, the ISO image will be automatically split into more than 3 GB chunks. So it needs extra space. Back up your USB drive if there are some important files on it because your USB drive will be formatted. To copy Windows Server 2019 ISO to USB for installing OS, you need to make thumb drive bootable with Diskpart first of all. Insert your thumb drive to the computer and follow the steps below:Step 1. Click “start”, input “cmd” in the search box and right-click on the search outcome, then click"Run as administrator" to open the Command Prompt window tool.Step 2. Type “diskpart” and press Enter to open the Diskpart tool. Type all the following commands and press Enter to execute them one by one.● list disk● select disk x (x is the number of your USB flash drive)● clean● create partition primary● select partition 1● format fs=ntfs quick (if you want to create UEFI bootable USB, type “format fs=fat32 quick”).● activeStep 3. Type “exit”
Windows Server 2025 Standard ISO Datacenter ISO
System disc/ISO” and click “Next”.✍Note: If you don’t have the Windows Server ISO file, you can choose “Create Windows To Go with the current system”.Step 3. In this window, select a USB drive, if it doesn’t show, click “Refresh”.Step 4. Then click "Browse” to select Windows Server 2019 ISO.Step 5. Then you will be prompted that the process will wipe data on the selected USB drive, so backup files you need in advance. Ensure you have backed up important files and click “Yes”. And click “Proceed”.That is how to install Windows Server 2019 ISO to USB to make a portable Server USB drive. This is can be also applied to install Windows Server 2008(r2), 2012, 2016, and other Windows systems to pen drive.Boot from the Windows Server 2019 USBAfter burning or installing Windows 2019 ISO to USB, you can insert it into your computer to install or run an OS. And you might need to enter BIOS to boot the PC from the Windows Server 2019 USB. Follow the steps below:Step 1. Insert the Server USB, and turn on the PC. When the logo appears on the screen, immediately tap the BIOS key.Step 2. In the BIOS setup, use the arrow keys to choose the "Boot" tab, and select "Change boot order".Step 3. Move the Server 2019 USB to the top in the listed drive, save it, and leave BIOS. Then your computer will be started from the USB.FAQs about Windows Server 2019 ISO USBIs it possible to put the ISO file directly into a USB drive?Inserting the ISO file directly into the USB drive is not enough as the motherboard may not recognize it during the boot process. The ISO image file inside the USB drive needs to be converted to a bootable USB in order to be successfully recognized during the boot process. Alternatively, choosing to burn the ISO directly to a flash drive as a bootable disk is also a feasible and effective method.How to install Windows Server 2019 using USB?Once you have your Windows Server 2019 bootable USB ready, proceed with installing the operating system. Insert the bootable USB drive you made earlier and access the server's BIOS to configure the boot sequence to prioritize USB as the initial boot source. When your server boots from USB, a prompt will appear asking for confirmation - just press any key to continue. Follow the on-screen instructions shown in the initial Windows installation screen, making sure to complete the necessary setup in order.ConclusionI hope this article can help you copy Windows Server 2019 ISO to USB, whether you want to do it for installation or a portable Server system. In addition to that, AOMEI Partition Assistant Server alsoMounting an ISO on Windows Server 2025 - Server Fault
Windows Server 2019 is the latest server edition from the Microsoft. Windows Server 2019 includes the many new features & functionalities from the older versions of windows servers. In this post we will see on How to Install Windows Server 2019 Step by Step.Windows Server 2019 is built on the strong foundation of Windows Server 2016 and brings numerous innovations on four key themes: Hybrid Cloud, Security, Application Platform, and Hyper-Converged Infrastructure (HCI). Windows Server 2019 is the most feature advanced operating system till date.Below are the some of the Key features of Windows Server 2019:Windows Admin CenterSystem InsightsHybrid CloudWindows Defender Advanced Threat Protection (ATP)Security with Software Defined Networking (SDN)Shielded Virtual Machines improvementsHTTP/2 for a faster and safer WebStorage Migration ServiceStorage Spaces DirectStorage ReplicaFailover Clustering with new featuresLinux containers on WindowsBuilt-in Support for KubernetesEncrypted NetworksAnd many more.You can see that there are many new functionalities & features are added to the latest version of Windows Server 2019. Which makes it the more useful & most advanced OS till now.System requirements for Windows Server 2019 Installation:CPU: 1.4 GHz 64-bit processorRAM: 512 MB (2 GB for Server with Desktop Experience installation option)Disk: Minimum 32 GBNetwork: Ethernet adapter capable of at least gigabit throughputDVD Drive: DVD drive (if you intend to install the operating system from DVD media)Keyboard & Mouse.Above listed are minimum requirements for simple installation of Windows Server 2019. For production use cases you should have more resources for efficient use & best performance of Windows server 2019.So let’s see How to Install Windows Server 2019 Step by Step:Step 1: Download the Windows Server 2019 ISO or You can purchase the Windows Server 2019 DVD. Insert the DVD drive into the server. Start the server. You will see this first screen Press any key here to start the installation wizard.Step 2: Choose language for your windows server 2019. Choose Time & currency format for your windows server 2019. Choose keyboard input for your windows server 2019. Now you can click Next to continue.Step 3: Click on “Install now” to continue the wizard.Step 4: Here you will see the list of editions which you can install. You can choose standard or datacenter based on your requirement. To install GUI based edition please choose the Desktop Experience. Click Next to continue.Step 5: Read & accept the license agreement. Click Next to continue.Step 6: Here you will see 2 options for installation: Upgrade or Custom. If you are upgrading your existing windows server than you can choose the Upgrade option. We are only installing the windows server 2019 so select custom.Step 7: Here you will see the disk which is available in your server. You can create partitions by selecting disk & click on. Windows server 2025 iso free download - Windows Server 2025 R2 Platform SDK ISO Download, Windows Server 2025 SP1 Platform SDK ISO Install, ISO Recorder (Windows XP/2025 Server 32-bit), and many. Windows server 2025 iso free download - Windows Server 2025 R2 Platform SDK ISO Download, Windows Server 2025 SP1 Platform SDK ISO Install, ISO Windows server 2025 iso free download - Windows Server 2025 R2 Platform SDK ISO Download, Windows Server 2025 SP1 Platform SDK ISO Install, ISO Recorder (Windows XP/2025 ServerDownload Windows Server ISO All
And press Enter to close diskpart command window.Now your USB drive is bootable, do not close the Command Prompt. Mount the Windows Server 2019 ISO and follow the next steps to copy/burn Windows Server 2019 files to USB.Step 4. Type “xcopy D:\*.* E: /s/e/f”(D is the ISO image drive, and drive E: is the USB drive letter) in the Command Prompt and press Enter.Step 5. Type “D:\Boot\Bootsect /NT60 E: /force /mbr” to write a bootloader to your USB drive. Note:✎... Dring Xcopy command process, you may receive a message that "file creation error - the parameter is incorrect" or "the install.wim is too large", it is because limit of the FAT32 file system, you can split the file or convert the FAT32 to NTFS file system.Now you can install Windows Server 2019 on your PC. And same steps can also help you to install other Windows Server systems, like copying Windows Server 2016, 2012, and 2008 ISO to USB.Copy Windows Server 2019 ISO for a portable server USBThe above steps are about how to copy Windows Server 2019 to USB for installing OS. If you want to boot and run Windows Server 2019 from USB or other external drives, you can install Windows Server to USB with AOMEI Partition Assistant Server. It provides a feature named “Windows To Go Creator” that enables you to create Windows Server 2019 bootable USB from ISO files or the current system so that you can boot a full Windows operating system from a USB drive at any time and anywhere. And it owns lots of highlights over other similar tools:● It can save Windows 11/10/8.1/8/7/XP or Server OS (including Server 2025) on uncertified USB flash drives. As is well-known, Microsoft has a built-in Windows To Go tool, but it is only available to Windows 10/8.1/8 Enterprise Edition and certain certified USB brands.● It keeps your USB and computers separate. You can securely use familiar environments from different computers. When you pull out the USB, the computer can run the original system.● It just needs at least 13 GB capacity. Compared to Microsoft's built-in Windows To Go and some other software Windows To Go features, it saves lots of space of USB.You can click the following button to download the Demo edition of AOMEI Partition Assistant Server to have a try. And follow the steps to create a bootable USB.By the way, if you are interested in Windows 11, you can also create a Windows 11 bootable USB.Step 1. Connect a USB drive to your Windows Server computer. Install and open AOMEI Partition Assistant Server. Click “Tools” in the top toolbar, and choose “Windows To Go Creator”.Step 2. Here, choose “Create Windows To Go withDescarga Windows Server 2025 (ISO
What is Windows Server LTSC? Which versions of Server OS offer LTSC? How to download and install Windows Server 2022 LTSC or Windows Server 2019 LTSC? In this post on MiniTool, you can find much information on this release channel of Microsoft.On This Page :What Is Windows Server LTSCWindows Server LTSC VersionsWindows Server LTSC DownloadCheck Windows Number Version in ISOHow to Install LTSC?How to Tell Whether a Server Is Running an LTSC ReleaseWhat Is Windows Server LTSCStarting from September 2023, Microsoft offers two main release channels for Windows Server – the LTSC (Long-Term Servicing Channel) and the AC (Annual Channel).Windows Server LTSC provides a longer-term option that focuses on stability by offering a traditional lifecycle of quality and security updates. While the AC focuses on more frequent releases, enabling you to make the most of innovation more quickly (paying close attention to containers and microservices).Server LTSC is mainly tailored for companies that prefer a new major version every 2-3 years. If you get a Server LTSC, you will get 5 years of mainstream support and 5 years of extended support from Microsoft.The Long-Term Servicing Channel offers two installation options including Server Core and Server with Desktop Experience. Server Core doesn’t have GUI, requiring you to use some GUI tools to manage your server remotely. To know the difference between these options, refer to Microsoft’s document.Windows Server LTSC VersionsWhat versions of Windows Server are LTSC? According to Microsoft, Windows Server 2022 and Windows Server 2019 (version 1809) are the LTSC versions. They both offer 2 editions – Standard and Datacenter.Currently, the mainstream support of Windows Server 2019 LTSC has ended its life but its extended support will last until Jan 9, 2029.Windows Server LTSC DownloadHow can you get Windows Server 2022 LTSC or Windows Server 2019 LTSC? Based on different versions, the download links are different.To get Windows Server 2022 Standard and Datacenter LTSC, directly access the Windows Server 2022 download page, and click the 64-bit edition link next to the language you want to use to begin downloading an ISO file.Related post: Download Windows Server 2022 ISO (3 Options) & Install ServerTo download Windows Server 2019 LTSC (version 1809), visit the link from Internet Archive: Then, click ISO IMAGE under DOWNLOAD OPTIONS to start downloading.Check Windows Number Version in ISOLater, we advise you to check the Windows number version in the downloaded ISO before installing it so that you get the correct ISO. You can mount the ISO, open the Sources folder, locate the install.wim, install.swm, or install.esd file and then open Command Prompt with admin rights to execute a command: dism /Get-WimInfo /WimFile:x:\sources\install.wim /index:1. Replace x with the drive letter of the virtual DVD drive and replace install.wim with your install file.Check Version and ServicePack Build. If it shows you 20348.xx or 17763.xx, it means you get the correct Server LTSC ISO. You can go to this link and check the Windows Server LTSC release history.How to Install LTSC?After the Windows Server LTSC download, you can try to installLink download Windows server ISO
This is an extended blog, which continues in comments.Windows Client and Server should have this WinRE Partition.You want to enlarge the C (OS Partition) in a VM and WinRE partition is in the way. The most common advice is to delete the WinRE partition. And this is a bad advice imho.The WinRE partition enables you for different to access different options including uninstalling Updates *pre-boot* that prevent a system startup. This doesn't happen very often but it can happen. This feature has been added to WinRE starting with Windows Server 2022, and Windows 10 22H2 / Windows 11 22H2, or newer. It is quite unknown, though.You can do more like direct UEFI access, and troubleshooting GPT / UEFI required and recommended anyway for both Windows Server and Client.Proper location and number of WinRE partitions on a physical disk1. WinRE should located right hand side to the C partitionIf you find that your WinRE it is located left of the OS boot drive (C) it has been installed by a bugged release (old ISO). I am sure it was Windows Server 2019 when we noticed that. Aka Windows 10 1809. See below why the certainty. When installing Windows or especially Windows Server always use the lastest ISO for fixes like this or for in-place upgrades. There is no such updated ISO for Windows Server 2016, very unfortunately. They started patching them on a monthly basis with Windows Server 2019. You can access your latest ISOs either via my.visualstudio.com (Dev / Test use only), or admin.microsoft.com for VLSC or CSP production use.2. There could be more than two WinRE partitions to the right hand side of the C partitionThis often happened when the existing could not be enlarged during in-place upgrade. Maybe also a Bug. Haven't seen this long time. It was. Windows server 2025 iso free download - Windows Server 2025 R2 Platform SDK ISO Download, Windows Server 2025 SP1 Platform SDK ISO Install, ISO Recorder (Windows XP/2025 Server 32-bit), and many. Windows server 2025 iso free download - Windows Server 2025 R2 Platform SDK ISO Download, Windows Server 2025 SP1 Platform SDK ISO Install, ISO Windows server 2025 iso free download - Windows Server 2025 R2 Platform SDK ISO Download, Windows Server 2025 SP1 Platform SDK ISO Install, ISO Recorder (Windows XP/2025 ServerComments
ScenarioCan I copy Windows Server 2019 to USB?Hi, recently I bought a new PC, it is completely blank. I want to copy Windows Server 2019 to my USB, so as to use Windows Server on my PC? Does anyone know how to perform that? Thanks a lot.” - Question from Microsoft.comWhy copy Windows Server 2019 ISO to USB?Nowadays, lots of people want to burn Server 2019 ISO to USB drive to make a bootable drive. Generally, there are 2 purposes of doing such an operation:● Troubleshoot your computer as a recovery disk. In instances where your Windows Server 2019 encounters a crash and struggles to boot efficiently, leverage ISO files to craft a bootable USB for Windows Server 2019.● Create an installation media. Just like the scenario, you have a new PC without a system or need to upgrade the system to Server 2019 on different PCs, you can save Server 2019 to a USB to create an installation drive. ● Make a portable Server OS drive. It allows you to rapidly enter Windows Server 2019 environment on different computers without installation.Next, this article will demonstrate to you how to copy Windows Server 2019 ISO to USB based on the 2 purposes.Content: Copy/burn Windows Server 2019 ISO to USB for installing OS Copy Windows Server 2019 ISO for a portable Server system Boot from the Windows Server 2019 USB Copy/burn Windows Server 2019 ISO to USB for installing OSIf you want to create a Windows Server 2019 installation media, you can refer to this part. ★Preparations: Download the Windows Server 2019 ISO files from Microsoft. A USB flash drive over 8 GB Windows Server 2019 consumes at least 4 GB, but while being burned to USB, the ISO image will be automatically split into more than 3 GB chunks. So it needs extra space. Back up your USB drive if there are some important files on it because your USB drive will be formatted. To copy Windows Server 2019 ISO to USB for installing OS, you need to make thumb drive bootable with Diskpart first of all. Insert your thumb drive to the computer and follow the steps below:Step 1. Click “start”, input “cmd” in the search box and right-click on the search outcome, then click"Run as administrator" to open the Command Prompt window tool.Step 2. Type “diskpart” and press Enter to open the Diskpart tool. Type all the following commands and press Enter to execute them one by one.● list disk● select disk x (x is the number of your USB flash drive)● clean● create partition primary● select partition 1● format fs=ntfs quick (if you want to create UEFI bootable USB, type “format fs=fat32 quick”).● activeStep 3. Type “exit”
2025-04-18System disc/ISO” and click “Next”.✍Note: If you don’t have the Windows Server ISO file, you can choose “Create Windows To Go with the current system”.Step 3. In this window, select a USB drive, if it doesn’t show, click “Refresh”.Step 4. Then click "Browse” to select Windows Server 2019 ISO.Step 5. Then you will be prompted that the process will wipe data on the selected USB drive, so backup files you need in advance. Ensure you have backed up important files and click “Yes”. And click “Proceed”.That is how to install Windows Server 2019 ISO to USB to make a portable Server USB drive. This is can be also applied to install Windows Server 2008(r2), 2012, 2016, and other Windows systems to pen drive.Boot from the Windows Server 2019 USBAfter burning or installing Windows 2019 ISO to USB, you can insert it into your computer to install or run an OS. And you might need to enter BIOS to boot the PC from the Windows Server 2019 USB. Follow the steps below:Step 1. Insert the Server USB, and turn on the PC. When the logo appears on the screen, immediately tap the BIOS key.Step 2. In the BIOS setup, use the arrow keys to choose the "Boot" tab, and select "Change boot order".Step 3. Move the Server 2019 USB to the top in the listed drive, save it, and leave BIOS. Then your computer will be started from the USB.FAQs about Windows Server 2019 ISO USBIs it possible to put the ISO file directly into a USB drive?Inserting the ISO file directly into the USB drive is not enough as the motherboard may not recognize it during the boot process. The ISO image file inside the USB drive needs to be converted to a bootable USB in order to be successfully recognized during the boot process. Alternatively, choosing to burn the ISO directly to a flash drive as a bootable disk is also a feasible and effective method.How to install Windows Server 2019 using USB?Once you have your Windows Server 2019 bootable USB ready, proceed with installing the operating system. Insert the bootable USB drive you made earlier and access the server's BIOS to configure the boot sequence to prioritize USB as the initial boot source. When your server boots from USB, a prompt will appear asking for confirmation - just press any key to continue. Follow the on-screen instructions shown in the initial Windows installation screen, making sure to complete the necessary setup in order.ConclusionI hope this article can help you copy Windows Server 2019 ISO to USB, whether you want to do it for installation or a portable Server system. In addition to that, AOMEI Partition Assistant Server also
2025-04-17And press Enter to close diskpart command window.Now your USB drive is bootable, do not close the Command Prompt. Mount the Windows Server 2019 ISO and follow the next steps to copy/burn Windows Server 2019 files to USB.Step 4. Type “xcopy D:\*.* E: /s/e/f”(D is the ISO image drive, and drive E: is the USB drive letter) in the Command Prompt and press Enter.Step 5. Type “D:\Boot\Bootsect /NT60 E: /force /mbr” to write a bootloader to your USB drive. Note:✎... Dring Xcopy command process, you may receive a message that "file creation error - the parameter is incorrect" or "the install.wim is too large", it is because limit of the FAT32 file system, you can split the file or convert the FAT32 to NTFS file system.Now you can install Windows Server 2019 on your PC. And same steps can also help you to install other Windows Server systems, like copying Windows Server 2016, 2012, and 2008 ISO to USB.Copy Windows Server 2019 ISO for a portable server USBThe above steps are about how to copy Windows Server 2019 to USB for installing OS. If you want to boot and run Windows Server 2019 from USB or other external drives, you can install Windows Server to USB with AOMEI Partition Assistant Server. It provides a feature named “Windows To Go Creator” that enables you to create Windows Server 2019 bootable USB from ISO files or the current system so that you can boot a full Windows operating system from a USB drive at any time and anywhere. And it owns lots of highlights over other similar tools:● It can save Windows 11/10/8.1/8/7/XP or Server OS (including Server 2025) on uncertified USB flash drives. As is well-known, Microsoft has a built-in Windows To Go tool, but it is only available to Windows 10/8.1/8 Enterprise Edition and certain certified USB brands.● It keeps your USB and computers separate. You can securely use familiar environments from different computers. When you pull out the USB, the computer can run the original system.● It just needs at least 13 GB capacity. Compared to Microsoft's built-in Windows To Go and some other software Windows To Go features, it saves lots of space of USB.You can click the following button to download the Demo edition of AOMEI Partition Assistant Server to have a try. And follow the steps to create a bootable USB.By the way, if you are interested in Windows 11, you can also create a Windows 11 bootable USB.Step 1. Connect a USB drive to your Windows Server computer. Install and open AOMEI Partition Assistant Server. Click “Tools” in the top toolbar, and choose “Windows To Go Creator”.Step 2. Here, choose “Create Windows To Go with
2025-04-05What is Windows Server LTSC? Which versions of Server OS offer LTSC? How to download and install Windows Server 2022 LTSC or Windows Server 2019 LTSC? In this post on MiniTool, you can find much information on this release channel of Microsoft.On This Page :What Is Windows Server LTSCWindows Server LTSC VersionsWindows Server LTSC DownloadCheck Windows Number Version in ISOHow to Install LTSC?How to Tell Whether a Server Is Running an LTSC ReleaseWhat Is Windows Server LTSCStarting from September 2023, Microsoft offers two main release channels for Windows Server – the LTSC (Long-Term Servicing Channel) and the AC (Annual Channel).Windows Server LTSC provides a longer-term option that focuses on stability by offering a traditional lifecycle of quality and security updates. While the AC focuses on more frequent releases, enabling you to make the most of innovation more quickly (paying close attention to containers and microservices).Server LTSC is mainly tailored for companies that prefer a new major version every 2-3 years. If you get a Server LTSC, you will get 5 years of mainstream support and 5 years of extended support from Microsoft.The Long-Term Servicing Channel offers two installation options including Server Core and Server with Desktop Experience. Server Core doesn’t have GUI, requiring you to use some GUI tools to manage your server remotely. To know the difference between these options, refer to Microsoft’s document.Windows Server LTSC VersionsWhat versions of Windows Server are LTSC? According to Microsoft, Windows Server 2022 and Windows Server 2019 (version 1809) are the LTSC versions. They both offer 2 editions – Standard and Datacenter.Currently, the mainstream support of Windows Server 2019 LTSC has ended its life but its extended support will last until Jan 9, 2029.Windows Server LTSC DownloadHow can you get Windows Server 2022 LTSC or Windows Server 2019 LTSC? Based on different versions, the download links are different.To get Windows Server 2022 Standard and Datacenter LTSC, directly access the Windows Server 2022 download page, and click the 64-bit edition link next to the language you want to use to begin downloading an ISO file.Related post: Download Windows Server 2022 ISO (3 Options) & Install ServerTo download Windows Server 2019 LTSC (version 1809), visit the link from Internet Archive: Then, click ISO IMAGE under DOWNLOAD OPTIONS to start downloading.Check Windows Number Version in ISOLater, we advise you to check the Windows number version in the downloaded ISO before installing it so that you get the correct ISO. You can mount the ISO, open the Sources folder, locate the install.wim, install.swm, or install.esd file and then open Command Prompt with admin rights to execute a command: dism /Get-WimInfo /WimFile:x:\sources\install.wim /index:1. Replace x with the drive letter of the virtual DVD drive and replace install.wim with your install file.Check Version and ServicePack Build. If it shows you 20348.xx or 17763.xx, it means you get the correct Server LTSC ISO. You can go to this link and check the Windows Server LTSC release history.How to Install LTSC?After the Windows Server LTSC download, you can try to install
2025-03-30