Windows screen zoomed in
Author: q | 2025-04-24

Magnifier 4dots - Free Screen Magnifier - Zoom Windows - Zoom Computer Screen - Zoom screen windows. Do you want a zoom computer screen ? Do you want to zoom windows and

Free Screen Magnifier - Zoom Windows - Zoom Computer Screen
Readers help support Windows Report. We may get a commission if you buy through our links. Read our disclosure page to find out how can you help Windows Report sustain the editorial team. Read more MacBook is a great device, but sometimes minor problems can occur, and speaking of problems, many users reported that their MacBook screen is zoomed in. This can be a hindrance, but there’s a way to fix it.Why is my MacBook screen zoomed in?Your MacBook screen may be zoomed in because of the zoom in/out gesture and you can verify this fact from the Preferences section.Often, the screen can be zoomed in on account of your display resolution setting and you can effortlessly fix it by directly modifying the resolution. What can I do if my Mac screen is zoomed in?1. Use the zoom out gesture/shortcutIf your MacBook screen is zoomed in, you can fix it by using the zoom out gesture like this:Press and hold the Control key.Swipe downwards with two fingers on the trackpad to zoom out.Alternatively, you can press the Option + Command + Minus sign keys to zoom out.If these methods don’t work, perhaps the zoom shortcut is disabled. You can enable it by doing the following:Click the Apple menu in the top left corner and choose System Preferences.Navigate to the Accessibility section and select Zoom.Make sure that Use keyboard shortcuts to zoom and Use scroll gesture with modifier keys to zoom options are checked.2. Change your display resolutionAccording to users, sometimes your MacBook screen can become zoomed in due to your display resolution. This is a minor problem and you can fix it simply by adjusting your resolution. To do that, follow these steps: Go to the Apple menu and select System Preferences.Now head over to the Displays section and click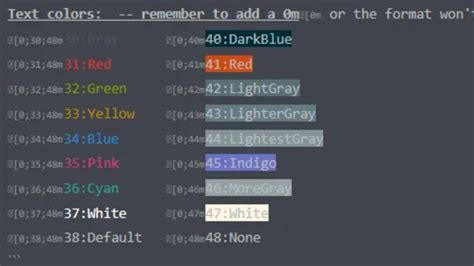
Free Screen Magnifier - Zoom Windows - Zoom
ZoomIt 9.0 --> ZoomIt is a screen zoom and annotation tool for technical presentations, including application demonstrations. ZoomIt runs unobtrusively in the tray and activates with customizable hotkeys to zoom in on an area of the screen, move around while zoomed, and draw on the zoomed image. ZoomIt was written to fit the author's specific needs and used in all presentations. You can use pen input for ZoomIt drawing on tablet PCs.Using ZoomItThe first time you run ZoomIt, it presents a configuration dialog that describes ZoomIt's behavior, lets you specify alternate hotkeys for zooming and for entering drawing mode without zooming, and customizes the drawing pen color and size. For example, it can be used with the draw-without-zoom option to annotate the screen at its native resolution. ZoomIt also includes a break timer feature that remains active even when you tab away from the timer window and allows you to return to the timer window by clicking on the ZoomIt tray icon.ZoomIt offers a number of shortcuts that can extend its usage greatly they are as follows:Begin Zoom In Mode Ctrl+1Zoom In Up KeyZoom Out Down KeyBegin Drawing (While zoomed) Left-ClickBegin Drawing (While not zoomed) Ctrl+2Red Pen Color RBlue Pen Color BYellow Pen Color YGreen Pen Color GShow Meeting Timer Ctrl + 3Live Zoom Mode Ctrl + 4Zoom In (Live mode) Ctrl + UpZoom Out (Live mode) Ctrl + DownSimilar: 4 Ways to Get Microsoft Office Free How to Change the Shape of Text in Microsoft Publisher Screenshot for ZoomIt Top Downloads In Microsoft Office & AlternativesLibreOffice is a powerful all-in-one office suite for Windows and Linux that combines pretty much everything you need to increase workflow productivity. Portable version also available. Microsoft Office 2007 [ 2015-10-16 09:26:07 | N\A | Shareware | Win 10 / 8 / 7 /How To Zoom Laptop and Desktop Screen Zoom Windows (Zoom In/Zoom
Can take a few minutes.Once complete, your device will be reset back to factory defaults.Do note that after a factory reset, all your customizations, additional downloaded apps, and data will be fully wiped out so make sure you back up your important data if you need it later.Roku Screen Zoomed in – final wordsThe incorrect picture size on your Roku TV screen can ruin your experience while watching a movie or TV show but fixing it is quite easy.In this article, we discussed a few ways to fix your Roku screen size and get rid of the zoomed in video effect.I hope you find this article helpful, and if you are still facing the same issue, you can mention your TV brand and model below in the comments, and I or someone from our readers will be able to help you directly.Alternatively, you can also post your specific question in our community forum for help.Happy streaming!!. Magnifier 4dots - Free Screen Magnifier - Zoom Windows - Zoom Computer Screen - Zoom screen windows. Do you want a zoom computer screen ? Do you want to zoom windows andLaptop and Desktop Screen Zoom Windows (Zoom In/Zoom Out)
Roku devices are great for converting ‘dumb’ TVs into smart ones. The Roku platform offers a great and intuitive way of streaming your favorite channels, including Netflix, Hulu, HBO, etc.However, since it works with third-party hardware (your TV set), sometimes, you will face compatibility issues.One of them is an incorrect screen size where the picture will feel either zoomed in, zoomed out, or stretched beyond the screen.So, how to fix a Roku screen zoomed in if you find yourself with one such problem? The fix is quite easy.QUICK FIX: Press the * button on your remote to go to Settings > Advanced picture settings > Picture Size and change your picture size that sits well with your TV screen or the media you are watching.This should fix most of the cases (and I am going to explain this in more detail below).But if you are still struggling with a zoomed-in/out video, read this article to the end, and I will have some more troubleshooting steps for you to fix your Roku screen size.Roku screen zoomed in – what is the reason?There might be a few reasons for an incorrectly displayed aspect ratio on your Roku screen.But the most common is a miscommunication between the video-generating unit (Roku processor or external device) & the video-processing unit (display).If the display unit receives a video from the video-generating unit that is not compatible with the display, you will get distorted or zoomed in or zoomed out video.For example, if your device generates a video that is only 720p, but the display device is set to 1080p or higher, the video will feel “zoomed in”Or if the aspect ratio of the native video is other than what the screen is configured to display you will get a distorted display.In the case of your Roku TV, the display is flexible to process a variety of different inputs (through HDMI, USB, AirPlay, etc.), and it has setting options to adjust the video if the display cannot automatically adjust itself.How to change picture size on Roku TV?If your Roku aspect ratio doesn’t feel right or the pictureHow To Zoom Laptop and Desktop Screen Zoom Windows (Zoom In/Zoom Out
Thanks for downloading ZoomIt 4.52 Download of ZoomIt 4.52 will start in 5 seconds... Problems with the download? Please restart the download. ZoomIt 4.52 File Name: ZoomIt.zip File Size: 448.07 KB Date Added: July 30, 2020 ZoomIt is a screen zoom and annotation tool for technical presentations that include application demonstrations. ZoomIt runs unobtrusively in the tray and activates with customizable hotkeys to zoom in on an area of the screen, move around while zoomed, and draw on the zoomed image. I wrote ZoomIt to fit my specific needs and use it in all my presentations.ZoomIt works on all versions of Windows and you can use pen input for ZoomIt drawing on tablet PCs.Using ZoomItThe first time you run ZoomIt it presents a configuration dialog that describes ZoomIt's behavior, let's you specify alternate hotkeys for zooming and for entering drawing mode without zooming, and customize the drawing pen color and size. I use the draw-without-zoom option to annotate the screen at its native resolution, for example. ZoomIt also includes a break timer feature that remains active even when you tab away from the timer window and allows you to return to the timer window by clicking on the ZoomIt tray icon.Why is My Screen Zoomed In on Windows
File- The Preferences/Options dialog content is still visible when zoomed- Up/down arrow can be used to navigate autocomplete lists like emoji again- Large diff messaging styled consistently in pull request preview- Fix support of newer versions of RStudioImproved:- Show repositories available for cloning as they're received for users with access to lots of repositories- Update preferences dialog to maintain a consistent size when switching between tabs- Focus history and changes list when accessed via keyboard shortcut or menu- On Windows, app level menu bar and menu items are announced by screen readers- Keyboard shortcuts for resizing app sidebar and file lists- Misattributed commit popover does not clip when app is zoomed- Accessibility improvements for the co-authors input- Commit completion status is announced by screen readers- Improve accessibility of dialogs for screen reader users- Accessibility improvements for autocompletion suggestions- Learn more links are descriptive for screen readers- Popover titles are announced by screen readers- Show offset focus ring for buttons, vertical tabs etc- Application main menu on Windows doesn't clip when zoom is set to 200%- Button and text box contrast bumps- Other email input in "Git" preferences/Options and misattributed popover email select have a screen readable label- Add/remove co-authors button is now keyboard accessibleGitHub Desktop 3.2.0New:- Preview your pull request - view a diff of changes in your current branchAdded:- Add Tabby terminal integration for macOS- Add JetBrains DataSpell support- Editors installed with JetBrains Toolbox supported on Linux- Support for numerous additional editors on LinuxFixed:- Include renamed files in the commit summary changed files tooltipImproved:- The context menu for a file in the changed files list can be invoked by keyboard shortcuts- The file status of a changed file is announced by screen readers- The changes list announces file selection position with screen readers- The 'x' close button on dialogs is keyboard accessible- Focus on first suitable child in sign in flow- The misattributed warning popover is accessible through keyboard navigationGitHub Desktop 3.1.8Added:- Add JetBrains CLion support on macOSFixed:- Fix crash launching the app on Apple silicon devices- Trim leading and trailing whitespace in URLs of repository remotes- Fix support for the latest versions of RStudio on Windows- Fix support for latest versions of VSCodium on WindowsGitHub Desktop 3.1.7- Improved: Upgrade embedded Git to 2.39.2GitHub Desktop 3.1.6Improved:- Upgrade embedded Git to 2.39.1 and Git LFS to 3.3.0GitHub Desktop 3.1.5Added:- Enable menu option to Force-push branches that have diverged- Add menu option to Fetch the current repository at any time- Add support for JetBrains Toolbox and JetBrains Fleet editor for Windows- Add support for Emacs editor for Linux- Add Jetbrains PhpStorm and WebStorm Editors for Linux- Support VSCodium as an external editorFixed:- Hide window instead of hiding the app on macOS- Only left mouse clicks invoke dragging in the commit list- Selected list items stay selected when scrolling- Stick to one tooltip at a time in the repository list- Notifications of Pull Request reviews are displayed for forked repositories- Notifications when checks of a Pull Request fail are displayed for forked. Magnifier 4dots - Free Screen Magnifier - Zoom Windows - Zoom Computer Screen - Zoom screen windows. Do you want a zoom computer screen ? Do you want to zoom windows and Download Magnifier 4dots for free. Magnifier 4dots - Free Screen Magnifier - Zoom Windows - Zoom Computer Screen - Zoom screen windows.Comments
Readers help support Windows Report. We may get a commission if you buy through our links. Read our disclosure page to find out how can you help Windows Report sustain the editorial team. Read more MacBook is a great device, but sometimes minor problems can occur, and speaking of problems, many users reported that their MacBook screen is zoomed in. This can be a hindrance, but there’s a way to fix it.Why is my MacBook screen zoomed in?Your MacBook screen may be zoomed in because of the zoom in/out gesture and you can verify this fact from the Preferences section.Often, the screen can be zoomed in on account of your display resolution setting and you can effortlessly fix it by directly modifying the resolution. What can I do if my Mac screen is zoomed in?1. Use the zoom out gesture/shortcutIf your MacBook screen is zoomed in, you can fix it by using the zoom out gesture like this:Press and hold the Control key.Swipe downwards with two fingers on the trackpad to zoom out.Alternatively, you can press the Option + Command + Minus sign keys to zoom out.If these methods don’t work, perhaps the zoom shortcut is disabled. You can enable it by doing the following:Click the Apple menu in the top left corner and choose System Preferences.Navigate to the Accessibility section and select Zoom.Make sure that Use keyboard shortcuts to zoom and Use scroll gesture with modifier keys to zoom options are checked.2. Change your display resolutionAccording to users, sometimes your MacBook screen can become zoomed in due to your display resolution. This is a minor problem and you can fix it simply by adjusting your resolution. To do that, follow these steps: Go to the Apple menu and select System Preferences.Now head over to the Displays section and click
2025-04-20ZoomIt 9.0 --> ZoomIt is a screen zoom and annotation tool for technical presentations, including application demonstrations. ZoomIt runs unobtrusively in the tray and activates with customizable hotkeys to zoom in on an area of the screen, move around while zoomed, and draw on the zoomed image. ZoomIt was written to fit the author's specific needs and used in all presentations. You can use pen input for ZoomIt drawing on tablet PCs.Using ZoomItThe first time you run ZoomIt, it presents a configuration dialog that describes ZoomIt's behavior, lets you specify alternate hotkeys for zooming and for entering drawing mode without zooming, and customizes the drawing pen color and size. For example, it can be used with the draw-without-zoom option to annotate the screen at its native resolution. ZoomIt also includes a break timer feature that remains active even when you tab away from the timer window and allows you to return to the timer window by clicking on the ZoomIt tray icon.ZoomIt offers a number of shortcuts that can extend its usage greatly they are as follows:Begin Zoom In Mode Ctrl+1Zoom In Up KeyZoom Out Down KeyBegin Drawing (While zoomed) Left-ClickBegin Drawing (While not zoomed) Ctrl+2Red Pen Color RBlue Pen Color BYellow Pen Color YGreen Pen Color GShow Meeting Timer Ctrl + 3Live Zoom Mode Ctrl + 4Zoom In (Live mode) Ctrl + UpZoom Out (Live mode) Ctrl + DownSimilar: 4 Ways to Get Microsoft Office Free How to Change the Shape of Text in Microsoft Publisher Screenshot for ZoomIt Top Downloads In Microsoft Office & AlternativesLibreOffice is a powerful all-in-one office suite for Windows and Linux that combines pretty much everything you need to increase workflow productivity. Portable version also available. Microsoft Office 2007 [ 2015-10-16 09:26:07 | N\A | Shareware | Win 10 / 8 / 7 /
2025-03-29Roku devices are great for converting ‘dumb’ TVs into smart ones. The Roku platform offers a great and intuitive way of streaming your favorite channels, including Netflix, Hulu, HBO, etc.However, since it works with third-party hardware (your TV set), sometimes, you will face compatibility issues.One of them is an incorrect screen size where the picture will feel either zoomed in, zoomed out, or stretched beyond the screen.So, how to fix a Roku screen zoomed in if you find yourself with one such problem? The fix is quite easy.QUICK FIX: Press the * button on your remote to go to Settings > Advanced picture settings > Picture Size and change your picture size that sits well with your TV screen or the media you are watching.This should fix most of the cases (and I am going to explain this in more detail below).But if you are still struggling with a zoomed-in/out video, read this article to the end, and I will have some more troubleshooting steps for you to fix your Roku screen size.Roku screen zoomed in – what is the reason?There might be a few reasons for an incorrectly displayed aspect ratio on your Roku screen.But the most common is a miscommunication between the video-generating unit (Roku processor or external device) & the video-processing unit (display).If the display unit receives a video from the video-generating unit that is not compatible with the display, you will get distorted or zoomed in or zoomed out video.For example, if your device generates a video that is only 720p, but the display device is set to 1080p or higher, the video will feel “zoomed in”Or if the aspect ratio of the native video is other than what the screen is configured to display you will get a distorted display.In the case of your Roku TV, the display is flexible to process a variety of different inputs (through HDMI, USB, AirPlay, etc.), and it has setting options to adjust the video if the display cannot automatically adjust itself.How to change picture size on Roku TV?If your Roku aspect ratio doesn’t feel right or the picture
2025-03-31Thanks for downloading ZoomIt 4.52 Download of ZoomIt 4.52 will start in 5 seconds... Problems with the download? Please restart the download. ZoomIt 4.52 File Name: ZoomIt.zip File Size: 448.07 KB Date Added: July 30, 2020 ZoomIt is a screen zoom and annotation tool for technical presentations that include application demonstrations. ZoomIt runs unobtrusively in the tray and activates with customizable hotkeys to zoom in on an area of the screen, move around while zoomed, and draw on the zoomed image. I wrote ZoomIt to fit my specific needs and use it in all my presentations.ZoomIt works on all versions of Windows and you can use pen input for ZoomIt drawing on tablet PCs.Using ZoomItThe first time you run ZoomIt it presents a configuration dialog that describes ZoomIt's behavior, let's you specify alternate hotkeys for zooming and for entering drawing mode without zooming, and customize the drawing pen color and size. I use the draw-without-zoom option to annotate the screen at its native resolution, for example. ZoomIt also includes a break timer feature that remains active even when you tab away from the timer window and allows you to return to the timer window by clicking on the ZoomIt tray icon.
2025-04-20Feels zoomed in, you have to adjust the display settings.It is really easy to do. Just follow the below steps.STEP 1: Put on the video you want to watch (this won’t work when the video is not playing)STEP 2: On your remote, press the (*) button to open the settings menu on the left.STEP 3: In the menu, scroll down till you see the “Picture size” setting option. This is where you will be able to change the aspect ratio of the video playing.STEP 4: Press the buttons on your remote to scroll through different picture size options [ Direct, Auto, Zoom, Normal, Stretch) and see which one displays the video correctly.Once you find the picture size that feels normal and fully zoomed out, you can press the back button and continue enjoying your video.Remember that the video settings are not global and are only changed for the video you are watching.If you close that app and open another app like Netflix, the display will be set again to “Direct” which means the display will try to show the original aspect ratio of the video it is receiving from the source.NOTE: The above setting options work for TLC Roku TV, but if you have any other brand of Roku TV, the settings will be more or less in the same place. Just find the Picture Size option, and the rest is the same.Roku screen still zoomed in? Further troubleshootingChanging the Picture size will fix the majority of the cases of zoomed-in screens, but if your problem is not due to an incorrect aspect ratio, roku zoomed in issue won’t go away.There are a few other ways you can troubleshoot your Roku TV or device and fix the incorrect screen size.I have arranged the below troubleshooting steps in order, so try to follow them from top to bottom1. Check your screen resolutionAn incorrect screen resolution setting is the 2nd major cause of zoomed in pictures on Roku TVs (or any other TV as well).When you connect your Roku device to your TV, it automatically communicates with the device (a process called
2025-04-17When saying "zoom" and "not full frame" you mean a different size/resolution of the exported video compared with the source, but not cropped pictures? The exported video takes up the full screen, but is “cropped” and is zoomed in on one section of the video, so you can’t see the entire picture. Ex. I have a clip of a person and the entire screen is zoomed in on their forehead. #7 It could be that you touched Auto effects somehow, unintentionally.I think, it would help if you could post a screenshot with video routing. In VFX mode with playhead on a frame which looks zoomed-in in the exported file, switch to "Routing" tab upper left hand side and make a screenshot. #8 It exported in about 15 minutes, but when I clicked on the file to view it, it was zoomed in really far and the full frame could not be seen. .. Do you see anything else in the Lightworks preview than after exporting to your player?Is there a problem with your player's settings?What does the exported file look like if you import and view it in a new project in Lightworks?What aspect ratio does the imported material have?Portrait or landscape? #9 It could be that you touched Auto effects somehow, unintentionally.I think, it would help if you could post a screenshot with video routing. In VFX mode with playhead on a frame which looks zoomed-in in the exported file, switch to "Routing" tab upper left hand side and make a screenshot. #10 It exported in about 15 minutes, but when I clicked on the file to view it, it was zoomed in really far and the full frame could not be seen. .. Do you see anything else in the Lightworks preview than after exporting to your player?Is there a problem with your player's settings?What does the exported file look like if you import and view it in a new project in Lightworks?What aspect ratio does the imported material have?Portrait or landscape? There is nothing different about the preview after exporting it to my player.I've had all sorts
2025-04-14