Windows sandbox
Author: m | 2025-04-24

Title: Download Alternative Sandbox for Windows. Description: Sandbox Software is an alternative sandbox program for Windows, 8, 10 with support bit systems. Tags: sandbox download. cybergenic shade sandbox. sandbox windows 7. windows sandbox download. download windows sandbox. windows sandbox software. shade sandbox. sandboxie download.
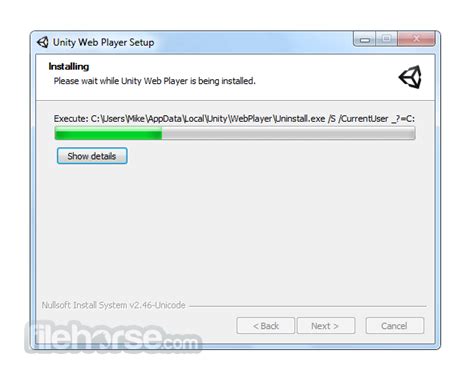
Windows-Sandbox/ at master microsoft/Windows-Sandbox
You enable this policy setting, Windows Sandbox will be able to receive audio input from the user. Applications using a microphone may require this setting.Allow Clipboard Sharing with Windows Sandbox – This policy setting enables or disables clipboard sharing with the sandbox. If you enable this policy setting, copy and paste between the host and Windows Sandbox are permitted.Allow Networking in Windows Sandbox – This policy setting enables or disables networking in the sandbox. You can disable network access to decrease the attack surface exposed by the sandbox.Allow Printer Sharing Windows Sandbox – This policy setting enables or disables printer sharing from the host into the Sandbox. If you enable this policy setting, host printers will be shared into Windows Sandbox. If you disable this policy setting, Windows Sandbox will not be able to view printers from the host.Allow VGPU Sharing for Windows Sandbox – This policy setting is to enable or disable the virtualized GPU. If you enable this policy setting, vGPU will be supported in the Windows Sandbox. If you disable this policy setting, Windows Sandbox will use software rendering, which can be slower than virtualized GPU.Allow Video Input in Windows Sandbox – This policy setting enables or disables video input to the Sandbox. If you enable this policy setting, video input is enabled in Windows Sandbox. If you disable this policy setting, video input is disabled in Windows Sandbox. Applications using video input may not function properly in Windows Sandbox.4 Best Methods Enable Windows Sandbox – Configure Policies for Windows 11 Fig. 8.4Control Windows Sandbox Using Intune PolicyLet’s look at Intune policy options to control Windows Sandbox features. We have already seen how to disable or enable Windows Sandbox in this post using PowerShell, Command Prompt, and Manually.Let’s check the Intune Setting catalog policy options to Enable or Disable Windows Sandbox on Windows 11 devices. You can go through Intune Settings Catalog Guide to create the policy in detail. However, for this context, search with the Sandbox keyword.NOTE! – There is no direct Intune policy to control the Sandbox feature on Windows 11. However, there are some Microsoft Edge or Chrome browser settings for Sandbox. 4 Best Methods Enable Windows Sandbox – Configure Policies for Windows 11 Fig. 8.1NOTE! – More details on Intune settings catalog guide – Create Intune Settings Catalog Policy.Open Intune admin center portal, select DevicesSelect Configuration ProfilesSelect Create Profile -> Windows 10 and later -> Settings catalog -> CreateClick on the + Add Settings link.Search with “Sandbox” in the Settings picker search box.Select the Microsoft Edge or Google Chrome Category.Microsoft Edge uses Sandbox feature options from the Settings name section.Keep the policy’s settings DISABLED or ENABLE if you want to.Go through the Settings Let’s learn about the different methods to enable Windows Sandbox in Windows 11 and also how to configure Sandbox policies using Intune and Group Policy Settings. Windows Sandbox feature is a lightweight desktop environment that runs applications safely in isolation.The Windows sandbox’s benefit is protecting your device from insecure applications. Enabling/activating Windows sandbox in Windows 11 is very simple. With the help of the Command prompt, you can quickly access Windows Sandbox in Windows 11.Another process is using a specific PowerShell command to activate the Windows Sandbox in Windows 11. The sandbox was introduced in Windows 10 earlier and was also added in Windows 11. Unfortunately, the sandbox activation is not available for Windows 11 home edition.Windows Sandbox is a secure surrounding that separates the running apps from the main system. A sandbox is a temporary platform where all the files and documents are deleted when you close it. The methods to activate the windows sandbox and its uses and how to use it in your daily life are narrated below.4 Best Methods Enable Windows Sandbox | Configure Policies for Windows 11 -Fig.14 Methods to Enable Credential Guard on Windows DevicesMicrosoft Pluton Security Processor for Windows 11 and EnhancementsIntune Security Baseline for Office Coming SoonWhat is Windows Sandbox?Windows sandbox is an environment used to run untrusted applications to test whether the application is harmful to your device. The software installed inside the sandbox window remains isolated; there is no connection with the host device.Isolated means the app runs without accessing files, registry, and other resources of the main windows OS. When you close the sandbox, it clears all the data and reopens with a new window.The sandbox cannot access any software and application installed on your device. Please install applications inside the sandbox to use. Enable Windows Sandbox Using Windows FeatureYou can enable the Windows Sandbox in Windows 11 and follow the procedure to activate this service on your windows device. Open the Run command by pressing Win Key + R, then type optionalfeatures and press OK or hit the ENTER key.4 Best Methods Enable Windows Sandbox | Configure Policies for Windows 11 -Fig.2Next, the Windows features window opens, scroll down, find Windows Sandbox, check the box before it to active, and press OK.4 Best Methods Enable Windows Sandbox | Configure Policies for Windows 11 -Fig.3When you press ok, another window appears, searching for required files and making changes in the device. 4 Best Methods Enable Windows Sandbox | Configure Policies for Windows 11 -Fig.4Finally, the application is successfully activated, and a message appears to Restart the device in the Windows Feature to make some upgradation to your device for initiating the Sandbox app. 4 Best Methods Enable Windows SandboxWindows Sandbox Tutorial – How to Enable Sandbox On Windows
Catalog creation guide above to complete the process.There are no Windows Sandbox policies available in Intune settings catalog. However, there are some Microsoft Edge policies that use Windows Sandbox features. The following is the list of MS Edge sandbox policies that you can configure from Intune.Allow Microsoft Edge to block navigations to external protocols in a sandboxed iframeAllow the audio sandbox to runEnable the network service sandboxNOTE! – Microsoft Edge will block navigations to external protocols inside a sandboxed iframe. If you enable or don’t configure this policy, Microsoft Edge will block those navigations. If you disable this policy, Microsoft Edge will not block those navigations. This can be used by administrators who need more time to update their internal websites affected by this new restriction. This Enterprise policy is temporary; it’s intended to be removed after Microsoft Edge version 104.4 Best Methods Enable Windows Sandbox – Configure Policies for Windows 11 Fig. 8.2Windows CSP to Control Sandbox FeaturesThe following are the Windows CSPs available for controlling the use of Windows Sandbox. Even though you don’t have these settings in Intune as discussed above, you can try Intune Custom policies using OMA-URI.WindowsSandbox/AllowAudioInputWindowsSandbox/AllowClipboardRedirectionWindowsSandbox/AllowNetworkingWindowsSandbox/AllowPrinterRedirectionWindowsSandbox/AllowVGPUWindowsSandbox/AllowVideoInputWindows Sandbox EnvironmentWhen you successfully install the Windows Sandbox app into your device, let’s check how it works. To open sandbox, go to Search Box on Taskbar and search for Windows Sandbox app by typing sandbox. The app appears, and click it to open.Windows Sandbox -Fig.9Now the Windows Sandbox environment opens; it looks like a normal window containing folder app, Microsoft Edge, etc., preloaded. You can install a program in it to check, or you may download any program from its MS Edge Browser to examine the app.Windows Sandbox -Fig.10For testing purposes, install PC manager by downloading via MS Edge Browser. Install and run it in the sandbox environment to check whether it works perfectly. The application works perfectly in the sandbox environment.Windows Sandbox -Fig.11When you click on X on the right top corner to close the Windows Sandbox, a message pop-up will appear: Are you sure you want to close the Windows Sandbox? Once Windows Sandbox is closed, all of its content will be discarded and permanently lost; click on OK to close.Windows Sandbox -Fig.12Basic Properties of Windows SandboxThe Windows Sandbox has some basic properties, as it is an isolated system that does not affect any components of your device. The basic properties are:The basic requirement to active this feature is your device must Windows 10 Pro and Enterprise and Windows 11 (Windows 11 Home Edition does not have sandbox).Whenever you run Windows sandbox, it’s available with a new window.All the components or applications installed in the Sandbox were discarded when the application closed.Sandbox uses hardware-based virtualization for. Title: Download Alternative Sandbox for Windows. Description: Sandbox Software is an alternative sandbox program for Windows, 8, 10 with support bit systems. Tags: sandbox download. cybergenic shade sandbox. sandbox windows 7. windows sandbox download. download windows sandbox. windows sandbox software. shade sandbox. sandboxie download.Windows-Sandbox/ at master microsoft/Windows-Sandbox - GitHub
| Configure Policies for Windows 11 -Fig.5Click on Restart, and it will take some time to initiate the Sandbox application and update your device. To disable it, follow the above procedure and uncheck Windows Sandbox, and you are done.Enable Windows Sandbox Using PowerShellTo activate the Sandbox using PowerShell, follow the procedure, click the Search option on the Taskbar, type “PowerShell (Windows Terminal),” and from the search results, select PowerShell and click on Run as Administrator from the right panel.When the PowerShell terminal opens, type the command presented below and press ENTER. After some process, a message appears: Would you like to restart your computer to complete this process? Type Y, press ENTER, and it’s done. Your device restarts and the sandbox app is activated.Enable-WindowsOptionalFeature -FeatureName “Containers-DisposableClientVM” -All -Online4 Best Methods Enable Windows Sandbox | Configure Policies for Windows 11 -Fig.6Disable Windows Sandbox FeatureTo disable sandbox using PowerShell, put the command shown below and, type Y, press Enter to restart your device and the sandbox app disabled. Disable-WindowsOptionalFeature -Online -FeatureName “Containers-DisposableClientVM” -OnlineEnable Windows Sandbox Using Command PromptTo open the command prompt, there are different ways; the first method is to click on the search box in the taskbar and type Command Prompt; in the right panel, the command prompt app appears, and click on Run as Administrator. The second is to press Win Key+R, type CMD, and Ctrl+Shift+Enter to Run as Administrator. The User Account Control window appears to click Yes to continue.Windows Sandbox -Fig.7When the Administrator Command Prompt window appears, you can insert the following command and press ENTER. Then the activation was completed, and the message seemed to restart your device to apply the changes; type Y to continue.dism /online /Enable-Feature /FeatureName:”Containers-DisposableClientVM” -AllWindows Sandbox -Fig.8Disable Sandbox Feature using Command LineYou can also disable the sandbox feature by using the command below and following the above process.dism /online /Disable-Feature /FeatureName:”Containers-DisposableClientVM” -AllGroup Policy to Control Windows Sandbox FeaturesLet’s check the Group Policy to Control Windows Sandbox Features. You can check the following group policies and let’s check each of these policies. There are 6 Windows Sandbox group policies for Windows 11.You can configure this group policy from Domain controllers as explained in the following post or in the local group policy settings using GPEDIT.MSC. For more details on Domain Level and local group policy settings – Microsoft Edge ADMX Group Policy Templates.Sample Picture for Domain Level Group policy settingsGroup Policy Path for Windows Sandbox – “Computer Configuration/Administrative Templates/Windows Components/Windows Sandbox” to reach the proper location to perform the desired task.4 Best Methods Enable Windows Sandbox – Configure Policies for Windows 11 Fig. 8.3Allow Audio Input in Windows Sandbox – This policy setting enables or disables audio input to the Sandbox. If Share via 2024-07-24T10:40:52.89+00:00 I am running Windows 11 business 23H2 and have Windows Sandbox installed.I have recently found I can't open notepad. I'm sure I have used notepad on Windows Sandbox previously but it may have been a few months ago.My manager has the same setup as I do but he is able to use notepad on his SandboxI have tried copying txt files to the sandbox from the host computer, I have tried opening it from start, I have tried opening it by pressing windows and RI have also tried opening it from the C:/windows folder where it shows, I can click on it but nothing happens (I can open other things like regedit) I get the blue spinning circle appear for a split second then nothing 3 answers Q&A Assist 2024-07-24T10:40:52.92+00:00 AI generated content. This question contains an answer created with AI from Q&A Assist. Learn more It seems like you are having trouble opening Notepad on your Windows Sandbox. One possible solution is to try resetting the Windows Sandbox by following these steps: Close the Windows Sandbox if it is currently open. Open the Start menu and search for "Windows Sandbox". Right-click on "Windows Sandbox" and select "App settings". Scroll down and click on "Reset". Once the reset is complete, try opening Notepad again.If this does not work, you can try reinstalling the Windows Sandbox feature by following these steps: Open the Start menu and search for "Turn Windows features on or off". Scroll down and find "Windows Sandbox" in the list. Uncheck the box next to "Windows Sandbox" and click "OK". Restart your computer. Repeat steps 1-2 and recheck the box next to "Windows Sandbox". Click "OK" and wait for the feature to install. Once the installation is complete, try opening Notepad again.I hope this helps!References: Windows Sandbox Overview - Usage Zunhui Han 3,960 Reputation points Microsoft External Staff 2024-07-24T15:01:45.55+00:00 Hello,Thank you for posting in Q&A forum.You can first try the following methods to troubleshoot Notepad in Windows Sandbox: Restart Windows Sandbox to see if Notepad works properly. Make sure both your main operating system and Windows Sandbox are fully up to date. Usually, updates include fixes for software issues. Make sure there is no other third-party software interfering with Notepad in Windows Sandbox. Sometimes third-party software can cause this problem.I hope the information above is helpful.Best regardsZunhui============================================If the Answer is helpful, please click "Accept Answer"Windows Sandbox Tutorial How to Enable Sandbox On Windows
Sandboxa w Twój system operacyjny, możesz go użyć, wykonując następujące kroki:Naciśnij klawisz Windows i wyszukaj „Windows Sandbox”.Kliknij wynik wyszukiwania, aby otworzyć aplikację Sandbox.W oknie Sandbox możesz bezpiecznie uruchomić dowolny program lub uzyskać dostęp do stron internetowych, gdyż wszelkie dokonane zmiany zostaną usunięte po zamknięciu Sandbox.Po użyciu Sandbox zamknij aplikację, aby zakończyć sesję i usunąć wszystkie zmiany wprowadzone w jej środowisku. Umożliwi to ochronę głównego systemu.4. Jak włączyć Sandbox w Windows 11 lub Windows 10Aby włączyć piaskownicę w systemie Windows 11 lub Windows 10, możesz wykonać następujące kroki:Najpierw upewnij się, że masz wersję systemu Windows obsługującą Sandbox. Ta funkcja jest dostępna w wersjach Pro, Enterprise i Education.Następnie otwórz okno Ustawienia systemu Windows. Można to zrobić naciskając kombinację klawiszy Win + I.W Ustawieniach kliknij opcję „Aplikacje”. Następnie wybierz „Funkcje opcjonalne” w lewym panelu.W sekcji „Funkcje opcjonalne” kliknij przycisk „Dodaj funkcję”.Otworzy się nowe okno z listą dostępnych funkcji. Znajdź na liście opcję „Windows Sandbox” i zaznacz pole obok niej.Po wybraniu funkcji kliknij przycisk „Zainstaluj” i poczekaj na zakończenie procesu.Po wykonaniu tych kroków funkcja Sandbox powinna zostać włączona w systemie operacyjnym Windows. Możesz teraz otworzyć Sandbox z menu Start lub korzystając z funkcji wyszukiwania w pliku barra de tareas. Korzystając z Sandbox, możesz uruchamiać potencjalnie niebezpieczne aplikacje lub oprogramowanie w odizolowanym środowisku, bez wpływu na główny system.Pamiętaj, że korzystanie z piaskownicy w systemie Windows może być przydatne do testowania nowego oprogramowania, przeglądania potencjalnie ryzykownych witryn internetowych lub bezpiecznego otwierania podejrzanych plików. Należy jednak pamiętać, że Sandbox oferuje ograniczoną ochronę i nie zastępuje pełnego rozwiązania zabezpieczającego. Zawsze zaleca się korzystanie z aktualnego programu antywirusowego i aktualizowanie systemu operacyjnego, aby zagwarantować bezpieczeństwo komputera.5. Kroki instalacji i konfiguracji Sandbox w systemie Windows 11 lub Windows 10 Poniżej znajdują się: Pierwszą rzeczą jest upewnienie się, że masz wydanie Windows 11 lub Windows 10 obsługujący Sandbox. Ta funkcja jestGitHub - BanterBoy/Windows-Sandbox: A repo for Windows Sandbox
Jogar ACTION SANDBOX com 6 GB de RAM? Não, isso não é suficiente para jogar ACTION SANDBOX. A RAM mínima é de 8 GB. Posso jogar ACTION SANDBOX com 8 GB de RAM? Sim, o ACTION SANDBOX pode ser executado com 8 GB de RAM. É um requisito mínimo. Quanto de RAM eu preciso para jogar ACTION SANDBOX? Você precisa de pelo menos 8 GB de RAM para rodar ACTION SANDBOX no PC, mas 16 GB é o recomendado. Qual a CPU necessária para jogar ACTION SANDBOX? 3 GHz é o requisito mínimo para que o PC possa rodar ACTION SANDBOX. Quanto espaço em disco eu preciso para jogar ACTION SANDBOX? Pelo menos 3 GB é necessário de espaço em disco para instalar o jogo no seu PC. Qual placa de vídeo é necessária para jogar ACTION SANDBOX? Você precisa da Graphics card with DX11 ou placa de vídeo mais poderosa. Que versão do Windows posso usar para jogar ACTION SANDBOX? Windows 10 64bit only ou mais recente. O jogo requer um sistema operacional e processador de 64 bits? Sim, este jogo precisa de um processador e sistema operacional de 64 bits. Qual DirectX preciso para rodar ACTION SANDBOX? Version 11 ou superior é necessário para este jogo. Posso rodar ACTION SANDBOX no meu laptop? Sim, desde que atenda aos requisitos mínimos acima. Qual é a data de lançamento do ACTION SANDBOX? A data de lançamento do ACTION SANDBOX é 21 April, 2022. Testes Recentes CPU: INTEL Core i3-330E @ 2.13GHz Placa de Vídeo: INTEL HD Family RAM: 4 GB SO: Windows 11 64bit CPU: AMD Ryzen 3 PRO 2200G Placa de Vídeo: AMD Radeon Vega 8 Mobile RAM: 14 GB SO: Windows 10 64bit CPU: INTEL Celeron N3060 @ 1.60GHz Placa de Vídeo: INTEL HD 520 RAM: 8 GB SO: Windows 10 64bit CPU: INTEL Celeron N3060 @ 1.60GHz Placa de Vídeo: INTEL HD 520 RAM: 8 GB SO: Windows 10 64bit CPU: INTEL Celeron J3060 @ 1.60GHz Placa de Vídeo: INTEL HD Graphics 620 RAM: 4 GB SO: Windows 10 64bit CPU: INTEL Celeron J3060 @ 1.60GHz Placa de Vídeo: INTEL HD Graphics 620 RAM: 4 GB SO: Windows 10 64bit CPU: INTEL Pentium G840 @ 2.80GHz Placa de Vídeo: NVIDIA GeForce GT 530 RAM: 4 GB SO: Windows 10 64bit CPU: INTEL Celeron N4000 @ 1.10GHz Placa de Vídeo: INTEL UHD Graphics 600 RAM: 4 GB SO: Windows 10 64bit CPU: INTEL Core i5-4460 @ 3.20GHz Placa de Vídeo: AMD Radeon RX 550 RAM: 8 GB SO: Windows 10 64bit CPU: INTEL Core i3-530 @ 2.93GHz Placa de Vídeo: INTEL HD 5500 RAM: 4 GB SO: Windows 10 64bit Jogos Similares. Title: Download Alternative Sandbox for Windows. Description: Sandbox Software is an alternative sandbox program for Windows, 8, 10 with support bit systems. Tags: sandbox download. cybergenic shade sandbox. sandbox windows 7. windows sandbox download. download windows sandbox. windows sandbox software. shade sandbox. sandboxie download.Sandboxer - Sandbox Launcher - Download and install on Windows
O Sandbox é um recurso pago do Avast Premium Security que permite navegar online ou executar aplicativos em um ambiente virtual mais seguro, isolado do resto do sistema do seu PC. Esse recurso é útil quando você quer executar aplicativos suspeitos ou não confiáveis já que ele ajuda a mitigar possíveis riscos.Executar aplicativos na SandboxPara executar um aplicativo na Sandbox pela tela da Sandbox no seu Avast Premium Security:Abra o Avast Premium Security, depois selecione Proteção ▸ Sandbox. Clique em Executar aplicativo no Sandbox. Selecione o arquivo do aplicativo (.exe) e clique em Abrir. O aplicativo é aberto em uma janela virtualizada indicada por uma borda colorida ou o título Avast Sandbox. No final da sessão virtualizada, clique no ícone X no canto superior direito da janela para fechar o aplicativo.Para executar um aplicativo na Sandbox diretamente do Windows, clique com o botão direito do mouse no arquivo .exe relevante e selecione Executar na sandbox ou Sempre executar na sandbox no menu de contexto. Você também pode ativar ou desativar essa opção nas configurações do aplicativo.Sempre executar na SandboxVocê pode definir aplicativos específicos para serem executados sempre na Sandbox:Abra o Avast Premium Security, depois selecione Proteção ▸ Sandbox. Clique em Configurações (ícone de engrenagem) no canto superior direito da tela. Clique em + Adicionar aplicativo. Selecione um aplicativo usando um dos métodos abaixo: O aplicativo agora será executado automaticamente no Sandbox sempre que for aberto.Para remover um aplicativo da lista de virtualização, paire seu cursor sobre a linha do aplicativo e clique no ícone X. Gerenciar configurações da SandboxPara acessar as configurações da Sandbox:Abra o Avast Premium Security, depois selecione Proteção ▸ Sandbox. Clique em Configurações (ícone de engrenagem) no canto superior direito da tela. Como padrão, as opções a seguir estão ativadas. Para desativar uma configuração, desmarque a caixa ao lado da opção pertinente: Mostrar Sandbox do Avast no menu de contexto do Windows: Permite que você clique com o botão direito do mouse no ícone de um aplicativo e selecione Executar na sandbox ou Sempre executar na sandbox. Desativar essa opção remove os comandos do Sandbox do menu de contexto do Windows.Permitir que todos os aplicativos virtualizados acessem a Internet: Permitir que os aplicativos virtualizados tenham acesso à Internet. Desativar essa opção impede que os aplicativos acessem a internet no Sandbox.Salvar arquivos baixados seguros fora da Sandbox: Ao usar um navegador web no Sandbox, os arquivos que você baixou são salvos no PC, fora do ambiente do Sandbox. Quando ativado, essa opção permite manter os arquivos baixados depois de fechar a janela do Sandbox. Desativar essa opção resulta na exclusão automática dos arquivos baixados ao fechar a sessão do Sandbox. Para obter informações sobre as configurações avançadas do Sandbox, consulte o seguinte artigo:Usar a área de configurações Avast Geek no Avast AntivirusAvast Premium Security 24.x para WindowsMicrosoft Windows 11 Home / Pro / Enterprise / EducationMicrosoft Windows 10 Home / Pro / Enterprise / Education - 32 / 64-bitMicrosoft Windows 8.1 / Pro / Enterprise - 32 /Comments
You enable this policy setting, Windows Sandbox will be able to receive audio input from the user. Applications using a microphone may require this setting.Allow Clipboard Sharing with Windows Sandbox – This policy setting enables or disables clipboard sharing with the sandbox. If you enable this policy setting, copy and paste between the host and Windows Sandbox are permitted.Allow Networking in Windows Sandbox – This policy setting enables or disables networking in the sandbox. You can disable network access to decrease the attack surface exposed by the sandbox.Allow Printer Sharing Windows Sandbox – This policy setting enables or disables printer sharing from the host into the Sandbox. If you enable this policy setting, host printers will be shared into Windows Sandbox. If you disable this policy setting, Windows Sandbox will not be able to view printers from the host.Allow VGPU Sharing for Windows Sandbox – This policy setting is to enable or disable the virtualized GPU. If you enable this policy setting, vGPU will be supported in the Windows Sandbox. If you disable this policy setting, Windows Sandbox will use software rendering, which can be slower than virtualized GPU.Allow Video Input in Windows Sandbox – This policy setting enables or disables video input to the Sandbox. If you enable this policy setting, video input is enabled in Windows Sandbox. If you disable this policy setting, video input is disabled in Windows Sandbox. Applications using video input may not function properly in Windows Sandbox.4 Best Methods Enable Windows Sandbox – Configure Policies for Windows 11 Fig. 8.4Control Windows Sandbox Using Intune PolicyLet’s look at Intune policy options to control Windows Sandbox features. We have already seen how to disable or enable Windows Sandbox in this post using PowerShell, Command Prompt, and Manually.Let’s check the Intune Setting catalog policy options to Enable or Disable Windows Sandbox on Windows 11 devices. You can go through Intune Settings Catalog Guide to create the policy in detail. However, for this context, search with the Sandbox keyword.NOTE! – There is no direct Intune policy to control the Sandbox feature on Windows 11. However, there are some Microsoft Edge or Chrome browser settings for Sandbox. 4 Best Methods Enable Windows Sandbox – Configure Policies for Windows 11 Fig. 8.1NOTE! – More details on Intune settings catalog guide – Create Intune Settings Catalog Policy.Open Intune admin center portal, select DevicesSelect Configuration ProfilesSelect Create Profile -> Windows 10 and later -> Settings catalog -> CreateClick on the + Add Settings link.Search with “Sandbox” in the Settings picker search box.Select the Microsoft Edge or Google Chrome Category.Microsoft Edge uses Sandbox feature options from the Settings name section.Keep the policy’s settings DISABLED or ENABLE if you want to.Go through the Settings
2025-03-25Let’s learn about the different methods to enable Windows Sandbox in Windows 11 and also how to configure Sandbox policies using Intune and Group Policy Settings. Windows Sandbox feature is a lightweight desktop environment that runs applications safely in isolation.The Windows sandbox’s benefit is protecting your device from insecure applications. Enabling/activating Windows sandbox in Windows 11 is very simple. With the help of the Command prompt, you can quickly access Windows Sandbox in Windows 11.Another process is using a specific PowerShell command to activate the Windows Sandbox in Windows 11. The sandbox was introduced in Windows 10 earlier and was also added in Windows 11. Unfortunately, the sandbox activation is not available for Windows 11 home edition.Windows Sandbox is a secure surrounding that separates the running apps from the main system. A sandbox is a temporary platform where all the files and documents are deleted when you close it. The methods to activate the windows sandbox and its uses and how to use it in your daily life are narrated below.4 Best Methods Enable Windows Sandbox | Configure Policies for Windows 11 -Fig.14 Methods to Enable Credential Guard on Windows DevicesMicrosoft Pluton Security Processor for Windows 11 and EnhancementsIntune Security Baseline for Office Coming SoonWhat is Windows Sandbox?Windows sandbox is an environment used to run untrusted applications to test whether the application is harmful to your device. The software installed inside the sandbox window remains isolated; there is no connection with the host device.Isolated means the app runs without accessing files, registry, and other resources of the main windows OS. When you close the sandbox, it clears all the data and reopens with a new window.The sandbox cannot access any software and application installed on your device. Please install applications inside the sandbox to use. Enable Windows Sandbox Using Windows FeatureYou can enable the Windows Sandbox in Windows 11 and follow the procedure to activate this service on your windows device. Open the Run command by pressing Win Key + R, then type optionalfeatures and press OK or hit the ENTER key.4 Best Methods Enable Windows Sandbox | Configure Policies for Windows 11 -Fig.2Next, the Windows features window opens, scroll down, find Windows Sandbox, check the box before it to active, and press OK.4 Best Methods Enable Windows Sandbox | Configure Policies for Windows 11 -Fig.3When you press ok, another window appears, searching for required files and making changes in the device. 4 Best Methods Enable Windows Sandbox | Configure Policies for Windows 11 -Fig.4Finally, the application is successfully activated, and a message appears to Restart the device in the Windows Feature to make some upgradation to your device for initiating the Sandbox app. 4 Best Methods Enable Windows Sandbox
2025-04-09Catalog creation guide above to complete the process.There are no Windows Sandbox policies available in Intune settings catalog. However, there are some Microsoft Edge policies that use Windows Sandbox features. The following is the list of MS Edge sandbox policies that you can configure from Intune.Allow Microsoft Edge to block navigations to external protocols in a sandboxed iframeAllow the audio sandbox to runEnable the network service sandboxNOTE! – Microsoft Edge will block navigations to external protocols inside a sandboxed iframe. If you enable or don’t configure this policy, Microsoft Edge will block those navigations. If you disable this policy, Microsoft Edge will not block those navigations. This can be used by administrators who need more time to update their internal websites affected by this new restriction. This Enterprise policy is temporary; it’s intended to be removed after Microsoft Edge version 104.4 Best Methods Enable Windows Sandbox – Configure Policies for Windows 11 Fig. 8.2Windows CSP to Control Sandbox FeaturesThe following are the Windows CSPs available for controlling the use of Windows Sandbox. Even though you don’t have these settings in Intune as discussed above, you can try Intune Custom policies using OMA-URI.WindowsSandbox/AllowAudioInputWindowsSandbox/AllowClipboardRedirectionWindowsSandbox/AllowNetworkingWindowsSandbox/AllowPrinterRedirectionWindowsSandbox/AllowVGPUWindowsSandbox/AllowVideoInputWindows Sandbox EnvironmentWhen you successfully install the Windows Sandbox app into your device, let’s check how it works. To open sandbox, go to Search Box on Taskbar and search for Windows Sandbox app by typing sandbox. The app appears, and click it to open.Windows Sandbox -Fig.9Now the Windows Sandbox environment opens; it looks like a normal window containing folder app, Microsoft Edge, etc., preloaded. You can install a program in it to check, or you may download any program from its MS Edge Browser to examine the app.Windows Sandbox -Fig.10For testing purposes, install PC manager by downloading via MS Edge Browser. Install and run it in the sandbox environment to check whether it works perfectly. The application works perfectly in the sandbox environment.Windows Sandbox -Fig.11When you click on X on the right top corner to close the Windows Sandbox, a message pop-up will appear: Are you sure you want to close the Windows Sandbox? Once Windows Sandbox is closed, all of its content will be discarded and permanently lost; click on OK to close.Windows Sandbox -Fig.12Basic Properties of Windows SandboxThe Windows Sandbox has some basic properties, as it is an isolated system that does not affect any components of your device. The basic properties are:The basic requirement to active this feature is your device must Windows 10 Pro and Enterprise and Windows 11 (Windows 11 Home Edition does not have sandbox).Whenever you run Windows sandbox, it’s available with a new window.All the components or applications installed in the Sandbox were discarded when the application closed.Sandbox uses hardware-based virtualization for
2025-04-06| Configure Policies for Windows 11 -Fig.5Click on Restart, and it will take some time to initiate the Sandbox application and update your device. To disable it, follow the above procedure and uncheck Windows Sandbox, and you are done.Enable Windows Sandbox Using PowerShellTo activate the Sandbox using PowerShell, follow the procedure, click the Search option on the Taskbar, type “PowerShell (Windows Terminal),” and from the search results, select PowerShell and click on Run as Administrator from the right panel.When the PowerShell terminal opens, type the command presented below and press ENTER. After some process, a message appears: Would you like to restart your computer to complete this process? Type Y, press ENTER, and it’s done. Your device restarts and the sandbox app is activated.Enable-WindowsOptionalFeature -FeatureName “Containers-DisposableClientVM” -All -Online4 Best Methods Enable Windows Sandbox | Configure Policies for Windows 11 -Fig.6Disable Windows Sandbox FeatureTo disable sandbox using PowerShell, put the command shown below and, type Y, press Enter to restart your device and the sandbox app disabled. Disable-WindowsOptionalFeature -Online -FeatureName “Containers-DisposableClientVM” -OnlineEnable Windows Sandbox Using Command PromptTo open the command prompt, there are different ways; the first method is to click on the search box in the taskbar and type Command Prompt; in the right panel, the command prompt app appears, and click on Run as Administrator. The second is to press Win Key+R, type CMD, and Ctrl+Shift+Enter to Run as Administrator. The User Account Control window appears to click Yes to continue.Windows Sandbox -Fig.7When the Administrator Command Prompt window appears, you can insert the following command and press ENTER. Then the activation was completed, and the message seemed to restart your device to apply the changes; type Y to continue.dism /online /Enable-Feature /FeatureName:”Containers-DisposableClientVM” -AllWindows Sandbox -Fig.8Disable Sandbox Feature using Command LineYou can also disable the sandbox feature by using the command below and following the above process.dism /online /Disable-Feature /FeatureName:”Containers-DisposableClientVM” -AllGroup Policy to Control Windows Sandbox FeaturesLet’s check the Group Policy to Control Windows Sandbox Features. You can check the following group policies and let’s check each of these policies. There are 6 Windows Sandbox group policies for Windows 11.You can configure this group policy from Domain controllers as explained in the following post or in the local group policy settings using GPEDIT.MSC. For more details on Domain Level and local group policy settings – Microsoft Edge ADMX Group Policy Templates.Sample Picture for Domain Level Group policy settingsGroup Policy Path for Windows Sandbox – “Computer Configuration/Administrative Templates/Windows Components/Windows Sandbox” to reach the proper location to perform the desired task.4 Best Methods Enable Windows Sandbox – Configure Policies for Windows 11 Fig. 8.3Allow Audio Input in Windows Sandbox – This policy setting enables or disables audio input to the Sandbox. If
2025-04-02Share via 2024-07-24T10:40:52.89+00:00 I am running Windows 11 business 23H2 and have Windows Sandbox installed.I have recently found I can't open notepad. I'm sure I have used notepad on Windows Sandbox previously but it may have been a few months ago.My manager has the same setup as I do but he is able to use notepad on his SandboxI have tried copying txt files to the sandbox from the host computer, I have tried opening it from start, I have tried opening it by pressing windows and RI have also tried opening it from the C:/windows folder where it shows, I can click on it but nothing happens (I can open other things like regedit) I get the blue spinning circle appear for a split second then nothing 3 answers Q&A Assist 2024-07-24T10:40:52.92+00:00 AI generated content. This question contains an answer created with AI from Q&A Assist. Learn more It seems like you are having trouble opening Notepad on your Windows Sandbox. One possible solution is to try resetting the Windows Sandbox by following these steps: Close the Windows Sandbox if it is currently open. Open the Start menu and search for "Windows Sandbox". Right-click on "Windows Sandbox" and select "App settings". Scroll down and click on "Reset". Once the reset is complete, try opening Notepad again.If this does not work, you can try reinstalling the Windows Sandbox feature by following these steps: Open the Start menu and search for "Turn Windows features on or off". Scroll down and find "Windows Sandbox" in the list. Uncheck the box next to "Windows Sandbox" and click "OK". Restart your computer. Repeat steps 1-2 and recheck the box next to "Windows Sandbox". Click "OK" and wait for the feature to install. Once the installation is complete, try opening Notepad again.I hope this helps!References: Windows Sandbox Overview - Usage Zunhui Han 3,960 Reputation points Microsoft External Staff 2024-07-24T15:01:45.55+00:00 Hello,Thank you for posting in Q&A forum.You can first try the following methods to troubleshoot Notepad in Windows Sandbox: Restart Windows Sandbox to see if Notepad works properly. Make sure both your main operating system and Windows Sandbox are fully up to date. Usually, updates include fixes for software issues. Make sure there is no other third-party software interfering with Notepad in Windows Sandbox. Sometimes third-party software can cause this problem.I hope the information above is helpful.Best regardsZunhui============================================If the Answer is helpful, please click "Accept Answer"
2025-04-04