Windows on top
Author: e | 2025-04-25

Brings the specified window to the top of the Z order. If the window is a top-level window, it is activated. If the window is a child window, the top-level parent window associated
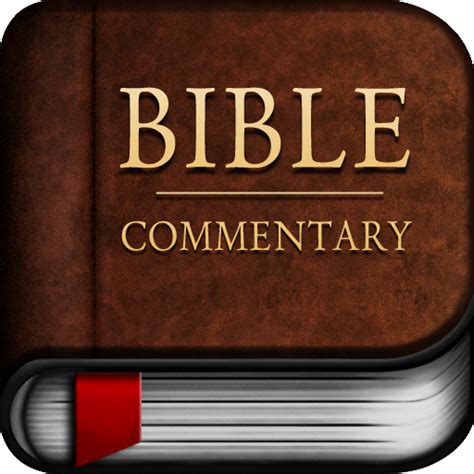
Window On Top -Window On Top( ) v3.8 -
If you are like me and have a ton of windows open on your desktop, you might be looking for an app that lets you pin a window that stays on top of everything. I usually keep my text editor on top of all the windows while doing research work. It helps make my workflow much more productive. We have been waiting for a built-in always-on-top feature in Windows for the longest time, but even Microsoft’s latest desktop OS, Windows 11, does not come with it. Nevertheless, we have found two easy ways to keep a window always-on-top in Windows 11. And well, one of the solutions comes directly from Microsoft. So without any wait, let’s go through the tutorial.As mentioned above, we have added two nifty methods to keep a window always-on-top on Windows 11. Both the programs are free and work great on Windows 11. You can expand the table below and move to the program you wish to check out. Method 1: Keep a Window Always-on-Top with Microsoft PowerToysMicrosoft has released an update for PowerToys that brings the much-needed Always-on-top feature to Windows 11. The best part is that instead of manually pinning a window, PowerToys lets you pin a window on top with a keyboard shortcut. So yeah, you can enable always-on-top for a particular window in a jiffy and turn it off with ease. Here is how to set it up.1. First, go ahead and download PowerToys from its GitHub page. You should download the latest EXE file. Apart from that, you can also install PowerToys from Microsoft Store (Free).2. After the installation, open PowerToys from the Start menu. Then, move to the “Always On Top” section from the left sidebar and turn on the toggle. That’s it.3. To test the feature, select a window and press “Windows + Shift + T” simultaneously, and that window will be pinned on top right away. That’s amazing, right? To turn it off, press the same shortcut, and you are done. By the way, you can also pin multiple windows on top. 4. In case you don’t like the big bold borders around the window, you can disable it from PowerToys. Toggle off the “Show a border around the pinned window” feature. There is also an option to change the hotkey, disable the sound, and add apps to be excluded from pinning on top. As a side note, if you love PowerToys, you can also use it to get a universal mute switch on Windows 11. Method 2: Keep a Window Always-on-Top with DeskPinsApart from PowerToys, there is the DeskPins app that does the job of pinning windows on top quite well. It’s a free and open-source app that is lightweight (just 104KB in size) with support for multiple window pinning and a keyboard shortcut. Simply follow the below instructions to set it up.1. Head over to this link and download DeskPins on your Windows 11 PC. After that, install the program.2. Next, open the program from the Brings the specified window to the top of the Z order. If the window is a top-level window, it is activated. If the window is a child window, the top-level parent window associated Is there a way to keep Task Manager always stay on top of other windows? Task Manager comes with a built-in option which can make it show on top, without using third-party software such as AutoHotkey. In this tutorial we’ll show you 2 methods to make Task Manager always on top in Windows 11.Method 1: Make Task Manager Always on Top via Task Manager SettingsAfter opening Task Manager, click the Settings icon in the lower-left corner.Under the “Window management” section, check the “Always on top” option.The current Task Manager window will stay on the top. The next time you bring up Task Manager, it will launch and stay on top of all other windows by default.Method 2: Make Task Manager Always on Top via System TrayWhen the Task Manager application is running, click the small upward arrow icon next to the Notification area. You’ll see all hidden icons for apps.Right-click the hidden Task Manager icon and choose “Always on top” from the pop-up menu.A check mark will appear beside the “Always on top” menu item. This will turn on “Always on top” for Task Manager in Windows 11.That’s it!Comments
If you are like me and have a ton of windows open on your desktop, you might be looking for an app that lets you pin a window that stays on top of everything. I usually keep my text editor on top of all the windows while doing research work. It helps make my workflow much more productive. We have been waiting for a built-in always-on-top feature in Windows for the longest time, but even Microsoft’s latest desktop OS, Windows 11, does not come with it. Nevertheless, we have found two easy ways to keep a window always-on-top in Windows 11. And well, one of the solutions comes directly from Microsoft. So without any wait, let’s go through the tutorial.As mentioned above, we have added two nifty methods to keep a window always-on-top on Windows 11. Both the programs are free and work great on Windows 11. You can expand the table below and move to the program you wish to check out. Method 1: Keep a Window Always-on-Top with Microsoft PowerToysMicrosoft has released an update for PowerToys that brings the much-needed Always-on-top feature to Windows 11. The best part is that instead of manually pinning a window, PowerToys lets you pin a window on top with a keyboard shortcut. So yeah, you can enable always-on-top for a particular window in a jiffy and turn it off with ease. Here is how to set it up.1. First, go ahead and download PowerToys from its GitHub page. You should download the latest EXE file. Apart from that, you can also install PowerToys from Microsoft Store (Free).2. After the installation, open PowerToys from the Start menu. Then, move to the “Always On Top” section from the left sidebar and turn on the toggle. That’s it.3. To test the feature, select a window and press “Windows + Shift + T” simultaneously, and that window will be pinned on top right away. That’s amazing, right? To turn it off, press the same shortcut, and you are done. By the way, you can also pin multiple windows on top. 4. In case you don’t like the big bold borders around the window, you can disable it from PowerToys. Toggle off the “Show a border around the pinned window” feature. There is also an option to change the hotkey, disable the sound, and add apps to be excluded from pinning on top. As a side note, if you love PowerToys, you can also use it to get a universal mute switch on Windows 11. Method 2: Keep a Window Always-on-Top with DeskPinsApart from PowerToys, there is the DeskPins app that does the job of pinning windows on top quite well. It’s a free and open-source app that is lightweight (just 104KB in size) with support for multiple window pinning and a keyboard shortcut. Simply follow the below instructions to set it up.1. Head over to this link and download DeskPins on your Windows 11 PC. After that, install the program.2. Next, open the program from the
2025-03-31Is there a way to keep Task Manager always stay on top of other windows? Task Manager comes with a built-in option which can make it show on top, without using third-party software such as AutoHotkey. In this tutorial we’ll show you 2 methods to make Task Manager always on top in Windows 11.Method 1: Make Task Manager Always on Top via Task Manager SettingsAfter opening Task Manager, click the Settings icon in the lower-left corner.Under the “Window management” section, check the “Always on top” option.The current Task Manager window will stay on the top. The next time you bring up Task Manager, it will launch and stay on top of all other windows by default.Method 2: Make Task Manager Always on Top via System TrayWhen the Task Manager application is running, click the small upward arrow icon next to the Notification area. You’ll see all hidden icons for apps.Right-click the hidden Task Manager icon and choose “Always on top” from the pop-up menu.A check mark will appear beside the “Always on top” menu item. This will turn on “Always on top” for Task Manager in Windows 11.That’s it!
2025-04-19Back to blog 2025-01-15 04:00 When it comes to finding the best proxy services for Windows 10, it's important to consider the top socks5 proxy options, top proxy servers, and top proxy providers. In this guide, we'll explore the top 10 proxy services and servers, including the best free proxy options and the top socks5 proxy servers available. Whether you're looking for the top 10 proxy software or the top 10 best free proxy servers, we've got you covered. Let's dive into the world of proxy servers and discover the top 10 options for Windows 10. Top 10 Proxy Services for Windows 10: 1. NordVPN - Known for its top-notch security features and fast proxy servers, NordVPN is a top choice for Windows 10 users. 2. ExpressVPN - With a wide range of proxy server locations and excellent performance, ExpressVPN is among the top proxy providers. 3. CyberGhost - Offering a user-friendly interface and top-notch proxy services, CyberGhost is a top choice for Windows 10 users. 4. IPVanish - Known for its high-speed proxy servers and strong encryption, IPVanish is a top pick for Windows 10 users. 5. Private Internet Access - With a large network of proxy servers and affordable pricing, Private Internet Access is among the top proxy providers. 6. ProtonVPN - Known for its strong security features and top-notch proxy servers, ProtonVPN is a top choice for Windows 10 users. 7. Surfshark - Offering unlimited simultaneous connections and top-notch proxy services, Surfshark is a top choice for Windows 10 users. 8. VyprVPN - With its proprietary Chameleon protocol and top proxy servers, VyprVPN is among the top proxy providers. 9. TorGuard - Known for its secure proxy services and anonymous browsing features, TorGuard is a top pick for Windows 10 users. 10. Windscribe - Offering a generous free plan and top-notch proxy servers, Windscribe is among the top proxy providers. Whether you're looking for the top proxy servers, top proxy server locations, or the best free proxy options, these top 10 proxy services for Windows 10 have got you covered. With a combination of top socks5 proxy servers and top proxy providers, you can ensure secure and anonymous browsing on your Windows 10 device. Explore the top 10 proxy services today and enhance your online privacy and security.
2025-04-14