Windows keep window on top
Author: u | 2025-04-25
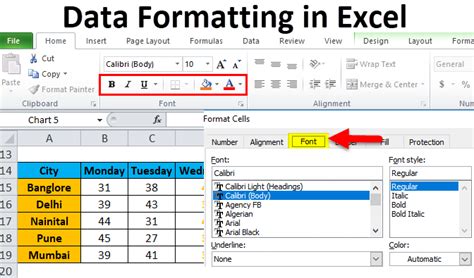
Download Keep On Top 1.0 - Keep On Top - keep any window on top of all the rest so you can type on the window beneath . DOWNLOAD Keep On Top 1.0 for Windows.

Window On Top, Always On Top, Windows On Top, How to keep
If you are like me and have a ton of windows open on your desktop, you might be looking for an app that lets you pin a window that stays on top of everything. I usually keep my text editor on top of all the windows while doing research work. It helps make my workflow much more productive. We have been waiting for a built-in always-on-top feature in Windows for the longest time, but even Microsoft’s latest desktop OS, Windows 11, does not come with it. Nevertheless, we have found two easy ways to keep a window always-on-top in Windows 11. And well, one of the solutions comes directly from Microsoft. So without any wait, let’s go through the tutorial.As mentioned above, we have added two nifty methods to keep a window always-on-top on Windows 11. Both the programs are free and work great on Windows 11. You can expand the table below and move to the program you wish to check out. Method 1: Keep a Window Always-on-Top with Microsoft PowerToysMicrosoft has released an update for PowerToys that brings the much-needed Always-on-top feature to Windows 11. The best part is that instead of manually pinning a window, PowerToys lets you pin a window on top with a keyboard shortcut. So yeah, you can enable always-on-top for a particular window in a jiffy and turn it off with ease. Here is how to set it up.1. First, go ahead and download PowerToys from its GitHub page. You should download the latest EXE file. Apart from that, you can also install PowerToys from Microsoft Store (Free).2. After the installation, open PowerToys from the Start menu. Then, move to the “Always On Top” section from the left sidebar and turn on the toggle. That’s it.3. To test the feature, select a window and press “Windows + Shift + T” simultaneously, and that window will be pinned on top right away. That’s amazing, right? To turn it off, press the same shortcut, and you are done. By the way, you can also pin multiple windows on top. 4. In case you don’t like the big bold borders around the window, you can disable it from PowerToys. Toggle off the “Show a border around the pinned window” feature. There is also an option to change the hotkey, disable the sound, and add apps to be excluded from pinning on top. As a side note, if you love PowerToys, you can also use it to get a universal mute switch on Windows 11. Method 2: Keep a Window Always-on-Top with DeskPinsApart from PowerToys, there is the DeskPins app that does the job of pinning windows on top quite well. It’s a free and open-source app that is lightweight (just 104KB in size) with support for multiple window pinning and a keyboard shortcut. Simply follow the below instructions to set it up.1. Head over to this link and download DeskPins on your Windows 11 PC. After that, install the program.2. Next, open the program from the Download Keep On Top 1.0 - Keep On Top - keep any window on top of all the rest so you can type on the window beneath . DOWNLOAD Keep On Top 1.0 for Windows. In this guide, we will share with you a few useful tips that can help you keep your windows always on top in Windows 10. How to Keep a Window Always on Top in Windows? It is always useful to keep windows on top when you are working on multiple windows simultaneously. In Windows 10, there are numerous ways you can keep windows on top and keep 1-Click | moo0 voice recorder, voice recorder, moo0, voice recorder download, audio recorder, moo voice recorder, voice recorder free download, easy sound recorder, mooo voice recorder, recorder voice recorderMagnifier (Free) - Magnify Screen on Demand | magnify software, free screen magnifier, magnifier free, magnifier download, free magnifier, magnifier software, screen magnifier software, free screen magnifier software, screen magnifier windows 7, monitor screen magnifierMulti-Desktop (Free) - A Simple Multi-Desktop Environment | multidesktop, moo0 multi-desktop, multi desktop, multi desktop windows 7, moo0 multidesktop, multidesktop manager, mooo multidesktop, multiple desktops windows 7, windows 7 multiple desktops, multi desktop softwareScreenshot (Free) - Ease your ScreenShot Task | screenshot program, screenshot software, free screenshot software, screenshot program free, screenshot software free, best free screenshot software, screenshot program windows, free screenshot tool, free screenshot programs, screen shot programSimple Timer (Free) - An Easy and Simple Timer | simple timer, simple timer download, timer free download, timer free, timer app for windows 7, timer tools free download, simpletimer, simple timer windows, timer download, shutdown timer windows 10 downloadTransparent Menu (Free) - Let's enjoy transparent menus! | change color of context menu, cool context menu, pretty context menu, colorize context menu, decorate context menu, colorful context menu, customize context menu, transparent desktop, aero theme desktop, cool desktop windowsAlways on Top (Free) - Add "Always on Top" menu to windows | keep window on top, keep windows on top, always on top, add menu, additional menu, keep window on top menu, keep windows on top menu, always on top menu, window menu plus, window menuplusWorld Time (Free) - Check World Time Easily | world time software, world time desktop, world time, world time download, world time check, world clock software, world clock desktop, world clock, world clock download, world clock checkDisk Wiper (Free) - Erase recoverable data from your disk drive | moo0 anti-recovery, anti recovery, anti-recovery, data eraser software, moo anti recovery, mooo anti recovery, drive wiper, hard drive wipe software, anti recovery software, disk wipe reviewDisk Cleaner (Free) - Clean Unwanted Files from HDD | disk cleaner, diskcleaner, cleaner free, ccleaner, cleaner download, file cleaner, clean disk,Comments
If you are like me and have a ton of windows open on your desktop, you might be looking for an app that lets you pin a window that stays on top of everything. I usually keep my text editor on top of all the windows while doing research work. It helps make my workflow much more productive. We have been waiting for a built-in always-on-top feature in Windows for the longest time, but even Microsoft’s latest desktop OS, Windows 11, does not come with it. Nevertheless, we have found two easy ways to keep a window always-on-top in Windows 11. And well, one of the solutions comes directly from Microsoft. So without any wait, let’s go through the tutorial.As mentioned above, we have added two nifty methods to keep a window always-on-top on Windows 11. Both the programs are free and work great on Windows 11. You can expand the table below and move to the program you wish to check out. Method 1: Keep a Window Always-on-Top with Microsoft PowerToysMicrosoft has released an update for PowerToys that brings the much-needed Always-on-top feature to Windows 11. The best part is that instead of manually pinning a window, PowerToys lets you pin a window on top with a keyboard shortcut. So yeah, you can enable always-on-top for a particular window in a jiffy and turn it off with ease. Here is how to set it up.1. First, go ahead and download PowerToys from its GitHub page. You should download the latest EXE file. Apart from that, you can also install PowerToys from Microsoft Store (Free).2. After the installation, open PowerToys from the Start menu. Then, move to the “Always On Top” section from the left sidebar and turn on the toggle. That’s it.3. To test the feature, select a window and press “Windows + Shift + T” simultaneously, and that window will be pinned on top right away. That’s amazing, right? To turn it off, press the same shortcut, and you are done. By the way, you can also pin multiple windows on top. 4. In case you don’t like the big bold borders around the window, you can disable it from PowerToys. Toggle off the “Show a border around the pinned window” feature. There is also an option to change the hotkey, disable the sound, and add apps to be excluded from pinning on top. As a side note, if you love PowerToys, you can also use it to get a universal mute switch on Windows 11. Method 2: Keep a Window Always-on-Top with DeskPinsApart from PowerToys, there is the DeskPins app that does the job of pinning windows on top quite well. It’s a free and open-source app that is lightweight (just 104KB in size) with support for multiple window pinning and a keyboard shortcut. Simply follow the below instructions to set it up.1. Head over to this link and download DeskPins on your Windows 11 PC. After that, install the program.2. Next, open the program from the
2025-04-141-Click | moo0 voice recorder, voice recorder, moo0, voice recorder download, audio recorder, moo voice recorder, voice recorder free download, easy sound recorder, mooo voice recorder, recorder voice recorderMagnifier (Free) - Magnify Screen on Demand | magnify software, free screen magnifier, magnifier free, magnifier download, free magnifier, magnifier software, screen magnifier software, free screen magnifier software, screen magnifier windows 7, monitor screen magnifierMulti-Desktop (Free) - A Simple Multi-Desktop Environment | multidesktop, moo0 multi-desktop, multi desktop, multi desktop windows 7, moo0 multidesktop, multidesktop manager, mooo multidesktop, multiple desktops windows 7, windows 7 multiple desktops, multi desktop softwareScreenshot (Free) - Ease your ScreenShot Task | screenshot program, screenshot software, free screenshot software, screenshot program free, screenshot software free, best free screenshot software, screenshot program windows, free screenshot tool, free screenshot programs, screen shot programSimple Timer (Free) - An Easy and Simple Timer | simple timer, simple timer download, timer free download, timer free, timer app for windows 7, timer tools free download, simpletimer, simple timer windows, timer download, shutdown timer windows 10 downloadTransparent Menu (Free) - Let's enjoy transparent menus! | change color of context menu, cool context menu, pretty context menu, colorize context menu, decorate context menu, colorful context menu, customize context menu, transparent desktop, aero theme desktop, cool desktop windowsAlways on Top (Free) - Add "Always on Top" menu to windows | keep window on top, keep windows on top, always on top, add menu, additional menu, keep window on top menu, keep windows on top menu, always on top menu, window menu plus, window menuplusWorld Time (Free) - Check World Time Easily | world time software, world time desktop, world time, world time download, world time check, world clock software, world clock desktop, world clock, world clock download, world clock checkDisk Wiper (Free) - Erase recoverable data from your disk drive | moo0 anti-recovery, anti recovery, anti-recovery, data eraser software, moo anti recovery, mooo anti recovery, drive wiper, hard drive wipe software, anti recovery software, disk wipe reviewDisk Cleaner (Free) - Clean Unwanted Files from HDD | disk cleaner, diskcleaner, cleaner free, ccleaner, cleaner download, file cleaner, clean disk,
2025-04-03Have DeskPins automatically pin certain types of windows using rules on the Autopin tab.Check the Enable box and then click Add to add a new rule. The checkboxes next to the rules enable and disable individual rules.Click Help to access the DeskPins help file for more information about automatically pinning windows.DeskPins provides default shortcuts for entering pin mode and toggling the active window pin. You can change these shortcuts on the Hotkeys tab.To pin a window on top, click (or double-click, depending on the setting) the DeskPins icon in the system tray.Then, click the title bar on the window you want to keep always on top.A pin in the color you specified or the default color, red, will appear on the title bar of the chosen window.Click the pin again to disable always on top for the window.3. Use a System Tray Menu with TurboTopTurboTop also sits in your system tray like DeskPins. But it operates differently.Download and install TurboTop. Then, run the program.To keep a window always on top, click the TurboTop icon in the system tray. A list of all open windows displays. Select the title of the window you want.Any windows you choose to be always on top are indicated with a checkmark on the TurboTop menu.To stop keeping a window always on top, click the TurboTop icon in the system tray and select that window again so there’s no checkmark next to the window name on the menu.Bring the Always-on-Top Feature to All WindowsWhether you like
2025-04-16When working with multiple windows in Windows 10, you might want to keep a window always on top for easy reference. Here’s how.When you are working in Windows with limited screen space, it’s useful to have certain windows stay on top of others. Some programs in Windows automatically incorporate this “always on top” feature, but most programs don’t, and Windows doesn’t include this feature either.Today, we’ll cover three ways to easily add the “always on top” feature to every Windows app.1. Use a Keyboard Shortcut with an Always on Top AutoHotkey ScriptAutoHotkey is a free program that allows you to create scripts to perform multiple actions with a single keyboard shortcut. It runs in the background and sits in the system tray.We’re going to use AutoHotkey to create a script that will keep a selected window on top of all others when you press Ctrl + Spacebar when that window is active. We’ll show you the script and explain how it works. But we’ll also provide a downloadable AutoHotkey script file you can use.Download and install AutoHotkey and then run it.Download the AlwaysOnTop.ahk script file, extract the .zip file, and put the script in a folder on your hard drive that won’t be moved or deleted.The script contains some comments and then the following command:^SPACE:: Winset, Alwaysontop, , AThis command sets the currently active window to always be on top when you press Ctrl + Spacebar. If you’d rather use a different key combination, you can change the first part
2025-03-29