Windows full screen
Author: h | 2025-04-24

Freely select region to record: No: Full screen, a Window, any region: Full screen, a Window, any region: Full screen, a Window, any region: Full screen, a Window, any region: To exit full screen on Windows, follow these steps: Step 1: Minimize the Full Screen Window. To exit full screen mode, first, you need to minimize the full screen window.
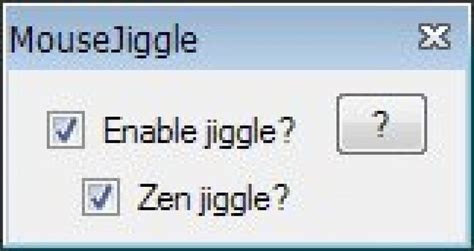
Maximize Screen Full Screen Options (Full Window vs Full Screen)
A proper tool to record full screen on your Windows 10 computer gives you numerous benefits. You can use those recordings for multiple purposes, from business conferences and university lectures to creating vivid social media reels and video calls.However, many Windows 10 users still seek the best way to capture top-quality full-screen video clips. Today, we’ll help you solve this puzzle by listing the top five full-screen recorder tools for Windows 10 and giving you detailed steps to record the screen on your PC.In this articleRecord Full Screen on Windows 10 With Democreator Record Full Screen on Windows 10 With Game BarRecord Full Screen on Windows 10 With OBS Studio Record Full Screen on Windows 10 With PowerPoint Record Full Screen on Windows 10 With MiniTool Video ConverterHow to Record Full Screen on Windows 10Below are the best full-screen recorder tools for Windows 10 you can rely on to capture full-screen videos on your PC.Record Full Screen on Windows 10 With DemocreatorWondershare DemoCreator is an all-in-one full-screen recorder and AI-powered audio/video editor software for Windows and Mac. The tool lets you record your webcam, microphone, and computer screen simultaneously, adjust frame rate, customize screen capture according to your needs, and tap into AI-enabled editing tools to make your video captures as visually pleasing as possible.DemoCreator streamlines screen recording by giving you user-friendly tools to capture your screen with high-quality sound effortlessly. You can also select a specific area of your screen or capture a specific window in 4K and 8K quality. Recording full-screen video clips with DemoCreator is a simple process.Download and install DemoCreator on your Windows 10 computer, then follow the steps below to record full screen: Security Verified. 3,591,664 people have downloaded it.Step 1: Launch DemoCreator on your computer;Step 2: Navigate to the main menu;Step 3: Select Video Recorder to choose your recording mode;Step 4: Click Screen to proceed;Step 5: In the Recording Area menu, select Full screen, adjust the resolution settings, and click the red Record button to start recording;Step 6: Once you’ve finished, press F10 to stop recording;Step 7: Select your output options and click Export to save the recording on your computer.Record Full Screen on Windows 10 With Game BarWindows 10 has a built-in screen recorder tool called Xbox Game Bar. Though its primary purpose is to capture game clips and record apps in full-screen mode, you can use the Game Bar screen recorder to Whether you want to examine an app or website in greater detail or you simply want to eliminate distractions from other apps or programs on your computer, using full-screen mode can really come in handy. As the title implies, it makes the window or program you're on take up the full area of your screen so that nothing else takes up space making photos, videos, or text appear bigger and clearer. When you want to exit full-screen mode, so that you can use your Windows computer as normal again for browsing the internet, reading emails, or opening multiple programs or files at once, toggling between full-screen mode and regular windows mode is quick and incredibly easy. If you're in full-screen mode on Windows 10 and want to get out of it, here are the ways you can do it. Check out the products mentioned in this article: How to exit full-screen mode on your Windows 10 computer using the F11 key Getty Images Press the F11 key on your computer's keyboard to exit full-screen mode. Note that pressing the key again will toggle you back to full-screen mode. How to exit full-screen mode on your Windows 10 computer using the exit button Hollis Johnson/Business Insider While in full-screen mode, swipe your mouse to the top of your screen until a small circle with an "X" appears in the top-left of your window. Click the "X" to exit full-screen mode. How to exit full-screen mode on your Windows 10 computer usingMaximize Screen Full Screen Options (Full Window
Record full-screen videos on your Windows 10 computer.Here’s how to use it to capture the entire screen on your PC:Step 1: Navigate to the Start menu and select Settings > Gaming;Step 2: Click the Game Bar tab and enable Game Bar by toggling the switch to On;Step 3: Press Windows + G to open the Game Bar;Step 4: Tick the Yes, this is a game box;Step 5: Click the Record button to start recording or press Windows + Alt + R;Step 6: Click the Red button to stop recording and save the video on your computer.Record Full Screen on Windows 10 With OBS StudioOBS Studio is a reliable, professional, open-source, free full-screen recorder and streaming tool for Windows and Mac users. The recorder packs top-grade recording features and settings, allowing you to capture top full screen recordings in high quality. You can use it to capture live streaming videos, presentations, live chats, gameplay, etc.Download and install the OBS Studio full-screen recorder on Windows 10, then follow these steps to capture full-screen recordings:Step 1: Launch OBS Studio on your PC;Step 2: Select the Scenes tab and click the + icon;Step 3: Click the Sources tab and select Display Capture > OK;Step 4: Set the Capture Method setting to Automatic;Step 5: Select Settings > Output to specify the output folder;Step 6: Click Start Recording to capture the full screen on Windows 10.Record Full Screen on Windows 10 With PowerPointMS PowerPoint is another excellent option for capturing full-screen recordings in ultra HD. The tool offers a user-friendly feature to record your computer screen and turn your screen captures into nail presentations, immersive slideshows, etc.Follow the steps below to record your screen with PowerPoint:Step 1: Type PowerPoint in the search bar and click Open to launch PowerPoint on your computer;Step 2: Navigate to Insert > Screen Recording;Step 3: Click Select Area to select the entire screen;Step 4: Click the Record button to start recording;Step 5: Once you capture the screen of your computer, PowerPoint will display the recording;Step 6: Right-click the video and select Save Media as to save the clip on your device.Record Full Screen on Windows 10 With MiniTool Video ConverterMiniTool Video Converter is a free tool you can use to capture screen recordings on your Windows 10 computer. The tool is easy to use and can seamlessly convert audio and video files. You can also download subtitles, playlists, audio files, and. Freely select region to record: No: Full screen, a Window, any region: Full screen, a Window, any region: Full screen, a Window, any region: Full screen, a Window, any region:Make the screen windowed and not full screen
ReMind12.0.0 downloadShareware Navigation: Home \ Desktop \ Other \ Full Screen Stock Quote Display Software Software Description: ... a solution to users who want to display stock information for one stock so that it takes up the entire screen. The stock name, trading price, stock change, percentage change and time are all displayed ... software can be used to view an important stock on its own independent monitor. ... type: Shareware ($19.99) categories: fullscreen stock quotes, stocks, stock info, information, details, prices, market, trend, real-time, tracker, screener, entire screen, ticker, tape, photos, viewing, displaying, viewer, video, screen, flatscreen Download Full Screen Stock Quote Display Software Add to Download Basket Report virus or spyware Vote: Voted: 0 times Downloaded: 260 times Software Info Best Vista Download periodically updates pricing and software information of Full Screen Stock Quote Display Software full version from the publisher, but some information may be out-of-date. You should confirm all information. Software piracy is theft, using crack, warez passwords, patches, serial numbers, registration codes, key generator, keymaker or keygen for Full Screen Stock Quote Display Software license key is illegal and prevent future development of Full Screen Stock Quote Display Software. Download links are directly from our mirrors or publisher's website, Full Screen Stock Quote Display Software torrent files or shared files from rapidshare, yousendit or megaupload are not allowed! Released: October 06, 2014 Filesize: 2.99 MB Language: English Platform: Windows XP, Windows Vista, Windows Vista x64, Windows 7 x32, Windows 7 x64, Win2000, WinOther, Windows 2000, Windows 2003, Windows 8 Requirements: None Install Install and Uninstall Add Your Review or Windows Vista Compatibility Report Full Screen Stock Quote Display Software - Releases History Software: Full Screen Stock Quote Display Software 7.0 Date Released: Oct 6, 2014 Status: New Release Release Notes: None Most popular fullscreen stock quotes in Other downloads for Vista Full Screen Stock Quote Display Software 7.0 download by Sobolsoft ... a solution to users who want to display stock information for one stock so that it takes up the entire screen. The stock name, trading price, stock change, percentage change and ... type: If you’re scratching your head wondering how to escape the clutches of full screen in Windows 11, you’re not alone. It’s like being trapped in a digital version of a room with no windows. But don’t worry! Exiting full screen in Windows 11 is as simple as pressing a few keys or clicking your mouse. Just hit the “Esc” key on your keyboard or hover your mouse to the top of the screen to reveal the exit option. Voila! You’re back to your normal viewing mode. Let’s dive into more detailed steps to make sure there’s no room for confusion.The following steps will guide you through the process of exiting full screen mode on your Windows 11 computer. Just follow these instructions, and you’ll be a pro in no time.Step 1: Press the “Esc” KeySimply press the “Esc” key on your keyboard.The “Esc” key is like a magic button that can instantly take you out of full screen mode in most applications. It’s quick and works like a charm.Step 2: Use the F11 KeyPress the “F11” key on your keyboard.For some apps and browsers, hitting “F11” will toggle full screen mode on and off. It’s a handy way to switch between views without breaking a sweat.Step 3: Hover to the TopMove your mouse to the top center of the screen until a bar appears.When you hover your mouse upward, a hidden menu bar usually shows up, offering an exit button. Click it, and you’ll be back to your normal screen.Step 4: Right-click the TaskbarRight-click the taskbar and select “Show Desktop.”This step minimizes all open windows, pulling you out of full screen mode. It’s like hitting reset on your view.Step 5: Use the App MenuLook for an “Exit Full Screen” or similar option in the app menu.Many applications have a menu option to exit full screen mode. Check the top bar or settings menu and click on it to exit.Once you complete these actions, your screen will revert to its previous state. You’ll be able to see all your other open windows or applications and navigate more freely.Tips for Exiting Full Screen in Windows 11Make sure your keyboard is functioning properly. A non-responsive key could be the reason you’re stuck in full screen.Remember that some applications behave differently. If one method doesn’t work, try another.Familiarize yourself with the keyboard shortcuts for the specific app you’re using.Regularly update your apps and Windows 11 to ensure you have the latest features and fixes.Customize your keyboard shortcuts through Windows settings for easier access.Frequently Asked QuestionsWhat if the “Esc” key doesn’t work?If the “Esc” key isn’t working, try using the “F11” key or hover to the top of the screen to find an exit option.Can I exit full screen using a mouse?Yes, by hovering your mouse to the top of the screen, you can often reveal a hidden menu with an exit button.Why can’t I see the taskbar in full screen?Full screen mode hides the taskbar to maximize your viewing area. Exit full screen toMaximize Screen Full Screen Options (Full Window vs Full
Mode so that you can select links and open notes. There are two ways to advance through a PDF in Full Screen mode. You can use keyboard shortcuts for navigational and magnification commands, and you can set a Full Screen preference to display Full Screen navigation buttons that you select to change pages or exit Full Screen mode.You can also open the review PDF files in Full Screen mode to keep the focus on the content and the comments you have received. To switch to Full Screen mode, use the keyboard shortcut - Ctrl + L. Set the Full Screen navigationbar preference In the Preferences dialog box underCategories, select Full Screen. Select Show Navigation Bar, then select OK. Choose the hamburger menu (Windows) > View, or the View menu (macOS), and select Full Screen Mode. Read a document in Full Screenmode If the Full Screen navigationbar is not shown, you can use keyboard shortcuts to navigate througha PDF. Ifyou have two monitors installed, the Full Screen modeof a page sometimes appears on only one of the monitors. To pagethrough the document, click the screen displaying the page in FullScreen mode. Choose the hamburger menu (Windows) > View, or the View menu (macOS), and select Full Screen Mode. To go to the next page, press Enter, Page Down, Down Arrow, or the Right arrow key.To go to the previous page, press Shift+Enter, Page Up, Up Arrow, or the Left arrow key. To close Full Screen mode, pressCtrl+L or Esc. (Escape Key Exits must be selected in the FullScreen preferences.) To show a Full Screen tool in the Common Tools toolbar, right-click the toolbar area and choose Show Page Display Tools > Full Screen Mode. Then select the Full Screen tool to switch to Full Screen mode. Display size in Acrobat You can adjust the display size of your PDF for easier reading as per the device you are using. Choose the hamburger menu (Windows) > View. Then select Display Size Mode and choose Small, Standard, or Large as required. Display themes in Acrobat go to View > Display Theme, You can change Acrobat's overall look and feel by setting the display themes. To choose the theme, select the hamburger menu (Windows) > View or the View menu (macOS), and select Display Theme. Then select one of the themes below:System Theme - When you choose System Theme, Acrobat changes the UI asWhat Is the Full Screen Shortcut to Make a Window Full Screen
Dual Screen processor at 90%. The touch Screen is fully emulated with a cursor instead of hand. It works Category: Games / Tools & EditorsPublisher: emucraze.com, License: Freeware, Price: USD $0.00, File Size: 299.0 KBPlatform: Windows, Mac, 2K, 2K3 Desktop Hunter is a handy freeware application which allows you to easily capture the screen in many ways, including full screen capture, selected region capture and active window capture. Desktop Hunter is a handy freeware application which allows you to easily Capture the Screen in many ways, including full Screen Capture, selected region Capture and active window Capture. You can save a screenshot in most popular image formats, such as PNG, JPEG, BMP and GIF, with the possibility to select compression and image quality. The... Category: Multimedia & Design / Screen CapturePublisher: NoVirusThanks Company Srl, License: Freeware, Price: USD $0.00, File Size: 749.1 KBPlatform: Windows PC Screen Capture is one free powerful, lightweight, full-featured screen capture tool for Windows platform, It allows you to take screenshots from any part of your screen in four ways, you can capture full desktop, active window, selected area and s PC Screen Capture is one free powerful, lightweight, full-featured Screen Capture tool for Windows platform, It allows you to take screenshots from any part of your Screen in four ways, you can Capture full desktop, active window, selected area and selected object, and save images in BMP, JPG, GIF, PNG formats. PC Screen Capture is very... Category: Multimedia & Design / Screen CapturePublisher: pcscreencapture.com, License:. Freely select region to record: No: Full screen, a Window, any region: Full screen, a Window, any region: Full screen, a Window, any region: Full screen, a Window, any region:Youtube Full Screen Isn't Full Screen - Microsoft (Windows
ExtensionChrome Full Screen Shortcut for Windows PC/LaptopsIf you are using Windows PC/Laptops. Then you can use this shortcut key to enable full screen chrome. Users need to press Fn + F11. The moment you press these keys Chrome will become full screen. You can also reverse this method by pressing the same keys, and Google Chrome will be back to its standard size.Read more: [Updated 2018] Top 10 Best Methods To Speed Up Google Chrome Faster on Windows PC/Laptops – How to Make Google Chrome 5 Times FasterHow to Make Chrome open Full Screen MacYou can enable Chrome Full Screen in Mac without any Software. Users will be able to use full screen Google Chrome in MacOS. I will share shortcut keys to make Chrome open full screen in Mac. You need to press Keys Command+Shift+F. You will get a Full screen Chrome in Mac. This method is also reversible. Just press the same keys, and you will back to Google Chrome original size.Read more: How to Secure Google Chrome Browser with PasswordConclusionThis was the method to enable full screen Chrome. There may be several other methods to make Google Chrome full screen by using commands and other. But this method is fast. All you need to do is press some keys, and Google Chrome will become Fill screen. You can comment below if you face any problem related to this trick. And don’t forget to help your friends in making Full Screen in Chrome by sharing this article.Trending: HowComments
A proper tool to record full screen on your Windows 10 computer gives you numerous benefits. You can use those recordings for multiple purposes, from business conferences and university lectures to creating vivid social media reels and video calls.However, many Windows 10 users still seek the best way to capture top-quality full-screen video clips. Today, we’ll help you solve this puzzle by listing the top five full-screen recorder tools for Windows 10 and giving you detailed steps to record the screen on your PC.In this articleRecord Full Screen on Windows 10 With Democreator Record Full Screen on Windows 10 With Game BarRecord Full Screen on Windows 10 With OBS Studio Record Full Screen on Windows 10 With PowerPoint Record Full Screen on Windows 10 With MiniTool Video ConverterHow to Record Full Screen on Windows 10Below are the best full-screen recorder tools for Windows 10 you can rely on to capture full-screen videos on your PC.Record Full Screen on Windows 10 With DemocreatorWondershare DemoCreator is an all-in-one full-screen recorder and AI-powered audio/video editor software for Windows and Mac. The tool lets you record your webcam, microphone, and computer screen simultaneously, adjust frame rate, customize screen capture according to your needs, and tap into AI-enabled editing tools to make your video captures as visually pleasing as possible.DemoCreator streamlines screen recording by giving you user-friendly tools to capture your screen with high-quality sound effortlessly. You can also select a specific area of your screen or capture a specific window in 4K and 8K quality. Recording full-screen video clips with DemoCreator is a simple process.Download and install DemoCreator on your Windows 10 computer, then follow the steps below to record full screen: Security Verified. 3,591,664 people have downloaded it.Step 1: Launch DemoCreator on your computer;Step 2: Navigate to the main menu;Step 3: Select Video Recorder to choose your recording mode;Step 4: Click Screen to proceed;Step 5: In the Recording Area menu, select Full screen, adjust the resolution settings, and click the red Record button to start recording;Step 6: Once you’ve finished, press F10 to stop recording;Step 7: Select your output options and click Export to save the recording on your computer.Record Full Screen on Windows 10 With Game BarWindows 10 has a built-in screen recorder tool called Xbox Game Bar. Though its primary purpose is to capture game clips and record apps in full-screen mode, you can use the Game Bar screen recorder to
2025-04-02Whether you want to examine an app or website in greater detail or you simply want to eliminate distractions from other apps or programs on your computer, using full-screen mode can really come in handy. As the title implies, it makes the window or program you're on take up the full area of your screen so that nothing else takes up space making photos, videos, or text appear bigger and clearer. When you want to exit full-screen mode, so that you can use your Windows computer as normal again for browsing the internet, reading emails, or opening multiple programs or files at once, toggling between full-screen mode and regular windows mode is quick and incredibly easy. If you're in full-screen mode on Windows 10 and want to get out of it, here are the ways you can do it. Check out the products mentioned in this article: How to exit full-screen mode on your Windows 10 computer using the F11 key Getty Images Press the F11 key on your computer's keyboard to exit full-screen mode. Note that pressing the key again will toggle you back to full-screen mode. How to exit full-screen mode on your Windows 10 computer using the exit button Hollis Johnson/Business Insider While in full-screen mode, swipe your mouse to the top of your screen until a small circle with an "X" appears in the top-left of your window. Click the "X" to exit full-screen mode. How to exit full-screen mode on your Windows 10 computer using
2025-04-07Record full-screen videos on your Windows 10 computer.Here’s how to use it to capture the entire screen on your PC:Step 1: Navigate to the Start menu and select Settings > Gaming;Step 2: Click the Game Bar tab and enable Game Bar by toggling the switch to On;Step 3: Press Windows + G to open the Game Bar;Step 4: Tick the Yes, this is a game box;Step 5: Click the Record button to start recording or press Windows + Alt + R;Step 6: Click the Red button to stop recording and save the video on your computer.Record Full Screen on Windows 10 With OBS StudioOBS Studio is a reliable, professional, open-source, free full-screen recorder and streaming tool for Windows and Mac users. The recorder packs top-grade recording features and settings, allowing you to capture top full screen recordings in high quality. You can use it to capture live streaming videos, presentations, live chats, gameplay, etc.Download and install the OBS Studio full-screen recorder on Windows 10, then follow these steps to capture full-screen recordings:Step 1: Launch OBS Studio on your PC;Step 2: Select the Scenes tab and click the + icon;Step 3: Click the Sources tab and select Display Capture > OK;Step 4: Set the Capture Method setting to Automatic;Step 5: Select Settings > Output to specify the output folder;Step 6: Click Start Recording to capture the full screen on Windows 10.Record Full Screen on Windows 10 With PowerPointMS PowerPoint is another excellent option for capturing full-screen recordings in ultra HD. The tool offers a user-friendly feature to record your computer screen and turn your screen captures into nail presentations, immersive slideshows, etc.Follow the steps below to record your screen with PowerPoint:Step 1: Type PowerPoint in the search bar and click Open to launch PowerPoint on your computer;Step 2: Navigate to Insert > Screen Recording;Step 3: Click Select Area to select the entire screen;Step 4: Click the Record button to start recording;Step 5: Once you capture the screen of your computer, PowerPoint will display the recording;Step 6: Right-click the video and select Save Media as to save the clip on your device.Record Full Screen on Windows 10 With MiniTool Video ConverterMiniTool Video Converter is a free tool you can use to capture screen recordings on your Windows 10 computer. The tool is easy to use and can seamlessly convert audio and video files. You can also download subtitles, playlists, audio files, and
2025-04-11ReMind12.0.0 downloadShareware Navigation: Home \ Desktop \ Other \ Full Screen Stock Quote Display Software Software Description: ... a solution to users who want to display stock information for one stock so that it takes up the entire screen. The stock name, trading price, stock change, percentage change and time are all displayed ... software can be used to view an important stock on its own independent monitor. ... type: Shareware ($19.99) categories: fullscreen stock quotes, stocks, stock info, information, details, prices, market, trend, real-time, tracker, screener, entire screen, ticker, tape, photos, viewing, displaying, viewer, video, screen, flatscreen Download Full Screen Stock Quote Display Software Add to Download Basket Report virus or spyware Vote: Voted: 0 times Downloaded: 260 times Software Info Best Vista Download periodically updates pricing and software information of Full Screen Stock Quote Display Software full version from the publisher, but some information may be out-of-date. You should confirm all information. Software piracy is theft, using crack, warez passwords, patches, serial numbers, registration codes, key generator, keymaker or keygen for Full Screen Stock Quote Display Software license key is illegal and prevent future development of Full Screen Stock Quote Display Software. Download links are directly from our mirrors or publisher's website, Full Screen Stock Quote Display Software torrent files or shared files from rapidshare, yousendit or megaupload are not allowed! Released: October 06, 2014 Filesize: 2.99 MB Language: English Platform: Windows XP, Windows Vista, Windows Vista x64, Windows 7 x32, Windows 7 x64, Win2000, WinOther, Windows 2000, Windows 2003, Windows 8 Requirements: None Install Install and Uninstall Add Your Review or Windows Vista Compatibility Report Full Screen Stock Quote Display Software - Releases History Software: Full Screen Stock Quote Display Software 7.0 Date Released: Oct 6, 2014 Status: New Release Release Notes: None Most popular fullscreen stock quotes in Other downloads for Vista Full Screen Stock Quote Display Software 7.0 download by Sobolsoft ... a solution to users who want to display stock information for one stock so that it takes up the entire screen. The stock name, trading price, stock change, percentage change and ... type:
2025-04-23If you’re scratching your head wondering how to escape the clutches of full screen in Windows 11, you’re not alone. It’s like being trapped in a digital version of a room with no windows. But don’t worry! Exiting full screen in Windows 11 is as simple as pressing a few keys or clicking your mouse. Just hit the “Esc” key on your keyboard or hover your mouse to the top of the screen to reveal the exit option. Voila! You’re back to your normal viewing mode. Let’s dive into more detailed steps to make sure there’s no room for confusion.The following steps will guide you through the process of exiting full screen mode on your Windows 11 computer. Just follow these instructions, and you’ll be a pro in no time.Step 1: Press the “Esc” KeySimply press the “Esc” key on your keyboard.The “Esc” key is like a magic button that can instantly take you out of full screen mode in most applications. It’s quick and works like a charm.Step 2: Use the F11 KeyPress the “F11” key on your keyboard.For some apps and browsers, hitting “F11” will toggle full screen mode on and off. It’s a handy way to switch between views without breaking a sweat.Step 3: Hover to the TopMove your mouse to the top center of the screen until a bar appears.When you hover your mouse upward, a hidden menu bar usually shows up, offering an exit button. Click it, and you’ll be back to your normal screen.Step 4: Right-click the TaskbarRight-click the taskbar and select “Show Desktop.”This step minimizes all open windows, pulling you out of full screen mode. It’s like hitting reset on your view.Step 5: Use the App MenuLook for an “Exit Full Screen” or similar option in the app menu.Many applications have a menu option to exit full screen mode. Check the top bar or settings menu and click on it to exit.Once you complete these actions, your screen will revert to its previous state. You’ll be able to see all your other open windows or applications and navigate more freely.Tips for Exiting Full Screen in Windows 11Make sure your keyboard is functioning properly. A non-responsive key could be the reason you’re stuck in full screen.Remember that some applications behave differently. If one method doesn’t work, try another.Familiarize yourself with the keyboard shortcuts for the specific app you’re using.Regularly update your apps and Windows 11 to ensure you have the latest features and fixes.Customize your keyboard shortcuts through Windows settings for easier access.Frequently Asked QuestionsWhat if the “Esc” key doesn’t work?If the “Esc” key isn’t working, try using the “F11” key or hover to the top of the screen to find an exit option.Can I exit full screen using a mouse?Yes, by hovering your mouse to the top of the screen, you can often reveal a hidden menu with an exit button.Why can’t I see the taskbar in full screen?Full screen mode hides the taskbar to maximize your viewing area. Exit full screen to
2025-03-28Mode so that you can select links and open notes. There are two ways to advance through a PDF in Full Screen mode. You can use keyboard shortcuts for navigational and magnification commands, and you can set a Full Screen preference to display Full Screen navigation buttons that you select to change pages or exit Full Screen mode.You can also open the review PDF files in Full Screen mode to keep the focus on the content and the comments you have received. To switch to Full Screen mode, use the keyboard shortcut - Ctrl + L. Set the Full Screen navigationbar preference In the Preferences dialog box underCategories, select Full Screen. Select Show Navigation Bar, then select OK. Choose the hamburger menu (Windows) > View, or the View menu (macOS), and select Full Screen Mode. Read a document in Full Screenmode If the Full Screen navigationbar is not shown, you can use keyboard shortcuts to navigate througha PDF. Ifyou have two monitors installed, the Full Screen modeof a page sometimes appears on only one of the monitors. To pagethrough the document, click the screen displaying the page in FullScreen mode. Choose the hamburger menu (Windows) > View, or the View menu (macOS), and select Full Screen Mode. To go to the next page, press Enter, Page Down, Down Arrow, or the Right arrow key.To go to the previous page, press Shift+Enter, Page Up, Up Arrow, or the Left arrow key. To close Full Screen mode, pressCtrl+L or Esc. (Escape Key Exits must be selected in the FullScreen preferences.) To show a Full Screen tool in the Common Tools toolbar, right-click the toolbar area and choose Show Page Display Tools > Full Screen Mode. Then select the Full Screen tool to switch to Full Screen mode. Display size in Acrobat You can adjust the display size of your PDF for easier reading as per the device you are using. Choose the hamburger menu (Windows) > View. Then select Display Size Mode and choose Small, Standard, or Large as required. Display themes in Acrobat go to View > Display Theme, You can change Acrobat's overall look and feel by setting the display themes. To choose the theme, select the hamburger menu (Windows) > View or the View menu (macOS), and select Display Theme. Then select one of the themes below:System Theme - When you choose System Theme, Acrobat changes the UI as
2025-04-23