Windows disk imager
Author: m | 2025-04-24

Active@ Disk Image is a disk image tool for Windows that can clone and store disk images. With Active@ Disk Image you can create, compress, and restore disk images. The
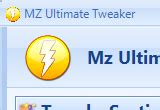
Image for Windows (disk imaging) - Wikipedia
HomeWindowsUtilitiesCD & DVDWin32 Disk Imager 1.0.0AlternativesWrite CD or DVD image files to your Pendrive or SD card.Change LogOlder VersionsQuestionsReviewsScreenshotsDownload Now1.0.011.99 MBWrite CD or DVD image files to your Pendrive or...Win32 Disk Imager is a simple open source application that writes CD or DVD image files to a USB or SD card, creating a virtual disk drive.Just unzip the program (no installation required), select the image you want to create from your hard drive and finally the device where you want it written to, and that's it, i... Read More.Download Win32 Disk ImagerWin32 Disk Imager 1.0.0Download Win32 Disk Imager FreeDownload Win32 Disk Imager 1.0.0 For FreeDownload Win32 Disk Imager For Windows FreeWin32 Disk Imager 1.0.0 ReviewsOnline Win32 Disk Imager 1.0.0Free Win32 Disk Imager DownloadAlternative AppsThe classic DAEMON Tools, now improved.Alcohol for your burner.Work with the content of ISO images.Exact virtual drives on your HD DVDs and CDs.Download the latest Nero 7 Premium on your Wind...Download latest version of Amazing CD DVD BurneEasy CD/DVD burning application.Uninstaller for any Nero family product.Burn your CDs and DVDs wherever you go.Detect CD protection and configure cloneCD.CD Labeler with LightScribe technology.Full-featured CD, DVD and Blu-Ray burning appli...Free and useful CD burning utility.Use your DVDs or Cds with copy protection on yo...Copy and rip DVDs on any multimedia device.Make different your CD/DVD interface.Extract tracks from your CDs in MP3 or WAV form...Discover your optical disc drive's full ca...Burn CDs and DVDs with Nero technology for free...Copy your files to DVD with just a click.Analyze and repair your computer from a CD with...Download the latest Sothink DVD Maker on your W...The simple way to copy CDs and DVDs.Burn any CD or DVD image in ISO format.The lite version of Daemon Tools.Burn, edit, merge and read disc images.The Best Tool For Recording CDs, DVDs and Blu-r...Download latest version of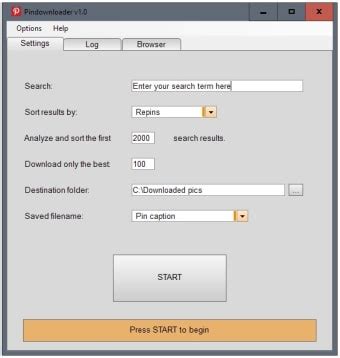
Disk Image Viewer Pro to Open Windows Disk Image
SD cards let you carry large quantities of data in a small device. Their size and storage ability makes them significant storage devices. The irony is that the compact size can be a major reason for losing the SD card. So, let us clone the SD card to another location to save the data using Win32 Disk Imager. EaseUS will explain how to clone SD card Win32 Disk Imager procedure in detail.What Is Win32 Disk Imager & Its FeaturesWin32 Disk Imager is a Windows program that writes a raw disk image to a removable device, such as a USB drive, SD memory card, CD, DVD, or other media. It is free to use and was developed by Gruemaster and Tuxinator2009. Let us see the main features of Win32 Disk Imager. Writes a raw disk image for a removable device (SD card, USB drive, etc). You can write/burn ISO images onto USB. The software is light (12MB) and easy to use. For cloning, you can use "Read Only Allocated Partitions" to copy used partitions.Why do you need to clone an SD card?SD card (Secure Digital card) is a removable device that helps you store data on a relatively small device. If you have data on an SD card, here are two common reasons why people clone an SD card: Upgrade/Replace SD card: If you want to buy a new SD card with more capacity, you should clone the contents to the new one. Data Security: Due to its size, the chances of losing an SD card are high. For IOT devices, like Raspberry Pi, SD card is preferred due to its size. So, you can clone SD card Raspberry Pi Win32 Disk Imager. Notice: Win32 Disk Imager is available to use only on Windows 10,8.1,7. Let us see the step-by-step procedure to clone an SD memory card using Win32 Disk Imager.Step 1. Download and install Win32 Disk Imager on your PC. Insert the SD card into the cardholder or reader.Step 2. Open the Win32 Disk Imager. Under the Device option, select the SD card's drive letter.Step 3. Now, click the blue folder icon below the "Image file." You must choose a location on your PC and name it to store the clone file. You must name the backup/clone file with the .img extension.Step 4. Click on Read to clone the SD card. The time depends on the OS and the SD card's contents. Important Check the "Read only allocated partitions" option if you want to clone only used partitions. This option will read the data in use and reduce the file size and creation time for the image file.Share this article on your social media to help others findelekram/ag-disk-imager: Windows disk imager written in
A reliable way to clone an SD card!Best Alternative to Win32DiskImager to Clone SD CardThe Win32 Disk Image is simple and effective for cloning an SD card, but you will often encounter Win32 Disk Imager not opening or having a working error. Apart from not supporting Windows 11, errors like "Cannot find the device", "clone SD card win32diskimager not working," and "Error 5: Access is denied" bother users. Therefore, it is better to use professional disk cloning software to clone an SD card.EaseUS Disk Copy is a perfect Win32 Disk Imager alternative for cloning your SD card if you encounter such errors. It works for all Windows, including 11, and allows you to clone an SD card with 3 simple steps. You will have advanced algorithms and a streamlined approach to copy the SD card contents. It can help you transfer data from one SSD to another and migrate Windows from one hard drive to another easily.It also has sector-by-sector clone technology, which can help you copy hard drive bit for bit. Free download the Disk Copy and clone your SD card now.Prior Notice: The "Sector by sector copy" asks the size of your destination disk to be at least equal to or larger than that of the source disk. Leave this feature unchecked if you wish to clone a larger hard disk to a smaller hard disk. All data on the destination disk will be completely erased, so take care.Step 1. To start copying/cloning an entire disk to another, choose this disk as the source disk under "Disk Mode" and click "Next".Step 2. Choose the other disk as the destination disk.Step 3. Check the disk layout of the two disks. You can manage the disk layout of the destination disk by selecting "Autofit the disk", "Copy as the source" or "Edit disk layout". "Autofit the disk" makes some changes by default on the destination disk layout so that it can work at its best status. "Copy as the source"does not change anything on destination disk and the layout is the same as source disk. "Edit disk layout" allows you to manually resize/move partition layout on this destination disk.Tick the "Check the option if the target is SSD" option to put your SSD in its best performance.A message now appears, warning you that data will be lost. Please confirm this message by clicking "OK" and then click "Next".Step 4. Click "Proceed" to officially execute the task.To Sum UpTo clone SD card Win32 Disk Imager is a powerful solution. Although the software is simple, it does not give the desired results. You will end up facing issues like Win32 Disk Image not working, cannot find the device, and more. Just like. Active@ Disk Image is a disk image tool for Windows that can clone and store disk images. With Active@ Disk Image you can create, compress, and restore disk images. TheDisk Image - Windows and Servers
For writing disk images to physical drives. To usedd, open a terminal and enter the following command:sudo dd if=source.img of=/dev/sdX bs=4M status=progressReplacesource.imgwith the path to your converted disk image and/dev/sdXwith the correct device identifier for your physical drive. Thebs=4Moption sets the block size to 4 megabytes, which can speed up the process, andstatus=progressprovides progress updates. Ensure that you have backed up any important data on the target drive, as this process will overwrite its contents.Using Win32 Disk Imager on WindowsWin32 Disk Imager is a user-friendly tool for writing disk images to physical drives on Windows systems. Download and install Win32 Disk Imager, then launch the application. In the interface, select the path to your disk image file by clicking the folder icon next to the "Image File" field. Choose your target physical drive from the "Device" dropdown menu.Once you have selected the appropriate image file and target drive, click the "Write" button to start the process. Confirm any prompts to proceed, and Win32 Disk Imager will write the image to the physical drive. This method is straightforward and suitable for users who prefer a graphical interface.Configuring the BootloaderInstalling the Boot SectorAfter writing the disk image to the physical drive, you may need to install a boot sector to ensure the system can boot properly. On Unix/Linux systems, you can use thegrub-installcommand. Open a terminal and run the following command:sudo grub-install --root-directory=/mnt /dev/sdXReplace/mntwith the mount point of your target partition and/dev/sdXwith the appropriate device identifier for your physical drive. This commandDisk Image Viewer Pro to Open Windows Disk Image File
Hst ImagerHst Imager is an imaging tool to read and write disk images to and from physical drives. It supports reading from .rar, .zip, .gz, .xz compressed image files when writing to physical drive and writing to .zip, .gz compressed image files when reading from physical drive.This tool can be used to create new blank images or create images of physical drives like hard disks, SSD, CF- and MicroSD-cards for backup and/or modification and then write them to physical drives.WarningHst Imager has been tested extensively regarding it's raw disk access.However it's highly recommended to make a backup of your physical drive or image file, so your working with a copy in case Hst Imager might corrupt it.YOU HAVE BEEN WARNED NOW!WarningHst Imager filters out fixed disks, so only USB attached physical drives are accessible. Be very sure to select the correct physical drive. Otherwise Hst Imager might destroy your disk and it's file system.Raw disk access requires administrator privileges, so you need to run as administrator or with sudo.Supported operating systemsHst Imager supports following operating systems:WindowsmacOSLinuxVersionsHst Imager comes as a gui and a console version.GuiSee Hst Imager Gui page for installation and usage of Hst Imager Gui.ConsoleSee Hst Imager Console page for installation and usage of Hst Imager Console.FeaturesHst Imager Gui comes with following features:List physical drives.Read information from physical drive or image file (supports writing .rar, .zip, .gz, .xz compressed image files).Read disk to image file (supports writing to .zip, .gz, compressed image files).Write image file to physical drive (supports reading from .rar, .zip, .gz, .xz compressed image files).Convert image file between .img/.hdf and .vhd (supports reading from .rar, .zip, .gz, .xz compressed image files).Create blank .img/.hdf and .vhd image file.Optimize image file size.Format physical drive or image file with Master Boot Record, Guid Partition Table or Rigid Disk Block partition table, add partitions and format them.Hst Imager Console version comes with following additional features:File system:Supports local files and directories, image files, physical drives, ISO9660 .iso, Zip archive .zip, Lha archive .lha or Amiga Disk File .adf as source.Supports local files and directories, image files, physical drives or Amiga Disk File .adf as destination.List files and subdirectories in a file system.Copy files from source to destination file system.Extract files from source to destination file system.Amiga Disk File:Create ADF disk image file.Master Boot Record:Read Master Boot Record information.Initialize Master Boot Record.Add partition to Master Boot Record.Export partition from Master Boot Record to file.Delete partition from Master Boot Record.Format partition in Master Boot Record.Import partition from file to Master Boot Record partition.Clone partition from Master Boot Record to same or other Master Boot Record partition.Guid Partition Table:Read Guid Partition Table information.Initialize Guid Partition Table.Add partition to Guid Partition Table.Delete partition fromFree Disk Image Software: Easily Create Disk Image in Windows
And the process will be completed. Now go ahead and eject your SD card which now has Pi OS installed on it. This is a fast and secure process to install Raspberry Pi OS to SD card on a Windows 10 PC. And it takes only a few clicks of your mouse to complete the job. You don't have to install any other third-party software and you don't have to be tech-savvy to use this software. The user interface is smooth and the software takes very little place on your hard disk. Method 2: Use Win32 Disk Imager to install Pi OS to SD Card from Windows 10 Win32 Disk Imager is an open source project hosted on SourceForge initially developed for embedded development. One of the core functions of Win32 Disk Image is to burn raw disk image file to removable device such as SD card or USB stick. Step 1: Insert the SD card into Windows 10 computer and remember the drive letter for SD card. You can get it from File Explorer. Step 2: Locate the path of Raspberry Pi OS (Raspbian) image file that you have downloaded previously. Step 3: Now open the Win32DiskImager program and select the drive of your SD card from the drop-down menu. Step 4: Click on the 'Write' to burn .img file to SD card and wait for the process to finish. After the process is completed simply eject your SD card. That's it you are done. Though this method is good, it takes a lot of time to complete. If you have a tight schedule and want the task to be completed in a few minutes then this is not recommended for you. UUByte DMG Editor is much faster than Win32 Disk Imager. In addition, this software has not been updated for three years. Method 2: Install Raspberry Pi OS to SD Card from Windows 10 Using Partition Master Partition Master is a premium software released by EaseUS, a leading software company in disk management. Step 1: After installing, open EaseUS Partition Master. Locate your SD card and then right-clickFree win32 disk imager Download - win32 disk imager for Windows
Easy tool for saving and restoring images from removable drives Home DVD and Blu-ray Win32 Disk Imager 1.0.0 Old Versions Browse by CompanyAdobe, Apowersoft, Ashampoo, Autodesk, Avast, Corel, Cyberlink, Google, iMyFone, iTop, Movavi, PassFab, Passper, Stardock, Tenorshare, Wargaming, Wondershare Free Download Security Status Sponsored Recommended Nero Burning DVD-Cloner DVDFab Ashampoo Blu-ray Ripper Nero DAEMON Pro DVD Ripper ProView More » February, 28th 2025 - 11.99 MB - Open Source Free Download Security Status Review Screenshots Change Log Old Versions Download Win32 Disk Imager 1.0.0 Date released: 08 Mar 2017 (8 years ago) Download Win32 Disk Imager 0.9.5 Date released: 19 Mar 2014 (11 years ago) Download Win32 Disk Imager 0.9 Date released: 07 Aug 2013 (12 years ago) Download Win32 Disk Imager 0.8 Date released: 04 Jun 2013 (12 years ago) Download Win32 Disk Imager 0.7 Date released: 03 Feb 2013 (12 years ago) Download Win32 Disk Imager 0.6 Date released: 13 Oct 2012 (12 years ago) Screenshots Top Downloads OperaOpera 117.0 Build 5408.142 (64-bit) PC RepairPC Repair Tool 2025 PhotoshopAdobe Photoshop CC 2025 26.4.1 (64-bit) OKXOKX - Buy Bitcoin or Ethereum iTop VPNiTop VPN 6.3.0 - Fast, Safe & Secure Premiere ProAdobe Premiere Pro CC 2025 25.1 BlueStacksBlueStacks 10.42.50.1004 Hero WarsHero Wars - Online Action Game SemrushSemrush - Keyword Research Tool LockWiperiMyFone LockWiper (Android) 5.7.2 More Popular Software » Comments and User Reviews. Active@ Disk Image is a disk image tool for Windows that can clone and store disk images. With Active@ Disk Image you can create, compress, and restore disk images. The
Free win32 disk image Download - win32 disk image for Windows
And cons of each bootable USB creator:SoftwareProsConsRufus– Supports a wide range of operating systems– User-friendly interface– Fast and efficient– Limited compatibility with older operating systemsUNetbootin– Supports a variety of operating systems– Simple and intuitive interface– Ability to create persistent storage– Limited support for UEFI bootingEtcher– Lightweight and user-friendly– Supports a wide range of operating systems– Verification process for data integrity– Limited advanced featuresWin32 Disk Imager– Specifically designed for Windows users– Supports various operating system image formats– Ability to create backups and restore images– Limited features compared to other toolsRufus Portable– Portable version for convenience– Same functionality as Rufus– No installation required– Only available for WindowsYUMI– Supports multi-boot USB drives– Easy-to-use interface– Compatible with multiple operating system image formats– May have compatibility issues with certain operating systemsUniversal USB Installer– User-friendly and simple interface– Supports a wide range of operating systems– Persistence feature for data storage– Limited advanced featuresOur Thoughts on Online Bootable USB CreatorsWhen it comes to creating bootable USB drives, these online bootable USB creators provide convenient and reliable solutions. Rufus stands out as a top choice with its wide range of supported operating systems, user-friendly interface, and efficient performance. It may lack compatibility with older operating systems, but its overall features make it an excellent choice for most users.For Windows users, both Win32 Disk Imager and Rufus Portable offer reliable and easy-to-use options. Win32 Disk Imager focuses specifically on Windows, providing support for various operating system image formats and backup/restore functionality. On the other hand, Rufus Portable offers theGitHub - elekram/ag-disk-imager: Windows disk imager written
Guid Partition Table.Format partition in Guid Partition Table.Rigid Disk Block:Read Rigid Disk Block information.Initialize Rigid Disk Block.Resize Rigid Disk Block.Add file system to Rigid Disk Block.Delete file system from Rigid Disk Block.Export file system from Rigid Disk Block to file.Import file system from Rigid Disk Block, PiStorm RDB, .iso, .lha or .adf file.Update file system in Rigid Disk Block.Add partition to Rigid Disk Block.Copy partition from one Rigid Disk Block to another.Delete partition from Rigid Disk Block.Export partition from Rigid Disk Block to hard file.Format partition in Rigid Disk Block.Import partition from hard file to Rigid Disk Block.Kill and restore partition in Rigid Disk Block.Move partition in Rigid Disk Block.Update partition in Rigid Disk Block.Backup Rigid Disk Block to file.Restore Rigid Disk Block from file.Read and write to and from physical drives requires administrative rights on Windows, macOS and Linux.Img file formatImg file format is a raw dump of hard disks, SSD, CF- and MicroSD-cards and consists of a sector-by-sector binary copy of the source.Creating an .img image file from a 64GB CF-card using Hst Imager will require 64GB of free disk space on the specified destination path.Vhd file formatVhd file format is a virtual hard disk drive with fixed and dynamic sizes.Fixed sized vhd file pre-allocates the requested size when created same way as .img file format.Dynamic sized vhd file only allocates storage to store actual data. Unused or zero filled parts of vhd file are not allocated resulting in smaller image files compared to img image files.Creating a dynamic sized vhd image file from a 64GB CF-card using Hst Imager will only require free disk space on the specified destination path matching disk space used on source physical drive. Zero filled (unused) sectors are skipped, when creating a vhd image resulting in a much smaller image file.Amiga supportHst Imager supports Amiga Rigid Disk Block (RDSK, partition table used by Amiga computers) and can initialize new Rigid Disk Block and modify existing Rigid Disk Block.Reading an Amiga hard drive to an image files is very useful with Amiga emulators to make changes much faster than real hardware and afterwards write the modified image file back to a hard drive.Amiga emulators with vhd supportFollowing Amiga emulators support .vhd image files:WinUAE 4.9.0: v3.1.66: might require following custom option to force RDB mode by manually changing FS-UAE configuration file (replace 0 with other hard drive number if needed):. Active@ Disk Image is a disk image tool for Windows that can clone and store disk images. With Active@ Disk Image you can create, compress, and restore disk images. The Active@ Disk Image is a disk image tool for Windows that can clone and store disk images. With Active@ Disk Image you can create, compress, and restore disk images. TheImage for Windows (disk imaging) - Wikipedia
Compatibility with older operating systemsDownload Link: Download Rufus2. UNetbootinUNetbootin is another excellent online bootable USB creator that supports a variety of operating systems. It provides a simple and intuitive interface, making it easy for both beginners and advanced users. UNetbootin also allows you to create persistent storage on your bootable USB drive, meaning you can save and access your files even after rebooting.Pros: – Supports a variety of operating systems – Simple and intuitive interface – Ability to create persistent storageCons: – Limited support for UEFI bootingDownload Link: Download UNetbootin3. EtcherEtcher is a lightweight and user-friendly online bootable USB creator that focuses on simplicity and ease of use. It offers a straightforward interface and supports a wide range of operating systems. Etcher also provides a verification process to ensure the integrity of the created bootable USB drive.Pros: – Lightweight and user-friendly – Supports a wide range of operating systems – Verification process for data integrityCons: – Limited advanced featuresDownload Link: Download Etcher4. Win32 Disk ImagerWin32 Disk Imager is a reliable online bootable USB creator specifically designed for Windows users. It allows you to create bootable USB drives from various operating system image formats. With Win32 Disk Imager, you can also create backups and restore images to the USB drive.Pros: – Specifically designed for Windows users – Supports various operating system image formats – Ability to create backups and restore imagesCons: – Limited features compared to other toolsDownload Link: Download Win32 Disk Imager5. Rufus PortableRufus Portable is the portable version ofComments
HomeWindowsUtilitiesCD & DVDWin32 Disk Imager 1.0.0AlternativesWrite CD or DVD image files to your Pendrive or SD card.Change LogOlder VersionsQuestionsReviewsScreenshotsDownload Now1.0.011.99 MBWrite CD or DVD image files to your Pendrive or...Win32 Disk Imager is a simple open source application that writes CD or DVD image files to a USB or SD card, creating a virtual disk drive.Just unzip the program (no installation required), select the image you want to create from your hard drive and finally the device where you want it written to, and that's it, i... Read More.Download Win32 Disk ImagerWin32 Disk Imager 1.0.0Download Win32 Disk Imager FreeDownload Win32 Disk Imager 1.0.0 For FreeDownload Win32 Disk Imager For Windows FreeWin32 Disk Imager 1.0.0 ReviewsOnline Win32 Disk Imager 1.0.0Free Win32 Disk Imager DownloadAlternative AppsThe classic DAEMON Tools, now improved.Alcohol for your burner.Work with the content of ISO images.Exact virtual drives on your HD DVDs and CDs.Download the latest Nero 7 Premium on your Wind...Download latest version of Amazing CD DVD BurneEasy CD/DVD burning application.Uninstaller for any Nero family product.Burn your CDs and DVDs wherever you go.Detect CD protection and configure cloneCD.CD Labeler with LightScribe technology.Full-featured CD, DVD and Blu-Ray burning appli...Free and useful CD burning utility.Use your DVDs or Cds with copy protection on yo...Copy and rip DVDs on any multimedia device.Make different your CD/DVD interface.Extract tracks from your CDs in MP3 or WAV form...Discover your optical disc drive's full ca...Burn CDs and DVDs with Nero technology for free...Copy your files to DVD with just a click.Analyze and repair your computer from a CD with...Download the latest Sothink DVD Maker on your W...The simple way to copy CDs and DVDs.Burn any CD or DVD image in ISO format.The lite version of Daemon Tools.Burn, edit, merge and read disc images.The Best Tool For Recording CDs, DVDs and Blu-r...Download latest version of
2025-04-02SD cards let you carry large quantities of data in a small device. Their size and storage ability makes them significant storage devices. The irony is that the compact size can be a major reason for losing the SD card. So, let us clone the SD card to another location to save the data using Win32 Disk Imager. EaseUS will explain how to clone SD card Win32 Disk Imager procedure in detail.What Is Win32 Disk Imager & Its FeaturesWin32 Disk Imager is a Windows program that writes a raw disk image to a removable device, such as a USB drive, SD memory card, CD, DVD, or other media. It is free to use and was developed by Gruemaster and Tuxinator2009. Let us see the main features of Win32 Disk Imager. Writes a raw disk image for a removable device (SD card, USB drive, etc). You can write/burn ISO images onto USB. The software is light (12MB) and easy to use. For cloning, you can use "Read Only Allocated Partitions" to copy used partitions.Why do you need to clone an SD card?SD card (Secure Digital card) is a removable device that helps you store data on a relatively small device. If you have data on an SD card, here are two common reasons why people clone an SD card: Upgrade/Replace SD card: If you want to buy a new SD card with more capacity, you should clone the contents to the new one. Data Security: Due to its size, the chances of losing an SD card are high. For IOT devices, like Raspberry Pi, SD card is preferred due to its size. So, you can clone SD card Raspberry Pi Win32 Disk Imager. Notice: Win32 Disk Imager is available to use only on Windows 10,8.1,7. Let us see the step-by-step procedure to clone an SD memory card using Win32 Disk Imager.Step 1. Download and install Win32 Disk Imager on your PC. Insert the SD card into the cardholder or reader.Step 2. Open the Win32 Disk Imager. Under the Device option, select the SD card's drive letter.Step 3. Now, click the blue folder icon below the "Image file." You must choose a location on your PC and name it to store the clone file. You must name the backup/clone file with the .img extension.Step 4. Click on Read to clone the SD card. The time depends on the OS and the SD card's contents. Important Check the "Read only allocated partitions" option if you want to clone only used partitions. This option will read the data in use and reduce the file size and creation time for the image file.Share this article on your social media to help others find
2025-04-03For writing disk images to physical drives. To usedd, open a terminal and enter the following command:sudo dd if=source.img of=/dev/sdX bs=4M status=progressReplacesource.imgwith the path to your converted disk image and/dev/sdXwith the correct device identifier for your physical drive. Thebs=4Moption sets the block size to 4 megabytes, which can speed up the process, andstatus=progressprovides progress updates. Ensure that you have backed up any important data on the target drive, as this process will overwrite its contents.Using Win32 Disk Imager on WindowsWin32 Disk Imager is a user-friendly tool for writing disk images to physical drives on Windows systems. Download and install Win32 Disk Imager, then launch the application. In the interface, select the path to your disk image file by clicking the folder icon next to the "Image File" field. Choose your target physical drive from the "Device" dropdown menu.Once you have selected the appropriate image file and target drive, click the "Write" button to start the process. Confirm any prompts to proceed, and Win32 Disk Imager will write the image to the physical drive. This method is straightforward and suitable for users who prefer a graphical interface.Configuring the BootloaderInstalling the Boot SectorAfter writing the disk image to the physical drive, you may need to install a boot sector to ensure the system can boot properly. On Unix/Linux systems, you can use thegrub-installcommand. Open a terminal and run the following command:sudo grub-install --root-directory=/mnt /dev/sdXReplace/mntwith the mount point of your target partition and/dev/sdXwith the appropriate device identifier for your physical drive. This command
2025-03-27Hst ImagerHst Imager is an imaging tool to read and write disk images to and from physical drives. It supports reading from .rar, .zip, .gz, .xz compressed image files when writing to physical drive and writing to .zip, .gz compressed image files when reading from physical drive.This tool can be used to create new blank images or create images of physical drives like hard disks, SSD, CF- and MicroSD-cards for backup and/or modification and then write them to physical drives.WarningHst Imager has been tested extensively regarding it's raw disk access.However it's highly recommended to make a backup of your physical drive or image file, so your working with a copy in case Hst Imager might corrupt it.YOU HAVE BEEN WARNED NOW!WarningHst Imager filters out fixed disks, so only USB attached physical drives are accessible. Be very sure to select the correct physical drive. Otherwise Hst Imager might destroy your disk and it's file system.Raw disk access requires administrator privileges, so you need to run as administrator or with sudo.Supported operating systemsHst Imager supports following operating systems:WindowsmacOSLinuxVersionsHst Imager comes as a gui and a console version.GuiSee Hst Imager Gui page for installation and usage of Hst Imager Gui.ConsoleSee Hst Imager Console page for installation and usage of Hst Imager Console.FeaturesHst Imager Gui comes with following features:List physical drives.Read information from physical drive or image file (supports writing .rar, .zip, .gz, .xz compressed image files).Read disk to image file (supports writing to .zip, .gz, compressed image files).Write image file to physical drive (supports reading from .rar, .zip, .gz, .xz compressed image files).Convert image file between .img/.hdf and .vhd (supports reading from .rar, .zip, .gz, .xz compressed image files).Create blank .img/.hdf and .vhd image file.Optimize image file size.Format physical drive or image file with Master Boot Record, Guid Partition Table or Rigid Disk Block partition table, add partitions and format them.Hst Imager Console version comes with following additional features:File system:Supports local files and directories, image files, physical drives, ISO9660 .iso, Zip archive .zip, Lha archive .lha or Amiga Disk File .adf as source.Supports local files and directories, image files, physical drives or Amiga Disk File .adf as destination.List files and subdirectories in a file system.Copy files from source to destination file system.Extract files from source to destination file system.Amiga Disk File:Create ADF disk image file.Master Boot Record:Read Master Boot Record information.Initialize Master Boot Record.Add partition to Master Boot Record.Export partition from Master Boot Record to file.Delete partition from Master Boot Record.Format partition in Master Boot Record.Import partition from file to Master Boot Record partition.Clone partition from Master Boot Record to same or other Master Boot Record partition.Guid Partition Table:Read Guid Partition Table information.Initialize Guid Partition Table.Add partition to Guid Partition Table.Delete partition from
2025-04-09Easy tool for saving and restoring images from removable drives Home DVD and Blu-ray Win32 Disk Imager 1.0.0 Old Versions Browse by CompanyAdobe, Apowersoft, Ashampoo, Autodesk, Avast, Corel, Cyberlink, Google, iMyFone, iTop, Movavi, PassFab, Passper, Stardock, Tenorshare, Wargaming, Wondershare Free Download Security Status Sponsored Recommended Nero Burning DVD-Cloner DVDFab Ashampoo Blu-ray Ripper Nero DAEMON Pro DVD Ripper ProView More » February, 28th 2025 - 11.99 MB - Open Source Free Download Security Status Review Screenshots Change Log Old Versions Download Win32 Disk Imager 1.0.0 Date released: 08 Mar 2017 (8 years ago) Download Win32 Disk Imager 0.9.5 Date released: 19 Mar 2014 (11 years ago) Download Win32 Disk Imager 0.9 Date released: 07 Aug 2013 (12 years ago) Download Win32 Disk Imager 0.8 Date released: 04 Jun 2013 (12 years ago) Download Win32 Disk Imager 0.7 Date released: 03 Feb 2013 (12 years ago) Download Win32 Disk Imager 0.6 Date released: 13 Oct 2012 (12 years ago) Screenshots Top Downloads OperaOpera 117.0 Build 5408.142 (64-bit) PC RepairPC Repair Tool 2025 PhotoshopAdobe Photoshop CC 2025 26.4.1 (64-bit) OKXOKX - Buy Bitcoin or Ethereum iTop VPNiTop VPN 6.3.0 - Fast, Safe & Secure Premiere ProAdobe Premiere Pro CC 2025 25.1 BlueStacksBlueStacks 10.42.50.1004 Hero WarsHero Wars - Online Action Game SemrushSemrush - Keyword Research Tool LockWiperiMyFone LockWiper (Android) 5.7.2 More Popular Software » Comments and User Reviews
2025-04-16