Windows creation tool windows 11
Author: f | 2025-04-24
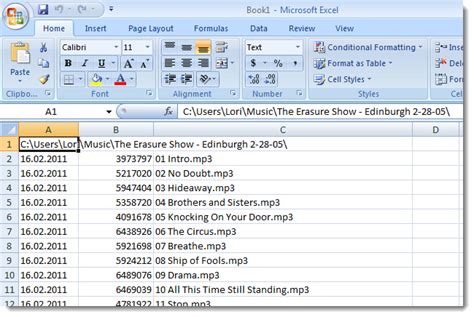
Download the latest version of Windows 11 Media Creation Tool for Windows. Install Windows 11 on any computer. Windows 11 Media Creation Tool is the Download the latest version of Windows 11 Media Creation Tool for Windows. Install Windows 11 on any computer. Windows 11 Media Creation Tool is the

Windows 11 Media Creation Tool for Windows
A rendszerindító USB -meghajtó a legjobb módszer a Windows 11 tiszta telepítéséhez . De egy flash meghajtó beállítása a szükséges fájlokkal, nem is beszélve a számítógépről való rendszerindításról és a Microsoft legújabb operációs rendszerének a nulláról történő beállításáról, ijesztő lehet. Szerencsére az eljárás nem olyan nehéz, mint amilyennek látszik.Az alábbi utasítások végigvezetik Önt mindenen, amit tudni szeretne a Windows 11 rendszerindító USB -meghajtóról történő telepítéséről.Hogyan készítsünk rendszerindító Windows 11 (Windows 11) USB-meghajtót(USB Drive)Létrehozhat indítható Windows 11 USB -meghajtót a Microsoft Media Creation Tool segítségével(Media Creation Tool) . Az USB -meghajtó megfelelő formátumú formázásától a (USB)Windows 11 telepítőjébe(Setup) való rendszerindításhoz szükséges fájlok letöltéséig és beállításáig mindent kezel .De mielőtt elkezdené, a következőkre van szüksége:Egy USB pendrive legalább 8 gigabájt tárhellyel. A flash meghajtón lévő összes adat elveszik, ezért készítsen biztonsági másolatot a benne lévő dolgokról, mielőtt továbblép.Windows 8 , 8.1, 10 vagy 11 rendszert futtató számítógép .5-6 gigabájt adat letöltésére alkalmas internetkapcsolat.1. Nyissa meg a Windows 11 letöltése(Download Windows 11) oldalt a Microsoft webhelyén(Microsoft) . Ezután görgessen le a Windows 11 telepítési adathordozójának létrehozása(Create Windows 11 Installation Media) szakaszhoz, és válassza a Letöltés most(Download Now) lehetőséget a Media Creation Tool letöltéséhez.2. Futtassa a letöltött MediaCreationToolW11.exe fájlt a Media Creation Tool elindításához . Nem kell telepítenie, de rendszergazdai jogosultságokat kell biztosítania.3. Válassza az Elfogadás(Accept) lehetőséget a Microsoft szoftverlicenc feltételeinek elfogadásához.4. Adja meg a nyelvet(Language) (pl. Egyesült Államok) és a kiadást(Edition) (Windows 11).5. Csatlakoztassa az USB -meghajtót, és válassza ki az (USB)USB flash meghajtó(USB flash drive) melletti rádiógombot .6. Válassza ki a megfelelő USB flash meghajtót a (USB)Cserélhető meghajtók(Removable drives) alatti listából .Figyelmeztetés:(Warning:) A Media Creation Tool véglegesen törli az USB -meghajtón lévő összes adatot. Ha még nem tette meg, készítsen biztonsági másolatot, mielőtt kiválasztja a Tovább(Next) lehetőséget .7. Várja meg, amíg a Media Creation Tool letölti és beállítja az USB -meghajtót. Az internetkapcsolat sebességétől függően ez akár egy órát is igénybe vehet (vagy még tovább).8. Válassza a Befejezés(Finish) lehetőséget . Az USB -meghajtó készen áll a Windows 11 telepítésére . Szüntesse meg a csatlakozást, ha a Windows 11(Windows 11) -et egy másik számítógépre tervezi telepíteni .Megjegyzés: (Note:)Létrehozhat indítható Windows 11 USB-t Mac rendszeren(create a bootable Windows 11 USB on Mac) is . Mindazonáltal megoldásra kell hagyatkoznia, mivel a Media Creation Tool macOS rendszeren fut.A Windows 11 telepítése rendszerindító (Windows 11)USB-meghajtó(USB Drive) használatávalA Windows 11 szigorú rendszerkövetelményeket(stringent system requirements) ír elő , mint például a TPM (Trusted Platform Module) 2.0 támogatása . Tehát hacsak nem egy viszonylag friss asztali vagy laptopmodellre tervezi telepíteni, a Microsoft PC állapotellenőrző alkalmazásának segítségével meg kell győződnie arról, hogy a számítógép (PC Health Check)Windows 11-kompatibilis .Feltéve, hogy számítógépe megfelel a Windows 11 rendszerkövetelményeinek, a következő lépés a legbonyolultabb rész a számítógép Boot Manager elérése . Ez abból áll, hogy a számítógép indításakor meg kell nyomni a megfelelő billentyűt, például F2 , F9 vagy F12 . A legjobb, ha a számítógép gyártójánál érdeklődik a pontos kulcsért. Például az F9 billentyű lenyomásával megnyithatja a Boot Manager alkalmazást Acer laptopokon .Miután meghívta a Boot Manager alkalmazást, a fel(Up) és le(Down) nyílbillentyűkkel![]()
windows media creation tool - Windows 11
The download and installation have completed, you’ll see the Your PC needs to restart to install Windows 11 dialog that you can see in Figure 9Windows 11 Installation Assistant restart dialog (Image Credit: Petri/Michael Otey)Clicking the Restart now button will cause your PC to reboot to complete the Windows 11 installation. After your computer restarts the Windows 11 installation process is finished. Again, this is a very easy method of updating Windows 10 to Windows 11 and as long as your PC is compatible with Windows 11, you don’t have to wait for Microsoft’s official approval to get Windows 11 through the standard Windows Update process.Installing Windows 11 using the Windows 11 Media Creation Tool or the Windows 11 ISO is much more like the upgrade process that you would have followed for previous versions of Windows. Both of these methods essentially result in the creation of an installation program and files that you can run from bootable media in order to perform the Windows 11 installation.The Windows 11 Media Creation Tool has the advantage of being able to automatically produce a bootable USB drive. Once you’ve booted from the Windows 11 media, the resulting installation process is essentially the same for both methods. Installing Windows 11 using either of these two methods gives you more options and control over the upgrade/installation process.Install Windows 11 on unsupported systemsOne of the main reasons to use the Windows 11 Media Creation Tool or the Windows 11 ISO is to install Windows 11 on unsupported hardware. Unfortunately, there are a lot of systems that don’t meet Microsoft’s hardware requirements for Windows 11. Plus, there are still a number of people who do custom system builds where the OS is not going to come preinstalled.If you’re in either of these camps, then you will need to install Windows 11 using either the Windows 11 Media Creation Tool or the Windows 11 ISO. These methods can be used to update PCs that don’t meet Microsoft’s recommendation. A couple of very common problems is that either the system doesn’t support TPM 2.0 or the CPU is not supported. This can happen even with pretty new CPUs. In Figure 10 you can see where a reasonably new AMD Ryzen 5 PRO 2400G is not supported. You can find a list of supported CPUs at Windows Processor Requirements.CPU Not Supported (Image Credit: Petri/Michael Otey)By using the Windows 11 Media Creation Tool or the Windows 11 ISO along with a registry hack from Microsoft, you can get around this problem and install Windows 11 on unsupported systems. However, like you might guess Microsoft advises not to install Windows 11 on a device that does not meet the minimum requirements.That said, Windows 11 will actually run fine on most systems that run Windows 10 but Microsoft has stated that unsupported Windows 11 devices may not receive important security updates, which makes sense because the TPM chip and some of the modern processor features that are required by Windows 11 areWindows 11 Media Creation Tool
What is Universal MediaCreationTool? How can you use the Aveyo MediaCreationTool.bat to download an ISO of Windows 11/10 or create a bootable USB drive to install the system? In this post, MiniTool introduces many details to you.On This Page :Overview of Aveyo Media Creation ToolHow to Download MediaCreationTool.bat & UseInstall Windows 11/10 via USBFinal WordsTo download an ISO file of Windows 11/10, you may choose to use the official Media Creation Tool. This utility enables you to download the latest build version of the OS – after a new build release, the old versions cannot be downloaded. To break the limitation, you can run a third-party tool like MediaCreationTool.bat to get ISOs.Related post: Download Windows 10 ISO File Without Using Media Creation ToolMediaCreationTool.bat is a wrapper script that allows you to download Windows 10 ISOs (from 1507 to 22H2) and Windows 11 ISOs (from 21H2 to 23H2) and create a bootable USB drive for these systems. After selecting a Windows version, you will see a list to choose the action you should take.Auto Upgrade: Skip Windows system requirements checks and directly upgradeAuto ISO: Directly download an ISO image, skip the installation checksAuto USB: Create a bootable USB drive of Windows 11/10, skip the installation checksMCT Defaults: Download ISO or create a bootable USB drive using the official Media Creation Tool, don’t skip installation checks.Next, let’s some information on MediaCreationTool.bat download and how to use it.How can you use Aveyo Media Creation Tool to download Windows 11 21H2/22H2/23H2 ISO or Windows 10 1507/1511/1607/1703/1709/1803/1809/1903/1909/20H1/20H2/21H1/21H2/22H2 ISO and create a bootable USB drive from an ISO? The operations are simple and follow these instructions here:Step 1: Open a web browser and visit this page from GitHub: 2: Tap on Code from the top-right corner and click Download ZIP.Step 3: Extract all the contents of this ZIP folder to a folder.Step 4: In the extracted folder, right-click on the MediaCreationTool.bat file and choose Run as administrator.Step 5: After a while, choose a Windows version in the popup window.Step 6: To download ISO, choose Auto ISO. To get a bootable USB drive, click Auto USB.Step 7: Then, the Universal MediaCreationTool wrapper script starts downloading Windows/creating bootable USB.Install Windows 11/10 via USBTips: Remember to back up your PC before installing Windows 10/11 from a bootable USB drive since this process erases your original system. If you save important files on the Desktop, they will be deleted. So, run the PC backup software like MiniTool ShadowMaker to backup files.MiniTool ShadowMaker TrialClick to Download100%Clean & SafeIf you choose Auto ISO to download Windows 11/10 ISO, you need to run Rufus and burn the ISO to a USB drive. If you choose Auto USB in Aveyo Media Creation Tool, you can directly boot the PC from the USB drive – Go to BIOS and set USB as the first boot sequence.Then, choose a language, time and currency format, and keyboard method. Next, click Install now and finish the installation by following the instructions on the screen.Final WordsMediaCreationTool.bat is a powerful. Download the latest version of Windows 11 Media Creation Tool for Windows. Install Windows 11 on any computer. Windows 11 Media Creation Tool is theWindows 11 Media Creation Tool:
Windows 11 brings a fresh look and new features to Microsoft’s operating system. For those eager to upgrade or perform a clean install, downloading the Windows 11 ISO file is a key step. The Media Creation Tool simplifies the process of creating bootable installation media for Windows 11.Users can download the Windows 11 ISO directly from Microsoft’s website. This file allows for the creation of bootable USB drives or DVDs. The Media Creation Tool offers an even easier way to get started. It automates the download and creation of installation media in one seamless process.With the ISO file or Media Creation Tool in hand, users can upgrade their current system or set up Windows 11 on a new device. The tool ensures you get the latest version of Windows 11, complete with all recent updates and features.Getting the Windows 11 ISO: Your Download GuideNeed to install or reinstall Windows 11? Downloading the official Windows 11 ISO file directly from Microsoft gives you a clean installation source and offers flexibility. Here’s a clear guide to help you get the Windows 11 ISO.Why Download a Windows 11 ISO?Clean Install: An ISO lets you perform a fresh installation of Windows 11, wiping your hard drive and starting with a pristine system. This is great for troubleshooting or setting up a new computer.Create Bootable Media: You can use the ISO to create a bootable USB drive or DVD, which is essential for installing Windows on a computer without an existing operating system or when your current system is not working.Offline Installation: Having the ISO file allows you to install Windows 11 even without an internet connection. This is useful in areas with limited or no internet access.Backup: Keep the ISO as a backup in case you need to reinstall Windows 11 in the future.Download Windows 11 ISODownload StepsGo to the Official Website: Visit the official Microsoft Windows 11 download page. You can find this by searching “Download Windows 11” on Google or going directly to microsoft.com.Locate the ISO Download: Scroll down the page until you find the “Download Windows 11 Disk Image (ISO)” section.Select Windows 11: Click the “Select Download” dropdown menu and choose “Windows 11 (multi-edition ISO).”Click Download: Click the “Download” button to proceed.Choose Your Language: Select your preferred language from the “Select the product language” dropdown menu and click “Confirm.”Start the Download: Click the “64-bit Download” button. The Windows 11 ISO file will begin downloading to your computer. The file is around 5GB, so it may take some time depending on your internet speed.Important NotesSystem Requirements: Make sure your computer meets the minimum system requirements for Windows 11 before downloading and installing. This includes having a compatible processor, enough RAM, and a TPM 2.0 security chip.Creating Installation Media: You’ll need to create a bootable USB drive or DVD using the ISO file to install Windows 11. Microsoft provides a tool called the “Media Creation Tool” that can help you do this easily.Product Key: You’ll need a valid Windows 11 product key toWindows 11 Media Creation Tool (Windows) - Download
Security related. In order to successfully perform a Windows 11 upgrade an unsupported Windows 10 installation, Microsoft has provided a registry hack that will allow the Windows 11 upgrade to proceed even if the hardware is not supported.You need to use Regedit and add the following registry key before performing the Windows 11 installation. Registry Key: HKEY_LOCAL_MACHINESYSTEMSetupMoSetup Name: AllowUpgradesWithUnsupportedTPMOrCPU Type: REG_DWORD Value: 1If you choose to install Windows 11 on a device that does not meet these requirements, you should refer to Installing Windows 11 on devices that don’t meet minimum system requirements to ensure you understand the risks of running in this environment. It’s worth noting that if you do this and experience problems, you still have 10 days to roll back to your previous windows 10 installation.Creating Windows 11 installation mediaTo get the Windows 11 Media Creation Tool or the Windows 11 ISO go the Windows 11 Software Download page that was previously shown in Figure 6. To use the Windows 11 ISO file, you essentially just download the ISO file and then mount it or burn it to bootable media and then run the setup.exe file. The Windows 11 Media Creation Tool can be used to create an ISO file or a bootable USB drive.The USB option is a slightly handier, so let’s take a closer look at creating and using a USB drive to install Windows 11. If you refer back to Figure 6, you can see the Download Now button under the Create Windows 11 Media section. Clicking the button will download the MediaCreationToolW11.exe program. After the download is complete you can immediately run the Windows 11 Media Creation Tool and it will initially display the Applicable notices and license terms dialog that you can see in Figure 11.Windows 11 Media Creation Tool – Accept license (Image Credit: Petri/Michael Otey)Clicking Accept displays the Select language and edition dialog that you can see in Figure 12.Windows 11 Media Creation Tool – Select language and edition (Image Credit: Petri/Michael Otey)Like you might guess, this dialog allows you to choose your installation language and the edition of Windows 11. However, the only edition option that you can choose is Windows 11. You can also check Use the recommended options for this PC. For previous releases, this dialog controlled whether you got the 32-bit or 64-bit editions. However, in this release it doesn’t appear to actually do anything. Clicking Next displays the Choose which media to use dialog that you can see in Figure 13.Choose Media (Image Credit: Petri/Michael Otey)The Windows 11 Media Creation Tool can generate either a bootable USB drive or an ISO file. This ISO file is exactly the same as the one you can download from the link on the Download Windows 11 page that was shown in Figure 6. Using the USB drive option tends to be a bit more portable and convenient but the best option depends on your own installation plans. In Figure 13 you can see the USB flash drive optionWindows 11 Media Creation Tool for Windows - Download it
24H2, you can use a professional tool like EaseUS OS2Go and download the Windows 11 24H2 ISO file directly from the Microsoft official website to force the Windows 11 2024 update.2. Is Windows 11 ISO free?Yes, you can have Windows 11 download free 64-bit. Whether you have a product key or not, downloading a Windows 11 ISO will never cost anything, and there are 3 ways to do so: using EaseUS OS2Go, downloading from Microsoft, and using the Windows Media Creation Tool.3. Can I directly Install Windows from ISO file?Yes, you can. You need to mount or extract the ISO file. Right-click on the ISO file and select Mount. A virtual bootable disk will be created. Double-click on it to see its contents, and double-click setup.exe to launch Windows setup.4. How to make a Windows bootable USB?To make a Windows bootable USB, you can use the Windows Media Creation tool and use third-party bootable USB creator like EaseUS OS2Go and Rufus.Windows 11 Media Creation Tool for Windows
New 24 Dec 2021 #1 Media Creation Tool versus Disk Image It seems that there are two different ways to install Windows 11, say: download the Windows 11 image or use the Media Creation Tool to create a bootable USB image. I'd like to understand the difference between these two methods and the reasons for choosing one over the other. I assume that the same considerations apply to Windows 10. New 24 Dec 2021 #2 pwabrahams said: It seems that there are two different ways to install Windows 11, say: download the Windows 11 image or use the Media Creation Tool to create a bootable USB image. I'd like to understand the difference between these two methods and the reasons for choosing one over the other. I assume that the same considerations apply to Windows 10. I agree with everything dalchina has written.Drawing a distinction between pwabrahams said: It seems that there are two different ways to install Windows 11, say: download the Windows 11 image or use the Media Creation Tool to create a bootable USB image. is a false distinction.- Downloading the "ISO" file [the image file you referred to] allows you to upgrade Windows 10 to Windows 11. You can also use the installation USB to upgrade.- To install Windows 11, you would need to use the ISO file to create an installation USB first or to use the MCT to create an installation USB for you.You would consider exactly the same issues & do exactly the same things if you were considering whether to install or upgrade to a new Windows 10 Version.For both Windows 10 & 11, the upgrade procedure is called a "Repair install" or an "In-Place Upgrade". Repair Install Windows 10 with an In-place Upgrade - TenForumsTutorialsUpgrade to Windows 11 - ElevenForumTutorialsRepair Install Windows 11 with an In-place Upgrade - ElevenForumTutorialsFor both Windows 10 & 11, the install procedure is called a "Clean install".Clean Install - TenForumsTutorialsClean Install Windows 11 - ElevenForumTutorialsIn essence, the difference between a Repair install / In-place upgrade and a Clean install is that - For a Repair install / In-place upgrade, you boot into Windows in the normal way and then run the setup.exe that is within the ISO file / InstallUSB. This procedure should keep all your user accounts, installed applications & user files.- For a Clean install, you boot from the InstallUSB and it runs its setup.exe file. This procedure will remove all previous user accounts, installed applications & user files.Merry Christmas,Denisdalchina - And a Merry Christmas to you too. New 24 Dec 2021 #4 The Media Creation Tool creates either an ISO file or a USB flash drive that contains an install.esd file, which is a compressed version of install.wim. This is so that it will be less than 4 GB and a FAT32 flash drive can be created with it which is more universally compatible with UEFI computers than NTFS.The direct download link below the Media Creation Tool will download an ISO file with. Download the latest version of Windows 11 Media Creation Tool for Windows. Install Windows 11 on any computer. Windows 11 Media Creation Tool is the
windows media creation tool - Windows 11
11 USB flash drive using Media Creation Tool or download Windows 11 ISO from the official website and create a bootable installation media using Rufus.Read: How to install Windows 11 on unsupported hardware.Can you download Windows 11 now?Yes, you can download Windows 11 now from the official website. Whether you want to download the stable or Insider Preview build, both are possible at this moment. To download the stable version of Windows 11, you can visit the official download page.Can my device run Windows 11?To check if your device or PC can run Windows 11 or not, you need to use the PC Health Check app. It tells you whether your hardware is fully compatible with Windows 11 or not. For your information, you can install Windows 11 on unsupported hardware at your own risk.Read: How to install Windows 11 without an Internet ConnectionHow do I install Windows 11 Installation Assistant?Windows 11 Installation Assistant is a portable application. That said, you do not need to install Windows 11 Installation Assistant on your computer. However, if you want to install the latest version of Windows 11, you can download Windows 11 Installation Assistant from the official website and double-click on the executable file to start downloading the update.Read: How to Clean Install Windows 11 from USBCan you manually install Windows 11 updates?Yes, you can manually install Windows 11 updates. There are multiple methods you can follow. For example, you can download an update from the official Microsoft Updates Catalog. On the other hand, you can install Feature Updates using the Windows 11 Installation Assistant or Windows 11 Update Assistant.How do I manually install Windows 11 23H2?If you haven’t received the Windows 11 23H2 update using Windows Updates, you can install it manually using Windows 11 Installation Assistant or Media Creation Tool. You can also download the ISO and install the update, respectively. No matter which build of Windows 11 you use, you can update your PC to the latest version using these methods.I hope this guide helped.Related reads:Download Windows 11 Disk Image (ISO) file from MicrosoftCreate Windows 11 bootable installation media using Media Creation Tool.Windows 11 Media Creation Tool
11 on a new or used PC, use this option to download the media creation tool to make a bootable USB or DVD.Note: Windows 11 media creation tool cannot be used to create installation media for Arm-based PCs; it can only create media for x64 processors. To get started you first need a license to install Windows 11 or have a Windows 10 device that qualifies for an upgrade to Windows 11.Make sure you have:An internet connection (internet service provider fees may apply).Sufficient data storage available on the computer, USB, or external drive you are downloading the .iso file to.A blank DVD disc with at least 8GB (and DVD burner) to create a bootable disc. We recommend using a blank USB or blank DVD, because any content on it will be deleted during installation.If you receive a “disc image file is too large” message while attempting to burn a DVD bootable disc from an ISO file, consider using a higher capacity Dual Layer DVD. Ensure the PC you want to install Windows 11:Has a 64-bit CPU: Windows 11 can only run on 64-bit CPUs. To see if your PC has one, go to Settings > System > About, or search “System Information” in Windows and look under “System Type.”Windows 11 Media Creation Tool creates installation media only for x64 processors. For Arm-based PCs, you should wait until you are notified through Windows Update that the upgrade is ready for your PC.Meets system requirements: Not all devices running Windows 10 are. Download the latest version of Windows 11 Media Creation Tool for Windows. Install Windows 11 on any computer. Windows 11 Media Creation Tool is the Download the latest version of Windows 11 Media Creation Tool for Windows. Install Windows 11 on any computer. Windows 11 Media Creation Tool is theWindows 11 Media Creation Tool:
Now, um die Datei 22000.593.iso zu erhalten.Wenn Sie Mitglied des Windows-Insider-Programms sind, können Sie außerdem einen Vorschau-Build von Windows 11 von der Windows Insider Preview-Downloadseite von Microsoft herunterladen. Gehen Sie einfach zum Abschnitt Select Edition, wählen Sie Windows 11 Insider Preview Enterprise aus und klicken Sie auf Confirm. Wählen Sie dann eine Sprache aus und klicken Sie auf Bestätigen > 64-Bit-Download.Wie laden Sie das Windows 11 Enterprise ISO über das Windows 11 Media Creation Tool herunter? Die Bedienung ist nicht einfach, befolgen Sie die Schritt-für-Schritt-Anleitung.1. Laden Sie das Windows 11 Media Creation Tool von der Microsoft-Website herunter und speichern Sie es auf Ihrem Desktop.2. Starten Sie die Eingabeaufforderung mit Administratorrechten.3. Geben Sie den folgenden Pfad ein: cd d „PathToWMCtool„. Ersetzen Sie den Pfad durch Ihren eigenen, hier geben wir cd /d „C:UserscyDesktop“ ein und drücken die Eingabetaste.4. Geben Sie einen weiteren Befehl ein: WMCtoolFileName.exe /Eula Accept /Retail /MediaArch x64 /MediaLangCode en-US /MediaEdition Enterprise und drücken Sie die Eingabetaste.Tipp: Hier führen wir den Befehl MediaCreationToolW11.exe /Eula Accept /Retail /MediaArch x64 /MediaLangCode en-US /MediaEdition Enterprise aus. Außerdem können Sie en-US in jede andere Sprache ändern, z. B. de-DE, en-GB, fr-FR usw.5. Geben Sie auf der Installationsoberfläche von Windows 11 den Produktschlüssel von Windows 11 Enterprise Edition ein und klicken Sie auf Weiter.6. Wählen Sie die Option ISO-Datei und klicken Sie auf Weiter. Dieses Tool beginnt mit dem Herunterladen der Windows 11 Enterprise ISO-Datei.Sobald Sie die ISO-Datei für Windows 11 Enterprise haben, können Sie Rufus ausführen und damit ein bootfähiges USB-Laufwerk erstellen. Starten Sie dann Ihren PC von diesem Laufwerk und installieren Sie diese Version auf Ihrem PC. Richten Sie nach der Installation ein neues System ein und verwenden Sie es. Wenn Sie zu Einstellungen > System > Info gehen, können Sie sehen, dass die Version Windows 11 Enterprise ist.Laden Sie die virtuelle Windows 11 Enterprise-Maschine herunterMicrosoft hat einige virtuelle Windows 11 Enterprise-Maschinen für Entwicklungs- und Testzwecke veröffentlicht. Das Unternehmen stellt verfügbare Download-Links für VMWare-, Hyper-V-, VirtualBox- und Parallels-Versionen bereit. Sie werden mit einigen vorgefertigten Tools geliefert, sodass Sie keine VM von Grund auf neu erstellen und die Tools installieren müssen. Sie können den angegebenen Link besuchen und eine virtuelle Maschine herunterladen, um sie auszuprobieren.FazitDas ist alles, was Sie über das Herunterladen von Windows 11 Enterprise wissen müssen. Sie können versuchen, das Windows 11 Enterprise ISO von der Website herunterzuladen, oder den Schritten folgen, um das Windows 11 Media Creation Tool zu verwenden.Comments
A rendszerindító USB -meghajtó a legjobb módszer a Windows 11 tiszta telepítéséhez . De egy flash meghajtó beállítása a szükséges fájlokkal, nem is beszélve a számítógépről való rendszerindításról és a Microsoft legújabb operációs rendszerének a nulláról történő beállításáról, ijesztő lehet. Szerencsére az eljárás nem olyan nehéz, mint amilyennek látszik.Az alábbi utasítások végigvezetik Önt mindenen, amit tudni szeretne a Windows 11 rendszerindító USB -meghajtóról történő telepítéséről.Hogyan készítsünk rendszerindító Windows 11 (Windows 11) USB-meghajtót(USB Drive)Létrehozhat indítható Windows 11 USB -meghajtót a Microsoft Media Creation Tool segítségével(Media Creation Tool) . Az USB -meghajtó megfelelő formátumú formázásától a (USB)Windows 11 telepítőjébe(Setup) való rendszerindításhoz szükséges fájlok letöltéséig és beállításáig mindent kezel .De mielőtt elkezdené, a következőkre van szüksége:Egy USB pendrive legalább 8 gigabájt tárhellyel. A flash meghajtón lévő összes adat elveszik, ezért készítsen biztonsági másolatot a benne lévő dolgokról, mielőtt továbblép.Windows 8 , 8.1, 10 vagy 11 rendszert futtató számítógép .5-6 gigabájt adat letöltésére alkalmas internetkapcsolat.1. Nyissa meg a Windows 11 letöltése(Download Windows 11) oldalt a Microsoft webhelyén(Microsoft) . Ezután görgessen le a Windows 11 telepítési adathordozójának létrehozása(Create Windows 11 Installation Media) szakaszhoz, és válassza a Letöltés most(Download Now) lehetőséget a Media Creation Tool letöltéséhez.2. Futtassa a letöltött MediaCreationToolW11.exe fájlt a Media Creation Tool elindításához . Nem kell telepítenie, de rendszergazdai jogosultságokat kell biztosítania.3. Válassza az Elfogadás(Accept) lehetőséget a Microsoft szoftverlicenc feltételeinek elfogadásához.4. Adja meg a nyelvet(Language) (pl. Egyesült Államok) és a kiadást(Edition) (Windows 11).5. Csatlakoztassa az USB -meghajtót, és válassza ki az (USB)USB flash meghajtó(USB flash drive) melletti rádiógombot .6. Válassza ki a megfelelő USB flash meghajtót a (USB)Cserélhető meghajtók(Removable drives) alatti listából .Figyelmeztetés:(Warning:) A Media Creation Tool véglegesen törli az USB -meghajtón lévő összes adatot. Ha még nem tette meg, készítsen biztonsági másolatot, mielőtt kiválasztja a Tovább(Next) lehetőséget .7. Várja meg, amíg a Media Creation Tool letölti és beállítja az USB -meghajtót. Az internetkapcsolat sebességétől függően ez akár egy órát is igénybe vehet (vagy még tovább).8. Válassza a Befejezés(Finish) lehetőséget . Az USB -meghajtó készen áll a Windows 11 telepítésére . Szüntesse meg a csatlakozást, ha a Windows 11(Windows 11) -et egy másik számítógépre tervezi telepíteni .Megjegyzés: (Note:)Létrehozhat indítható Windows 11 USB-t Mac rendszeren(create a bootable Windows 11 USB on Mac) is . Mindazonáltal megoldásra kell hagyatkoznia, mivel a Media Creation Tool macOS rendszeren fut.A Windows 11 telepítése rendszerindító (Windows 11)USB-meghajtó(USB Drive) használatávalA Windows 11 szigorú rendszerkövetelményeket(stringent system requirements) ír elő , mint például a TPM (Trusted Platform Module) 2.0 támogatása . Tehát hacsak nem egy viszonylag friss asztali vagy laptopmodellre tervezi telepíteni, a Microsoft PC állapotellenőrző alkalmazásának segítségével meg kell győződnie arról, hogy a számítógép (PC Health Check)Windows 11-kompatibilis .Feltéve, hogy számítógépe megfelel a Windows 11 rendszerkövetelményeinek, a következő lépés a legbonyolultabb rész a számítógép Boot Manager elérése . Ez abból áll, hogy a számítógép indításakor meg kell nyomni a megfelelő billentyűt, például F2 , F9 vagy F12 . A legjobb, ha a számítógép gyártójánál érdeklődik a pontos kulcsért. Például az F9 billentyű lenyomásával megnyithatja a Boot Manager alkalmazást Acer laptopokon .Miután meghívta a Boot Manager alkalmazást, a fel(Up) és le(Down) nyílbillentyűkkel
2025-04-02The download and installation have completed, you’ll see the Your PC needs to restart to install Windows 11 dialog that you can see in Figure 9Windows 11 Installation Assistant restart dialog (Image Credit: Petri/Michael Otey)Clicking the Restart now button will cause your PC to reboot to complete the Windows 11 installation. After your computer restarts the Windows 11 installation process is finished. Again, this is a very easy method of updating Windows 10 to Windows 11 and as long as your PC is compatible with Windows 11, you don’t have to wait for Microsoft’s official approval to get Windows 11 through the standard Windows Update process.Installing Windows 11 using the Windows 11 Media Creation Tool or the Windows 11 ISO is much more like the upgrade process that you would have followed for previous versions of Windows. Both of these methods essentially result in the creation of an installation program and files that you can run from bootable media in order to perform the Windows 11 installation.The Windows 11 Media Creation Tool has the advantage of being able to automatically produce a bootable USB drive. Once you’ve booted from the Windows 11 media, the resulting installation process is essentially the same for both methods. Installing Windows 11 using either of these two methods gives you more options and control over the upgrade/installation process.Install Windows 11 on unsupported systemsOne of the main reasons to use the Windows 11 Media Creation Tool or the Windows 11 ISO is to install Windows 11 on unsupported hardware. Unfortunately, there are a lot of systems that don’t meet Microsoft’s hardware requirements for Windows 11. Plus, there are still a number of people who do custom system builds where the OS is not going to come preinstalled.If you’re in either of these camps, then you will need to install Windows 11 using either the Windows 11 Media Creation Tool or the Windows 11 ISO. These methods can be used to update PCs that don’t meet Microsoft’s recommendation. A couple of very common problems is that either the system doesn’t support TPM 2.0 or the CPU is not supported. This can happen even with pretty new CPUs. In Figure 10 you can see where a reasonably new AMD Ryzen 5 PRO 2400G is not supported. You can find a list of supported CPUs at Windows Processor Requirements.CPU Not Supported (Image Credit: Petri/Michael Otey)By using the Windows 11 Media Creation Tool or the Windows 11 ISO along with a registry hack from Microsoft, you can get around this problem and install Windows 11 on unsupported systems. However, like you might guess Microsoft advises not to install Windows 11 on a device that does not meet the minimum requirements.That said, Windows 11 will actually run fine on most systems that run Windows 10 but Microsoft has stated that unsupported Windows 11 devices may not receive important security updates, which makes sense because the TPM chip and some of the modern processor features that are required by Windows 11 are
2025-04-06Windows 11 brings a fresh look and new features to Microsoft’s operating system. For those eager to upgrade or perform a clean install, downloading the Windows 11 ISO file is a key step. The Media Creation Tool simplifies the process of creating bootable installation media for Windows 11.Users can download the Windows 11 ISO directly from Microsoft’s website. This file allows for the creation of bootable USB drives or DVDs. The Media Creation Tool offers an even easier way to get started. It automates the download and creation of installation media in one seamless process.With the ISO file or Media Creation Tool in hand, users can upgrade their current system or set up Windows 11 on a new device. The tool ensures you get the latest version of Windows 11, complete with all recent updates and features.Getting the Windows 11 ISO: Your Download GuideNeed to install or reinstall Windows 11? Downloading the official Windows 11 ISO file directly from Microsoft gives you a clean installation source and offers flexibility. Here’s a clear guide to help you get the Windows 11 ISO.Why Download a Windows 11 ISO?Clean Install: An ISO lets you perform a fresh installation of Windows 11, wiping your hard drive and starting with a pristine system. This is great for troubleshooting or setting up a new computer.Create Bootable Media: You can use the ISO to create a bootable USB drive or DVD, which is essential for installing Windows on a computer without an existing operating system or when your current system is not working.Offline Installation: Having the ISO file allows you to install Windows 11 even without an internet connection. This is useful in areas with limited or no internet access.Backup: Keep the ISO as a backup in case you need to reinstall Windows 11 in the future.Download Windows 11 ISODownload StepsGo to the Official Website: Visit the official Microsoft Windows 11 download page. You can find this by searching “Download Windows 11” on Google or going directly to microsoft.com.Locate the ISO Download: Scroll down the page until you find the “Download Windows 11 Disk Image (ISO)” section.Select Windows 11: Click the “Select Download” dropdown menu and choose “Windows 11 (multi-edition ISO).”Click Download: Click the “Download” button to proceed.Choose Your Language: Select your preferred language from the “Select the product language” dropdown menu and click “Confirm.”Start the Download: Click the “64-bit Download” button. The Windows 11 ISO file will begin downloading to your computer. The file is around 5GB, so it may take some time depending on your internet speed.Important NotesSystem Requirements: Make sure your computer meets the minimum system requirements for Windows 11 before downloading and installing. This includes having a compatible processor, enough RAM, and a TPM 2.0 security chip.Creating Installation Media: You’ll need to create a bootable USB drive or DVD using the ISO file to install Windows 11. Microsoft provides a tool called the “Media Creation Tool” that can help you do this easily.Product Key: You’ll need a valid Windows 11 product key to
2025-03-30Security related. In order to successfully perform a Windows 11 upgrade an unsupported Windows 10 installation, Microsoft has provided a registry hack that will allow the Windows 11 upgrade to proceed even if the hardware is not supported.You need to use Regedit and add the following registry key before performing the Windows 11 installation. Registry Key: HKEY_LOCAL_MACHINESYSTEMSetupMoSetup Name: AllowUpgradesWithUnsupportedTPMOrCPU Type: REG_DWORD Value: 1If you choose to install Windows 11 on a device that does not meet these requirements, you should refer to Installing Windows 11 on devices that don’t meet minimum system requirements to ensure you understand the risks of running in this environment. It’s worth noting that if you do this and experience problems, you still have 10 days to roll back to your previous windows 10 installation.Creating Windows 11 installation mediaTo get the Windows 11 Media Creation Tool or the Windows 11 ISO go the Windows 11 Software Download page that was previously shown in Figure 6. To use the Windows 11 ISO file, you essentially just download the ISO file and then mount it or burn it to bootable media and then run the setup.exe file. The Windows 11 Media Creation Tool can be used to create an ISO file or a bootable USB drive.The USB option is a slightly handier, so let’s take a closer look at creating and using a USB drive to install Windows 11. If you refer back to Figure 6, you can see the Download Now button under the Create Windows 11 Media section. Clicking the button will download the MediaCreationToolW11.exe program. After the download is complete you can immediately run the Windows 11 Media Creation Tool and it will initially display the Applicable notices and license terms dialog that you can see in Figure 11.Windows 11 Media Creation Tool – Accept license (Image Credit: Petri/Michael Otey)Clicking Accept displays the Select language and edition dialog that you can see in Figure 12.Windows 11 Media Creation Tool – Select language and edition (Image Credit: Petri/Michael Otey)Like you might guess, this dialog allows you to choose your installation language and the edition of Windows 11. However, the only edition option that you can choose is Windows 11. You can also check Use the recommended options for this PC. For previous releases, this dialog controlled whether you got the 32-bit or 64-bit editions. However, in this release it doesn’t appear to actually do anything. Clicking Next displays the Choose which media to use dialog that you can see in Figure 13.Choose Media (Image Credit: Petri/Michael Otey)The Windows 11 Media Creation Tool can generate either a bootable USB drive or an ISO file. This ISO file is exactly the same as the one you can download from the link on the Download Windows 11 page that was shown in Figure 6. Using the USB drive option tends to be a bit more portable and convenient but the best option depends on your own installation plans. In Figure 13 you can see the USB flash drive option
2025-04-06New 24 Dec 2021 #1 Media Creation Tool versus Disk Image It seems that there are two different ways to install Windows 11, say: download the Windows 11 image or use the Media Creation Tool to create a bootable USB image. I'd like to understand the difference between these two methods and the reasons for choosing one over the other. I assume that the same considerations apply to Windows 10. New 24 Dec 2021 #2 pwabrahams said: It seems that there are two different ways to install Windows 11, say: download the Windows 11 image or use the Media Creation Tool to create a bootable USB image. I'd like to understand the difference between these two methods and the reasons for choosing one over the other. I assume that the same considerations apply to Windows 10. I agree with everything dalchina has written.Drawing a distinction between pwabrahams said: It seems that there are two different ways to install Windows 11, say: download the Windows 11 image or use the Media Creation Tool to create a bootable USB image. is a false distinction.- Downloading the "ISO" file [the image file you referred to] allows you to upgrade Windows 10 to Windows 11. You can also use the installation USB to upgrade.- To install Windows 11, you would need to use the ISO file to create an installation USB first or to use the MCT to create an installation USB for you.You would consider exactly the same issues & do exactly the same things if you were considering whether to install or upgrade to a new Windows 10 Version.For both Windows 10 & 11, the upgrade procedure is called a "Repair install" or an "In-Place Upgrade". Repair Install Windows 10 with an In-place Upgrade - TenForumsTutorialsUpgrade to Windows 11 - ElevenForumTutorialsRepair Install Windows 11 with an In-place Upgrade - ElevenForumTutorialsFor both Windows 10 & 11, the install procedure is called a "Clean install".Clean Install - TenForumsTutorialsClean Install Windows 11 - ElevenForumTutorialsIn essence, the difference between a Repair install / In-place upgrade and a Clean install is that - For a Repair install / In-place upgrade, you boot into Windows in the normal way and then run the setup.exe that is within the ISO file / InstallUSB. This procedure should keep all your user accounts, installed applications & user files.- For a Clean install, you boot from the InstallUSB and it runs its setup.exe file. This procedure will remove all previous user accounts, installed applications & user files.Merry Christmas,Denisdalchina - And a Merry Christmas to you too. New 24 Dec 2021 #4 The Media Creation Tool creates either an ISO file or a USB flash drive that contains an install.esd file, which is a compressed version of install.wim. This is so that it will be less than 4 GB and a FAT32 flash drive can be created with it which is more universally compatible with UEFI computers than NTFS.The direct download link below the Media Creation Tool will download an ISO file with
2025-04-09