Windows 8 screen flipped
Author: d | 2025-04-24
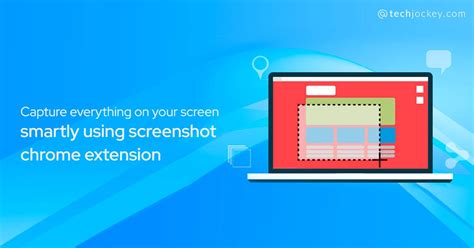
Have you flipped your Windows 10/XP/Vista/7/8 Laptop or PC Screen? Here is the guide on how to Fix Windows Flipped Horizontally aka fixing the Windows Screen
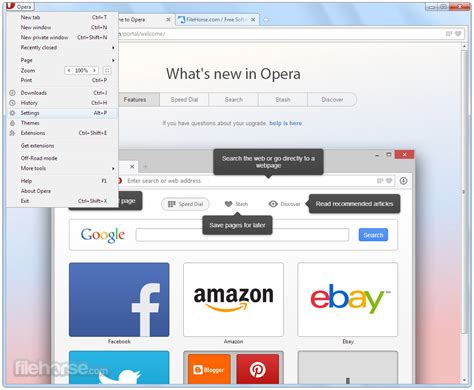
How to flip the screen in Windows 8 - Datapeaker
10?There are several ways to rotate the screen on your MSI laptop running Windows 10. The steps below will guide you through the most common methods:Method 1: Using the Keyboard1. Press the “Windows” key + “P” key on your keyboard. This will open the “Project” menu.2. Select “Orientation” from the menu.3. Choose the desired orientation (Portrait, Landscape, or Landscape (Flipped)).4. The screen will rotate to the desired setting.Method 2: Using the Screen Resolution Settings1. Right-click on your desktop and select “Display settings”.2. Click on the “Display” tab.3. Under “Orientation”, select the desired orientation (Portrait, Landscape, or Landscape (Flipped)).Method 3: Using the Graphics Properties1. Right-click on your desktop and select “Graphics Properties”.Method 4: Using the Display SettingsHow Do I Rotate The Screen On My Msi Laptop Windows 7?To rotate the screen on your MSI laptop with Windows 7, follow these steps:1. Right-click anywhere on the desktop and select “Screen Resolution” from the context menu.2. Click the “Rotation” drop-down menu and select the orientation you want (e.g., “Portrait” or “Landscape”).3. Click “Apply” to confirm the changes.If you want to reverse the rotation, simply repeat the steps above and select “None” from the Rotation drop-down menu.Please note that not all laptops support screen rotation, so this option may not be available on all devices. If your MSI laptop does not support screen rotation, you may need to contact the manufacturer for further assistance.How Do I Rotate The Screen On My Msi Laptop Windows 8?To rotate the screen on your MSI laptop running Windows 8, follow these steps:1. Press the “Windows” key + “P” simultaneously on your keyboard. This will open the “Project” menu.2. From the “Project” menu, select “Duplicate” or “Extend”. This will duplicate or extend the display to an external monitor, if available.3. Select the “Rotation” option from the “Project” menu. This will allow you to rotate the screen to the desired orientation.4. Select the desired rotation option from the drop-down menu. You can choose between “0 degrees” (normal orientation), “90 degrees” (clockwise rotation), “180 degrees” (upside-down), or “270 degrees” (counterclockwise rotation).5. Once you have selected the desired rotation, click “Apply” to apply the changes. The screen on your MSI laptop will rotate accordingly.Please note that rotating the screen may impact the performance of certain applications or games. If you are having trouble, try restarting your computer or contacting MSI support for further assistance.How Do I Rotate The Screen On My Msi Combination “Ctrl + Alt + Arrow”. For example, if you want to flip the screen to the left, press "Ctrl + Alt + Left Arrow." If you want to return to the original position, press “Ctrl + Alt + Right Arrow”. This functionality is useful if you need to flip the screen during a presentation or when using a projector.11. Learn how to flip the screen in Windows 10 to fit your needsFlip the screen in Windows 10 It can be useful when you need to adjust it to your needs, whether because your monitor is mounted in a particular position or you simply want to change the orientation of the screen. Fortunately, Windows 10 offers a built-in feature that allows you to easily flip the screen with just a few clicks. Next, I will explain how to do it step by step.1. Through display settings:Right-click any empty area on the desktop and select “Display Settings.”In the "Orientation" section, select the desired option: "Horizontal", "Vertical", "Horizontal flipped" or "Vertical flipped".The screen should immediately flip based on the selected option.2. Using the key combination:Hold down the "Ctrl" and "Alt" keys and then press one of the arrow keys on the keyboard: "↑" to flip the screen up, "↓" to flip it down, "←" to flip it left, or "→ » to turn it to the right.The screen will immediately flip in the corresponding direction.And that's it! With these simple steps, you can flip the screen in Windows 10 without any problems.How To Flip Screen On Windows 8 - UMA Technology
Screen quickly and easily. Here we show you how to do it step by step.1. Right click on any empty space on your desktop and select “Display Settings”.2. In the “Orientation” section, choose the option you want: “Horizontal”, “Vertical”, “Horizontal (inverted)” or “Vertical (inverted)”.3. Once you have selected the desired orientation, press "Apply" and then "OK." Ready! Your screen will now be displayed in the orientation you have chosen.If for some reason you prefer to use keyboard shortcuts, Windows 10 also offers you that option. Here are two shortcuts you can use:Ctrl + Alt + Flecha derecha – rotate the screen 90 degrees to the right.Ctrl + Alt + Flecha izquierda – rotate the screen 90 degrees to the left.Remember that these shortcuts will only work if you have the appropriate graphics drivers installed on your computer.10. How to Flip Screen in Windows 10 and Solve Display IssuesThere are different scenarios in which it may be necessary to flip the screen in Windows 10, either for personal comfort or for solve problems display. Fortunately, this process is quite simple and can be done in just a few steps.One way to flip the screen is by using the Windows settings panel. To access this panel, right-click on the desktop and select “Display Settings.” Then, in the “Orientation” tab, select the desired option, either “Landscape”, “Portrait”, “Landscape (flipped)” or “Portrait (flipped)”. Be sure to click “Apply” to save your changes.If you want to temporarily flip the screen, you can use the key. Have you flipped your Windows 10/XP/Vista/7/8 Laptop or PC Screen? Here is the guide on how to Fix Windows Flipped Horizontally aka fixing the Windows Screenflipping screen windows 8 Archives - Education Site
Problems:1. Check the cables: Make sure that both the video cable and the power cable are properly connected to both the monitor and your computer. A loose or damaged cable could cause connection problems.2. Update drivers: Check if your graphics card drivers are up to date. You can do this by going to "Device Manager" and looking for the graphics card in the list. If an update is available, download and install it to ensure you have the latest and most compatible drivers with Windows 10.3. Set the screen resolution: If you are experiencing display problems, your monitor resolution may be set incorrectly. Go to “Settings” and then “System”, select “Display” and set the recommended resolution for your monitor. This should fix issues like distorted or out-of-focus images.14. How to adjust screen orientation in Windows 10 in simple stepsIf you are facing the problem of having the screen oriented incorrectly on your Windows 10 computer, don't worry, there are simple steps you can follow to fix it. Below, we will provide you with a detailed guide to adjust the screen orientation in Windows 10.1. First, right-click on the desktop and select the “Display Settings” option from the drop-down menu. This will take you to Windows display settings.2. Once in display settings, scroll down until you find the “Orientation” section. Here you can select the desired orientation for your screen. You can choose between the options of “Horizontal”, “Vertical”, “Horizontal (flipped)” and “Vertical (flipped)”. Select the option that best suits your Changing the screen orientation in Windows 11 is pretty straightforward. You can flip your screen in just a few clicks, making it ideal for presentations, coding, or simply viewing documents in a different layout. Whether you need to rotate your screen to portrait mode or flip it upside down, follow these steps for a seamless transition.This guide will show you how to change the screen orientation in Windows 11 using the settings menu. It’s an easy process that anyone can follow.Step 1: Open SettingsFirst, click the Start button and select “Settings.”You can also press the Windows key + I to open the Settings menu quickly. This will save you a few clicks and make the process faster.Step 2: Go to SystemNext, navigate to the “System” section in the Settings menu.The “System” section is where you’ll find various options related to your device’s performance and display settings.Step 3: Select DisplayNow, click on “Display” located on the left-hand side.In the Display settings, you’ll see options for multiple monitors, brightness, and orientation.Step 4: Choose OrientationFind the “Display orientation” dropdown menu and select your preferred orientation: Landscape, Portrait, Landscape (flipped), or Portrait (flipped).Each option changes how your screen content is displayed. Choose the one that suits your needs.Step 5: Apply ChangesFinally, click “Apply” to make the changes.Once you hit “Apply,” your screen will rotate. A prompt will appear asking if you want to keep the changes or revert them. If everything looks good, click “Keep changes.”After completing these steps, your screen orientation will change to the desired setting. You can always go back and adjust it if needed.Tips for Changing Screen Orientation in Windows 11Shortcut keys: On some PCs, you can use Ctrl + Alt + Arrow keys to change the orientation without going through settings.Multiple monitors: If you have more than one monitor,flipping screen windows 8 Archives - VU Education
Readers help support Windows Report. We may get a commission if you buy through our links. Read our disclosure page to find out how can you help Windows Report sustain the editorial team. Read more Rotating the screen on Windows 10, Windows 8 or Windows 8.1-based systems can be performed in several ways as there are few in-built features that you can use for this purpose. Of course, we are referring to classic computers, laptops, or desktops as for portable and touch-based devices the rotate screen capability is quite intuitive.Even though rotating your screen on a Windows 10, or 8-based computer or desktop might seem irrelevant, in some cases your experience will be significantly improved.For instance, rotating your screen will allow you to match your desktop orientation to that of your physical screen with ease.So, in the guidelines below, I will show you how to quickly perform this action for any Windows 10, Windows 8, or Windows 8.1-based device. There are several ways that can be applied to achieving the same results, all the methods are described and detailed in the following lines, so don’t hesitate and complete the same.How do I rotate my Windows 10 desktop screen?1. Use a combination of keyboard keysThe first thing you should try is a default combination of keyboard keys. Some graphic cards and some Windows systems are offering inbuilt support for screen rotation so you should first want to try this easy-to-follow method. Thus, just press Control + Alt + Arrow keyboard buttons at the same time until your screen is rotated. If this solution isn’t working for you, go to the next solution.2. Via Display Settings1. Right click on any blank space from your desktop.2. Choose Display Settings from the list of options.3. Scroll down to Orientation to adjust how you want to rotate your screen.4. You can choose between Landscape or Portrait. There are also flipped options available for the two orientations.5. Select Keep changes to save the new orientation.You can modify the rotation on your Windows 10 Screen using Display Settings. They allow you to change the screen’s orientation to landscape or portrait mode.Keep in mind that the location might depend on the graphic card you are using, but the screen rotation feature will definitely be located within Display Settings. Read more about this topic Tablet doesn’t rotate after Windows 10/11 UpdateMy computer screen rotated 90 degrees or 180 degrees How to fix Windows 10 upside down screen issuesHow to rotate the screen in Windows 11 3. Use NVIDIA Control Panel/ AMD Catalyst Control CenterYou can also rotate the screen on Windows 10, and 8 from your graphics card control center. The option to rotate your display may be availableHow to Flip/Rotate Windows Screen shortcut key in Windows 7, 8, 8
Orientation. Change the value in the “Height” box to be greater than the value in the “Width” box. For example, you can set the height to 10 inches and the width to 7.5 inches.3. After adjusting the slide size to your preferences, click “OK” to apply the changes. Your presentation will now be displayed in portrait orientation. You can start designing your slides in this new orientation and add relevant content. Remember to save changes regularly to ensure you don't lose any progress.Ready! Now you know . This custom option will allow you to create unique and attractive presentations that perfectly suit your needs. Follow these steps and surprise your audience with a different and modern format.6. Learn how to flip your monitor screen in Windows 10 in just a few minutesIf you find yourself in the situation of needing to flip your monitor screen in Windows 10, don't worry, we have the solution for you! In just a few minutes you can learn how to do it quickly and easily. Next, we will show you the necessary steps to achieve this.1. The first thing you should do is right-click on the desktop from your computer. A drop-down menu will open and you must select "Screen settings".2. Then, the display settings window will open. In this window, you will need to look for the “Orientation” option and click on the drop-down menu next to it. There you will find the available orientation options: "Horizontal", "Vertical", "Vertical (flipped)" and "Horizontal (flipped)".. Have you flipped your Windows 10/XP/Vista/7/8 Laptop or PC Screen? Here is the guide on how to Fix Windows Flipped Horizontally aka fixing the Windows Screen How to Change Screen Orientation in Windows 8 and 8.1 This tutorial will show you how to change the orientation of a screen to display in landscape, portrait, landscape (flipped), or portrait (flipped) mode in WindowsHow to flip the Windows screen ️
Here are the steps you can follow to rotate the screen on your MSI laptop. You can check the manual or support page of your laptop to find the correct hotkeys to rotate the screen. How Do I Rotate The Screen On My Msi Laptop Windows 8.If you’re an MSI laptop owner, you may have encountered a situation where you need to rotate your screen. This can be useful for presentations, watching movies, or just showing off to friends. In this article, we’ll explain how to rotate your MSI laptop screen. We’ll also give you some tips on how to get the most out of your new setup. So let’s get started!Rotating the screen on an MSI laptop can be achieved using the hotkeys or settings within Windows. Here are the steps you can follow to rotate the screen on your MSI laptop:1. Press Fn + F8:* To rotate the screen 90 degrees counter-clockwise, press Fn ++ F8.* To rotate the screen 180 degrees, press Fn + F8 again.* To rotate the screen 90 degrees clockwise, press Fn + F8 again.2. Use the Windows Settings:* Open “Settings” on your Windows laptop.* Click on “System.”* Select “Display” from the left-hand menu.* Click the “Orientation” drop-down menu.* Select the orientation you want, such as “Portrait,” “Landscape,” or “Landscape (flipped).”3. Use Intel Graphics Command Center:* Right-click on the Windows desktop and select “Intel Graphics Command Center.”* Click on the “Display” tab.* Click the “Rotate Display” drop-down menu.* Select the orientation you want, such as “None,” “90 degrees,” “180 degrees,” or “270 degrees.”4. Use MSI Center:* Open “MSI Center” on your Windows laptop.Note: The steps mentioned above may not work for all MSI laptops. MSI laptops have different models and different hotkeys. You can check the manual or support page of your laptop to find the correct hotkeys to rotate the screen.How Do I Rotate The Screen On My Msi Laptop?1. Press the “Function” key and “Right Arrow” key simultaneously to rotate the screen 90 degrees.2. Press the “Function” key and “Up Arrow” key simultaneously to rotate the screen 180 degrees.3. Press the “Function” key and “Down Arrow” key simultaneously to rotate the screen 270 degrees.4. Press the “Fn” key and “F4” key simultaneously to rotate the screen 180 degrees.5. Press the “Fn” key and “F5” key simultaneously to rotate the screen 270 degrees.How Do I Rotate The Screen On My Msi Laptop WindowsComments
10?There are several ways to rotate the screen on your MSI laptop running Windows 10. The steps below will guide you through the most common methods:Method 1: Using the Keyboard1. Press the “Windows” key + “P” key on your keyboard. This will open the “Project” menu.2. Select “Orientation” from the menu.3. Choose the desired orientation (Portrait, Landscape, or Landscape (Flipped)).4. The screen will rotate to the desired setting.Method 2: Using the Screen Resolution Settings1. Right-click on your desktop and select “Display settings”.2. Click on the “Display” tab.3. Under “Orientation”, select the desired orientation (Portrait, Landscape, or Landscape (Flipped)).Method 3: Using the Graphics Properties1. Right-click on your desktop and select “Graphics Properties”.Method 4: Using the Display SettingsHow Do I Rotate The Screen On My Msi Laptop Windows 7?To rotate the screen on your MSI laptop with Windows 7, follow these steps:1. Right-click anywhere on the desktop and select “Screen Resolution” from the context menu.2. Click the “Rotation” drop-down menu and select the orientation you want (e.g., “Portrait” or “Landscape”).3. Click “Apply” to confirm the changes.If you want to reverse the rotation, simply repeat the steps above and select “None” from the Rotation drop-down menu.Please note that not all laptops support screen rotation, so this option may not be available on all devices. If your MSI laptop does not support screen rotation, you may need to contact the manufacturer for further assistance.How Do I Rotate The Screen On My Msi Laptop Windows 8?To rotate the screen on your MSI laptop running Windows 8, follow these steps:1. Press the “Windows” key + “P” simultaneously on your keyboard. This will open the “Project” menu.2. From the “Project” menu, select “Duplicate” or “Extend”. This will duplicate or extend the display to an external monitor, if available.3. Select the “Rotation” option from the “Project” menu. This will allow you to rotate the screen to the desired orientation.4. Select the desired rotation option from the drop-down menu. You can choose between “0 degrees” (normal orientation), “90 degrees” (clockwise rotation), “180 degrees” (upside-down), or “270 degrees” (counterclockwise rotation).5. Once you have selected the desired rotation, click “Apply” to apply the changes. The screen on your MSI laptop will rotate accordingly.Please note that rotating the screen may impact the performance of certain applications or games. If you are having trouble, try restarting your computer or contacting MSI support for further assistance.How Do I Rotate The Screen On My Msi
2025-04-24Combination “Ctrl + Alt + Arrow”. For example, if you want to flip the screen to the left, press "Ctrl + Alt + Left Arrow." If you want to return to the original position, press “Ctrl + Alt + Right Arrow”. This functionality is useful if you need to flip the screen during a presentation or when using a projector.11. Learn how to flip the screen in Windows 10 to fit your needsFlip the screen in Windows 10 It can be useful when you need to adjust it to your needs, whether because your monitor is mounted in a particular position or you simply want to change the orientation of the screen. Fortunately, Windows 10 offers a built-in feature that allows you to easily flip the screen with just a few clicks. Next, I will explain how to do it step by step.1. Through display settings:Right-click any empty area on the desktop and select “Display Settings.”In the "Orientation" section, select the desired option: "Horizontal", "Vertical", "Horizontal flipped" or "Vertical flipped".The screen should immediately flip based on the selected option.2. Using the key combination:Hold down the "Ctrl" and "Alt" keys and then press one of the arrow keys on the keyboard: "↑" to flip the screen up, "↓" to flip it down, "←" to flip it left, or "→ » to turn it to the right.The screen will immediately flip in the corresponding direction.And that's it! With these simple steps, you can flip the screen in Windows 10 without any problems.
2025-04-24Screen quickly and easily. Here we show you how to do it step by step.1. Right click on any empty space on your desktop and select “Display Settings”.2. In the “Orientation” section, choose the option you want: “Horizontal”, “Vertical”, “Horizontal (inverted)” or “Vertical (inverted)”.3. Once you have selected the desired orientation, press "Apply" and then "OK." Ready! Your screen will now be displayed in the orientation you have chosen.If for some reason you prefer to use keyboard shortcuts, Windows 10 also offers you that option. Here are two shortcuts you can use:Ctrl + Alt + Flecha derecha – rotate the screen 90 degrees to the right.Ctrl + Alt + Flecha izquierda – rotate the screen 90 degrees to the left.Remember that these shortcuts will only work if you have the appropriate graphics drivers installed on your computer.10. How to Flip Screen in Windows 10 and Solve Display IssuesThere are different scenarios in which it may be necessary to flip the screen in Windows 10, either for personal comfort or for solve problems display. Fortunately, this process is quite simple and can be done in just a few steps.One way to flip the screen is by using the Windows settings panel. To access this panel, right-click on the desktop and select “Display Settings.” Then, in the “Orientation” tab, select the desired option, either “Landscape”, “Portrait”, “Landscape (flipped)” or “Portrait (flipped)”. Be sure to click “Apply” to save your changes.If you want to temporarily flip the screen, you can use the key
2025-04-17