Windows 11 sleep timer
Author: l | 2025-04-24
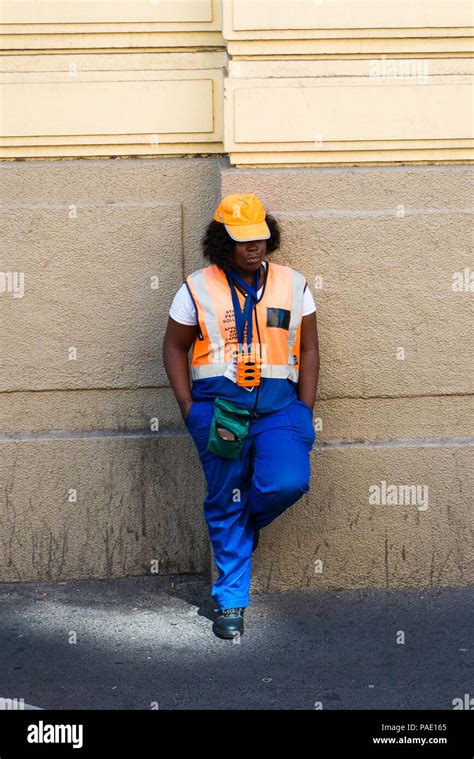
You can accomplish this by using the built-in timer settings in Windows 11. Follow these steps, and you ll have your sleep timer ready in no time. How to Set Sleep Timer on Windows 11. Setting a sleep timer on Windows 11 will help your computer automatically go to sleep after a specific period.

Fix Sleep Timer not working in Windows 11/10 - The
--> PC Timer .NET Edition is a portable tool that allows scheduled PC shutdown operations from an efficient interface.You can set your machine to shut down, sign out, restart, and lock at user-defined times without having to use the command line. It includes a password option for cancellation ensuring that your intended operation continues without interruption. Using PC Timer .NET Edition is simple; select the action, set your time, choose your password, and hit start. Its simplicity makes it a great choice for your shutdown, etc., scheduling needs.Similar: 7 Ways to Restart or Shut Down Windows 10 & 11 Was Windows 10 & 11 Last Boot Fast Startup, Full Shutdown, or Hibernate? How to Turn Fast Startup On or Off in Windows 10 & 11 Sleep, Hibernate or Shut Down Your PC? How to Create a Startup Apps Shortcut Screenshot for PC Timer .NET Edition Top Downloads In Startup & ShutdownBOOTICE is a powerful boot-related utility. 32-Bit is also available. EasyBCD 2.4 [ 2018-11-29 04:56:04 | 1.83 MB | Freemium | 11 | 5 ]EasyBCD helps you take control of your boot loader. EasyBCD supercharges your Windows PC, allowing you to dual-boot to your heart's content.BOOTICE is a powerful boot-related utility. 64-Bit is also available. Don't Sleep 9.73 [ 2025-03-10 10:23:55 | 267 KB | Freeware | 11|10|8|7 | 5 ]Don't Sleep is a free portable app used to prevent system shutdown, standby, hibernate, turn off, and restart. Grub2Win is an Open Source program to safely dual-boot Windows and Linux. Developed By: Smart Sleep TechnologiesLicense: FreeRating: 4,3/5 - 6 votesLast Updated: February 28, 2025App DetailsVersion1.0.4Size3.4 MBRelease DateDecember 10, 23CategoryProductivity AppsApp Permissions:Allows applications to connect to paired bluetooth devices. [see more (7)]What's New:Bug fixes [see more]Description from Developer:Smart Sleep Timer allows you to fall asleep to your favorite music, without having to worry about wasting battery. At the end of your preset timer, or when the app senses that you... [read more]About this appOn this page you can download Smart Sleep Timer and install on Windows PC. Smart Sleep Timer is free Productivity app, developed by Smart Sleep Technologies. Latest version of Smart Sleep Timer is 1.0.4, was released on 2023-12-10 (updated on 2025-02-28). Estimated number of the downloads is more than 500. Overall rating of Smart Sleep Timer is 4,3. Generally most of the top apps on Android Store have rating of 4+. This app had been rated by 6 users, 1 users had rated it 5*, 4 users had rated it 1*. How to install Smart Sleep Timer on Windows?Instruction on how to install Smart Sleep Timer on Windows 10 Windows 11 PC & LaptopIn this post, I am going to show you how to install Smart Sleep Timer on Windows PC by using Android App Player such as BlueStacks, LDPlayer, Nox, KOPlayer, ...Before you start, you will need to download the APK/XAPK installer file, you can find download button on top of this page. Save it to easy-to-find location.[Note] You can also download older versions of this app on bottom of this page.Below you will find a detailed step-by-step guide, but I want to give you a fast overview of how it works. All you need is an emulator that will emulate an Android device on your Windows PC and then you can install applications and use it - you see you're playing it on Android, but this runs not on a smartphone or tablet, it runs on a PC.If this doesn't work on your PC, or you cannot install, comment here and we will help you!Install using BlueStacksInstall using NoxPlayerStep By Step Guide To Install Smart Sleep Timer using BlueStacksDownload and Install BlueStacks at: The installation procedure is quite simple. After successful installation, open the Bluestacks emulator. It may take some time to load the Bluestacks app initially. Once it is opened, you should be able to see the Home screen of Bluestacks.Open the APK/XAPK file: Double-click the APK/XAPK file to launch BlueStacks and install the application. If your APK/XAPK file doesn't automatically open BlueStacks, right-click on it and select Open with... Browse to the BlueStacks. You can also drag-and-drop the APK/XAPK file onto the BlueStacks home screenOnce installed, click "Smart Sleep Timer" icon on the homeUse the PC sleep timer on Windows 10 / 11!
Developed By: AppassionataLicense: FreeRating: 3,0/5 - 1 votesLast Updated: February 22, 2025App DetailsVersion1.1Size1.4 MBRelease DateJuly 31, 17CategoryTools AppsDescription from Developer:Sleep Timer lets you fall asleep to your favorite music. You simply start your music, and then set the countdown timer. At the end of the countdown, Sleep Timer softly fades your m... [read more]About this appOn this page you can download Sleep Timer and install on Windows PC. Sleep Timer is free Tools app, developed by Appassionata. Latest version of Sleep Timer is 1.1, was released on 2017-07-31 (updated on 2025-02-22). Estimated number of the downloads is more than 100. Overall rating of Sleep Timer is 3,0. Generally most of the top apps on Android Store have rating of 4+. This app had been rated by 1 users, 1 users had rated it 5*, 1 users had rated it 1*. How to install Sleep Timer on Windows?Instruction on how to install Sleep Timer on Windows 10 Windows 11 PC & LaptopIn this post, I am going to show you how to install Sleep Timer on Windows PC by using Android App Player such as BlueStacks, LDPlayer, Nox, KOPlayer, ...Before you start, you will need to download the APK/XAPK installer file, you can find download button on top of this page. Save it to easy-to-find location.[Note] You can also download older versions of this app on bottom of this page.Below you will find a detailed step-by-step guide, but I want to give you a fast overview of how it works. All you need is an emulator that will emulate an Android device on your Windows PC and then you can install applications and use it - you see you're playing it on Android, but this runs not on a smartphone or tablet, it runs on a PC.If this doesn't work on your PC, or you cannot install, comment here and we will help you!Install using BlueStacksInstall using NoxPlayerStep By Step Guide To Install Sleep Timer using BlueStacksDownload and Install BlueStacks at: The installation procedure is quite simple. After successful installation, open the Bluestacks emulator. It may take some time to load the Bluestacks app initially. Once it is opened, you should be able to see the Home screen of Bluestacks.Open the APK/XAPK file: Double-click the APK/XAPK file to launch BlueStacks and install the application. If your APK/XAPK file doesn't automatically open BlueStacks, right-click on it and select Open with... Browse to the BlueStacks. You can also drag-and-drop the APK/XAPK file onto the BlueStacks home screenOnce installed, click "Sleep Timer" icon on the home screen to start using, it'll work like a charm :D[Note 1] For better performance and compatibility, choose BlueStacks 5 Nougat 64-bit read more[Note 2] about Bluetooth: At the moment, support for Bluetooth is not available on BlueStacks. Hence, apps that require control of Bluetooth may not work on BlueStacks.How to install Sleep Timer on Windows PC using NoxPlayerDownload & Install NoxPlayer at: The installation is easy to carry out.Drag the APK/XAPK file to the NoxPlayer interface and drop. You can accomplish this by using the built-in timer settings in Windows 11. Follow these steps, and you ll have your sleep timer ready in no time. How to Set Sleep Timer on Windows 11. Setting a sleep timer on Windows 11 will help your computer automatically go to sleep after a specific period.Windows 11 Resetting Sleep Timer to 15 minutes
To the final step.Enter a title for the shortcut in the text box, and select the Finish option.Thereafter, click the Scheduled Shutdown shortcut you just added to the desktop. NOTE Make sure you replace the XXXX in the command with an actual timer value as specified within the first resolution. Read more about this topic Laptop won’t shutdown in Windows 10/11 [ULTIMATE GUIDE]How to Delete Windows 11 Saved PasswordsHow to Download DirectX 12 Agility SDK [Installation Guide]Saved Passwords in Edge on Windows 11: How to Manage ThemHow to Open PPTX File in Windows 11? Use These 4 Ways Wrapping upIf you want to specify Windows 11 to shut down at a specific time every day, the Task Scheduler method is the best. With that tool, you can set up a recurring daily shutdown task for a specific clock time. Then you won’t need to keep on entering a shutdown timer command every day.Moreover, keep in mind that you can shut down Windows 11 with a keyboard shortcut. You may even create a custom shutdown shortcut to turn off your computer globally even if other apps are opened.So, choose whatever method you prefer for scheduling shutdown in Windows 11. Note that those methods will also work in other Windows platforms.Before you leave, don’t miss our latest article to learn how to stop Windows 11 shutdown after inactivity.Frequently Asked QuestionsIs there a sleep timer on Windows 11?Yes, you can set a sleep timer in Settings > System > Power & battery > Screen and sleep. Choose the idle time after which your PC will automatically go to sleep. Can I schedule my PC to shut down automatically?Yes, use Task Scheduler to create a task that runs shutdown.exe -s at a specific time. This method allows for recurring shutdowns, so your PC will turn off automatically based on your schedule. Does Windows 11 have a night mode?Windows 11 includes Night Light, which reduces blue light emission. Enable it via Settings > System > Display, and you can schedule it to turn on at a specific time to reduce eye strain during late hours. Matthew Adams Windows Hardware Expert Matthew is a freelancer who has produced a variety of articles on various topics related to technology. His main focus is the Windows OS and all the things surrounding it. He is passionate about the tech world, always staying up-to-date with the latest and greatest. With an analytical view, he likes problem-solving, focusing on errors and their causes.In his free time, he likes to read and write about history and tries to always develop new skills. A time-controlled event is good for waking up from sleep or standby at a specific time!Content:1.) ... Activate or deactivate wake timers in the energy options!2.) ... Show active wake-up timers under Windows 11, 10, 8.1, ... and MS Server 2019, ...!1.) Activate or deactivate wake timers in the energy options!2. Expand "Sleep" and "Allow timer to activate" (wake timer).Select Activate or Deactivate (is the standard setting for battery operation) or only important wake-up timers (is the standard setting when the device is connected to the mains)3. Then simply click OK or Apply(... see Image-1 Point 1 and 2)PS:You activate or deactivate time-controlled events that bring the PC out of hibernation or sleep mode, especially on mobile devices it can be very helpful if you have problems with battery life, then you don't need ►► energy optimization tools such as auto-power options! (Image-1) Activate and deactivate timer for activation!2.) Display active wake-up timers under Windows 10, 8.1, ... and MS Server 2019, ...!1. Please start ►► The prompt in Administrative mode 2. Just run the command: powercfg -waketimers(... see Image-2) (Image-2) Wake-up timer under Windows 10, 8.1, ... and MS Server 2019!A wake-up timer is a time-controlled event that wakes the PC from sleep at a specific time. For example, a task was specified in the Task Scheduler with the "Enable this computer to perform this task" check box. ►► Find the task scheduler in Windows 10! Updated on: 14 July 2021 17:46Keywords: power, options, time, controlled, event, reactivation, timer,Sleep timer randomly resetting - Windows 11 Forum
* Apps of the Year Winner - TIME magazine and Women's Health ** Happiest App in the World - Tristan Harris *The number 1 free meditation app. Guided meditations, sleep music tracks and talks led by the top meditation and mindfulness experts, neuroscientists, psychologists and teachers from Stanford, Harvard, the University of Oxford and more. Music tracks from world-renowned artists. Join millions learning to meditate on Insight Timer to help calm the mind, reduce anxiety, manage stress, and sleep deeply.With 100+ new free guided meditations and sleep tracks added daily, more meditation is practiced on Insight Timer than anywhere else. Great for both beginners and experienced practitioners.FREE FEATURES:* 100,000+ guided meditations* Select by time for short meditations when on the go, helping you to build a simple daily habit* Thousands of music tracks and ambient sounds to calm the mind, focus, sleep better and relax* Customizable meditation Timer* Follow your favourite teachers* Thousands of discussion groups* Stats and milestones for tracking your progressSLEEP FOR INSIGHT TIMERStruggling with insomnia? Can't get a restful night's sleep? Want to learn how to sleep better? Insight timer offers thousands of free music tracks, meditations, and stories to help you get a better night's sleep. Create the best environment for sleep and rest through meditation, there's something for everyone.Sleep for insight timer features:* Sleep Music* Soundscapes* Bedtime tales* Sleep Meditations* Sleep mode for all musicSleep for insight timer also offers meditation courses for sleep. Improve your relationship with rest and sleep through the night with a number of courses that teach you how to: Sleep effortlessly, overcoming insomnia, Redefining approach to sleep, sleep with meditation, and much more.Browse popular topics including:* Sleep deeply* Dealing with Anxiety and Reducing Stress* Getting through Recovery and Addictions* Self-love and Compassion* Focus and Concentration* Leadership* Better Relationships* Loving-KindnessJoin 11,How to Configure a Windows Sleep Timer Shutdown in Windows 11
Level of your connected audio device. USB Port: The Sangean WFR-1 features fully upgradeable software through its USB type-A port. 12/24 Clock: The unit's clock can be set to a 12 hour or 24 hour format. Alarms: The WFR-1 has two separate daily alarms which can be set to wake you to either an Internet or FM radio station, or a buzzer alarm. In the event of a power interruption the radio has a built-in memory chip that will retain your alarm settings. Sleep Timer: The Sangean WFR-1 can be set to turn off after a preset time has elapsed. The Sleep Timer setting can be set to 15, 30, 45, or 60 minutes. Network Requirement: Before you can use the WFR-1 Internet Radio/Network Music Player, you must meet the following network requirements. OS: Windows XP or Windows Vista using Windows Media Player 11 (WMP 11) Internet Connection: You must have a broadband internet connection. Access Point: You must have a wireless access point (WiFi router) or a wired Ethernet connection (10 or 100 MBits/sec with LAN connection) connected to your broadband Internet, preferable via a router. WEP/WPA: If your wireless network is configured to use Wired Equivalent Privacy (WEP) or Wi-Fi Protected Access (WPA) data encryption then you need to know the WEP or WPA key so you can get the Internet radio to communicate with your network.. You can accomplish this by using the built-in timer settings in Windows 11. Follow these steps, and you ll have your sleep timer ready in no time. How to Set Sleep Timer on Windows 11. Setting a sleep timer on Windows 11 will help your computer automatically go to sleep after a specific period.Sleep Timer Clock - Desktop Gadgets for Windows 11, Windows
To sleep automatically after a period of inactivity.Disable Hard Drive Sleep CompletelyOne way to stop your hard drive from going to sleep is to disable hard drive sleep completely. This will prevent your hard drive from ever entering sleep mode, whether on battery or plugged in power. To do this in Windows 10:Go to Control Panel > Hardware and Sound > Power Options. Click “Change plan settings” for your active power plan. Next, click “Change advanced power settings”. Expand the “Hard disk” section and change the settings for both “Turn off hard disk after” options to “Never” [1].This will make sure your hard drive never goes to sleep, no matter if you are on battery or plugged into power. One downside is that it may reduce battery life, especially for laptops. But it ensures your hard drive is always awake and available.Adjust the Hard Drive Sleep TimerOne option to prevent your hard drive from going to sleep too soon is to adjust the hard drive sleep timer settings in Windows. This allows you to control how long your hard drive remains active before going into sleep mode.To adjust the hard drive sleep timer in Windows 10:Open the Power & Sleep Settings window by clicking the Start button and selecting Settings > System > Power & Sleep.Under “Related settings” on the right, click “Additional power settings”.In the Power Options window, click “Change plan settings” for your active power plan.Click “Change advanced power settings”.Expand the “Hard disk” section and click on “Turn off hard disk after”.Adjust the setting to your preferred time. The default is usually 20 minutes. You can increase this to 60 minutes or more if you need your hard drive to remain active for longer periods.When adjusting the hard drive sleep timer, you’ll need to balance performance versus power savings. A longer timer means your drive will stay awake and performant for more time. However, your device will use more power. If you’re noticing lag when accessing your hard drive after periods of inactivity, lengthening the sleep timer can help. Just be aware of potential impacts on battery life.You may need to experiment with different timers to find the right balance for your usage. The optimal setting will keep your drive awake when you need it, without excessive power drain when idle.Use Selective Power SettingsYou can customize your hard drive sleep settings for different PC power states. For example, you may want your hard drive to sleep when on battery to conserve power, but remain awake when plugged in.To do this in Windows 10:Go to Control Panel > Hardware and Sound > Power OptionsClick “Change plan settings” for your active power planClick “Change advanced power settings”Expand “Hard disk” andComments
--> PC Timer .NET Edition is a portable tool that allows scheduled PC shutdown operations from an efficient interface.You can set your machine to shut down, sign out, restart, and lock at user-defined times without having to use the command line. It includes a password option for cancellation ensuring that your intended operation continues without interruption. Using PC Timer .NET Edition is simple; select the action, set your time, choose your password, and hit start. Its simplicity makes it a great choice for your shutdown, etc., scheduling needs.Similar: 7 Ways to Restart or Shut Down Windows 10 & 11 Was Windows 10 & 11 Last Boot Fast Startup, Full Shutdown, or Hibernate? How to Turn Fast Startup On or Off in Windows 10 & 11 Sleep, Hibernate or Shut Down Your PC? How to Create a Startup Apps Shortcut Screenshot for PC Timer .NET Edition Top Downloads In Startup & ShutdownBOOTICE is a powerful boot-related utility. 32-Bit is also available. EasyBCD 2.4 [ 2018-11-29 04:56:04 | 1.83 MB | Freemium | 11 | 5 ]EasyBCD helps you take control of your boot loader. EasyBCD supercharges your Windows PC, allowing you to dual-boot to your heart's content.BOOTICE is a powerful boot-related utility. 64-Bit is also available. Don't Sleep 9.73 [ 2025-03-10 10:23:55 | 267 KB | Freeware | 11|10|8|7 | 5 ]Don't Sleep is a free portable app used to prevent system shutdown, standby, hibernate, turn off, and restart. Grub2Win is an Open Source program to safely dual-boot Windows and Linux.
2025-04-23Developed By: Smart Sleep TechnologiesLicense: FreeRating: 4,3/5 - 6 votesLast Updated: February 28, 2025App DetailsVersion1.0.4Size3.4 MBRelease DateDecember 10, 23CategoryProductivity AppsApp Permissions:Allows applications to connect to paired bluetooth devices. [see more (7)]What's New:Bug fixes [see more]Description from Developer:Smart Sleep Timer allows you to fall asleep to your favorite music, without having to worry about wasting battery. At the end of your preset timer, or when the app senses that you... [read more]About this appOn this page you can download Smart Sleep Timer and install on Windows PC. Smart Sleep Timer is free Productivity app, developed by Smart Sleep Technologies. Latest version of Smart Sleep Timer is 1.0.4, was released on 2023-12-10 (updated on 2025-02-28). Estimated number of the downloads is more than 500. Overall rating of Smart Sleep Timer is 4,3. Generally most of the top apps on Android Store have rating of 4+. This app had been rated by 6 users, 1 users had rated it 5*, 4 users had rated it 1*. How to install Smart Sleep Timer on Windows?Instruction on how to install Smart Sleep Timer on Windows 10 Windows 11 PC & LaptopIn this post, I am going to show you how to install Smart Sleep Timer on Windows PC by using Android App Player such as BlueStacks, LDPlayer, Nox, KOPlayer, ...Before you start, you will need to download the APK/XAPK installer file, you can find download button on top of this page. Save it to easy-to-find location.[Note] You can also download older versions of this app on bottom of this page.Below you will find a detailed step-by-step guide, but I want to give you a fast overview of how it works. All you need is an emulator that will emulate an Android device on your Windows PC and then you can install applications and use it - you see you're playing it on Android, but this runs not on a smartphone or tablet, it runs on a PC.If this doesn't work on your PC, or you cannot install, comment here and we will help you!Install using BlueStacksInstall using NoxPlayerStep By Step Guide To Install Smart Sleep Timer using BlueStacksDownload and Install BlueStacks at: The installation procedure is quite simple. After successful installation, open the Bluestacks emulator. It may take some time to load the Bluestacks app initially. Once it is opened, you should be able to see the Home screen of Bluestacks.Open the APK/XAPK file: Double-click the APK/XAPK file to launch BlueStacks and install the application. If your APK/XAPK file doesn't automatically open BlueStacks, right-click on it and select Open with... Browse to the BlueStacks. You can also drag-and-drop the APK/XAPK file onto the BlueStacks home screenOnce installed, click "Smart Sleep Timer" icon on the home
2025-04-18Developed By: AppassionataLicense: FreeRating: 3,0/5 - 1 votesLast Updated: February 22, 2025App DetailsVersion1.1Size1.4 MBRelease DateJuly 31, 17CategoryTools AppsDescription from Developer:Sleep Timer lets you fall asleep to your favorite music. You simply start your music, and then set the countdown timer. At the end of the countdown, Sleep Timer softly fades your m... [read more]About this appOn this page you can download Sleep Timer and install on Windows PC. Sleep Timer is free Tools app, developed by Appassionata. Latest version of Sleep Timer is 1.1, was released on 2017-07-31 (updated on 2025-02-22). Estimated number of the downloads is more than 100. Overall rating of Sleep Timer is 3,0. Generally most of the top apps on Android Store have rating of 4+. This app had been rated by 1 users, 1 users had rated it 5*, 1 users had rated it 1*. How to install Sleep Timer on Windows?Instruction on how to install Sleep Timer on Windows 10 Windows 11 PC & LaptopIn this post, I am going to show you how to install Sleep Timer on Windows PC by using Android App Player such as BlueStacks, LDPlayer, Nox, KOPlayer, ...Before you start, you will need to download the APK/XAPK installer file, you can find download button on top of this page. Save it to easy-to-find location.[Note] You can also download older versions of this app on bottom of this page.Below you will find a detailed step-by-step guide, but I want to give you a fast overview of how it works. All you need is an emulator that will emulate an Android device on your Windows PC and then you can install applications and use it - you see you're playing it on Android, but this runs not on a smartphone or tablet, it runs on a PC.If this doesn't work on your PC, or you cannot install, comment here and we will help you!Install using BlueStacksInstall using NoxPlayerStep By Step Guide To Install Sleep Timer using BlueStacksDownload and Install BlueStacks at: The installation procedure is quite simple. After successful installation, open the Bluestacks emulator. It may take some time to load the Bluestacks app initially. Once it is opened, you should be able to see the Home screen of Bluestacks.Open the APK/XAPK file: Double-click the APK/XAPK file to launch BlueStacks and install the application. If your APK/XAPK file doesn't automatically open BlueStacks, right-click on it and select Open with... Browse to the BlueStacks. You can also drag-and-drop the APK/XAPK file onto the BlueStacks home screenOnce installed, click "Sleep Timer" icon on the home screen to start using, it'll work like a charm :D[Note 1] For better performance and compatibility, choose BlueStacks 5 Nougat 64-bit read more[Note 2] about Bluetooth: At the moment, support for Bluetooth is not available on BlueStacks. Hence, apps that require control of Bluetooth may not work on BlueStacks.How to install Sleep Timer on Windows PC using NoxPlayerDownload & Install NoxPlayer at: The installation is easy to carry out.Drag the APK/XAPK file to the NoxPlayer interface and drop
2025-04-22To the final step.Enter a title for the shortcut in the text box, and select the Finish option.Thereafter, click the Scheduled Shutdown shortcut you just added to the desktop. NOTE Make sure you replace the XXXX in the command with an actual timer value as specified within the first resolution. Read more about this topic Laptop won’t shutdown in Windows 10/11 [ULTIMATE GUIDE]How to Delete Windows 11 Saved PasswordsHow to Download DirectX 12 Agility SDK [Installation Guide]Saved Passwords in Edge on Windows 11: How to Manage ThemHow to Open PPTX File in Windows 11? Use These 4 Ways Wrapping upIf you want to specify Windows 11 to shut down at a specific time every day, the Task Scheduler method is the best. With that tool, you can set up a recurring daily shutdown task for a specific clock time. Then you won’t need to keep on entering a shutdown timer command every day.Moreover, keep in mind that you can shut down Windows 11 with a keyboard shortcut. You may even create a custom shutdown shortcut to turn off your computer globally even if other apps are opened.So, choose whatever method you prefer for scheduling shutdown in Windows 11. Note that those methods will also work in other Windows platforms.Before you leave, don’t miss our latest article to learn how to stop Windows 11 shutdown after inactivity.Frequently Asked QuestionsIs there a sleep timer on Windows 11?Yes, you can set a sleep timer in Settings > System > Power & battery > Screen and sleep. Choose the idle time after which your PC will automatically go to sleep. Can I schedule my PC to shut down automatically?Yes, use Task Scheduler to create a task that runs shutdown.exe -s at a specific time. This method allows for recurring shutdowns, so your PC will turn off automatically based on your schedule. Does Windows 11 have a night mode?Windows 11 includes Night Light, which reduces blue light emission. Enable it via Settings > System > Display, and you can schedule it to turn on at a specific time to reduce eye strain during late hours. Matthew Adams Windows Hardware Expert Matthew is a freelancer who has produced a variety of articles on various topics related to technology. His main focus is the Windows OS and all the things surrounding it. He is passionate about the tech world, always staying up-to-date with the latest and greatest. With an analytical view, he likes problem-solving, focusing on errors and their causes.In his free time, he likes to read and write about history and tries to always develop new skills.
2025-04-20