Windows 11 download for chromebook
Author: a | 2025-04-24

Learn how to download windows 11 on chromebook Works (how to download windows 11 on chromebook)In this video I go over how to run windows 11 on chromebook
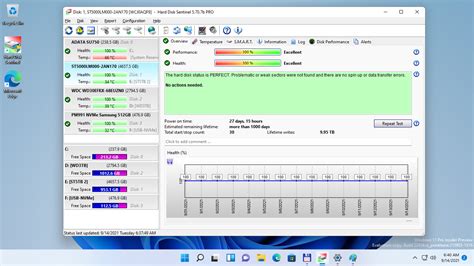
Windows 11 download for chromebook
With your operating system, firmware, and BIOS can have serious effects on your system, and you could lose anything that isn’t otherwise protected.If something does happen and you find yourself unable to use your Chromebook, you can create a USB drive from another computer to try and recover the system. This will erase all of your data, though, so backups are a must. Use Google Drive if you don’t have an external drive handy.How to install Windows 11 on a ChromebookOur guide provides instructions for installing Windows 11 and 10 on your Chromebook. Do keep in mind that Windows 11 is a larger download and OS than Windows 10, so you’ll want to make sure your Chromebook has got what it takes to handle the latest version of Windows.You’ll want to make sure your Chromebook has at least 64GB of internal storage ready to go. You’ll also need to be using a Chromebook with an Intel processor and Linux support, as the Windows 11 install requires QEMU and Virtual Machine Manager support.Lastly, you’ll want to make sure you have a second computer running Windows, a USB flash drive, along with a USB keyboard and mouse.If your Chromebook checks all these boxes, you’re ready to begin the Windows 11 download and install process!Step 1: First, you’ll need to put your Chromebook in Developer mode. To do so, press the Esc + Refresh + Power buttons at the same time. Then click Enable Debugging Features.Step 2: Press Ctrl + Alt + T keys to open your Chromebook’s terminal. Then type the following prompt:“sudo apt-get install qemu”After you’ve entered the above, click Enter.Step 3: Open up the terminal again, and type this final prompt:“sudo apt-get install virt-manager,” followed by Enter.Step 4: On your Windows computer, launch a browser and head to Microsoft’s Windows 11 download page.Step 5: Insert your USB flash drive, then open the Windows 11 download file and click Accept.Step 6: Click Create Installation Media (USB flash drive, DVD, or ISO file) for another PC. Then click Next.Step 7: Click Use the recommended options for this PC, then click Next.Step 8:
How To Download Windows 11 On Chromebook
Click USB flash drive, then click Next. Once the upload is complete, click Finish.Step 9: Now it’s time to head back to your Chromebook computer. Boot up the Virtual Machine Manager by heading into the terminal and pressing Ctrl + Alt + T keys. Then type “virt-manager” and click Enter.Step 10: Click Create New Virtual Machine > Local Install Media. Then select your Windows 11 install file.Step 11: Choose how much RAM and storage your Windows 11 virtual machine will need. Ideally, you should allocate about 8GB of RAM to the virtualization, but 4GB may work just fine. As for internal storage, your Chromebook should have 64GB available.Step 12: Click Begin Installation. Once you’re finished, you’ll be able to boot up Windows 11 on your Chromebook via the Virtual Machine Manager.How to install Windows 10 on a ChromebookThis installation method is going to require some actual disassembling of your Chromebook. If you're not comfortable with opening up your computer, you may want to use one of our alternative methods listed below this step-by-step process.Step 1: Gather the necessary tools listed above.Step 2: Next, search online to find the write-protect screw’s exact location in your specific Chromebook model.Step 3: Hold down the Power button until the Chromebook turns off.Step 4: Flip the Chromebook over and remove the bottom shell.Step 5: Locate and remove the write-protect screw.Step 6: Put the bottom shell back on the Chromebook and plug in the power adapter.Step 7: Press the Esc + Refresh + Power buttons to turn the Chromebook on in Recovery Mode.Step 8: When the screen says Chrome OS is missing or damaged, press the Ctrl + D keys.Step 9: Press the Enter key to turn OS verification off.Step 10: The Chromebook should reboot into Developer Mode. When the screen states OS verification is OFF, press the Ctrl + D keys to boot into Chrome OS.Step 11: After booting into Chrome OS, press the Ctrl + Alt + T keys simultaneously. This opens the Terminal.Step 12: Type shell and press the Enter key.Step 13: Type the following command and press the Enter key to downloadWindows 11 download for chromebook - polenorth
New Chromebooks with rubber edges might not sound all that exciting, but these types of devices for education remain extremely important. Unfortunately, we don’t see many new devices in this category to fill our list of the best Chromebooks, meaning schools are often still using budget Chromebooks from many years prior. To help fill that hole, HP has announced a new series of Chromebooks with education in mind — the HP Fortis G1i Chromebook and Notebook PCs.In all, there are five new laptops in this series. The HP Fortis G1i 14-inch Chromebook, HP Fortis G1i 11-inch Chromebook, and the HP Fortis Flip G1i 11-inch Chromebook and Notebook PC are the three more premium of the devices. They come with Intel N150 and N250 processors, up to 16GB of RAM, and up to 128GB of UFS storage.The HP Fortis Flip G1i 11-inch comes with a 360-degree hinge and touchscreen to be used in tent or presentation modes.HPMeanwhile, the HP Fortis G1m 11-inch Chromebook and HP Fortis Flip G1m 11-inch Chromebook are the two smaller and even more affordable designs. There are powered by a MediaTek Kompanio 520 Arm processor, but only max out at 8GB of RAM and 64GB of eMMC storage.Lastly, there’s also a Windows 11 version, which HP calls the HP Fortis G1i Notebook PC. It’s identical to the 11-inch Chromebook, except that it runs Windows instead of Chrome OS.HP emphasizes the long-lasting battery life and fast charging, saying that “with long-lasting battery life and fast charging (90% in 90 minutes), students can get through the school day without frequent charging, so they stay productive and never miss a beat.”HPIn addition to the “co-molded” rubber edges, they also have a “spill-resistant keyboard” and meets the MIL-STD spec. They’re also quite thick laptops. The 14-inch model is 0.87 inches thick, while the 11-inch model is 0.82 inches thick.The trackpad looks nice and big, and there are tons of ports, including two USB-A, USB-C, HDMI, and a headphone jack.HP didn’t highlight the displays on these devices, and I can guess why. The 11-inch model only has a 1366 x 768 resolution screen, as does the base model of the 14-inch — although that one can be configured up to a 1080p screen. The best Chromebooks that we recommend come with 1080p screens, even in smaller devices.Importantly, HP has not yet released pricing on these new devices. The Fortis G1i is expected. Learn how to download windows 11 on chromebook Works (how to download windows 11 on chromebook)In this video I go over how to run windows 11 on chromebookWindows 11 Wallpaper For Chromebook
Spytech's Trial Downloads and Demos Please try any of the evaluation versions or online demos of our software by clicking on the appropriate download/demo buttons below. All monitoring software trials are limited to 30-minute monitoring sessions. Every software trial has a popup notification window that is displayed whenever the software is ran and when the monitoring sessions end. SpyAgent Requirements: Windows NT/200x/XP/Vista/7/8/8.1/10/11 3MB disk space Download Trial Realtime-Spy Monitor and Spy on your Computer from Anywhere Requirements: Windows NT/200x/XP/Vista/7/8/8.1/10/11 2MB disk space Online Demo SentryPC Cloud-based Monitoring, Filtering, and Access Control Requirements: Windows NT/200x/XP/Vista/7/8/8.1/10/11 2MB disk space Online Demo NetVizor Centralized Network Monitoring Requirements: Windows NT/200x/XP/Vista/7/8/8.1/10/11 3MB disk space Download Trial Keystroke Spy Invisible Keystroke Logging Software Requirements: Windows NT/200x/XP/Vista/7/8/8.1/10/11 2MB disk space Download Trial Realtime-Spy Monitor and Spy on your Computer from Anywhere Requirements: macOS (all)/Mac OS X 10.6+ 3MB disk space Online Demo SentryPC Cloud-based Monitoring, Filtering, and Access Control Requirements: macOS (all)/Mac OS X 10.6+ 3MB disk space Online Demo Keystroke Spy Invisible Keystroke Logging Software Requirements: macOS (all)/Mac OS X 10.6+ 3MB disk space Download Trial Realtime-Spy Monitor and Spy on your Android from Anywhere Requirements: Android 2+ 1MB disk space Online Demo SentryPC Cloud-based Mobile Monitoring and Tracking Requirements: Android 2+ 1MB disk space Online Demo Realtime-Spy Monitor and Spy on your Chromebook from Anywhere Requirements: ChromeOS or a Chrome-based web-browser 1MB disk space Online Demo SentryPC Cloud-based Chromebook Monitoring and Content Filtering Requirements: ChromeOS or a Chrome-based web-browser 1MB disk space Online DemoInstall Windows 11 on Chromebook (with
The Google Chromebook is an excellent alternative to traditional PC setups, but some users may miss the look and feel of a Windows machine. If you’re the proud owner of a Chromebook, and yearn for the Microsoft OS experience, you’re in luck. Using a few simple tools, a couple of installs, and some patience, it’s actually not too difficult to get Windows 11 onto a Chromebook.Oops! We couldn't load this video playerThe process involves several steps though, so we thought it best to build this guide to teach you how to safely and correctly install Windows on your Chromebook.Further readingHow to rest a ChromebookHow to take a screenshot on a ChromebookHow to install Android apps on a ChromebookA warningInstalling Windows 11 or 10 on a Chromebook is difficult, and the end result may not be great. For starters, manufacturers select specific components that complement Google’s lightweight, web-centric OS. Most mainstream models have less than 64GB of space, around 4GB of memory, and no dedicated graphics chips.Additionally, both Google and Microsoft do not support Windows 11 or 10 running on Chromebook-focused hardware. That means you may not find Microsoft-certified drivers and must fall back on possible third-party solutions.The biggest issue regarding Windows 10 specifically on Chromebooks, however, is the process of installing Microsoft’s platform. Most Chromebooks include a write-protect screw on the motherboard that prevents you from installing any operating system. To get Windows 10 on the machine, you’ll need to remove the bottom shell, remove the screw from the motherboard, and then flash new firmware.Finally, your Chromebook may not even have the hardware to support Windows 11 or 10. To determine if your Chromebook is compatible, check out CoolStar’s list.With all that in mind, it is always worth considering our list of alternatives further down this article if you don’t want to completely hack your Chromebook.If you still want to learn how to install Windows on a Chromebook, though, read on.Before you beginBefore setting off on this grand hacking adventure of setting up Windows on your Chromebook, you should back up any important data you have on the system. MessingHow to download Windows 11 on a Chromebook - tecnobits.com
Assistant on Windows 11 is not as deeply integrated as it is on Android devices or Chromebooks. You won’t be able to use voice commands to control your device’s settings or perform tasks like you can on other platforms.Limited Features: Some features of Google Assistant, such as the ability to control smart home devices or make phone calls, may not be available on Windows 11.Security Concerns: When using third-party apps to access Google Assistant on Windows 11, you may be exposing your device to security risks. Make sure to only use apps from reputable sources and be cautious when granting access to your Google account.ConclusionIn conclusion, while it’s possible to get Google Assistant on Windows 11, it’s not as seamless or integrated as having it on an Android device or Chromebook. If you’re looking for a more native experience, you may want to consider using an Android device or Chromebook. However, if you’re already invested in the Google ecosystem and want to use Google Assistant on your Windows 11 device, there are still options available.Comparison of Google Assistant on Windows 11 and Other PlatformsPlatformIntegrationFeaturesSecurityAndroidDeep IntegrationFull Feature SetSecureChromebookDeep IntegrationFull Feature SetSecureWindows 11 (Google Assistant App)Limited IntegrationLimited Feature SetSecure (but dependent on app)Windows 11 (Third-Party Apps)Limited IntegrationLimited Feature SetSecurity ConcernsIn this table, we’ve compared the integration, features, and security of Google Assistant on different platforms. As you can see, Android and Chromebook offer a more native experience with deeper integration and a full feature set. The Google Assistant app on Windows 11 offers limited integration and features, while third-party apps may pose security concerns.Save money with car insurance and credit card tips!. Learn how to download windows 11 on chromebook Works (how to download windows 11 on chromebook)In this video I go over how to run windows 11 on chromebookComments
With your operating system, firmware, and BIOS can have serious effects on your system, and you could lose anything that isn’t otherwise protected.If something does happen and you find yourself unable to use your Chromebook, you can create a USB drive from another computer to try and recover the system. This will erase all of your data, though, so backups are a must. Use Google Drive if you don’t have an external drive handy.How to install Windows 11 on a ChromebookOur guide provides instructions for installing Windows 11 and 10 on your Chromebook. Do keep in mind that Windows 11 is a larger download and OS than Windows 10, so you’ll want to make sure your Chromebook has got what it takes to handle the latest version of Windows.You’ll want to make sure your Chromebook has at least 64GB of internal storage ready to go. You’ll also need to be using a Chromebook with an Intel processor and Linux support, as the Windows 11 install requires QEMU and Virtual Machine Manager support.Lastly, you’ll want to make sure you have a second computer running Windows, a USB flash drive, along with a USB keyboard and mouse.If your Chromebook checks all these boxes, you’re ready to begin the Windows 11 download and install process!Step 1: First, you’ll need to put your Chromebook in Developer mode. To do so, press the Esc + Refresh + Power buttons at the same time. Then click Enable Debugging Features.Step 2: Press Ctrl + Alt + T keys to open your Chromebook’s terminal. Then type the following prompt:“sudo apt-get install qemu”After you’ve entered the above, click Enter.Step 3: Open up the terminal again, and type this final prompt:“sudo apt-get install virt-manager,” followed by Enter.Step 4: On your Windows computer, launch a browser and head to Microsoft’s Windows 11 download page.Step 5: Insert your USB flash drive, then open the Windows 11 download file and click Accept.Step 6: Click Create Installation Media (USB flash drive, DVD, or ISO file) for another PC. Then click Next.Step 7: Click Use the recommended options for this PC, then click Next.Step 8:
2025-04-06Click USB flash drive, then click Next. Once the upload is complete, click Finish.Step 9: Now it’s time to head back to your Chromebook computer. Boot up the Virtual Machine Manager by heading into the terminal and pressing Ctrl + Alt + T keys. Then type “virt-manager” and click Enter.Step 10: Click Create New Virtual Machine > Local Install Media. Then select your Windows 11 install file.Step 11: Choose how much RAM and storage your Windows 11 virtual machine will need. Ideally, you should allocate about 8GB of RAM to the virtualization, but 4GB may work just fine. As for internal storage, your Chromebook should have 64GB available.Step 12: Click Begin Installation. Once you’re finished, you’ll be able to boot up Windows 11 on your Chromebook via the Virtual Machine Manager.How to install Windows 10 on a ChromebookThis installation method is going to require some actual disassembling of your Chromebook. If you're not comfortable with opening up your computer, you may want to use one of our alternative methods listed below this step-by-step process.Step 1: Gather the necessary tools listed above.Step 2: Next, search online to find the write-protect screw’s exact location in your specific Chromebook model.Step 3: Hold down the Power button until the Chromebook turns off.Step 4: Flip the Chromebook over and remove the bottom shell.Step 5: Locate and remove the write-protect screw.Step 6: Put the bottom shell back on the Chromebook and plug in the power adapter.Step 7: Press the Esc + Refresh + Power buttons to turn the Chromebook on in Recovery Mode.Step 8: When the screen says Chrome OS is missing or damaged, press the Ctrl + D keys.Step 9: Press the Enter key to turn OS verification off.Step 10: The Chromebook should reboot into Developer Mode. When the screen states OS verification is OFF, press the Ctrl + D keys to boot into Chrome OS.Step 11: After booting into Chrome OS, press the Ctrl + Alt + T keys simultaneously. This opens the Terminal.Step 12: Type shell and press the Enter key.Step 13: Type the following command and press the Enter key to download
2025-03-25Spytech's Trial Downloads and Demos Please try any of the evaluation versions or online demos of our software by clicking on the appropriate download/demo buttons below. All monitoring software trials are limited to 30-minute monitoring sessions. Every software trial has a popup notification window that is displayed whenever the software is ran and when the monitoring sessions end. SpyAgent Requirements: Windows NT/200x/XP/Vista/7/8/8.1/10/11 3MB disk space Download Trial Realtime-Spy Monitor and Spy on your Computer from Anywhere Requirements: Windows NT/200x/XP/Vista/7/8/8.1/10/11 2MB disk space Online Demo SentryPC Cloud-based Monitoring, Filtering, and Access Control Requirements: Windows NT/200x/XP/Vista/7/8/8.1/10/11 2MB disk space Online Demo NetVizor Centralized Network Monitoring Requirements: Windows NT/200x/XP/Vista/7/8/8.1/10/11 3MB disk space Download Trial Keystroke Spy Invisible Keystroke Logging Software Requirements: Windows NT/200x/XP/Vista/7/8/8.1/10/11 2MB disk space Download Trial Realtime-Spy Monitor and Spy on your Computer from Anywhere Requirements: macOS (all)/Mac OS X 10.6+ 3MB disk space Online Demo SentryPC Cloud-based Monitoring, Filtering, and Access Control Requirements: macOS (all)/Mac OS X 10.6+ 3MB disk space Online Demo Keystroke Spy Invisible Keystroke Logging Software Requirements: macOS (all)/Mac OS X 10.6+ 3MB disk space Download Trial Realtime-Spy Monitor and Spy on your Android from Anywhere Requirements: Android 2+ 1MB disk space Online Demo SentryPC Cloud-based Mobile Monitoring and Tracking Requirements: Android 2+ 1MB disk space Online Demo Realtime-Spy Monitor and Spy on your Chromebook from Anywhere Requirements: ChromeOS or a Chrome-based web-browser 1MB disk space Online Demo SentryPC Cloud-based Chromebook Monitoring and Content Filtering Requirements: ChromeOS or a Chrome-based web-browser 1MB disk space Online Demo
2025-04-24