Window tool
Author: f | 2025-04-24
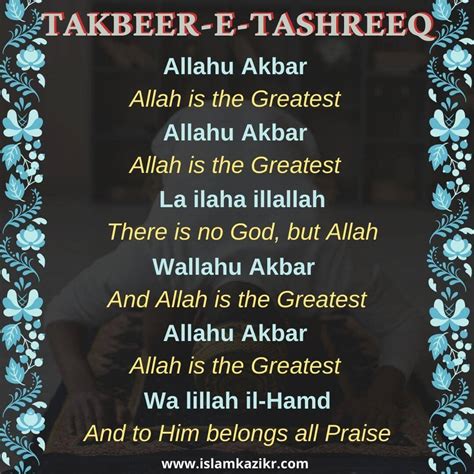
Software tools for power tools for windows, free download software and power tools, window power, window power tools, power tools software, Home. power tools for windows. Windows The Administrative Tools are Windows Tools Now on Windows 11. Let’s check the updated List of New Windows Tools in Windows 11. Microsoft has changed the name of Administrative tools to Windows tools. Windows Tools
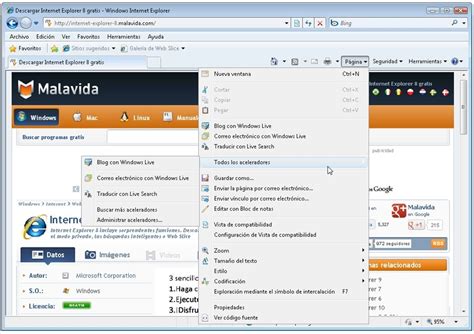
Tools Included in Debugging Tools for Windows - Windows
Enabled, hold the Alt key to move things around.By default, this option is disabled, and you can move everything without any extra keys.Smooth scrollingScroll the UI smoothly, pixel-by-pixel, instead of line-by-line.This also enables animated smooth scrolling for Windows and Linux by default. You can disable it to use precise scrolling instead: press Ctrl+Shift+A, find and open the Smooth Scroll Options dialog, and disable the Animated smooth scrolling checkbox.In this dialog, you can also set the duration of the scroll animation and change the appearance of the animation based on mnemonics in controlsUnderline hotkeys that you can press to use controls in dialogs.Enable mnemonics in menuUnderline hotkeys that you can press to execute a menu action.Display icons in menu itemsShow icons to the left of the items in the main menu and context menus.Merge main menu with window title(Windows and Linux)Show the main menu and the IDE window title on the same bar.Keep popups open for toggle itemsWhen this feature is enabled, menus stay open while you enable or disable options. Menus will close after you switch focus to another UI element or press Escape.Background ImageConfigure a custom background image for the IDE.Tree ViewsItemDescriptionShow indent guidesDisplay vertical lines that mark indent levels in tree views, for example, in the Project tool window Alt+1. These lines can help you better understand the hierarchy of the components in your project.Use smaller indentsDecrease the amount of space between the tool window border and the text in tree views, for example, in the Project tool window Alt+1.Tool WindowsItemDescriptionShow tool window barsShow the tool window bars around the edges of the main window. For more information, refer to Tool window bars and buttons. Show tool window namesDisplay tool window names on the tool window bars.Widescreen tool window layoutOptimize the layout of tool windows for wide-screen displays: maximize the height of vertical tool windows by limiting the width of horizontal tool windows. For more information, refer to Optimize for wide-screen monitors. Side-by-side layout on the leftShow the tool windows that are attached to the top and bottom edges on the left side in two columns. For more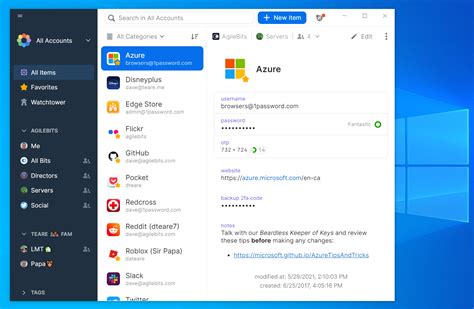
Windows Tools/Administrative Tools - Windows Client
Download Windows Speedup Tool to fix errors and make PC run fasterIn Microsoft Word, you can display multiple windows, and you can open multiple windows that can view the same document. Word tools can allow you to open a new window, arrange the window, split, and view windows side by side. In this tutorial, we will explain how to.How to open a second window.How to assemble two or more windows.How to split the window.How to display windows side by side.A window is a framed area on the computer screen used for a specific purpose; It usually consists of a minimize maximize and close button.1] How to open a second windowClick the View tab.On the View tab in the Window group, select the New Window tool.The New Window tool allows the user to open a second window for the document so that the user can work in a different window at the same time.You can make changes to the document if you want.2] How to assemble two or more windowsOn the View tab in the Window group, click the Arrange All tool.Once you click the Arrange All tool, multiple windows will appear.The Arrange All tool opens windows on top of each other so that you can see all of them.To restore the windows to normal, click the Maximize button on the top right of the window.3] How to split the windowOn the View tab in the Window group, click the Split tool; it will split the window into two viewing the same document.To remove the split from the window, click the Remove Split tool in the Window group. The window will return to normal.4] How to display window side by sideOn the View tab in the Window group, select the Side by Side tool.A Compare Side by Side dialog box will appear, showcasing the documents you will view side by side, select the document you want to view side by side, and click OK.You will see both windows beside each other side by side.To make the window return to normal, click the Window tool and click the Side by Side toolTools Included in Debugging Tools for Windows - Windows drivers
Average value calculated by dividing Count by Base for each cluster. Values are null if data is not provided for the cluster.Data grid: Displays the cluster data. Use the Behavior Detail Fields tool to add the data available in this tab to a workflow. See Detail Fields Tool.Data profiling is not available for Behavior Analysis data types.Configure the ViewThese options are available in the Configuration window when viewing a single column of data:Depending on the type of data you are viewing, up to four tabs might display: Profile, Map, Report, and Behavior Analysis. You can view up to 2 tabs at the same time.Use the view icons to switch between views.Single View icon: Select to view all tabs in a single window.Left/Right View icon: Select to view all tabs in the left and right halves of the window. Select different tabs in each window to compare data.Top/Bottom View icon: Select to view all tabs in the top and bottom halves of the window. Select different tabs in each window to compare data.Displays the number of records selected in the Results window. Select the "x" icon to clear the selection.By default, the tool name consists of the tool Type and tool ID. Follow these steps to rename your Browse tool:Select the Browse tool and in the tool Configuration window, select Annotation.In the Name field, enter a name for the window.Select the New Window icon to open data in a new, un-docked window. You can choose to show All Records or Selected Records. Selected Records will be inactive if no records have been selected in the Results window.Data in the window will not change. This allows you to compare views and assess data after modifying and running a workflow. By default, the window name is the tool Name and the tool ID of the Browse tool.StatisticsThe statistics for the selected column display on the Profile tab of the Browse tool Configuration window. Available statistics depend on the data type in the selected column. See Data Types, for a list of data types.If the selected column contains string values, these statistics are provided:TypeDescriptionTypeThe data type of the selected column.RecordsThe number of rows in the selected column.Data Type SizeThe amount of memory reserved for each record in this column.OkThe number and percentage of values in the column with no identified quality issues, for example, leading or trailing whitespace.UniqueThe number and percentage of unique values. Software tools for power tools for windows, free download software and power tools, window power, window power tools, power tools software, Home. power tools for windows. WindowsAdministrative Tools are Windows Tools Now on Windows 11
Navigating the digital realm, I've come across the heart-sinking moment when files go missing or a hard drive falters. Data recovery software stands as a beacon designed specifically to recover data and retrieve vital files from your hard drive. The beauty of this tool? It not only restores your peace of mind but also resurrects work, memories, and essential data. If you've felt the sting of losing critical documents or cherished photos, know that this software directly addresses such agonizing moments, bringing back what once seemed lost forever. Data recovery software is a specialized tool designed to retrieve lost or accidentally deleted data from various storage mediums, such as hard drives, SSDs, or memory cards. Professionals in IT, businesses safeguarding critical information, and everyday users recovering cherished memories all leverage these tools. These applications are essential to restoring important files, be it crucial business documents, academic work, or treasured family photos, ensuring that lost files don't translate to permanent loss. Best Data Recovery Software Summary Tool Best For Trial Info Price 1 Tenorshare A screenshot highlighting the data recovery tab found in the tool Tenorshare. Best for mobile device data recovery Not available Book DemoOpens new window From $6/user/month (billed annually) Get Custom PricingOpens new window Website 2 Recuva A photo focused on the file organization for recovering inside the tool Recuva. Best for Windows-based recoveries Not available Book DemoOpens new window From $19.95/user/month (billed annually) Get Custom PricingOpens new window Website 3 Stellar Data Recovery A photo focused on the premium model of the tool Stellar Data Recovery. Best for RAID data recovery Not available Book DemoOpens new window From $79.99/user/month (billed annually) Get Custom PricingOpens new window Website 4 Remo A screenshot focusing on the home page of the data recovery tool Remo. Best for media file recovery Free trial available Book DemoOpens new window From $15/month Get Custom PricingOpens new window Website 5 AOMEI Backupper A screenshot displaying the content of the sync tab found inside the tool AOMEI Backupper. Best for data backups and cloning Not available Book DemoOpens new window From $4.95/user/month (billed annually) Get Custom PricingOpens new window Website 6 R-Studio A screenshot focused on the device view of the tool R-Studio on its demo version. Best for professional data recovery tasks Not available Book DemoOpens new window From $49/user/month (billed annually) Get Custom PricingOpens new window Website 7 MiniTool Data Recovery A photo showcasing the free edition of the tool MiniTool Data Recovery. Best for partition recoveries Not available Book DemoOpens new window From $5.50/user/month (billed annually) Get Custom PricingOpens new window Website 8 EaseUS Data Recovery Wizard A photo focused on the PC Recovery tab of the tool EaseUS Data Recovery Wizard. Best for comprehensive file formats Not available Book DemoOpens new window From $69.95/user/month (billed annually) Get Custom PricingOpens new window Website 9 GetDataBack A screenshot highlighting the main page of the tool GetDataBack. Best for advanced filesystem support Not available Book DemoOpens new window From $79/user/month (billed annually) Get CustomWhat Are Windows 11 Administrative Tools/Windows Tools
Structure tool window or Alt+7This tool window displays the structure of a file currently opened in the editor and having the focus, or selected in the Project tool window.For diagrams, this tool window shows the diagram preview.It also displays the structure of a Jupyter Notebook, showing both Markdown and Python cells. For more information, refer to Jupyter Notebook Support. or Ctrl+F12This popup displays the structure of a file, currently opened in the editor and having the focus.Both views help quickly navigate through the file structure.HeaderThe buttons on the header are common for all language contexts.IconTooltipDescriptionView OptionsClick this button to open the menu and configure the appearance of the tool window. OptionsClick this button to open the menu.HideShift+EscapeHide the tool window Shift+Escape.To hide all the tool windows, press Ctrl+Shift+F12.Options menuThe context menu is common for all language contexts.OptionDescriptionExpand AllChoose this option to expand all the nodes in the tool window.Collapse AllChoose this option to collapse all the nodes in the tool window.Navigate with Single ClickChoose this option to enable automatic navigation to the line of source code that corresponds to the selected node when the focus switches to the editor.Always Select Opened ElementChoose this option to have PyCharm automatically move the focus in the Structure tool window to the node that corresponds to the code where the caret is currently positioned in the editor.Speed Search Ctrl+FUse the Speed Search bar to quickly find an item in the tool window.View ModeThis option lets you control the general appearance and behavior of the tool window.For more information, refer to Tool window view modes.Move toFor full information, refer to Move tool windows.ResizeTo resize the tool window by moving one of its borders, select this command, and then select the necessary Stretch to option.For more information, refer to Resize tool windows.Remove from SidebarThis option hides the tool window, removes the associated tool window button from the tool window bar, and removes the tool window from the quick access menu.View optionsSortAlphabeticallySorts elements within a class alphabetically.ShowFieldsDisplays all fields (properties) in the tree.InheritedDisplays all methods and fields inherited by the current class and accessible from it. The inherited members are displayed gray to distinguish them from the members defined in the current class. Inherited from Object(Only for JavaScript, TypeScript, CoffeeScript files) Choose this option to display all the methods and fields inherited from the current Object.HTML Outline(Only for HTML files) Displays HTML 5 outline of an HTML file DDL statements(Only for SQL files) Displays only DDL statements (for example, CREATE, ALTER, DROP, and other statements).DML statements(Only for SQL files) Displays only DML statements (for example, SELECT, INSERT, UPDATE, DELETE, and other statements).Select statements(Only for SQL files) Displays only SELECT statements.Other(Only for SQL files) Displays only statements that do not fall under the previous categories.GroupMethods by Defining Type (Only for JavaScript, TypeScript, CoffeeScript files) Groups all methods that override or implement the methods of a particular class or interface under the node that corresponds to this class or interface.Group by type(Only for SQL files) Group statements by their[TOOL] Amlogic Unpacker - Windows Tool to
Note: Capture Full Screen will not include the PhotoScape interface window or the Screen Capture Window in the image. Capturing a Window 1. Click the Capture Window button on the Screen Capture Window. The PhotoScape interface and the Screen Capture Window will disappear. 2. Move your mouse around the screen to highlight the desired window.The highlighted selection will be encompassed by a dark rectangle. 3. When the desired window is outlined, click on it. Note: Different program windows behave differently with PhotoScape, the area you want to highlight may not be available. If the area is not available, you should consider using the Capture Region tool. Capturing Region 1. Click the Capture Region button on the Screen Capture Window. The PhotoScape interface and the Screen Capture Window will disappear. 2. Click once anywhere on the screen to designate the upper left-hand corner of the area you want to capture. Click again to designate the lower right-hand corner of the area you want to capture. Note: Different programs behave differently with PhotoScape; some of them may not allow you to use this tool. If the program you are using is incompatible, consider using the Capture Full Screen or the Capture Window tool and using the crop tool to edit out the unwanted areas. Recapturing Your Last Image 1. Click the Repeat Last Capture button on the Screen Capture Window. Note: This tool captures the current status of a specified area of your screen. If the image in that place has changed since your last capture, your image will too. Note: Screen Captures will be automatically sent to the PhotoScape Editor tool. You can redirect this transfer to your computer¡¯s clipboard by clicking the Copy to Clipboard function in the Screen Capture Window. This function will copy your screen capture as ifDownload Tools Tools for Windows - MajorGeeks
You are here: PSPad forum > English discussion forum > Win11: How to dock Tool Panel on right side of PSPad window?Win11: How to dock Tool Panel on right side of PSPad window?#1 Win11: How to dock Tool Panel on right side of PSPad window?Posted by: therium | Date: 2022-04-14 11:27 | IP: IP LoggedHello, my old PC crashed and I got a new PC with Windows 11. I have PSPad 5.0.6 (589) 64 bit.When I show the Tool panel with CTL-F2, it appears on the left side of the window. When I try to drag the Tool Panel to the right side of PSPad window PSPad does not "grab" or dock the tool panel.Is there a setting for the Tool Panel to make it dock on the right side of the PSPad window?Thank you!Options: Reply | Quote | Up ^#2 Re: Win11: How to dock Tool Panel on right side of PSPad window?Posted by: pspad | Date: 2022-04-14 11:39 | IP: IP LoggedHelloTool panel can't be dragged to the Right. On the right side can be dragged individual panels, but not all.I suggest you to download current 5.0.7 build (32b version) from PSPad developer forum and replace existing files with content of the archive.Options: Reply | Quote | Up ^#3 Re: Win11: How to dock Tool Panel on right side of PSPad window?Posted by: therium | Date: 2022-04-14 20:44 | IP: IP LoggedWhy 5.0.7 and why 32 bit version? I'm curious.Also, can I move the whole tool panel to the right? I can't seem to drag the whole tool panel with all tabs, but I can drag one tab, but it won't dock on the right side of PSPad.Edited 1 time(s). Last edit at 2022-04-14 20:45 by therium.Options: Reply | Quote | Up ^#4 Re: Win11: How to dock Tool Panel on right side of PSPad window?Posted by: pspad | Date: 2022-04-14 20:54 | IP: IP LoggedBecause 5.0.7 is more stable than 5.0.6 and 32b causes less problems even sources are sameOptions: Reply | Quote | Up ^Editor PSPad - freeware editor, © 2001 - 2025 Jan Fiala, Hosted by Webhosting TOJEONO.CZ, design by WebDesign PAY & SOFT, code Petr Dvořák, Privacy policy and GDPR. Software tools for power tools for windows, free download software and power tools, window power, window power tools, power tools software, Home. power tools for windows. Windows![]()
[TOOL] Windows tool for migration from
To use them. An exciting tool among all of them is the Sewing tool. The tool has different ways to sew a garment together.Above the 2D View is a toolbar with tools only for the patterns. Those tools are for selecting the points and edges of the garments and transforming and moving them.2D and 3D Window InteractionThe 2D workspace is locked in with the 3D one. Anything we place in the 2D View gets added in the 3D Window. But, if we move anything in the 2D View, it doesn’t move in the 3D Window. This means that the translations and movement of the garments are separate for each Window.To move in the 2D Space, we only need to hold the Alt + Middle Mouse button. Zooming in the 2D Space is the same as in the 3D one.Creating a New GarmentTo create something, we need to start in the 2D Window first.Select the Rectangle creation tool, hold, and drag on the 2D Window to create the cloth size.Once you let go of the mouse button, the cloth will appear in the 3D Window, and the pattern will fill up in the 2D Window.Another way to use this tool is to click on the 2D graph, and a new window will open. In this Window, you can change the size of the cloth more precisely. After setting the size, press the OK button to create the cloth. Like before, the pattern will fill up in the 2D graph and appear in the 3D Window.Moving and Editing the GarmentClicking A on the keyboard will activate the Move Tool for the 2D Window. To move the pattern in the graph, click and drag it anywhere in the 2D Space.For the 3D Window, just by clicking on the cloth, a gizmo tool will appear anywhere we’ve clicked. We can move the fabric to the 3D space by moving the gizmo tool’s axis.With the same tool in the 2D Window, dragging the endpoints will make the pattern broader or longer depending on which points you are dragging.If we double-click on the middle point while the tool is active, we can scale the points equally depending on which pattern we are scaling.Clicking Z on the keyboard will activate the edge tool. With this tool, we can move the edges of the pattern in the 2D graph. We can also see the edge size selected with the tool on the edge of the cursor itself.Sow the top and bottom edges of the cloth by clicking N in the 3D Window. When we run the simulation, we can see that the cloth is facing the right way and is also sown correctly.One minor issue we’re running into[Windows Guest Tools] Cleaner Tool
Related searches » window device recovery 3.10.24401 » windows device recovery tool 3.10.24401 » windows device recovery tools 3.10.24401 » windows device recovery tool3.10.24401 » windpws device recovery 3.10.24401 » window device recovery tool 3'1'5 » window device recovery tool 3.1.5 about » window device recovery tool 3.1.5 » window device tool recovery » window device recovery tool window device recovery tool 3.10.24401 at UpdateStar I More Apple Mobile Device Support 17.5.0.12 Apple Mobile Device Support: A Comprehensive OverviewApple Mobile Device Support is a vital component designed by Apple Inc. for users who want to seamlessly integrate their Apple devices with their Windows-based computers. more info... More iTop Data Recovery 5.0.0.798 iTop Data Recovery is a data recovery software developed by iTop Inc. It is designed to recover lost, missing, or accidentally deleted files from various types of storage devices such as hard disks, USB drives, memory cards, and other … more info... E More EPSON Photo!3 3.7.2 EPSON Photo!3 is a software program developed by EPSON that is specifically designed for users who need high-quality photo printing capabilities. more info... More EASEUS Data Recovery Wizard 17 EASEUS Data Recovery Wizard ReviewWhen it comes to data recovery solutions, EASEUS Data Recovery Wizard by EaseUS is a powerful and versatile tool that offers a comprehensive set of features to help you recover lost, deleted, or … more info... More Aiseesoft Data Recovery 1.8.20 Aiseesoft Data Recovery: A Comprehensive Solution for Data LossAiseesoft Data Recovery by Aiseesoft Studio is a powerful software application designed to help users recover lost, deleted, or formatted files from their computer, hard … more info... More Ashampoo Photo Recovery 2.0.2 Ashampoo Photo Recovery by Ashampoo is a user-friendly software tool designed to help users recover digital photos and multimedia files that have been accidentally deleted, lost, or corrupted. more info... More Canon IJ Network Tool 3.6 The Canon IJ Network Tool by Canon IJ Network Tool is a utility software application that enables users to configure and manage network settings for Canon printers connected to a local network. more info... window device recovery tool 3.10.24401 search results Descriptions containing window device recovery tool 3.10.24401 More EASEUS Partition Master Home Edition 18.8 Free Magic Partition Solution - EaseUS Partition Master Free Edition is a free and all-in-one partition solution. It provides three main features: Partition Manager, Partition Recovery Wizard and Disk & Partition Copy to solve all … more info... I More Advanced SystemCare Free 18.2.0.223 IObit - 48.6MB - Shareware - **Key Features**: - Defends against viruses, spam, and ID theft attempts - Keeps kids safe with cutting-edge Parental Controls - Guards your Wi-Fi connection with a two-way Firewall - Safely stores your data online and syncs. Software tools for power tools for windows, free download software and power tools, window power, window power tools, power tools software, Home. power tools for windows. Windows The Administrative Tools are Windows Tools Now on Windows 11. Let’s check the updated List of New Windows Tools in Windows 11. Microsoft has changed the name of Administrative tools to Windows tools. Windows ToolsAdministrative Tools are Windows Tools Now on
View is active. If you want to make a toolbar always visible, select it in the shortcut menu, when corresponding document or view is not active. To return a toolbar to its default state select it in the shortcut menu when corresponding document or view is active. You can edit any toolbar, delete, or add your own in the Customization dialog box. To open it, select Customize from a toolbar shortcut menu.Tool windowsdbForge Studio tool windows are, in general, read-only windows that are not file-based. In this they differ from document windows, which display files in read-write mode. The Toolbox, Database Explorer, and Properties windows are examples of tool windows. Tool windows can be docked, floating, or tabbed in the document frame. The tool windows are used to display information. The default size and location apply only when the tool window is first opened; after that the tool window state is persisted.To activate a tool window, use its shortcut key.To place a tool window to the document area, activate it and select Tabbed Document from the Window menu, or right-click its title and select Tabbed Document from the shortcut menu. To make it dockable again, activate it and select Dockable from the Window menu, or right-click its title and select Dockable from the shortcut menu.Document areaDocument area typically displays SQL code or diagrams. Document area size can be manipulated by resizing docked tool windows. To free more space for documents, you can put docked tool windows to auto-hide mode byComments
Enabled, hold the Alt key to move things around.By default, this option is disabled, and you can move everything without any extra keys.Smooth scrollingScroll the UI smoothly, pixel-by-pixel, instead of line-by-line.This also enables animated smooth scrolling for Windows and Linux by default. You can disable it to use precise scrolling instead: press Ctrl+Shift+A, find and open the Smooth Scroll Options dialog, and disable the Animated smooth scrolling checkbox.In this dialog, you can also set the duration of the scroll animation and change the appearance of the animation based on mnemonics in controlsUnderline hotkeys that you can press to use controls in dialogs.Enable mnemonics in menuUnderline hotkeys that you can press to execute a menu action.Display icons in menu itemsShow icons to the left of the items in the main menu and context menus.Merge main menu with window title(Windows and Linux)Show the main menu and the IDE window title on the same bar.Keep popups open for toggle itemsWhen this feature is enabled, menus stay open while you enable or disable options. Menus will close after you switch focus to another UI element or press Escape.Background ImageConfigure a custom background image for the IDE.Tree ViewsItemDescriptionShow indent guidesDisplay vertical lines that mark indent levels in tree views, for example, in the Project tool window Alt+1. These lines can help you better understand the hierarchy of the components in your project.Use smaller indentsDecrease the amount of space between the tool window border and the text in tree views, for example, in the Project tool window Alt+1.Tool WindowsItemDescriptionShow tool window barsShow the tool window bars around the edges of the main window. For more information, refer to Tool window bars and buttons. Show tool window namesDisplay tool window names on the tool window bars.Widescreen tool window layoutOptimize the layout of tool windows for wide-screen displays: maximize the height of vertical tool windows by limiting the width of horizontal tool windows. For more information, refer to Optimize for wide-screen monitors. Side-by-side layout on the leftShow the tool windows that are attached to the top and bottom edges on the left side in two columns. For more
2025-04-13Download Windows Speedup Tool to fix errors and make PC run fasterIn Microsoft Word, you can display multiple windows, and you can open multiple windows that can view the same document. Word tools can allow you to open a new window, arrange the window, split, and view windows side by side. In this tutorial, we will explain how to.How to open a second window.How to assemble two or more windows.How to split the window.How to display windows side by side.A window is a framed area on the computer screen used for a specific purpose; It usually consists of a minimize maximize and close button.1] How to open a second windowClick the View tab.On the View tab in the Window group, select the New Window tool.The New Window tool allows the user to open a second window for the document so that the user can work in a different window at the same time.You can make changes to the document if you want.2] How to assemble two or more windowsOn the View tab in the Window group, click the Arrange All tool.Once you click the Arrange All tool, multiple windows will appear.The Arrange All tool opens windows on top of each other so that you can see all of them.To restore the windows to normal, click the Maximize button on the top right of the window.3] How to split the windowOn the View tab in the Window group, click the Split tool; it will split the window into two viewing the same document.To remove the split from the window, click the Remove Split tool in the Window group. The window will return to normal.4] How to display window side by sideOn the View tab in the Window group, select the Side by Side tool.A Compare Side by Side dialog box will appear, showcasing the documents you will view side by side, select the document you want to view side by side, and click OK.You will see both windows beside each other side by side.To make the window return to normal, click the Window tool and click the Side by Side tool
2025-04-20Navigating the digital realm, I've come across the heart-sinking moment when files go missing or a hard drive falters. Data recovery software stands as a beacon designed specifically to recover data and retrieve vital files from your hard drive. The beauty of this tool? It not only restores your peace of mind but also resurrects work, memories, and essential data. If you've felt the sting of losing critical documents or cherished photos, know that this software directly addresses such agonizing moments, bringing back what once seemed lost forever. Data recovery software is a specialized tool designed to retrieve lost or accidentally deleted data from various storage mediums, such as hard drives, SSDs, or memory cards. Professionals in IT, businesses safeguarding critical information, and everyday users recovering cherished memories all leverage these tools. These applications are essential to restoring important files, be it crucial business documents, academic work, or treasured family photos, ensuring that lost files don't translate to permanent loss. Best Data Recovery Software Summary Tool Best For Trial Info Price 1 Tenorshare A screenshot highlighting the data recovery tab found in the tool Tenorshare. Best for mobile device data recovery Not available Book DemoOpens new window From $6/user/month (billed annually) Get Custom PricingOpens new window Website 2 Recuva A photo focused on the file organization for recovering inside the tool Recuva. Best for Windows-based recoveries Not available Book DemoOpens new window From $19.95/user/month (billed annually) Get Custom PricingOpens new window Website 3 Stellar Data Recovery A photo focused on the premium model of the tool Stellar Data Recovery. Best for RAID data recovery Not available Book DemoOpens new window From $79.99/user/month (billed annually) Get Custom PricingOpens new window Website 4 Remo A screenshot focusing on the home page of the data recovery tool Remo. Best for media file recovery Free trial available Book DemoOpens new window From $15/month Get Custom PricingOpens new window Website 5 AOMEI Backupper A screenshot displaying the content of the sync tab found inside the tool AOMEI Backupper. Best for data backups and cloning Not available Book DemoOpens new window From $4.95/user/month (billed annually) Get Custom PricingOpens new window Website 6 R-Studio A screenshot focused on the device view of the tool R-Studio on its demo version. Best for professional data recovery tasks Not available Book DemoOpens new window From $49/user/month (billed annually) Get Custom PricingOpens new window Website 7 MiniTool Data Recovery A photo showcasing the free edition of the tool MiniTool Data Recovery. Best for partition recoveries Not available Book DemoOpens new window From $5.50/user/month (billed annually) Get Custom PricingOpens new window Website 8 EaseUS Data Recovery Wizard A photo focused on the PC Recovery tab of the tool EaseUS Data Recovery Wizard. Best for comprehensive file formats Not available Book DemoOpens new window From $69.95/user/month (billed annually) Get Custom PricingOpens new window Website 9 GetDataBack A screenshot highlighting the main page of the tool GetDataBack. Best for advanced filesystem support Not available Book DemoOpens new window From $79/user/month (billed annually) Get Custom
2025-04-17