Window synchronize
Author: e | 2025-04-24

Software tools for time synchronizer windows, free download software and time synchronizer, windows time, windows time synchronizer, synchronizer windows time, time synchronizer windows, Home. Emsa Time Synchronizer is a very simple but useful time synchronization utility. Users that like simplicity, may indeed like this program. Software tools for windows time synchronizer, free download software and time synchronizer, windows time, windows time synchronizer, synchronizer windows time, time synchronizer windows, Home. Emsa Time Synchronizer is a very simple but useful time synchronization utility. Users that like simplicity, may indeed like this program.
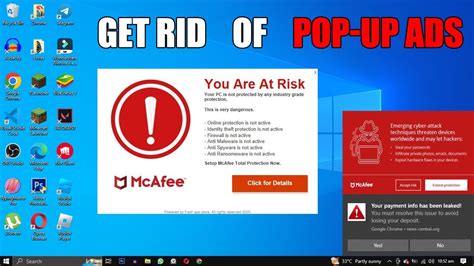
Free synchronize it Download - synchronize it for Windows
In addition to the merging functionality, which allows you to copy individual files from one pane to the other, DiffDog in the Diff and Merge menu also provides the Synchronize directories option. This option allows you to synchronize the content of the two directories in one single step.The Synchronize directories dialog box can be opened exclusively from a Directory Comparison window, that is, there is no independent menu option available and you have to open a Directory Comparison window first. After two directories have been compared in a Directory Comparison window, you have the following options:•Synchronizing the currently displayed directories including their sub-directories•Selecting a single sub-directory in the Directory Comparison window and synchronizing only that particular sub-directoryYou can further choose from two options: (i) Fully synchronize all sub-directories and files (left to right or right to left), or (ii) change the synchronization settings. You can also manually override the synchronizations actions (such as "copy", "delete", "ignore") for individual files or sub-directories.To open the Synchronize directories dialog box:1.Make sure that the two directories that you want to synchronize are displayed in a Directory Comparison window and that you have compared them.2.Do one of the following:•To synchronize the currently displayed directories including their sub-directories, select the menu option Diff and Merge | Synchronize directories or click the Synchronize button in the Directory content toolbar.•To synchronize only the sub-directory that is selected in the Directory Comparison window, select the menu option Diff and Merge | Synchronize selected directory or click the Synchronize selected button in the Directory content toolbar.
Synchronize subscription (Windows Synchronization Manager)
You commit the changes, it will be for that branch. See Branch Activities for Git. Do one of the following, depending on the part of the user interface you are using:Status Bar In the lower-right of Flare, click (a number indicates how many files contain changes that need to be committed).Note ">Note If you do not see this option, make sure View > Status Bar is enabled.Pending Changes Window Pane From the Source Control ribbon, open the Pending Changes window pane. Select the files in the window pane that you want to commit, and in the local toolbar click . Ribbon Select Source Control > Commit (for selected files) or Source Control > Commit All (for all files in the project). Right-Click If you have the Content Explorer, Project Organizer, Pending Changes window pane, or File List open, right-click the file you want to commit and select Source Control > Commit (for selected files) or Source Control > Project > Commit All (for all files in the project).The Commit dialog opens. The selected files are listed with check boxes next to them. Enter a comment tied to the commit. This enables you to keep an audit trail for a file. The comment can then be viewed from the History dialog, which can be accessed from the Source Control Explorer, the Source Control ribbon, the File menu, or the Source Control button . Click Commit. Synchronize Synchronize To synchronize means to pull, then push, committed changes between the cloned Central project and your local Flare project. This allows you to retrieve changes that other writers have uploaded to Central from their local projects, and they can get your changes as well. You cannot synchronize changes from Central, but you can from Flare. How to Synchronize Files in a Single-Bound Project It12Ghosts Synchronize Main Window - 12Ghosts Inc. - Synchronize
New graphic (version 1.9)* Minor changes and bug fixesConfigure the synchronization between your TimePanic application and a Windows Mobile 5, 5.0, 5.5, 6.0 or 6.5 device.Wireless SyncYou can easily configure the wireless connection parameters, using a dedicated configuration window in which you can change:* The hostname (of the router that you use),* The authentication type and password,* The wireless encryption type (None, WEP or WPA2/AES)* The device IP address,* The host IP address (required to enable synchronization when using the virtual keyboard)* The port,* And moreTray Icon ConfigurationThe tray icon allows you to configure the following parameters:* The connection mode (WiFi or wired network)* The type of connection (Wifi, WiMax, 3G or 2G)* The virtual keyboard* The data that is to be synchronized,* And moreVirtual KeyboardThe virtual keyboard allows you to synchronize the clipboard from your device to the clipboard of the desktop. This feature allows you to copy the clipboard from the mobile device to the PC without having to install the TimePanic application on the Windows Mobile device. You can also synchronize the device data using the network cable or wireless network.There is also a new feature that allows you to automatically synchronize data when the phone is not available. The synchronization occurs when the phone is connected to a computer via a wireless connection or a cable connection.Data WindowThis window displays the state of synchronization on the mobile device and on the computer. The mobile device displays the state of synchronization, and the data that is to be synchronized.What's New in the TimePanic Sync?System Requirements For TimePanic Sync:Supported Operating Systems:WindowsMacLinuxMinimum Requirements:Processor: 2 GHz Dual-CoreMemory: 2 GBGraphics: OpenGL 2.1Hard Disk Space: 10 GBNetwork: Broadband Internet connectionRecommended Requirements:Processor: 3 GHz Quad-CoreMemory: 4 GBGraphics: OpenGL 3.3Features:RECOMMRelated links:HiFi Audio Stream Auslogics Video Grabber FastMRCLib. Software tools for time synchronizer windows, free download software and time synchronizer, windows time, windows time synchronizer, synchronizer windows time, time synchronizer windows, Home. Emsa Time Synchronizer is a very simple but useful time synchronization utility. Users that like simplicity, may indeed like this program.Free ftp synchronizer Download - ftp synchronizer for Windows
EM Client with Outlook eM Client is a desktop email client with full Outlook synchronization. Features eM Client is a great solution for every Outlook.com user who prefers using a desktop client and all its advantages and comfort. With eM Client all your emails, contacts and calendars on Outlook.com can comfortably and reliably be synced to your computer. Automatic configuration of all services Synchronize your calendars (including Shared calendars and Free/Busy view) Manage and synchronize your tasks Manage and synchronize your contacts "Out of office" functionality Settings Learn how to setup eM Client with Outlook step by step. Open the account settings via Menu > Accounts. Click the "+ Add account" button to open the New Account window. The account wizard window will appear. Now simply enter your Outlook.com email address and confirm. Enter the name under which the account should be displayed and click Next. Set up encryption for your messages or skip this step. Find out more about PGP here. Now you can choose your account avatar and what services you want to use in eM Client and click Finish. An OAuth authentication window will be displayed requiring your password. Enter your password and click Sign In. OAuth security requires you to confirm giving permission to eM Client to synchronize your account, so click Yes to share data from your account with the application.You're all set to start using eM Client connected to your Outlook.com account. Any questions or need help? Do not hesitate to contact us.Windows Time Synchronizer 1.1 free download. Windows Time Synchronizer
Insert the CD at any time to choose synchronization with Outlook if you did not do so during the initial installation. Page 37: How To Synchronize If you need help with synchronizing, see What do I do if I can’t synchronize with my computer? Tungsten™ E2 Handheld Connect the USB sync cable to the USB port on your computer, and then insert the other end into your handheld. Page 38: Using Quick Install And The Send To Handheld Droplet Quick Install window to have them ready for installation the next time you synchronize. Tungsten™ E2 Handheld Click the Quick Install icon on your desktop. Copy the application: a. Drag and drop the application onto the Quick Install window. Page 39: Using The Send To Handheld Droplet Select the applications or files you want to install: a. Drag and drop the applications or files onto the Send To Handheld droplet in the Palm folder. b. In the Send To Handheld dialog box, select your username and click OK. Page 40: Beyond The Basics Tungsten™ E2 Handheld • Synchronizing your handheld with Microsoft Outlook on your computer • Synchronizing wirelessly using Bluetooth technology on your handheld • Using your company’s network to synchronize information • Choosing whether to synchronize information for a specific application •... Page 41: Chapter 3: Managing Your Contacts You can even add photos of your loved ones directly to their contact information screen. Tungsten™ E2 Handheld Benefits • Carry all your business and personal contact information in yourSynchronize It! Help - Synchronize It! - Synchronization actions
EM Client with Microsoft 365 eM Client is a desktop email client with full Microsoft Office 365 synchronization. All Microsoft Office 365 users finally have a choice of what email client they prefer to use. Features eM Client integrates email, calendars, tasks, contacts and notes in a clean and simple desktop app. Apart from all the standard features that you know from Outlook, eM Client is the only email app on the market with the full support of server-side rules and search, shared email and calendar folders, instant message translation, Snooze and “Watch for replies” features + easy to use tools for a company-wide email encryption (PGP and S/MIME). Plus, it works seamlessly with Gmail and Google Workspace or any other email service. Automatic configuration of all services Work with your emails (including Shared folders, Public folders, etc.) Synchronize your calendars (including Shared calendars and Free/Busy view) Manage and synchronize your tasks Manage and synchronize your contacts (including OAB) "Out of office" functionality Settings Learn how to setup eM Client with Office 365 step by step. Open the account settings via Menu > Accounts. Click the "+ Add account" button to open the New Account window. The account wizard window will appear. Now simply enter your Office 365 email address and confirm. Enter the name under which the account should be displayed and click Next. Set up encryption for your messages or skip this step. Find out more about PGP here. Now you can choose your account avatar and what services you want to use in eM Client. Click Finish to continue to authentication. The OAuth window will pop up to take your password, this means you are giving the password to the mail server directly instead of it being stored in eM Client. After you log in you're all set to start using eM Client connected to your Office 365 account. Any questions or need help? Do not hesitate to contact us.. Software tools for time synchronizer windows, free download software and time synchronizer, windows time, windows time synchronizer, synchronizer windows time, time synchronizer windows, Home. Emsa Time Synchronizer is a very simple but useful time synchronization utility. Users that like simplicity, may indeed like this program. Software tools for windows time synchronizer, free download software and time synchronizer, windows time, windows time synchronizer, synchronizer windows time, time synchronizer windows, Home. Emsa Time Synchronizer is a very simple but useful time synchronization utility. Users that like simplicity, may indeed like this program.Comments
In addition to the merging functionality, which allows you to copy individual files from one pane to the other, DiffDog in the Diff and Merge menu also provides the Synchronize directories option. This option allows you to synchronize the content of the two directories in one single step.The Synchronize directories dialog box can be opened exclusively from a Directory Comparison window, that is, there is no independent menu option available and you have to open a Directory Comparison window first. After two directories have been compared in a Directory Comparison window, you have the following options:•Synchronizing the currently displayed directories including their sub-directories•Selecting a single sub-directory in the Directory Comparison window and synchronizing only that particular sub-directoryYou can further choose from two options: (i) Fully synchronize all sub-directories and files (left to right or right to left), or (ii) change the synchronization settings. You can also manually override the synchronizations actions (such as "copy", "delete", "ignore") for individual files or sub-directories.To open the Synchronize directories dialog box:1.Make sure that the two directories that you want to synchronize are displayed in a Directory Comparison window and that you have compared them.2.Do one of the following:•To synchronize the currently displayed directories including their sub-directories, select the menu option Diff and Merge | Synchronize directories or click the Synchronize button in the Directory content toolbar.•To synchronize only the sub-directory that is selected in the Directory Comparison window, select the menu option Diff and Merge | Synchronize selected directory or click the Synchronize selected button in the Directory content toolbar.
2025-04-05You commit the changes, it will be for that branch. See Branch Activities for Git. Do one of the following, depending on the part of the user interface you are using:Status Bar In the lower-right of Flare, click (a number indicates how many files contain changes that need to be committed).Note ">Note If you do not see this option, make sure View > Status Bar is enabled.Pending Changes Window Pane From the Source Control ribbon, open the Pending Changes window pane. Select the files in the window pane that you want to commit, and in the local toolbar click . Ribbon Select Source Control > Commit (for selected files) or Source Control > Commit All (for all files in the project). Right-Click If you have the Content Explorer, Project Organizer, Pending Changes window pane, or File List open, right-click the file you want to commit and select Source Control > Commit (for selected files) or Source Control > Project > Commit All (for all files in the project).The Commit dialog opens. The selected files are listed with check boxes next to them. Enter a comment tied to the commit. This enables you to keep an audit trail for a file. The comment can then be viewed from the History dialog, which can be accessed from the Source Control Explorer, the Source Control ribbon, the File menu, or the Source Control button . Click Commit. Synchronize Synchronize To synchronize means to pull, then push, committed changes between the cloned Central project and your local Flare project. This allows you to retrieve changes that other writers have uploaded to Central from their local projects, and they can get your changes as well. You cannot synchronize changes from Central, but you can from Flare. How to Synchronize Files in a Single-Bound Project It
2025-04-17EM Client with Outlook eM Client is a desktop email client with full Outlook synchronization. Features eM Client is a great solution for every Outlook.com user who prefers using a desktop client and all its advantages and comfort. With eM Client all your emails, contacts and calendars on Outlook.com can comfortably and reliably be synced to your computer. Automatic configuration of all services Synchronize your calendars (including Shared calendars and Free/Busy view) Manage and synchronize your tasks Manage and synchronize your contacts "Out of office" functionality Settings Learn how to setup eM Client with Outlook step by step. Open the account settings via Menu > Accounts. Click the "+ Add account" button to open the New Account window. The account wizard window will appear. Now simply enter your Outlook.com email address and confirm. Enter the name under which the account should be displayed and click Next. Set up encryption for your messages or skip this step. Find out more about PGP here. Now you can choose your account avatar and what services you want to use in eM Client and click Finish. An OAuth authentication window will be displayed requiring your password. Enter your password and click Sign In. OAuth security requires you to confirm giving permission to eM Client to synchronize your account, so click Yes to share data from your account with the application.You're all set to start using eM Client connected to your Outlook.com account. Any questions or need help? Do not hesitate to contact us.
2025-04-03Insert the CD at any time to choose synchronization with Outlook if you did not do so during the initial installation. Page 37: How To Synchronize If you need help with synchronizing, see What do I do if I can’t synchronize with my computer? Tungsten™ E2 Handheld Connect the USB sync cable to the USB port on your computer, and then insert the other end into your handheld. Page 38: Using Quick Install And The Send To Handheld Droplet Quick Install window to have them ready for installation the next time you synchronize. Tungsten™ E2 Handheld Click the Quick Install icon on your desktop. Copy the application: a. Drag and drop the application onto the Quick Install window. Page 39: Using The Send To Handheld Droplet Select the applications or files you want to install: a. Drag and drop the applications or files onto the Send To Handheld droplet in the Palm folder. b. In the Send To Handheld dialog box, select your username and click OK. Page 40: Beyond The Basics Tungsten™ E2 Handheld • Synchronizing your handheld with Microsoft Outlook on your computer • Synchronizing wirelessly using Bluetooth technology on your handheld • Using your company’s network to synchronize information • Choosing whether to synchronize information for a specific application •... Page 41: Chapter 3: Managing Your Contacts You can even add photos of your loved ones directly to their contact information screen. Tungsten™ E2 Handheld Benefits • Carry all your business and personal contact information in your
2025-03-27