Window 7 volume control
Author: b | 2025-04-24
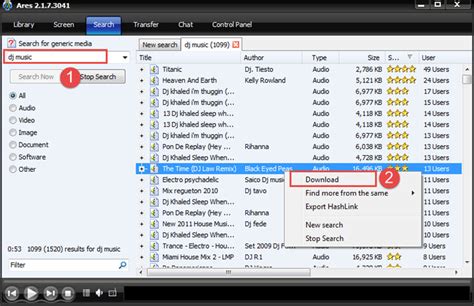
Volume Control Missing Windows 7; Keyboard Volume Control Windows 7; Master Volume Control Windows 7 Free Download; Release Volume Control (Windows 7 only) remake If this VOLUME CONTROL GADGET FOR WINDOWS 7 MOVIE; VOLUME CONTROL GADGET FOR WINDOWS 7 UPDATE; VOLUME CONTROL GADGET FOR WINDOWS 7 DRIVER; VOLUME CONTROL GADGET FOR WINDOWS 7 ANDROID; If you are using a third-party volume control app, take a look at its settings, as it might be interfering with the media volume. You might

Windows 7 - Windows 7 Volume Control
There are several ways to turn off or disable the speakers on your computer. To proceed, select the option below that best fits your needs and follow the instructions. Volume or power button While it may seem a bit obvious, the easiest way is to turn off the speakers using the volume or power button on the primary speaker. Some allow you to turn them off by rotating a volume knob counter-clockwise until it clicks, or the power light goes off. Other speakers have an actual power button to push either on the side or back of the speaker. NoteIf you're on a laptop and are not using external speakers, use the FN key with the key with a picture of a speaker. Many modern desktop keyboards have this same functionality. Mute the sound You can mute the sound in Windows through the notification area. Look in the Windows notification area for the sound icon. Click the sound icon to display the volume. Click the Mute Speakers or Toggle mute icon to mute the sound. TipYou can also move the volume slider to the bottom or the far left to mute the sound. Mute the speakers You can mute the speakers using the Volume Mixer in the Hardware and Sound section of Windows. Press the winkey, type Control Panel, and press Enter. On the left side of the menu, click Hardware and Sound. In the right section, click Adjust system volume. In the Audio Mixer window, you can mute each of your sound devices individually by clicking the small speaker icon under any one of them. Disable the speakers The speakers can be disabled in the Windows Sound settings menu. Windows Vista, 7, 8, and 10 Press the Windows key, type Control Panel, and press Enter. On the left side of the menu, click Hardware and Sound. In the right section, click Manage audio devices. In the Sound window, locate the device you'd like to disable. Right-click the sound device and select Disable from the drop-down menu. Windows XP Right-click the speaker icon in the system tray. Select either Adjust Audio Properties or Playback devices in the menu. Click in the Device usage drop-down list (bottom of the window) and select Do not use this device (disable) from the list of options. Click OK. 4. Enable Tool Tips – Hovering over a control or menu in the DPS window will reveal an information box, or tooltip. This gives you hints for how to use DPS so you don’t have to come here! Turn the tooltips off when you are comfortable using DPS by un-checking the box.5. Enable Visualizer – Un-checking this box disables the moving frequency visualization bars on the HOME tab. While they look cool, they also use some processing power that can affect battery life on portable computers. If you don’t normally look at the frequency visualizer you may want to turn it off to improve performance.6. Auto Adjust Volume – When DPS is launched, the computer output is switched from the normal output to the Digital Power Station audio driver. This means the volume control settings must be adjusted to match the new configuration. This is especially helpful for laptop computers with keyboard volume controls. However, you may disable this automatic adjustment by un-checking the box.7. Audio Settings – This opens the audio control panel for your computer. It is very useful for solving audio problems. If you are having issues, the Bongiovi Acoustics expert support staff may direct you to click this button and address issues in the control panel. See How it Works for more details.4. Volume Boost – Need more volume? Enable Volume Boost for more loudness when using the Built-In audio system. NOTE: This feature may cause distortion on external audio devices.5. Enable Visualizer – Un-checking this box disables the moving frequency visualization bars on the HOME tab. While they look cool, they also use some processing power that can affect battery life on portable computers. If you don’t normally look at the frequency visualizer you may want to turn it off to improve performance.6. Launch BongioviVolume controls are at max, but low volume - Windows 7
When you need to tweak the volume on your PC then the standard Windows sound applet will get the job done, but it’s a little basic. You’ll have to click it first, and if you want to adjust anything other than the full volume for all your channels then you’ll need to explore the Mixer settings, too.And so If that just doesn’t suit your needs then you may prefer NirSoft’s Volumouse 2, a powerful tool which comes packed with time-saving volume control options.There’s no need to click an icon before you’re able to adjust your system volume, for instance. Volumouse is able to create custom rules which apply when, say, you hold down the left mouse button, or press a particular hotkey, so if you do that, and spin the mouse wheel, then your volume will go up or down accordingly.You’re not restricted to tweaking your entire system volume, either (although that is the default). You can create rules to adjust the left or right channel, or any other on your system. And if you’re using Windows Vista, 7 or 2008 then you can even have Volumouse tweak the volume just for a particular application (this can be the application in focus, or a particular EXE file).And if controlling speaker volume alone isn’t enough for you, then you’ll be pleased to hear that Volumouse can adjust many other system and application attributes. Most of these are audio-related, so for instance you’re able to adjust microphone levels, default recording levels and more. But there are some surprising extras, including the ability to tweak screen brightness or window transparency, which work in exactly the same way. So, for instance, you could have a single custom rule which allows you to make the current window more or less transparent just by holding down the Alt key and spinning the mouse wheel, while ignoring all the volume options entirely.Volumouse may not be a conventional NirSoft tool, then; there’s no system reporting here, no tables of information, no exporting of HTML pages. There’s still all the power and versatility that we’ve come to accept from a Nir Sofer creation, though, and if the standard Windows volume control doesn’t deliver the power you need then this makes an excellent alternative. (As a beta, this may not be quite as reliable as usual, but it worked just fine during our tests.). Volume Control Missing Windows 7; Keyboard Volume Control Windows 7; Master Volume Control Windows 7 Free Download; Release Volume Control (Windows 7 only) remake If this VOLUME CONTROL GADGET FOR WINDOWS 7 MOVIE; VOLUME CONTROL GADGET FOR WINDOWS 7 UPDATE; VOLUME CONTROL GADGET FOR WINDOWS 7 DRIVER; VOLUME CONTROL GADGET FOR WINDOWS 7 ANDROID; If you are using a third-party volume control app, take a look at its settings, as it might be interfering with the media volume. You mightWindows 7 Volume Control Gadget
Then continue.Method 3: Enable Volume icon from Group Policy EditorNote: This method won’t work for Windows 10 Home Edition Users1.Press Windows Key + R then type gpedit.msc and hit Enter.2.Navigate to the following path:User Configuration > Administrative Templates > Start Menu and Taskbar3.Make sure to select Start Menu and Taskbar then in the right window double click on Remove the volume control icon.4.Checkmark Not Configured and click on Apply followed by OK.5.Reboot your PC to save changes.Method 4: Start Windows Audio Service1.Press Windows Key + R then type services.msc and hit Enter.2.Find Windows Audio service in the list then right-click on it and select Properties.3.Set the Startup type to Automatic and click Start, if the service is not already running.4.Click Apply followed by OK.5.Follow the above procedure for Windows Audio Endpoint Builder.6.Reboot your PC to save changes and see if you’re able to Fix Volume icon missing from Taskbar in Windows 10.Method 5: If the Volume icon settings is greyed out1.Press Windows Key + R then type regedit and hit Enter.2.Navigate to the following registry key:HKEY_CURRENT_USER\Software\Classes\Local Settings\Software\Microsoft\Windows\CurrentVersion\TrayNotify3.Make sure to select TrayNotify then in the right window you find two DWORDs namely IconStreams and PastIconStream.4.Right-click on each of them and select Delete.5.Close Registry Editor and then reboot your PC to save changes.Method 6: Run Windows Audio Troubleshooter1.Open control panel and in the search box type “troubleshooting.“2.In the search results click on “Troubleshooting” and then select Hardware and Sound.3.Now in the next window click on “Playing Audio” inside Sound sub-category.4.Finally, click Advanced Options in the Playing Audio window and check “Apply repairs automatically” and click Next.5.Troubleshooter will automatically diagnose the issue and ask you if you want to apply the fix or not.6.Click Apply this fix and Reboot to apply changes and see if you’re able to Fix Volume icon missing from Taskbar in Windows 10.Method 7: Change the Text Size1.Press Windows Key + I to open Settings then click on System.2.From the left-hand menu click on Display.3.Now under Scale and layout find Change the size of text, apps, and other items.4.From the drop-down select 125% and then click Apply.Note: This will temporarily mess up your display but don’t worry.5.Again open the Settings then set the size back to 100%.6.Reboot your PC to save changes and see if you’re able to Fix Volume icon missing from Taskbar in Windows 10. Also read How to Fix Taskbar Right Click Not Working..Method 8: Reinstall Jump to: Video Control, Pan & Scan, Window Size, Playback Speed, Screen Capture, Aspect Ratio, Subtitles, Playback Control, Volume Control, DVD Control, Skins, Playlist, Windows, Favorites, AB Repeat, OthersCtrl+YFlip - Input Ctrl+VFlip - Output Ctrl+MSharpen Ctrl+NNoise QReset Video Control WIncrease Brightness/Contrast RIncrease Brightness by 5% EDecrease Brightness by 5% YIncrease Contrast by 5% TDecrease Contrast by 5% IIncrease Saturation by 5% UDecrease Saturation by 5% PIncrease Hue by 5% ODecrease Hue by 5% Numpad 0Set Aspect Ratio Numpad 5Reset to Default Numpad 6Video to the Right Numpad 4Video to the Left Numpad 8Video to the Up Numpad 2Video to the Down Ctrl+Numpad 9Video Size + Ctrl+Numpad 1Video Size - Ctrl+Numpad 6Video Width + Ctrl+Numpad 4Video Width - Ctrl+Numpad 8Video Height + Ctrl+Numpad 2Video Height - Ctrl+Alt+Numpad 4Window to the Left Ctrl+Alt+Numpad 6Window to the Right Ctrl+Alt+Numpad 8Window to the Up Ctrl+Alt+Numpad 2Window to the Down Ctrl+Alt+Numpad +Window Size + Ctrl+Alt+Numpad -Window Size - Ctrl+Alt+Numpad 5Window to the Center Ctrl+Alt+Numpad 7Window Top Left Corner Ctrl+Alt+Numpad 9Window Top Right Corner Ctrl+Alt+Numpad 3Window Bottom Right Corner Ctrl+Alt+Numpad 1Window Bottom Left Corner `Minimum Size 150% 2100% 3150% 4200% 5Fit to Desktop Resolution 6Maximize/Restore 7/DeleteFit to Video Input Alt+EnterFull Screen/Restore Ctrl+EnterFull Stretch Screen Ctrl+Alt+EnterFull Stretch Screen (Keep Ratio) Ctrl+Shift+F/GSpeed - Up Ctrl+Shift+BSpeed - Down Ctrl+Shift+NSpeed - Normal Ctrl+GAdvanced Screen Capture Ctrl+CCopy the Current Frame Ctrl+ESave the Current Frame Ctrl+F5Keep Aspect Ratio Ctrl+F6Default Aspect Ratio Ctrl+F74:3 (TV) Ctrl+F816:9 (HDTV) Ctrl+F91.85:1 (Screen) Ctrl+F102.35:1 (Screen) Ctrl+F11User Defined Alt+HShow/Hide Subtitles Alt+ESubtitle Explorer Alt+Numpad 6Horizontal Spacing + Alt+Numpad 4Horizontal Spacing - Alt+Numpad 8Vertical Spacing + Alt+Numpad 2Vertical Spacing - Alt+HomeDefault Position Alt+Page UpEnlarge Font Size Alt+Page DownReduce Font Size Alt+LChange Language >0.5 sec Faster 0.5 sec Slower /Default Sync Alt+BFont - Bold Alt+OOpen Subtitles SSelect Language Alt+Arrow KeysMove Subtitle Position HomePrevious Subtitle Sync EndNext Subtitle Sync BBookmark NAdd to Bookmark Ctrl+IOpen - Easy Browser Alt+IOpen - Easy Subtitles Browser Ctrl+OOpen - File(s) F12Open - ODD (CD/DVD) Ctrl+DOpen - Directory Ctrl+UOpen - URL F4Finish Playback Space/Ctrl+PPlay/Pause Ctrl+SpaceStop BackSpace KeyRestart from the beginning Ctrl+FForward 10 sec Ctrl+Arrow RightForward 60 sec Shift+Arrow RightForward 300 sec Ctrl+BBackward 10 sec Ctrl+Arrow LeftBackward 60 sec Shift+Arrow LeftBackward 300 sec Up/Down Arrow KeysVolume Up/Down Ctrl+ Up/Down Arrow KeysWave Volume Up/Down Ctrl+Shift+Up/Down Arrow KeysMaster Volume Up/Down MMute ASelect Audio Stream Shift+GAdvanced Audio Capture Shift+EUse Equalizer LSet Equalizer Shift+NUse Normalizer Ctrl+Alt+DownDecrease Equalizer Level Ctrl+Alt+UpIncrease Equalizer Level Shift+PAudio Settings VVoice Filter Shift+RReverb Effect Shift+SExtra-Stereo Effect DDVD Control Menu Page UpPreviousWindows 7 Volume Control - Overclock.net
Go to the iTunes app on your PC, then do any of the following if you have trouble playing music or other audio:If the progress bar at the top of the iTunes window is moving, but you don’t hear anythingIf you’re using your computer’s built-in speakers: Make sure the volume controls are not turned down. Check the control at the top of the iTunes window and check the computer’s output volume (in the Sound and Audio Devices Properties control panel). Also, try playing a different audio file, CD, or DVD, or try playing the file or disc on another computer or media player to isolate the problem.If you’re using powered speakers connected to your computer: Make sure the powered speakers are properly plugged into your computer’s audio port, plugged into a power source, and turned on. Also make sure their volume isn’t turned down.If you’re trying to listen to music through remote speakers using AirPort Express: Make sure the remote speakers are selected—click at the top of the iTunes window, then make sure the volume control on the speakers isn’t turned down.If you’re using an AirPort Express, you can find more troubleshooting information in the documentation that came with your AirPort Express, or at the Apple Documentation website.If you can’t play a songIf you can’t play a song purchased from the iTunes Store: You may have exceeded the number of computers on which you can play your purchases. See the Apple Support article If iTunes for Windows prompts you to authorize your computer when you try to play purchases.If the song isn’t an iTunes Plus version, you can play it on up to five authorized computers. After you authorize five computers, you can’t play the songs on a sixth computer until you deauthorize one of the five authorized computers. (ForWindows 7 Volume Control Gadget For Windows
Open) or savedMIXEROpen/Close Mixer windowControl up to 8 channels at a timeVolume assigned to faders 1-8Pan assigned to potsMute controlled by fader buttonsSoloBank over (1-8), (9-16) etcCurrent track controlled by fader 9Master Volume By loading the video, you agree to YouTube’s privacy policy.Learn more Load video Always unblock YouTube MOTU: DIGITAL PERFORMER TRANSPORT BUTTONS Memory Cycle on/off Rewind Forward Stop Play Record Goto Memory start Set Memory Start locator to current song position Set Memory End locator to current song position Undo/redo Metronome on/off Overdub on/off SOFT-TAKEOVER Eliminates parameter jumping Parameter value only changes when control position matches value Display indicates whether controls should be moved up or down to takeover parameter value NAVIGATION BUTTONS Track change -/+ Patch change -/+ INSTRUMENT Open/close instrument window Nektar Map System recall map settings for plugins The Default and user page maps pots to parameters as per blue control labeling Faders 1-4 commonly mapped to amp ADSR envelope Faders 5-8 commonly mapped to filter ADSR envelope Fader 9 control instruments main volume MIXER Open/Close Mixer window Control up to 8 channels at a time Volume assigned to faders 1-8 Pan assigned to pots Mute controlled by fader buttons Solo Bank over (1-8), (9-16) etc Master Volume IMAGE-LINE: FL STUDIOTRANSPORT BUTTONSToggles Pattern and Song ModeRewindForwardStopPlayRecordGoto Left locatorPlayback slowPlayback fastUndoMetronome on/offClose all unfocused windowsNAVIGATION BUTTONS Mixer Track change -/+Channel change -/+INSTRUMENTOpen/close VST instrument windowFL Studio default plugins pre-mappedUses FL Studio override generic control to assign parametersFaders 1-4 commonly mapped to amp ADSR envelope)Faders 5-8 commonly. Volume Control Missing Windows 7; Keyboard Volume Control Windows 7; Master Volume Control Windows 7 Free Download; Release Volume Control (Windows 7 only) remake If thisDownload Master Volume Control For Windows 7
And see if the device boots into Safe Mode. 9. Boot into Recovery Mode:Depending on your phone model, you can try booting into recovery mode to perform a factory reset.Turn off the device.Press and hold a combination of buttons (usually Power + Volume Down) until the recovery menu appears.Navigate using the volume buttons and select options using the power button. Note If none of the above steps work, it's advisable to seek assistance from a professional technician or the device manufacturer's support. 6. Control Broken Android Screen with Samsung SideSync [Samsung Only] If you are a Samsung user, then you should try their built-in function to mirror broken screen Android to PC. Samsung SideSync is compatible with your Samsung phone and offers you the platform to control your broken phone screen more conveniently. Additionally, Samsung SideSync provides a simpler user interface and straightforward application, meaning that you can efficiently click your mouse to control your Samsung smartphone. Let's see how it works!Steps to view broken Samsung phone screen on computer:Step 1. Search Samsung SideSync on the website and download it on your computer.Step 2. Match your Samsung smartphone with pc through a USB cord. Step 3. The computer will identify the device in a few moments, and the SideSync will launch in an automatic way.Step 4. A window will pop up on the screen with the option of "Phone Screening Sharing". 7. FAQs about Using a Phone with a Broken Screen 1 How can I control my Android phone withComments
There are several ways to turn off or disable the speakers on your computer. To proceed, select the option below that best fits your needs and follow the instructions. Volume or power button While it may seem a bit obvious, the easiest way is to turn off the speakers using the volume or power button on the primary speaker. Some allow you to turn them off by rotating a volume knob counter-clockwise until it clicks, or the power light goes off. Other speakers have an actual power button to push either on the side or back of the speaker. NoteIf you're on a laptop and are not using external speakers, use the FN key with the key with a picture of a speaker. Many modern desktop keyboards have this same functionality. Mute the sound You can mute the sound in Windows through the notification area. Look in the Windows notification area for the sound icon. Click the sound icon to display the volume. Click the Mute Speakers or Toggle mute icon to mute the sound. TipYou can also move the volume slider to the bottom or the far left to mute the sound. Mute the speakers You can mute the speakers using the Volume Mixer in the Hardware and Sound section of Windows. Press the winkey, type Control Panel, and press Enter. On the left side of the menu, click Hardware and Sound. In the right section, click Adjust system volume. In the Audio Mixer window, you can mute each of your sound devices individually by clicking the small speaker icon under any one of them. Disable the speakers The speakers can be disabled in the Windows Sound settings menu. Windows Vista, 7, 8, and 10 Press the Windows key, type Control Panel, and press Enter. On the left side of the menu, click Hardware and Sound. In the right section, click Manage audio devices. In the Sound window, locate the device you'd like to disable. Right-click the sound device and select Disable from the drop-down menu. Windows XP Right-click the speaker icon in the system tray. Select either Adjust Audio Properties or Playback devices in the menu. Click in the Device usage drop-down list (bottom of the window) and select Do not use this device (disable) from the list of options. Click OK.
2025-03-254. Enable Tool Tips – Hovering over a control or menu in the DPS window will reveal an information box, or tooltip. This gives you hints for how to use DPS so you don’t have to come here! Turn the tooltips off when you are comfortable using DPS by un-checking the box.5. Enable Visualizer – Un-checking this box disables the moving frequency visualization bars on the HOME tab. While they look cool, they also use some processing power that can affect battery life on portable computers. If you don’t normally look at the frequency visualizer you may want to turn it off to improve performance.6. Auto Adjust Volume – When DPS is launched, the computer output is switched from the normal output to the Digital Power Station audio driver. This means the volume control settings must be adjusted to match the new configuration. This is especially helpful for laptop computers with keyboard volume controls. However, you may disable this automatic adjustment by un-checking the box.7. Audio Settings – This opens the audio control panel for your computer. It is very useful for solving audio problems. If you are having issues, the Bongiovi Acoustics expert support staff may direct you to click this button and address issues in the control panel. See How it Works for more details.4. Volume Boost – Need more volume? Enable Volume Boost for more loudness when using the Built-In audio system. NOTE: This feature may cause distortion on external audio devices.5. Enable Visualizer – Un-checking this box disables the moving frequency visualization bars on the HOME tab. While they look cool, they also use some processing power that can affect battery life on portable computers. If you don’t normally look at the frequency visualizer you may want to turn it off to improve performance.6. Launch Bongiovi
2025-04-24When you need to tweak the volume on your PC then the standard Windows sound applet will get the job done, but it’s a little basic. You’ll have to click it first, and if you want to adjust anything other than the full volume for all your channels then you’ll need to explore the Mixer settings, too.And so If that just doesn’t suit your needs then you may prefer NirSoft’s Volumouse 2, a powerful tool which comes packed with time-saving volume control options.There’s no need to click an icon before you’re able to adjust your system volume, for instance. Volumouse is able to create custom rules which apply when, say, you hold down the left mouse button, or press a particular hotkey, so if you do that, and spin the mouse wheel, then your volume will go up or down accordingly.You’re not restricted to tweaking your entire system volume, either (although that is the default). You can create rules to adjust the left or right channel, or any other on your system. And if you’re using Windows Vista, 7 or 2008 then you can even have Volumouse tweak the volume just for a particular application (this can be the application in focus, or a particular EXE file).And if controlling speaker volume alone isn’t enough for you, then you’ll be pleased to hear that Volumouse can adjust many other system and application attributes. Most of these are audio-related, so for instance you’re able to adjust microphone levels, default recording levels and more. But there are some surprising extras, including the ability to tweak screen brightness or window transparency, which work in exactly the same way. So, for instance, you could have a single custom rule which allows you to make the current window more or less transparent just by holding down the Alt key and spinning the mouse wheel, while ignoring all the volume options entirely.Volumouse may not be a conventional NirSoft tool, then; there’s no system reporting here, no tables of information, no exporting of HTML pages. There’s still all the power and versatility that we’ve come to accept from a Nir Sofer creation, though, and if the standard Windows volume control doesn’t deliver the power you need then this makes an excellent alternative. (As a beta, this may not be quite as reliable as usual, but it worked just fine during our tests.)
2025-04-17Then continue.Method 3: Enable Volume icon from Group Policy EditorNote: This method won’t work for Windows 10 Home Edition Users1.Press Windows Key + R then type gpedit.msc and hit Enter.2.Navigate to the following path:User Configuration > Administrative Templates > Start Menu and Taskbar3.Make sure to select Start Menu and Taskbar then in the right window double click on Remove the volume control icon.4.Checkmark Not Configured and click on Apply followed by OK.5.Reboot your PC to save changes.Method 4: Start Windows Audio Service1.Press Windows Key + R then type services.msc and hit Enter.2.Find Windows Audio service in the list then right-click on it and select Properties.3.Set the Startup type to Automatic and click Start, if the service is not already running.4.Click Apply followed by OK.5.Follow the above procedure for Windows Audio Endpoint Builder.6.Reboot your PC to save changes and see if you’re able to Fix Volume icon missing from Taskbar in Windows 10.Method 5: If the Volume icon settings is greyed out1.Press Windows Key + R then type regedit and hit Enter.2.Navigate to the following registry key:HKEY_CURRENT_USER\Software\Classes\Local Settings\Software\Microsoft\Windows\CurrentVersion\TrayNotify3.Make sure to select TrayNotify then in the right window you find two DWORDs namely IconStreams and PastIconStream.4.Right-click on each of them and select Delete.5.Close Registry Editor and then reboot your PC to save changes.Method 6: Run Windows Audio Troubleshooter1.Open control panel and in the search box type “troubleshooting.“2.In the search results click on “Troubleshooting” and then select Hardware and Sound.3.Now in the next window click on “Playing Audio” inside Sound sub-category.4.Finally, click Advanced Options in the Playing Audio window and check “Apply repairs automatically” and click Next.5.Troubleshooter will automatically diagnose the issue and ask you if you want to apply the fix or not.6.Click Apply this fix and Reboot to apply changes and see if you’re able to Fix Volume icon missing from Taskbar in Windows 10.Method 7: Change the Text Size1.Press Windows Key + I to open Settings then click on System.2.From the left-hand menu click on Display.3.Now under Scale and layout find Change the size of text, apps, and other items.4.From the drop-down select 125% and then click Apply.Note: This will temporarily mess up your display but don’t worry.5.Again open the Settings then set the size back to 100%.6.Reboot your PC to save changes and see if you’re able to Fix Volume icon missing from Taskbar in Windows 10. Also read How to Fix Taskbar Right Click Not Working..Method 8: Reinstall
2025-03-31Jump to: Video Control, Pan & Scan, Window Size, Playback Speed, Screen Capture, Aspect Ratio, Subtitles, Playback Control, Volume Control, DVD Control, Skins, Playlist, Windows, Favorites, AB Repeat, OthersCtrl+YFlip - Input Ctrl+VFlip - Output Ctrl+MSharpen Ctrl+NNoise QReset Video Control WIncrease Brightness/Contrast RIncrease Brightness by 5% EDecrease Brightness by 5% YIncrease Contrast by 5% TDecrease Contrast by 5% IIncrease Saturation by 5% UDecrease Saturation by 5% PIncrease Hue by 5% ODecrease Hue by 5% Numpad 0Set Aspect Ratio Numpad 5Reset to Default Numpad 6Video to the Right Numpad 4Video to the Left Numpad 8Video to the Up Numpad 2Video to the Down Ctrl+Numpad 9Video Size + Ctrl+Numpad 1Video Size - Ctrl+Numpad 6Video Width + Ctrl+Numpad 4Video Width - Ctrl+Numpad 8Video Height + Ctrl+Numpad 2Video Height - Ctrl+Alt+Numpad 4Window to the Left Ctrl+Alt+Numpad 6Window to the Right Ctrl+Alt+Numpad 8Window to the Up Ctrl+Alt+Numpad 2Window to the Down Ctrl+Alt+Numpad +Window Size + Ctrl+Alt+Numpad -Window Size - Ctrl+Alt+Numpad 5Window to the Center Ctrl+Alt+Numpad 7Window Top Left Corner Ctrl+Alt+Numpad 9Window Top Right Corner Ctrl+Alt+Numpad 3Window Bottom Right Corner Ctrl+Alt+Numpad 1Window Bottom Left Corner `Minimum Size 150% 2100% 3150% 4200% 5Fit to Desktop Resolution 6Maximize/Restore 7/DeleteFit to Video Input Alt+EnterFull Screen/Restore Ctrl+EnterFull Stretch Screen Ctrl+Alt+EnterFull Stretch Screen (Keep Ratio) Ctrl+Shift+F/GSpeed - Up Ctrl+Shift+BSpeed - Down Ctrl+Shift+NSpeed - Normal Ctrl+GAdvanced Screen Capture Ctrl+CCopy the Current Frame Ctrl+ESave the Current Frame Ctrl+F5Keep Aspect Ratio Ctrl+F6Default Aspect Ratio Ctrl+F74:3 (TV) Ctrl+F816:9 (HDTV) Ctrl+F91.85:1 (Screen) Ctrl+F102.35:1 (Screen) Ctrl+F11User Defined Alt+HShow/Hide Subtitles Alt+ESubtitle Explorer Alt+Numpad 6Horizontal Spacing + Alt+Numpad 4Horizontal Spacing - Alt+Numpad 8Vertical Spacing + Alt+Numpad 2Vertical Spacing - Alt+HomeDefault Position Alt+Page UpEnlarge Font Size Alt+Page DownReduce Font Size Alt+LChange Language >0.5 sec Faster 0.5 sec Slower /Default Sync Alt+BFont - Bold Alt+OOpen Subtitles SSelect Language Alt+Arrow KeysMove Subtitle Position HomePrevious Subtitle Sync EndNext Subtitle Sync BBookmark NAdd to Bookmark Ctrl+IOpen - Easy Browser Alt+IOpen - Easy Subtitles Browser Ctrl+OOpen - File(s) F12Open - ODD (CD/DVD) Ctrl+DOpen - Directory Ctrl+UOpen - URL F4Finish Playback Space/Ctrl+PPlay/Pause Ctrl+SpaceStop BackSpace KeyRestart from the beginning Ctrl+FForward 10 sec Ctrl+Arrow RightForward 60 sec Shift+Arrow RightForward 300 sec Ctrl+BBackward 10 sec Ctrl+Arrow LeftBackward 60 sec Shift+Arrow LeftBackward 300 sec Up/Down Arrow KeysVolume Up/Down Ctrl+ Up/Down Arrow KeysWave Volume Up/Down Ctrl+Shift+Up/Down Arrow KeysMaster Volume Up/Down MMute ASelect Audio Stream Shift+GAdvanced Audio Capture Shift+EUse Equalizer LSet Equalizer Shift+NUse Normalizer Ctrl+Alt+DownDecrease Equalizer Level Ctrl+Alt+UpIncrease Equalizer Level Shift+PAudio Settings VVoice Filter Shift+RReverb Effect Shift+SExtra-Stereo Effect DDVD Control Menu Page UpPrevious
2025-03-26Go to the iTunes app on your PC, then do any of the following if you have trouble playing music or other audio:If the progress bar at the top of the iTunes window is moving, but you don’t hear anythingIf you’re using your computer’s built-in speakers: Make sure the volume controls are not turned down. Check the control at the top of the iTunes window and check the computer’s output volume (in the Sound and Audio Devices Properties control panel). Also, try playing a different audio file, CD, or DVD, or try playing the file or disc on another computer or media player to isolate the problem.If you’re using powered speakers connected to your computer: Make sure the powered speakers are properly plugged into your computer’s audio port, plugged into a power source, and turned on. Also make sure their volume isn’t turned down.If you’re trying to listen to music through remote speakers using AirPort Express: Make sure the remote speakers are selected—click at the top of the iTunes window, then make sure the volume control on the speakers isn’t turned down.If you’re using an AirPort Express, you can find more troubleshooting information in the documentation that came with your AirPort Express, or at the Apple Documentation website.If you can’t play a songIf you can’t play a song purchased from the iTunes Store: You may have exceeded the number of computers on which you can play your purchases. See the Apple Support article If iTunes for Windows prompts you to authorize your computer when you try to play purchases.If the song isn’t an iTunes Plus version, you can play it on up to five authorized computers. After you authorize five computers, you can’t play the songs on a sixth computer until you deauthorize one of the five authorized computers. (For
2025-04-22