Winbook security
Author: k | 2025-04-24
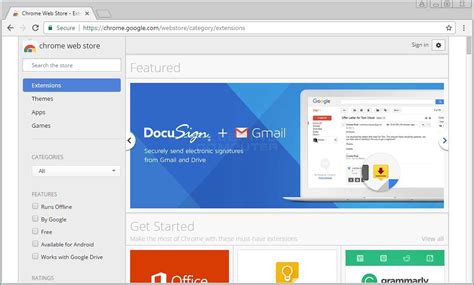
winbook dvr security cameras - Security Cameras - Facebook Winbook
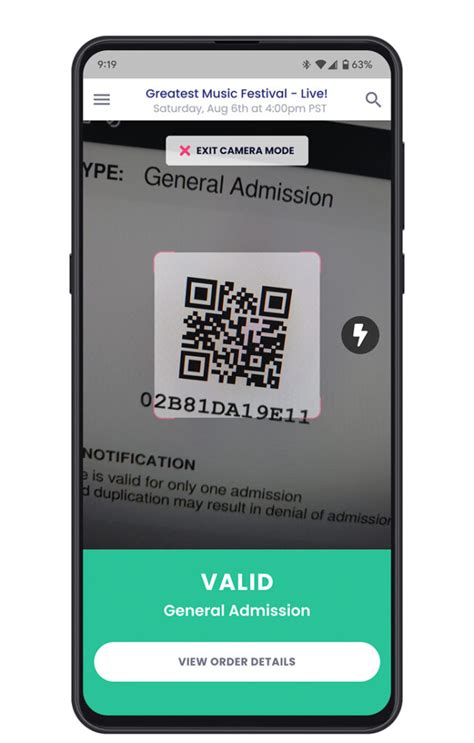
winbook security winbook surveillance channel dvr and 500
Driver for your tablet and following a reboot your display will appear back to normal. Manually Update the Display Driver: Go to the Device Manager, locate your Display Adapter, and choose the option to Update Driver. Allow the process to check online for the latest driver and install it. Restart your tablet and your display will appear back to normal.After the above steps have been completed, you are ready to begin enjoying Windows 10 on your WinBook Tablet.Below are just a few examples of what you should expect to find:Before (left) with Windows 8.1 Start Screen and After (right) with Windows 10 Desktop Start:Windows 10 Desktop (left) and Windows 10 Desktop Start (right):Windows 10 System Properties on the WinBook TW801:Windows 10 Device Manager on the WinBook TW801:Windows 10 This PC on the WinBook TW801:Windows 10 System Properties through the Start Menu on the WinBook TW801:Windows 10 Cortana Assistant (left) and Windows 10 Microsoft Edge Browser (right):. winbook dvr security cameras - Security Cameras - Facebook Winbook winbook dvr security cameras - Security Cameras - Facebook Winbook winbook dvr security cameras - Security Cameras - Facebook Winbook item 1 Winbook Security Camera 720HP Winbook Security Camera 720HP. $20.00. item 2 winbook security 720p HD wireless IP camera winbook security 720p HD wireless IP camera. WinBook Security D5008DH Manual This manual will provide instructions for your WinBook Security DVR and included WinBook Security Cameras. This manual covers all Winbook Security Camera D5004FHC1030DP74 Instruction manual (81 pages) 2: Winbook D5008DHC1030DP74 Manuals: Winbook Security Camera D5008DHC1030DP74 Instruction manual (81 pages) 3: Winbook N7405JV Manuals: Winbook Security Camera N7405JV Instruction manual (22 pages) WinBook Support has tested the following models of the WinBook Tablets and found that they will successfully upgrade to Windows 10: TW100, TW700, TW801.Temporary free space to download and install: There is an expectation that you will need to be aware of when upgrading these, and similar, Windows Tablets. The Windows 10 Upgrade will require a sufficient amount of temporary free space (2 to 4 GB) on the internal system storage memory in order to complete the upgrade. This space is needed to temporarily store the downloaded installation files and for temporary files to use during the upgrade process. When the upgrade is complete, many of these files will automatically clean themselves up. Any remaining upgrade files can be removed through the Windows Disk Cleanup Utility. This temporary free space goes above and beyond the noted system requirements that Windows 10 actually needs to run once it has been installed. If your WinBook Tablet is running low on free space prior to running the upgrade, consider one of the following options: Insert additional storage memory. This can either be in the form of a microSD memory card installed into the WinBook Tablet’s memory card slot, or, it can be in the form of an external USB flash drive. For purposes of the upgrade, this memory can be removed after the upgrade is complete if desired. Free up additional space on the internal storage memory. This can be accomplished by uninstalling unused programs, deleting unwanted files such as documents, pictures, music, or videos, and by running the Windows Disk Cleanup Utility to free up available space.It is important to check the above steps prior to beginning the Windows 10 Upgrade Process.So now you are ready for your Windows 10 Upgrade on your WinBook Tablet. There are no additional special steps required to start the process. Simply follow the information provided on this page and respond to the prompts on your screen after beginning the setup process.After your WinBook Tablet has completed the Windows 10 Upgrade:There will be one additional step to do after the Windows 10 Upgrade has completed on your WinBook Tablet. This involves updating your tablet’s video driver. The standard video driver that Windows installs during the upgrade process will appear to be fine visually, but may not perform as expected - you may experience a slow response to video changes, and your cameras will not function as expected. This is easily resolved by updating the display driver to the latest version after the upgrade has completed. There are two ways to do this: Windows Update: Allow or direct Windows to check for updates through the Windows Update feature. When this process completes, it will find an updated displayComments
Driver for your tablet and following a reboot your display will appear back to normal. Manually Update the Display Driver: Go to the Device Manager, locate your Display Adapter, and choose the option to Update Driver. Allow the process to check online for the latest driver and install it. Restart your tablet and your display will appear back to normal.After the above steps have been completed, you are ready to begin enjoying Windows 10 on your WinBook Tablet.Below are just a few examples of what you should expect to find:Before (left) with Windows 8.1 Start Screen and After (right) with Windows 10 Desktop Start:Windows 10 Desktop (left) and Windows 10 Desktop Start (right):Windows 10 System Properties on the WinBook TW801:Windows 10 Device Manager on the WinBook TW801:Windows 10 This PC on the WinBook TW801:Windows 10 System Properties through the Start Menu on the WinBook TW801:Windows 10 Cortana Assistant (left) and Windows 10 Microsoft Edge Browser (right):
2025-04-17WinBook Support has tested the following models of the WinBook Tablets and found that they will successfully upgrade to Windows 10: TW100, TW700, TW801.Temporary free space to download and install: There is an expectation that you will need to be aware of when upgrading these, and similar, Windows Tablets. The Windows 10 Upgrade will require a sufficient amount of temporary free space (2 to 4 GB) on the internal system storage memory in order to complete the upgrade. This space is needed to temporarily store the downloaded installation files and for temporary files to use during the upgrade process. When the upgrade is complete, many of these files will automatically clean themselves up. Any remaining upgrade files can be removed through the Windows Disk Cleanup Utility. This temporary free space goes above and beyond the noted system requirements that Windows 10 actually needs to run once it has been installed. If your WinBook Tablet is running low on free space prior to running the upgrade, consider one of the following options: Insert additional storage memory. This can either be in the form of a microSD memory card installed into the WinBook Tablet’s memory card slot, or, it can be in the form of an external USB flash drive. For purposes of the upgrade, this memory can be removed after the upgrade is complete if desired. Free up additional space on the internal storage memory. This can be accomplished by uninstalling unused programs, deleting unwanted files such as documents, pictures, music, or videos, and by running the Windows Disk Cleanup Utility to free up available space.It is important to check the above steps prior to beginning the Windows 10 Upgrade Process.So now you are ready for your Windows 10 Upgrade on your WinBook Tablet. There are no additional special steps required to start the process. Simply follow the information provided on this page and respond to the prompts on your screen after beginning the setup process.After your WinBook Tablet has completed the Windows 10 Upgrade:There will be one additional step to do after the Windows 10 Upgrade has completed on your WinBook Tablet. This involves updating your tablet’s video driver. The standard video driver that Windows installs during the upgrade process will appear to be fine visually, but may not perform as expected - you may experience a slow response to video changes, and your cameras will not function as expected. This is easily resolved by updating the display driver to the latest version after the upgrade has completed. There are two ways to do this: Windows Update: Allow or direct Windows to check for updates through the Windows Update feature. When this process completes, it will find an updated display
2025-04-22Overview This tutorial shows how to create a Windows form and how to make this interact with an existing COBOL program. The form is generated in managed COBOL. The form calls an intermediary program to map .NET data types onto COBOL data types. The intermediary program then calls the existing COBOL program to perform the business logic. The solution has three programs: Windows form. The Microsoft form designer enables you to create a Windows form in any .NET language, such as C# and COBOL. This tutorial shows how to generate these forms in .NET COBOL. Existing COBOL program, the Book program. This program simulates a pre-existing COBOL program, which contains the business logic and which remains unchanged. This program is supplied and this tutorial adds it to the solution so that it is recompiled as managed code and exposed as a class that can be called by .NET managed code without needing any changes to the source. Intermediary COBOL class, the BookWrapper program. This program acts as an interface between the client form and the pre-existing COBOL program. This intermediary class interfaces with the .NET client form using objects, and it interfaces with the existing COBOL using the standard COBOL PIC X data types. This intermediary class is supplied and this tutorial adds it to the solution. Prerequisites As a prerequisite step for this tutorial, you need to build the BookWrapper and LegacyBook projects that are part of the WinBook sample as follows: Start the Visual COBOL Samples Browser. If you need instructions, see To start the Samples Browser. Click Windows Forms in the left pane and then Win Book. Click Open sample in Visual Studio. This loads the WinBook solution in Solution Explorer. Notice that this solution consists of three projects - BookWrapper, LegacyBook and WinFormBook. WinFormBook is emboldened which indicates it is the startup project of the solution - that is the project that runs when you start the debugger. In Solution Explorer, right-click WinBook solution and choose Build Solution. The build creates two binaries, BookWrapper.dll and LegacyBook.dll, in the WinFormBook\bin\Debug subfolder of the WinBook solution. You can close the solution. Start Painting the Form In this section, you create a Windows form and then you paint the form. You can also examine the code generated. Create a Windows Forms project for .NET Framework 4.5 or later: In Visual Studio, click . In the New Project dialog box,
2025-03-29WinBook Laptop to Hotspot Converter WinBook Laptop to Hotspot Converter là một ứng dụng chuyên nghiệp được thiết kế để chuyển đổi máy tính xách tay WinBook của bạn thành một hotspot Wi-Fi để bạn có thể chia sẻ Internet với máy tính xách tay thứ hai hoặc các thiết bị di động. Xếp hạng: 3 1 Phiếu bầuSử dụng: Dùng thử 252 Tải về IBM Laptop to Hotspot Converter IBM Laptop to Hotspot Converter là một ứng dụng chuyên nghiệp được thiết kế để chuyển đổi máy tính xách tay IBM của bạn thành một hotspot Wi-Fi để bạn có thể chia sẻ Internet với máy tính xách tay thứ hai hoặc các thiết bị di động. Xếp hạng: 4 3 Phiếu bầuSử dụng: Dùng thử 4.512 Tải về ASUS Laptop to Hotspot Converter ASUS Laptop to Hotspot Converter là một ứng dụng chuyên nghiệp được thiết kế để chuyển đổi máy tính xách tay Compaq của bạn thành một hotspot Wi-Fi để bạn có thể chia sẻ Internet với máy tính xách tay thứ hai hoặc các thiết bị di động. Xếp hạng: 4 2 Phiếu bầuSử dụng: Dùng thử 1.201 Tải về Toshiba Laptop to Hotspot Converter Toshiba Laptop to Hotspot Converter là một ứng dụng chuyên nghiệp được thiết kế để chuyển đổi máy tính xách tay Toshiba của bạn thành một hotspot Wi-Fi để bạn có thể chia sẻ Internet với máy tính xách tay thứ hai hoặc các thiết bị di động. Xếp hạng: 3 1 Phiếu bầuSử dụng: Dùng thử 994 Tải về SONY Laptop to Hotspot Converter SONY Laptop to Hotspot Converter là một ứng dụng chuyên nghiệp được thiết kế để chuyển đổi máy tính xách tay Sony của bạn thành một hotspot Wi-Fi để bạn có thể chia sẻ Internet với máy tính xách tay thứ hai hoặc các thiết bị di động. Xếp hạng: 4 2 Phiếu bầuSử dụng: Dùng thử 807 Tải về Averatec Laptop to Hotspot Converter Averatec Laptop to Hotspot Converter là một ứng dụng chuyên nghiệp được thiết kế để chuyển đổi máy tính xách tay Averatec của bạn thành một hotspot Wi-Fi để bạn có thể chia sẻ Internet với máy tính xách tay thứ hai hoặc các thiết bị di động. Xếp hạng: 5 1 Phiếu bầuSử dụng: Dùng thử 754 Tải về Samsung Laptop to Hotspot Converter Samsung Laptop to Hotspot Converter
2025-04-11