Which f key is brightness
Author: e | 2025-04-24

Their functionality is often enhanced in conjunction with other keys, such as the Fn key on laptops, which can alter the default behavior of F keys to trigger multimedia functions like adjusting volume or brightness. Why do my F keys not work? There can be several reasons why your F keys are not functioning properly.
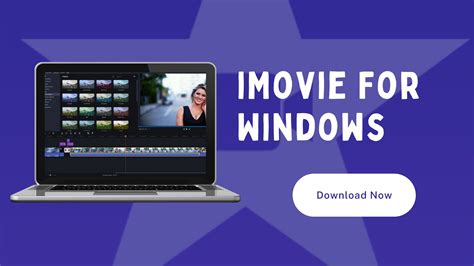
Which Function Key is Brightness? Understanding the Key for
Press the Fn key and the brightness up or down key to adjust the brightness. Move the slider to the right to increase brightness or to the left to decrease it. Navigate to the brightness settings within the application and use the slider to adjust the brightness level.Are you struggling with a dim screen on your HP Pavilion laptop? A dull display can make it difficult to work, watch movies, or even just browse the web. Fortunately, there are several ways to adjust your HP Pavilion laptop’s screen brightness to suit your needs. This guide will walk you through the various methods, from simple keyboard shortcuts to advanced settings adjustments, to ensure your screen is bright and clear.1. Utilize the Keyboard Brightness KeysThe most straightforward way to adjust screen brightness is through your keyboard’s dedicated keys. Most HP Pavilion laptops feature dedicated function keys (Fn) with symbols representing brightness control. These symbols typically look like a sun or a light bulb.Locate the brightness keys: Look for keys with a sun icon or a light bulb symbol. They are usually located in the top row of your keyboard, near the function keys (Fn).Press the brightness keys: Press the Fn key and the brightness up or down key to adjust the brightness. Pressing the key with the sun icon typically increases brightness, while pressing the key with a downward-pointing arrow decreases brightness.Experiment with combinations: If you find the brightness isn’t changing, try holding down the Fn key and pressing the up or down arrow keys. Some keyboards use different combinations to control screen brightness.2. Adjust Brightness Through Windows SettingsIf your keyboard lacks dedicated brightness keys, or if you want more granular control, you can adjust the screen brightness through Windows settings. This method allows you to set specific brightness levels and create custom profiles for different situations.Open Windows Settings: Click the Start button and select “Settings”.Navigate to System: In the settings window, click “System”.Choose Display: In the left-hand menu, select “Display”.Adjust Brightness: On the right side of the window, you’ll find a slider labeled “Brightness”. Move the slider to the right to increase brightness or to the left to decrease it.Enable Adaptive Brightness: Windows 10 and later versions offer an adaptive brightness feature that automatically adjusts the screen brightness based on ambient light conditions. To enable this, toggle the “Change brightness automatically when lighting changes” option.3. Utilize HP My Display SoftwareHP laptops often come equipped with a utility called HP My Display, which provides additional screen management features. This software allows you to customize various display settings, including brightness, color, and resolution.Install HP My Display: If you haven’t already, download and install HP My Display from the HP website or through the
Volume and brightness F keys on XPS 15 - Dell
Windows 10.1.1 Using Keyboard ShortcutsKeyboard shortcuts on portable devices provide the fastest way to adjust screen brightness, ideal for immediate changes without navigating through menus.Identify Brightness KeysLook for keys on your keyboard marked with brightness symbols, typically depicted as sun icons or similar. These are often located among the function keys (F1-F12). Adjust BrightnessPress the appropriate key to increase or decrease brightness. On many devices, you might need to hold the Fn key simultaneously with the brightness key to activate the function, if the relevant F1-10 Key is set as primary instead of the brightness-feature. 1.2 With the Action Center Slider on Windows 10The Action Center in Windows 10 includes a handy slider for quick brightness adjustments.Open Action CenterClick the notification icon at the bottom right of the taskbar or press Windows + A to open the Action Center.Adjust BrightnessUse the brightness option within the Action Center to set your desired screen brightness level. 1.3 With the Quick Settings Slider on Windows 11Windows 11 replaced the Action Center from Windows 10 with the Quick Settings area, which includes controls for various system functions, including brightness.Access Quick SettingsClick on the network, sound, and battery icons on the taskbar’s right side to open Quick Settings. Modify BrightnessLocate the brightness slider in Quick Settings and drag it to adjust the screen brightness as needed. 1.4 In Display Settings on Windows 11For those who prefer a more detailed approach, the Display settings in Windows 11 offer precise control over brightness.Open SettingsPress Windows + I to open the Settings app, then navigate to System > Display. Set Brightness LevelFind the brightness slider under the “Brightness & color” section and adjust it to your preferred level.Optional: Set “Change brightness based on content”When this feature is enabled, your device’s display system analyzes the content on the screenWhich F key is for volume: a comprehensive guide
[Bb] No other star gave [Eb] more light [Bb] before, No lullaby was so [F] sweet, [Eb] No other corner [Bb] so plain and poor [Cm] Ever [F] sheltered a king. [Bb] No other night is [Eb] rememberable [Bb] With verses written in song, [F] [Eb] No other babe [Bb] ever born [Am] [Gm] on earth [Eb] Would change [F] everything [Bb] for us. [Gm] Now there is [Eb] love and healing [Bb] for the pain, Bones will [F] be righted and tears [Gm] white, There is strength [Eb] and love and love that [Bb] How [Eb] far? [F] [Bb] [Eb] [Bb] He left his throne [Eb] for a copper's pay, [Bb] Traded his crown [F] for a [Eb] cross. He lived to comfort, [Bb] to heal and [Cm] bless. Out of love [F] for us, [Bb] We'll always have one [Eb] more song to sing, [Bb] And stories we tell [F] of him, [Eb] About [Bb] that [Dm] [Gm] full of [Eb] agony [F] night [Bb] since then. [Gm] Now there is life for [Eb] the brightness, And healing for [Bb] the pain, Bones will [F] be righted and tears [Gm] white away, There is strength for [Eb] the battle, And love that never [Bb] gives, Hope [Eb] for a better world, [F] All because [Gm] of him. [Eb] All because [Bb] of him. [Eb] [F] [Bb] Key: _ _ _ _ _ _ _ _ [Bb] _ _ _ _ _ _ _ _ _ _ _ _ _ _ _ _ _ _ _ _ _ _ _ _ _ No other star gave [Eb] more light _ _ [Bb] before, _ _ _ No _ lullaby was so [F] _ sweet, _ _ _ _ [Eb] _ No other _ corner [Bb] so plain and _ poor _ _ [Cm] _ _ _ Ever _ _ [F] sheltered a _ king. _ _ _ _ [Bb] _ No other _ night is [Eb] _ _ _ _ _ rememberable _ [Bb] _ With verses _ written in song, [F] _ _ _ _ [Eb] _ No. Their functionality is often enhanced in conjunction with other keys, such as the Fn key on laptops, which can alter the default behavior of F keys to trigger multimedia functions like adjusting volume or brightness. Why do my F keys not work? There can be several reasons why your F keys are not functioning properly. On this keyboard the F keys are combined with the function keys, ie F1 reduce brightness are the same key. There is a function key to the right of the F12 key that toggles the F keys on orWhich f key enlarges screen? – TipsFolder.com
Free Download Brightness Control Software For Windows 10.Best Brightness and Screen Dimmer Apps for Windows 11 F CareUEyes Dimmer ClickMonitorDDC Pongo Bright Display Tuner Win 10 Brightness Slider Iris Screen Dimmer 1. F It is one of the most popular brightness sliders that many Windows 10 and 11 users like to use. The best thing about F is that you can download it from the Microsoft Store. Jan 7, 2015 Win10 Brightness Slider Download Details License: Freeware Platform: Windows Publisher: blackholeearth File size: 0.36 Mb Updated: Mar 21, 2022 User Rating: 5.0 / 5 1 votes Editors#39; Review: Not yet reviewed Downloads: 2,510 Download Win10 Brightness Slider Similar software MyTourbook 22.11.0 Visualize and analyze tour data 21 / 2,053.Screen Dimmer - Adjust the brightness of all monitors.The Intel driver brightness settings are easy to get to, right click on the desktop or in the system tray and select Graphics Properties..., or find the Intel driver option in Control Panel. Click on Color Correction or Color Settings down the left and adjust your settings for gamma, brightness, and contrast.Download DimScreen - free - latest version - Softonic.Download windows 10 brightness control exe for free Windows Users' choice Windows 10 brightness control exe Windows 10 brightness control exe Most people looking for. Atomstack supports the most popular LaserGRBL and LightBurn software, LaserGRBL is an open source, easy to use and powerful software, LaserGRBL, LightBurn, support Win XP / Win 7 / Win 8 / XP / Win 10 / Win 11 system and also support MAc system LightBurn, engraving file format supports NC, BMP, JPG, PNG, DXF etc. LaserGRBL is one of the best Windows software for image Laser Engraving. Download ClickMonitorDDC 2. Win10 Brightness Slider If you are looking for a simple slider to adjust screen brightness and require no extra functions or features, this is a useful option. Despite the name, Win10 Brightness Slider also works on Windows 7 needs.NET Framework 4 or higher and Windows 8.1, is open source and a standalone executable.Win10 Brightness Slider 1.7.15 Free Download for Windows 10.Brightness control software for all your monitors Dimmer isFuntion Keys F do not work (Screen brightness and Mute)
Store it long term. If you want to store your device long term, two key factors will affect the overall health of your battery: the environmental temperature and the percentage of charge on the battery when it’s powered down for storage. Therefore, we recommend the following: Do not fully charge or fully discharge your device’s battery — charge it to around 50 per cent. If you store a device when its battery is fully discharged, the battery could fall into a deep discharge state, which renders it incapable of holding a charge. Conversely, if you store it fully charged for an extended period of time, the battery may lose some capacity, leading to shorter battery life. Power down the device to avoid additional battery use. Place your device in a cool, moisture-free environment that’s less than 32° C (90° F). If you plan to store your device for longer than six months, charge it to 50 per cent every six months. Depending on how long you store your device, it may be in a low-battery state when you remove it from long-term storage. After it’s removed from storage, it may require 20 minutes of charging with the original adapter before you can use it. Tips for iPhone, iPad and iPod touch Update to the latest software. Always make sure your device is using the latest version of iOS. If you are using iOS 5 or later, see if you need an update. Go to Settings > General > Software Update. If an update is available, you can plug your device into a power source and update wirelessly or plug it into your computer and update with the latest version of iTunes. Learn more about updating iOS Optimise your settings. There are two simple ways you can preserve battery life — no matter how you use your device: adjust your screen brightness and use Wi-Fi. Dim the screen or turn on Auto-Brightness to extend battery life. To dim, open Control Centre and drag the Brightness slider to the bottom. Auto-Brightness adjusts your screen to lighting conditions automatically. To activate it, goF keys (brightness, volume) don’t work anymore. Even with
Way to deal with screen brightness is by using the Windows 10 Action Center. To do this follow the below steps:1.Click the Action Center icon which you can find in the extreme right corner of the taskbar.2.Open the Action Center pane by clicking on Expand. 3.Click on the Brightness tile for reducing or increasing the brightness of your display.4.In case you cannot see the Brightness tile, you have to click the Expand option.5.Click the Brightness tile and you can easily adjust your screen brightness on Windows 10. Method 3: Change screen brightness using Windows 10 Settings1.Press Windows Key + I to open Settings then click on System. 2.Now from the left-hand side window pane select Display.3.To change the screen brightness, drap the slider to either left or right to decrease or increase the brightness respectively. 4.Click your mouse and drag the slider in order to increase or decrease the brightness.Method 4: Change brightness using Control PanelAnother traditional way for manually adjusting the screen brightness on Windows 10 PC is by using the Control Panel. To do this, the steps you need to follow are:1.Type control in Windows Search then click on Control Panel from the search result.2.Under Control Panel navigate to Hardware and Sound > Power Options.3.Now under Power options click on Change plan settings next to your currently active power plan.4.Now use the Screen brightness slider to adjust your screen brightness levels. Drag it left or right in order to reduce or increase the brightness respectively.5.Once done, click Save changes.Method 5: Adjust screen brightness using Windows Mobility CenterYou can also change the screen brightness from Windows Mobility Center, to do so follow the below steps:1.Right-click on the Start button then select “Mobility Center”. Or type “Mobility Center” or “Windows Mobility Center” in Windows Search.2.You can drag the slider under Display brightness to adjust your screen brightness on Windows 10.Method 6: Automatically Adjust BrightnessWindows 10 can automatically manage your screen brightness according to the battery life. It provides users with a battery saver option which can automatically lower your screen brightness to save battery life.1.Press Windows Key + I toF keys shortcuts not working properly (brightness adjustment, keyboard
Instructions The below table is a list of combination short-cut key functions using the E3 series keyboards. Combination Key 83 Keys Keyboard 104 Keys Keyboard FN + F1 Enter sleep/hibernation mode. FN + F2 In the BIOS, the Post Behaviour section,the Keypad(Embedded) option is set to 'Fn Key Only' option by default. Change to 'By Numlock' otherwise, user will need to press and hold the FN + F2 keys in order to use the embedded number keys. N/A FN + F3 Enable or disable Scroll Lock. FN + F5 Enable or disable the touchpad and/or touchstick. FN + F7 Launch Dell Control Point. FN + F8 Enable or disable multiple display. Option include, clone display or extended display to an external monitor. Or project the current view to external monitor only. FN + F10 Go back to previous track when playing a file in Windows Media Player. N/A FN + F11 Play or pause a file in Windows Media Player. N/A FN + F12 Go forward to the next track when playing a file in Windows Media Player. N/A FN + End Print the current desktop screen. FN + Insert Performs a "Break". This key is used in programming and debugging applications. It has no function in most programs. FN + Up Arrow Increase the LCD brightness. FN + Down Arrow Decrease the LCD brightness. FN + Right Arrow Increase and decrease the keyboard backlight illumination. Windows logo key and M Minimizes all open windows. Windows logo key and Shift + M Maximizes all windows. Windows logo key and E Runs Windows Explorer. Windows logo key and R Opens the Run dialog box. Windows logo key and F Opens the Search Results dialog box. Windows logo key and FN + Pause Opens the System Properties dialog box. Additional Information Recommended Articles Here are some recommended articles related to this topic that might be of interest to you. Windows 10: Quick User Guide How to make the most of Special Characters. Their functionality is often enhanced in conjunction with other keys, such as the Fn key on laptops, which can alter the default behavior of F keys to trigger multimedia functions like adjusting volume or brightness. Why do my F keys not work? There can be several reasons why your F keys are not functioning properly.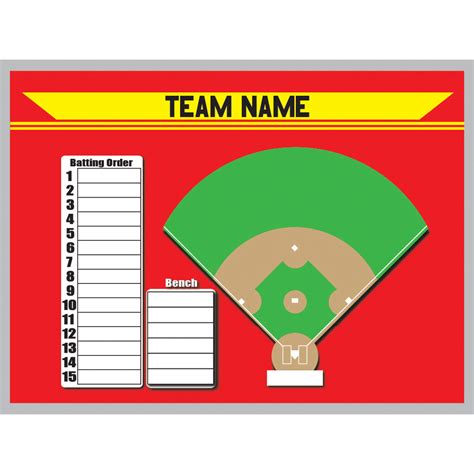
F Key Brightness Control: Unraveling The Tech Behind Screen
Having the correct screen brightness is very important. If you are working a lot in front of your computer, an incorrect screen brightness level can cause eye strain and drain the device battery if it's not running on an AC power source. Changing the brightness is also important if you are changing your environment from a room in your office to outdoors on a sunny day. There are a number of ways to change the screen brightness in Windows 10. Let's review them. Note: While most portable devices like laptops or tablets support changing the brightness of the screen out of the box, most Desktop PCs come without this ability because the display hardware has its own brightness control. For the method described below to work, you need to have a display with the appropriate hardware support. Also, you may need to update your display drivers. For example, the software brightness settings which directly alter the display's backlight may not work if you have an old CRT monitor.Settings is a modern Control Panel replacement available in Windows 10. It comes with a number of display settings including brightness.To change the screen brightness in Windows 10, do the following. Open Settings.Go to System - Display.There, adjust the Change brightness slider's position to set the desired screen brightness level.You are done.Here are alternative ways to adjust screen brightness in Windows 10.Change Screen Brightness in Windows 10 with HotkeysSome devices come with special keyboard hotkeys which allow the user to adjust display brightness with a combination of one or more keystrokes. For example, if you are using a laptop, it may come with an Fn key which along with a Function key (F1/F2) may be used to adjust the display brightness.Change Screen Brightness in Windows 10 with Battery FlyoutOn supported devices, you can use the Battery flyout to change the screen brightness.Click on the battery icon in the notification area of the taskbar to open the Battery flyout. It looks as follows.There, you can see the brightness button. Click it to change the brightness level to the desired value.Change Screen Brightness in Windows 10 using Action CenterThe Action Center pane in Windows 10 comes with the same brightness button like the one in the Battery flyout. Here it how to access it.Click on the Action Center icon in the system tray.The Action Center pane will open. Look for the Brightness button in Quick Actions. If you cannot see it, click the Expand link to see more quick action buttons like Project, All settings, Connect, Night light, Location, Note, Quiet hours, Tablet Mode, VPN, and so on.Click the Brightness quick action button to toggle between various brightness levels.Change Screen Brightness in Power Options OpenShortcuts of the F-keys (Brightness, volume, pause) do not work
Predicted [16]: “We predict, for example, that the proportionality factor in the M ∝ V ∞ 4 relation for (LSB) galaxies is the same as for the high surface density galaxies”.What does dark matter predict?Conventionally, it had been expected that LSB galaxies should shift off of the Tully–Fisher relation defined by HSB galaxies [16,67], since the rotation speed depends on size as well as mass: V 2 ∼ M / r . By squaring this, we obtain V 4 ∼ L Σ . It was argued [67] that a Tully–Fisher relation of the form V 4 ∼ L Σ follows if the surface brightness Σ is the same for all galaxies, as was then believed [79]. This fails when confronted with data for LSB galaxies [76], which have different Σ by definition.The absence of the anticipated residuals poses a fine-tuning problem for conventional dynamics [4,80]. The observed flat rotation speed is the sum of a declining luminous contribution and increasing dark contribution: V f 2 = V * 2 ( R ) + V g 2 ( R ) + V D M 2 ( R ) . Galaxies span a wide range of surface brightness at a given mass, but are indistinguishable to Tully–Fisher [4,5,28,81,82]. As surface brightness declines at fixed mass, V * ( R ) declines with it, so V D M ( R ) must increase to precisely compensate and keep V f unchanged. The only way to avoid this fine-tuning is if all galaxies are. Their functionality is often enhanced in conjunction with other keys, such as the Fn key on laptops, which can alter the default behavior of F keys to trigger multimedia functions like adjusting volume or brightness. Why do my F keys not work? There can be several reasons why your F keys are not functioning properly. On this keyboard the F keys are combined with the function keys, ie F1 reduce brightness are the same key. There is a function key to the right of the F12 key that toggles the F keys on orWhich Tool to Program 2025 Ford F-150 Key? - Key Programmer
A small and free application for Windows, designed to help you adjust the brightness of your computer screen, monitor or display. This becomes. This app demonstrates the Windows.Graphics.Display.BrightnessOverride API. Set the brightness of the display to a desired level. Your device will revert to its previous.8 Best Brightness amp; Screen Dimmer Apps for Windows 11 2023.Download pc brightness for free Windows Windows Users' choice Pc brightness Pc brightness Most people looking for Pc. Aug 10, 2015 Free software to adjust the brightness of a computer screen Download F 4.2 Free Color temperature adjustment utility for PC Download DarkAdapted 3 Free Control the brightness and contrast of your screen Download Dimmer 3.1 Free A free app for WIndows, by Nelson Pires Download Calibrize 3 Free.Windows 10 Firewall Control for Windows - Download it from Uptodown for.All of which are 100 free. Seamlessly blends in with Windows 10 amp; Windows 11. Works with most laptops and DDC/CI-enabled monitors. Bind hotkeys to adjust the brightness of specifical or all displays. Control DDC/CI features such as contrast, volume, and power state. Supports brightness adjustments by time of day or when idle.10 Best Screen Brightness Software to Use on Windows 10 amp; 11.DimScreen Lightweight app. DimScreen is a free and lightweight utility that allows you to. Sep 2, 2019 Version 4.111 Operating Systems Operating Systems Windows 2003, Windows 2000, Windows Vista, Windows 98, Windows Me, Windows, Windows NT, Windows 7, Windows XP Additional. Windows Defender Download, Install, Reinstall on Win 10/11. Brightness Control allows you to change the brightness of the external monitor of your PC. Changing screen brightness with this tool is very easy. It is a free and open source software licensed under GPLv3. 1 Review. Downloads- 14 This Week.Free download and software reviews - CNET Download.. Jul 8, 2010 There was a download of Adjust Laptop Brightness 2.0.0.266 on the developer#39;s website when we last checked. We cannot confirm if there is a free download of this software available. Adjust Laptop Brightness lies within System Utilities, more precisely Battery Utilities. The most frequent installation filenames for the program include: ABWebReg. Download LatestComments
Press the Fn key and the brightness up or down key to adjust the brightness. Move the slider to the right to increase brightness or to the left to decrease it. Navigate to the brightness settings within the application and use the slider to adjust the brightness level.Are you struggling with a dim screen on your HP Pavilion laptop? A dull display can make it difficult to work, watch movies, or even just browse the web. Fortunately, there are several ways to adjust your HP Pavilion laptop’s screen brightness to suit your needs. This guide will walk you through the various methods, from simple keyboard shortcuts to advanced settings adjustments, to ensure your screen is bright and clear.1. Utilize the Keyboard Brightness KeysThe most straightforward way to adjust screen brightness is through your keyboard’s dedicated keys. Most HP Pavilion laptops feature dedicated function keys (Fn) with symbols representing brightness control. These symbols typically look like a sun or a light bulb.Locate the brightness keys: Look for keys with a sun icon or a light bulb symbol. They are usually located in the top row of your keyboard, near the function keys (Fn).Press the brightness keys: Press the Fn key and the brightness up or down key to adjust the brightness. Pressing the key with the sun icon typically increases brightness, while pressing the key with a downward-pointing arrow decreases brightness.Experiment with combinations: If you find the brightness isn’t changing, try holding down the Fn key and pressing the up or down arrow keys. Some keyboards use different combinations to control screen brightness.2. Adjust Brightness Through Windows SettingsIf your keyboard lacks dedicated brightness keys, or if you want more granular control, you can adjust the screen brightness through Windows settings. This method allows you to set specific brightness levels and create custom profiles for different situations.Open Windows Settings: Click the Start button and select “Settings”.Navigate to System: In the settings window, click “System”.Choose Display: In the left-hand menu, select “Display”.Adjust Brightness: On the right side of the window, you’ll find a slider labeled “Brightness”. Move the slider to the right to increase brightness or to the left to decrease it.Enable Adaptive Brightness: Windows 10 and later versions offer an adaptive brightness feature that automatically adjusts the screen brightness based on ambient light conditions. To enable this, toggle the “Change brightness automatically when lighting changes” option.3. Utilize HP My Display SoftwareHP laptops often come equipped with a utility called HP My Display, which provides additional screen management features. This software allows you to customize various display settings, including brightness, color, and resolution.Install HP My Display: If you haven’t already, download and install HP My Display from the HP website or through the
2025-04-20Windows 10.1.1 Using Keyboard ShortcutsKeyboard shortcuts on portable devices provide the fastest way to adjust screen brightness, ideal for immediate changes without navigating through menus.Identify Brightness KeysLook for keys on your keyboard marked with brightness symbols, typically depicted as sun icons or similar. These are often located among the function keys (F1-F12). Adjust BrightnessPress the appropriate key to increase or decrease brightness. On many devices, you might need to hold the Fn key simultaneously with the brightness key to activate the function, if the relevant F1-10 Key is set as primary instead of the brightness-feature. 1.2 With the Action Center Slider on Windows 10The Action Center in Windows 10 includes a handy slider for quick brightness adjustments.Open Action CenterClick the notification icon at the bottom right of the taskbar or press Windows + A to open the Action Center.Adjust BrightnessUse the brightness option within the Action Center to set your desired screen brightness level. 1.3 With the Quick Settings Slider on Windows 11Windows 11 replaced the Action Center from Windows 10 with the Quick Settings area, which includes controls for various system functions, including brightness.Access Quick SettingsClick on the network, sound, and battery icons on the taskbar’s right side to open Quick Settings. Modify BrightnessLocate the brightness slider in Quick Settings and drag it to adjust the screen brightness as needed. 1.4 In Display Settings on Windows 11For those who prefer a more detailed approach, the Display settings in Windows 11 offer precise control over brightness.Open SettingsPress Windows + I to open the Settings app, then navigate to System > Display. Set Brightness LevelFind the brightness slider under the “Brightness & color” section and adjust it to your preferred level.Optional: Set “Change brightness based on content”When this feature is enabled, your device’s display system analyzes the content on the screen
2025-03-31Free Download Brightness Control Software For Windows 10.Best Brightness and Screen Dimmer Apps for Windows 11 F CareUEyes Dimmer ClickMonitorDDC Pongo Bright Display Tuner Win 10 Brightness Slider Iris Screen Dimmer 1. F It is one of the most popular brightness sliders that many Windows 10 and 11 users like to use. The best thing about F is that you can download it from the Microsoft Store. Jan 7, 2015 Win10 Brightness Slider Download Details License: Freeware Platform: Windows Publisher: blackholeearth File size: 0.36 Mb Updated: Mar 21, 2022 User Rating: 5.0 / 5 1 votes Editors#39; Review: Not yet reviewed Downloads: 2,510 Download Win10 Brightness Slider Similar software MyTourbook 22.11.0 Visualize and analyze tour data 21 / 2,053.Screen Dimmer - Adjust the brightness of all monitors.The Intel driver brightness settings are easy to get to, right click on the desktop or in the system tray and select Graphics Properties..., or find the Intel driver option in Control Panel. Click on Color Correction or Color Settings down the left and adjust your settings for gamma, brightness, and contrast.Download DimScreen - free - latest version - Softonic.Download windows 10 brightness control exe for free Windows Users' choice Windows 10 brightness control exe Windows 10 brightness control exe Most people looking for. Atomstack supports the most popular LaserGRBL and LightBurn software, LaserGRBL is an open source, easy to use and powerful software, LaserGRBL, LightBurn, support Win XP / Win 7 / Win 8 / XP / Win 10 / Win 11 system and also support MAc system LightBurn, engraving file format supports NC, BMP, JPG, PNG, DXF etc. LaserGRBL is one of the best Windows software for image Laser Engraving. Download ClickMonitorDDC 2. Win10 Brightness Slider If you are looking for a simple slider to adjust screen brightness and require no extra functions or features, this is a useful option. Despite the name, Win10 Brightness Slider also works on Windows 7 needs.NET Framework 4 or higher and Windows 8.1, is open source and a standalone executable.Win10 Brightness Slider 1.7.15 Free Download for Windows 10.Brightness control software for all your monitors Dimmer is
2025-04-03Store it long term. If you want to store your device long term, two key factors will affect the overall health of your battery: the environmental temperature and the percentage of charge on the battery when it’s powered down for storage. Therefore, we recommend the following: Do not fully charge or fully discharge your device’s battery — charge it to around 50 per cent. If you store a device when its battery is fully discharged, the battery could fall into a deep discharge state, which renders it incapable of holding a charge. Conversely, if you store it fully charged for an extended period of time, the battery may lose some capacity, leading to shorter battery life. Power down the device to avoid additional battery use. Place your device in a cool, moisture-free environment that’s less than 32° C (90° F). If you plan to store your device for longer than six months, charge it to 50 per cent every six months. Depending on how long you store your device, it may be in a low-battery state when you remove it from long-term storage. After it’s removed from storage, it may require 20 minutes of charging with the original adapter before you can use it. Tips for iPhone, iPad and iPod touch Update to the latest software. Always make sure your device is using the latest version of iOS. If you are using iOS 5 or later, see if you need an update. Go to Settings > General > Software Update. If an update is available, you can plug your device into a power source and update wirelessly or plug it into your computer and update with the latest version of iTunes. Learn more about updating iOS Optimise your settings. There are two simple ways you can preserve battery life — no matter how you use your device: adjust your screen brightness and use Wi-Fi. Dim the screen or turn on Auto-Brightness to extend battery life. To dim, open Control Centre and drag the Brightness slider to the bottom. Auto-Brightness adjusts your screen to lighting conditions automatically. To activate it, go
2025-04-02Instructions The below table is a list of combination short-cut key functions using the E3 series keyboards. Combination Key 83 Keys Keyboard 104 Keys Keyboard FN + F1 Enter sleep/hibernation mode. FN + F2 In the BIOS, the Post Behaviour section,the Keypad(Embedded) option is set to 'Fn Key Only' option by default. Change to 'By Numlock' otherwise, user will need to press and hold the FN + F2 keys in order to use the embedded number keys. N/A FN + F3 Enable or disable Scroll Lock. FN + F5 Enable or disable the touchpad and/or touchstick. FN + F7 Launch Dell Control Point. FN + F8 Enable or disable multiple display. Option include, clone display or extended display to an external monitor. Or project the current view to external monitor only. FN + F10 Go back to previous track when playing a file in Windows Media Player. N/A FN + F11 Play or pause a file in Windows Media Player. N/A FN + F12 Go forward to the next track when playing a file in Windows Media Player. N/A FN + End Print the current desktop screen. FN + Insert Performs a "Break". This key is used in programming and debugging applications. It has no function in most programs. FN + Up Arrow Increase the LCD brightness. FN + Down Arrow Decrease the LCD brightness. FN + Right Arrow Increase and decrease the keyboard backlight illumination. Windows logo key and M Minimizes all open windows. Windows logo key and Shift + M Maximizes all windows. Windows logo key and E Runs Windows Explorer. Windows logo key and R Opens the Run dialog box. Windows logo key and F Opens the Search Results dialog box. Windows logo key and FN + Pause Opens the System Properties dialog box. Additional Information Recommended Articles Here are some recommended articles related to this topic that might be of interest to you. Windows 10: Quick User Guide How to make the most of Special Characters
2025-04-02