Where does avast quarantine
Author: s | 2025-04-24
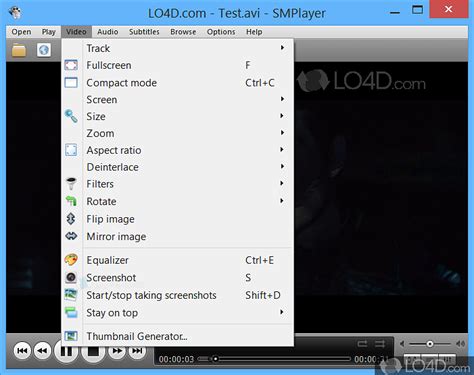
Where does Avast store quarantined items on my computer? Avast stores quarantined items in a dedicated folder on your computer. The default location for Windows
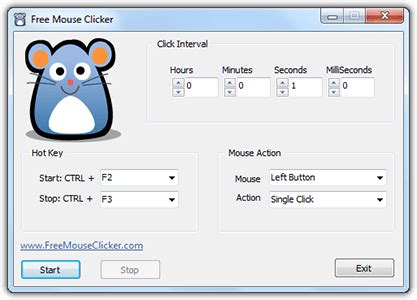
Where Does Avast Store Quarantined Items: A - TheTechyLife
Is disabled by default to avoid false positive detections. Scan logsAvast scan logs contain details of events detected during a scan. By default, Avast creates scan logs each time you run a scan. Avast scan logs are stored in the following location:C:\ProgramData\AVAST Software\Avast\reportScan log settings apply to all scans in Avast Antivirus. The following options are available:Delete scan logs (enabled by default): Allows Avast to delete scan logs after a specified time period.Delete scan logs older than: Specify after how long Avast deletes scan logs.Delete temporary scan logs (enabled by default): Allows Avast to delete temporary scan logs after a specified time period.Delete temporary scan logs older than: Specify after how long Avast deletes temporary scan logs.Clear scan history: Click Perform to immediately delete all currently stored scan logs. Core ShieldsBehavior ShieldBehavior Shield monitors programs installed on your PC for suspicious behavior that may indicate the presence of malicious code. Configure how Behavior Shield deals with suspicious program behavior by selecting one of the following options from the drop-down menu:Always ask: Avast asks what you want to do with a detected threat before any action is taken.Automatically move detected threats to Quarantine: Threats that behave similarly to known threats listed on the Avast virus definitions database are moved to Quarantine, where they cannot harm your system.Automatically move known threats to Quarantine (enabled by default): Threats that are listed on the Avast virus definitions database are moved to Quarantine, where they cannot harm your system. File ShieldFile Shield actively scans all programs and files on your hard drive as they are opened, run, modified, and saved. Avast Geek settings allow you to specify which action File Shield performs when it detects a threat (virus, potentially unwanted program, potentially unwanted tool, or suspicious object). For each individual threat type, select an action from the drop-down menu:Fix automatically (selected by default): Run a sequence of actions (repair file; if not possible, then move to Quarantine; if not possible, then delete).Move to Quarantine: Send the threat to Quarantine, where it cannot harm your system.Repair: Remove only malicious code attached to an otherwise safe file — this is not possible for files that are entirely malware.Abort connection: If Avast detects that you are connected to a URL, game, or device that contains malware, the connection is stopped automatically.Ask: Avast asks what you want to do with a detected threat before any action is taken.Delete: Permanently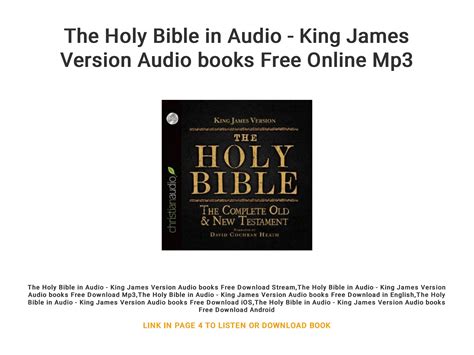
where does Avast store the files that it put in quarantine?
The Avast Geek settings area contains options for advanced application configuration, and is designed for users with high-level understanding of Avast Antivirus functionality. To specify everyday application behavior, we recommend using basic settings, which are configured by default to provide optimum protection and security. For more information about basic settings, refer to the following article: Avast Antivirus - Frequently Asked QuestionsThe Avast Geek settings area is available in Avast Antivirus version 19.0 and higher. To update your application to the latest version, refer to instructions in the following article:Updating the Avast Antivirus application and Virus definitionsTo open the Avast Geek settings area:Open Avast Antivirus and go to ☰ Menu ▸ Settings. Click Search in the top-right corner. Type geek:area into the search field, and select Avast Geek from the search results. Avast Geek settings are organized by component. Click Search in the top-right corner, type a component name, and select the relevant search result. Alternatively, scroll down to the relevant section. Refer to the sections below for detailed information about each of the Avast Geek settings options.UpdateSpecify how frequently Avast Antivirus downloads Virus definitions and application updates (default value 240 minutes).Avast checks for and downloads updates via your internet connection, so frequent checks may reduce browsing speed.TroubleshootingLimit program access for Guest account: Restrict guest users (secondary accounts logged into your PC) from accessing or modifying your Avast Antivirus settings. We recommend keeping this option enabled to ensure only authorized users have this permission.Maximum size of each log file: Change the maximum size of any log files you create (4096 KB by default). Virus ScansYou can configure the following settings for each type of Virus Scan:Automatic actions to be performed during the scanProcessing of infected archivesPerformance settingsScan logsNot all options are available for every scan.Automatic actions to be performed during the scanFor each listed scan type, specify which action is applied when the scan detects a threat. Select one of the following actions from the drop-down menu:Fix automatically (selected by default): Run a sequence of actions (repair file; if not possible, then move to Quarantine; if not possible, then delete).Move to Quarantine: Send the threat to Quarantine, where it cannot harm your system.Repair: Remove only malicious code attached to an otherwise safe file — this is not possible for files that are entirely malware.Abort connection: If Avast detects that you are connected to a URL, game, or device that contains malware,Where Does Avast Store Quarantined Items: A - TheTechyLife
Virus Chest quarantine section, where you can delete or restore them (if you think Avast is mistaken).Open the Shields section to see real-time analysis of scanned files. Annoyingly, if the file directory is especially long, Avast won't give you the full directory, so you can't go look up the offending file for yourself. You may not need to, but we'd prefer to have the option.In the Preferences tab, you'll find options to change the frequency of notifications, system updates and scans. Here, you can also disable hard-drive, email and web protection, although Avast wisely makes you enter your system password first. Additionally, you can disable Avast's menu-bar icon from this window (it's under Miscellaneous).If you create an account with Avast, you can check the status of any systems you've logged into in the Account tab as well as at my.avast.com. Avast's menu-bar button provides links to open the main interface window, see current activity and application information, and review previous notifications.Installation and supportTo install Avast Free Mac Security, you open Avast.com and click Download, which will place the installer DMG on your Mac. Avast free antivirus for pc. (Thankfully, you won't have to go through download.com anymore, an annoying part of the previous model.) After you click through the end-user-license agreements, the installer will download more files and install Avast.No restart is required, and the whole process took about 2 minutes for me, which felt about normal. In the middle of the installation, you get the option to not install Avast's unlimited Password Manager and the company'sSecureLine VPN client. The Avast Online Security browser plug-in is free, but you get only a seven-day trial of SecureLine VPN service, which otherwise starts at $60 per year.To get technical support, click Help in the menu bar, select Avast Technical Support and then. Where does Avast store quarantined items on my computer? Avast stores quarantined items in a dedicated folder on your computer. The default location for Windowswhere does Avast store the files that it put in quarantine?
Changes to green (ON). Then, click Download next to Get specialized antivirus definitions. When you click Download on the Boot-Time Scan screen, Avast One downloads all virus definitions from a cloud database. If you skip installing specialized definitions, Boot-Time Scan scans your PC based only on the last virus definitions that were downloaded. If you see Installed instead of Download, your virus definitions are up to date. Restart your PC. When the system restarts, a Boot-Time Scan progress screen appears. The scan usually takes several minutes, but the duration varies depending on the speed of your system and the number of files being scanned. To skip the scan, press the Esc key on your keyboard. If any threats are found, a notification window appears. Click See results. The Scan history screen shows the following scan results: Threat name: Specifies the type of detected threat. Location: Shows the file path where the threat was detected on your PC. Status: Explains the action taken to resolve the threat. When an infected file is detected, Avast One will try to fix it. If repair is not possible, the file is moved to Quarantine. If this fails, the file is deleted. To learn how to manage threats moved to Quarantine, refer to the following article: Avast One Quarantine - Getting Started. Click Done to exit the screen. TroubleshootingIf you have completed all of the steps above but you are still experiencing issues, please contact Avast Support. Avast Premium Security 24.x for WindowsAvast Free Antivirus 24.x for WindowsAvast One 24.x for Windows Microsoft Windows 11 Home / Pro / Enterprise / EducationMicrosoft Windows 10 Home / Pro / Enterprise / Education - 32 / 64-bitMicrosoft Windows 8.1 / Pro / Enterprise - 32 / 64-bitMicrosoft Windows 8 / Pro / Enterprise - 32 / 64-bitMicrosoft Windows 7 Home Basic / Home Premium / Professional / Enterprise / Ultimate - Service Pack 1 with Convenient Rollup Update, 32 / 64-bit Updated on: 02/01/2024Where Does Avast Store Quarantined Items: A - TheTechyLife
Only has auto quarantine these days. McAfee would be fine for anyone who can live with auto quarantine. But the auto quarantine, means that I only use it on my test computer, even though I have a license for it. #15 Not really. Kaspersky, Avast/AVG and many others can be configured to ask before taking an action. #16 Not really. Kaspersky, Avast/AVG and many others can be configured to ask before taking an action. But just about all of them, don't let you whitelist a file when it is detected. #18 @Ludditus I may be wrong, as it's been a while since I used AVG or Avast, but I think it will still auto quarantine some files. It's important to me to be prompted every single time a threat is detected and to have the option to whitelist it. #19 @roger_m I'm not sure they still do that. I've just go back to AVG Free after some years of not using either of Avast/AVG, and so far it always asked first if told so. In my experience, Panda and Bitdefender auto quarantine some files, no matter what they're told to do (i.e. configured to ask first). #20 @Ludditus I guess I should try it again. I asked Avast a few years about prompting before quarantining and they said they wouldn't add it.From memory, you can get Panda's real time protection to prompt you when it finds something, but when running scans, everything gets auto quarantined. However, it may be the other way round, as its been a while since I used Panda.where does Avast store the files that it put in quarantine?
Want to help protect your personal data, email, and webcam from cybercrime? Do it with advanced security — and use award-winning virus protection. Get our premium antivirus for your device. 2020Cybersecurity Breakthrough 2021Approved Endpoint Protection Enjoy more protection for your privacy and personal data. Shop, bank, and pay online with more confidence.Shop and pay online with more confidence. Reduce app security risks. See all features Avast Premium Security Comprehensive security you can tailor to your own needs 30-day money-back guarantee Single or multi-device options Available for PC, Mac, Android, and iPhone/iPad Avast Premium Security Here’s what you get with Avast Premium Security Avast Premium Security offers award-winning antivirus, plus protection against more sophisticated threats — so you can relax knowing that you’re better protected. Whichever devices you use, we’ve got you covered With Avast Premium Security for Windows, you also get Smart Scan Scans your device for hard-to-find vulnerabilities in hidden places. Web Shield Helps block dangerous websites and internet downloads. Hack Alerts Get an alert if a password connected to your email account has been compromised as part of a hack or leak. Mail Shield Helps prevent you from sending or receiving malicious email attachments. Network Inspector Helps detect weaknesses in both your home Wi-Fi network and public networks. Do Not Disturb Mode Automatically block distracting pop-ups and other interruptions when you’re gaming, watching movies, or presenting in full screen. CyberCapture Scans all downloaded files and helps fix, quarantine, or even delete them if they’re potentially dangerous. Behavior Shield Alerts you if any of your apps start behaving suspiciously. File Shield Scans all downloaded files and attempts to fix, quarantine, or delete them if they’re potentially dangerous. Rescue Disk Scans your device while your system’s switched off, so you can more safely remove malware. Quarantine Stores potentially harmful files and completely isolates them from the rest of your operating system. Real-time updates Pushes security updates to you so you always have our best protection. With Avast Premium Security for Mac, you also get Smart Scan Scans your device for hard-to-find vulnerabilities in hidden places. Web Shield Helps block dangerous websites and internet downloads. Mail Shield Helps prevent you from sending or receiving malicious email attachments. Network Inspector Helps detect weaknesses in both your home Wi-Fi network and public networks. Wi-Fi Security Alerts Warns you in real-time about network weaknesses and intruders. File Shield Scans all downloaded files and attempts to fix, quarantine, or delete them if they’re potentially dangerous. Do Not Disturb Mode Automatically block distracting pop-ups and other interruptions when you’re gaming, watching movies, or presenting in full screen. With Avast Premium Security for Android, you also get Photo Vault Hides your private photos in an encrypted vault that only you can access. App Lock Locks any or all apps with a PIN code, pattern, or fingerprint. Network Inspector Helps detect weaknesses in both your home Wi-Fi network and public networks. Junk Cleaner Frees up space for more apps and photos by removing unnecessary junk files. File Scanner. Where does Avast store quarantined items on my computer? Avast stores quarantined items in a dedicated folder on your computer. The default location for Windows Where does Avast store quarantined items on my computer? Avast stores quarantined items in a dedicated folder on your computer. The default location for WindowsComments
Is disabled by default to avoid false positive detections. Scan logsAvast scan logs contain details of events detected during a scan. By default, Avast creates scan logs each time you run a scan. Avast scan logs are stored in the following location:C:\ProgramData\AVAST Software\Avast\reportScan log settings apply to all scans in Avast Antivirus. The following options are available:Delete scan logs (enabled by default): Allows Avast to delete scan logs after a specified time period.Delete scan logs older than: Specify after how long Avast deletes scan logs.Delete temporary scan logs (enabled by default): Allows Avast to delete temporary scan logs after a specified time period.Delete temporary scan logs older than: Specify after how long Avast deletes temporary scan logs.Clear scan history: Click Perform to immediately delete all currently stored scan logs. Core ShieldsBehavior ShieldBehavior Shield monitors programs installed on your PC for suspicious behavior that may indicate the presence of malicious code. Configure how Behavior Shield deals with suspicious program behavior by selecting one of the following options from the drop-down menu:Always ask: Avast asks what you want to do with a detected threat before any action is taken.Automatically move detected threats to Quarantine: Threats that behave similarly to known threats listed on the Avast virus definitions database are moved to Quarantine, where they cannot harm your system.Automatically move known threats to Quarantine (enabled by default): Threats that are listed on the Avast virus definitions database are moved to Quarantine, where they cannot harm your system. File ShieldFile Shield actively scans all programs and files on your hard drive as they are opened, run, modified, and saved. Avast Geek settings allow you to specify which action File Shield performs when it detects a threat (virus, potentially unwanted program, potentially unwanted tool, or suspicious object). For each individual threat type, select an action from the drop-down menu:Fix automatically (selected by default): Run a sequence of actions (repair file; if not possible, then move to Quarantine; if not possible, then delete).Move to Quarantine: Send the threat to Quarantine, where it cannot harm your system.Repair: Remove only malicious code attached to an otherwise safe file — this is not possible for files that are entirely malware.Abort connection: If Avast detects that you are connected to a URL, game, or device that contains malware, the connection is stopped automatically.Ask: Avast asks what you want to do with a detected threat before any action is taken.Delete: Permanently
2025-03-26The Avast Geek settings area contains options for advanced application configuration, and is designed for users with high-level understanding of Avast Antivirus functionality. To specify everyday application behavior, we recommend using basic settings, which are configured by default to provide optimum protection and security. For more information about basic settings, refer to the following article: Avast Antivirus - Frequently Asked QuestionsThe Avast Geek settings area is available in Avast Antivirus version 19.0 and higher. To update your application to the latest version, refer to instructions in the following article:Updating the Avast Antivirus application and Virus definitionsTo open the Avast Geek settings area:Open Avast Antivirus and go to ☰ Menu ▸ Settings. Click Search in the top-right corner. Type geek:area into the search field, and select Avast Geek from the search results. Avast Geek settings are organized by component. Click Search in the top-right corner, type a component name, and select the relevant search result. Alternatively, scroll down to the relevant section. Refer to the sections below for detailed information about each of the Avast Geek settings options.UpdateSpecify how frequently Avast Antivirus downloads Virus definitions and application updates (default value 240 minutes).Avast checks for and downloads updates via your internet connection, so frequent checks may reduce browsing speed.TroubleshootingLimit program access for Guest account: Restrict guest users (secondary accounts logged into your PC) from accessing or modifying your Avast Antivirus settings. We recommend keeping this option enabled to ensure only authorized users have this permission.Maximum size of each log file: Change the maximum size of any log files you create (4096 KB by default). Virus ScansYou can configure the following settings for each type of Virus Scan:Automatic actions to be performed during the scanProcessing of infected archivesPerformance settingsScan logsNot all options are available for every scan.Automatic actions to be performed during the scanFor each listed scan type, specify which action is applied when the scan detects a threat. Select one of the following actions from the drop-down menu:Fix automatically (selected by default): Run a sequence of actions (repair file; if not possible, then move to Quarantine; if not possible, then delete).Move to Quarantine: Send the threat to Quarantine, where it cannot harm your system.Repair: Remove only malicious code attached to an otherwise safe file — this is not possible for files that are entirely malware.Abort connection: If Avast detects that you are connected to a URL, game, or device that contains malware,
2025-04-10Changes to green (ON). Then, click Download next to Get specialized antivirus definitions. When you click Download on the Boot-Time Scan screen, Avast One downloads all virus definitions from a cloud database. If you skip installing specialized definitions, Boot-Time Scan scans your PC based only on the last virus definitions that were downloaded. If you see Installed instead of Download, your virus definitions are up to date. Restart your PC. When the system restarts, a Boot-Time Scan progress screen appears. The scan usually takes several minutes, but the duration varies depending on the speed of your system and the number of files being scanned. To skip the scan, press the Esc key on your keyboard. If any threats are found, a notification window appears. Click See results. The Scan history screen shows the following scan results: Threat name: Specifies the type of detected threat. Location: Shows the file path where the threat was detected on your PC. Status: Explains the action taken to resolve the threat. When an infected file is detected, Avast One will try to fix it. If repair is not possible, the file is moved to Quarantine. If this fails, the file is deleted. To learn how to manage threats moved to Quarantine, refer to the following article: Avast One Quarantine - Getting Started. Click Done to exit the screen. TroubleshootingIf you have completed all of the steps above but you are still experiencing issues, please contact Avast Support. Avast Premium Security 24.x for WindowsAvast Free Antivirus 24.x for WindowsAvast One 24.x for Windows Microsoft Windows 11 Home / Pro / Enterprise / EducationMicrosoft Windows 10 Home / Pro / Enterprise / Education - 32 / 64-bitMicrosoft Windows 8.1 / Pro / Enterprise - 32 / 64-bitMicrosoft Windows 8 / Pro / Enterprise - 32 / 64-bitMicrosoft Windows 7 Home Basic / Home Premium / Professional / Enterprise / Ultimate - Service Pack 1 with Convenient Rollup Update, 32 / 64-bit Updated on: 02/01/2024
2025-04-17