Webcam settings
Author: c | 2025-04-24
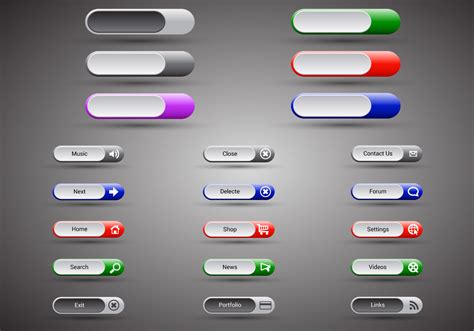
Click on the Webcam Settings icon. The Webcam Settings window has three panels: Webcam Settings; Logitech Webcam Properties (Advanced) Camera Preview Webcam Settings The

GitHub - joelvaneenwyk/webcam-settings: Control your Webcam settings
Artikel ini akan membantu Agan mempelajari cara mengubah kecerahan dan kontras webcam pada Windows 10. Kamera (webcam) di laptop tidak kaya fitur. Paling banter, kamera bawaan ini memiliki resolusi yang baik atau tinggi tetapi di luar itu, jelas tidak dapat dibandingkan dengan webcam eksternal atau dengan kamera pada ponsel modern kelas menengah. Meskipun webcam bawaan dibekali fitur dasar, tetapi memiliki beberapa batasan. Ini tidak menyediakan fasilitas pengeditan, juga baik webcam internal maupun eksternal, tidak ada control panel untuk mengelola pengaturannya. Windows 10 memiliki panel pengaturan tersembunyi untuk webcam terintegrasi tetapi itu tidak sejauh apa yang kita harapkan. Mengubah kecerahan atau kontras, dan pengaturan webcam lainnya, baik itu internal atau eksternal, tidaklah mudah di Windows 10. Mengakses panel pengaturan tersembunyi cukup rumit sehingga sebagian besar kita mungkin tidak menggunakannya. Cara Mengubah Kecerahan dan Kontras Webcam di Windows 10 Cara yang lebih mudah untuk mengubah dan mengatur kecerahan dan kontras webcam di Windows 10 adalah dengan menggunakan aplikasi bernama Webcam Settings. Webcam Settings adalah aplikasi gratis dan memberi pengguna akses ke pengaturan yang kurang lebih sama dengan yang dilakukan panel pengaturan tersembunyi. Satu-satunya perbedaan adalah jauh lebih mudah digunakan daripada panel pengaturan yang dimiliki Windows 10. Untuk mengubah kecerahan, kontras, corak, saturasi, ketajaman, dan lainnya pada webcam di Windows 10, ikuti langkah-langkah di bawah ini:Download Webcam Settings dari sini dan jalankan.Buka menu drop-down Webcam Settings yang tersedia dan pilih webcam.Klik Settings. Di panel yang terbuka, gunakan berbagai penggeser untuk mengubah kecerahan, kontras, warna, ketajaman, dll., dari kamera.Klik OK untuk menyimpan perubahan. Pengaturan baru akan disimpan dan aplikasi yang menggunakan Webcam Settings ini misalnya Skype, Zoom, Microsoft Teams, Chrome, dll., akan menggunakan pengaturan yang sama. Yang perlu Agan lakukan adalah mengizinkan aplikasi untuk terhubung ke webcam dan webcam otomatis akan mengambil pengaturan baru.Baca juga: Cara Mengubah Ponsel Android Menjadi Kamera CCTVMengatur ulang webcam Jika Agan perlu mengubah pengaturan webcam kembali seperti semula, Webcam Settings memberi Agan cara sederhana untuk melakukannya.Buka aplikasi Webcam Settings.Buka menu drop-down Webcam yang tersedia dan pilih webcam Agan.Klik tombol Default.Klik Ok. Kamera web akan diatur ulang ke pengaturan default. Benang Merah | Pengguna mungkin tidak dapat mengubah semua pengaturan Click on the Webcam Settings icon. The Webcam Settings window has three panels: Webcam Settings; Logitech Webcam Properties (Advanced) Camera Preview Webcam Settings The Changing webcam settings on Windows 10 is a breeze once you know where to look. By accessing the Camera app or your webcam settings through the Control Panel, you can adjust resolution, brightness, and other settings to ensure your webcam provides the best possible quality. Follow these steps to get your webcam just right.Changing your webcam settings can improve video quality, adjust lighting, or fix any issues you might be having. Here’s how to do it:Step 1: Open the Camera AppFirst step, open the Camera app from the Start Menu.The Camera app is built into Windows 10, so find it by typing “Camera” in the Start Menu search bar. Click on the app to open it. This app allows you to access and modify basic webcam settings directly.Step 2: Access SettingsSecond step, click on the settings gear icon.Once the Camera app is open, you should see a gear icon (Settings) in the top left corner. Click this icon to access the settings menu. Here, you can adjust options like brightness and contrast.Step 3: Adjust Brightness and ContrastThird step, adjust brightness and contrast using the sliders provided.In the settings menu, you’ll find sliders for brightness and contrast. Move these sliders to find the perfect balance for your video. Adjusting these settings can drastically improve how you look on camera, especially in different lighting conditions.Step 4: Change ResolutionFourth step, select the desired resolution from the dropdown menu.Still in the settings menu, look for an option that says “Resolution.” Clicking on it will show you different resolution options. Choose a higher resolution for better video quality, but keep in mind this might use more bandwidth.Step 5: Test Your SettingsFifth step, make a test video to check the new settings.After making your adjustments, it’s a good idea to record a short video to see how your new settings look. This helps you ensure everything is just right before your next video call or recording.After completing these steps, your webcam settings should be exactly how you want them. You’ll notice an immediate improvement in video quality and overall performance.Tips for Changing Webcam Settings Windows 10Keep it Updated: Ensure your webcam drivers are up to date for the best performance.Lighting Matters: Adjust your room lighting. Good lighting can make a huge difference.Use External Software: Sometimes, third-party software offers more advanced settings.Check Privacy Settings: Make sure your privacy settings allow the Camera app to access your webcam.Restart if Needed: If changes don’t apply immediately, restart your computer to ensure they take effect.Frequently Asked QuestionsWhy is my webcam not working on Windows 10?Your webcam might not be working due to outdated drivers or privacy settings. Update your webcam drivers and check your privacy settings to ensure the Camera app has permission to use the webcam.How do I reset my webcam settings to default?To reset webcam settings, go to the Camera app, click on the settings gear icon, and select “Restore default settings.”Can I change webcam settings without using the Camera app?Yes, you can change settings through third-party softwareComments
Artikel ini akan membantu Agan mempelajari cara mengubah kecerahan dan kontras webcam pada Windows 10. Kamera (webcam) di laptop tidak kaya fitur. Paling banter, kamera bawaan ini memiliki resolusi yang baik atau tinggi tetapi di luar itu, jelas tidak dapat dibandingkan dengan webcam eksternal atau dengan kamera pada ponsel modern kelas menengah. Meskipun webcam bawaan dibekali fitur dasar, tetapi memiliki beberapa batasan. Ini tidak menyediakan fasilitas pengeditan, juga baik webcam internal maupun eksternal, tidak ada control panel untuk mengelola pengaturannya. Windows 10 memiliki panel pengaturan tersembunyi untuk webcam terintegrasi tetapi itu tidak sejauh apa yang kita harapkan. Mengubah kecerahan atau kontras, dan pengaturan webcam lainnya, baik itu internal atau eksternal, tidaklah mudah di Windows 10. Mengakses panel pengaturan tersembunyi cukup rumit sehingga sebagian besar kita mungkin tidak menggunakannya. Cara Mengubah Kecerahan dan Kontras Webcam di Windows 10 Cara yang lebih mudah untuk mengubah dan mengatur kecerahan dan kontras webcam di Windows 10 adalah dengan menggunakan aplikasi bernama Webcam Settings. Webcam Settings adalah aplikasi gratis dan memberi pengguna akses ke pengaturan yang kurang lebih sama dengan yang dilakukan panel pengaturan tersembunyi. Satu-satunya perbedaan adalah jauh lebih mudah digunakan daripada panel pengaturan yang dimiliki Windows 10. Untuk mengubah kecerahan, kontras, corak, saturasi, ketajaman, dan lainnya pada webcam di Windows 10, ikuti langkah-langkah di bawah ini:Download Webcam Settings dari sini dan jalankan.Buka menu drop-down Webcam Settings yang tersedia dan pilih webcam.Klik Settings. Di panel yang terbuka, gunakan berbagai penggeser untuk mengubah kecerahan, kontras, warna, ketajaman, dll., dari kamera.Klik OK untuk menyimpan perubahan. Pengaturan baru akan disimpan dan aplikasi yang menggunakan Webcam Settings ini misalnya Skype, Zoom, Microsoft Teams, Chrome, dll., akan menggunakan pengaturan yang sama. Yang perlu Agan lakukan adalah mengizinkan aplikasi untuk terhubung ke webcam dan webcam otomatis akan mengambil pengaturan baru.Baca juga: Cara Mengubah Ponsel Android Menjadi Kamera CCTVMengatur ulang webcam Jika Agan perlu mengubah pengaturan webcam kembali seperti semula, Webcam Settings memberi Agan cara sederhana untuk melakukannya.Buka aplikasi Webcam Settings.Buka menu drop-down Webcam yang tersedia dan pilih webcam Agan.Klik tombol Default.Klik Ok. Kamera web akan diatur ulang ke pengaturan default. Benang Merah | Pengguna mungkin tidak dapat mengubah semua pengaturan
2025-04-01Changing webcam settings on Windows 10 is a breeze once you know where to look. By accessing the Camera app or your webcam settings through the Control Panel, you can adjust resolution, brightness, and other settings to ensure your webcam provides the best possible quality. Follow these steps to get your webcam just right.Changing your webcam settings can improve video quality, adjust lighting, or fix any issues you might be having. Here’s how to do it:Step 1: Open the Camera AppFirst step, open the Camera app from the Start Menu.The Camera app is built into Windows 10, so find it by typing “Camera” in the Start Menu search bar. Click on the app to open it. This app allows you to access and modify basic webcam settings directly.Step 2: Access SettingsSecond step, click on the settings gear icon.Once the Camera app is open, you should see a gear icon (Settings) in the top left corner. Click this icon to access the settings menu. Here, you can adjust options like brightness and contrast.Step 3: Adjust Brightness and ContrastThird step, adjust brightness and contrast using the sliders provided.In the settings menu, you’ll find sliders for brightness and contrast. Move these sliders to find the perfect balance for your video. Adjusting these settings can drastically improve how you look on camera, especially in different lighting conditions.Step 4: Change ResolutionFourth step, select the desired resolution from the dropdown menu.Still in the settings menu, look for an option that says “Resolution.” Clicking on it will show you different resolution options. Choose a higher resolution for better video quality, but keep in mind this might use more bandwidth.Step 5: Test Your SettingsFifth step, make a test video to check the new settings.After making your adjustments, it’s a good idea to record a short video to see how your new settings look. This helps you ensure everything is just right before your next video call or recording.After completing these steps, your webcam settings should be exactly how you want them. You’ll notice an immediate improvement in video quality and overall performance.Tips for Changing Webcam Settings Windows 10Keep it Updated: Ensure your webcam drivers are up to date for the best performance.Lighting Matters: Adjust your room lighting. Good lighting can make a huge difference.Use External Software: Sometimes, third-party software offers more advanced settings.Check Privacy Settings: Make sure your privacy settings allow the Camera app to access your webcam.Restart if Needed: If changes don’t apply immediately, restart your computer to ensure they take effect.Frequently Asked QuestionsWhy is my webcam not working on Windows 10?Your webcam might not be working due to outdated drivers or privacy settings. Update your webcam drivers and check your privacy settings to ensure the Camera app has permission to use the webcam.How do I reset my webcam settings to default?To reset webcam settings, go to the Camera app, click on the settings gear icon, and select “Restore default settings.”Can I change webcam settings without using the Camera app?Yes, you can change settings through third-party software
2025-04-12Wrong, use the "Reset to default" option to start fresh.Frequently Asked QuestionsHow do I reset my webcam settings to default?Go to the same camera settings page and look for a "Reset to default" button. Click it to revert all changes.Why is my webcam not showing in the settings?Ensure your webcam is properly connected. You may also need to update your webcam drivers.Can I adjust microphone settings here too?No, microphone settings are found under the "Sound" section in the Settings app.What if my webcam settings don’t save?Make sure you click "Apply" or "Save" after making changes. Restarting your computer can also help.How can I improve my webcam quality?Adjusting settings like brightness, contrast, and resolution can significantly improve your webcam quality.SummaryOpen the Settings App.Navigate to Devices.Select Camera.Adjust Settings.Save and Exit.ConclusionChanging webcam settings on Windows 11 is easier than you might think. With just a few clicks, you can significantly improve your video quality. Whether you’re working from home, chatting with friends, or creating content, having your webcam settings just right makes a big difference. Remember to test your settings and tweak them as needed. The ability to reset to default ensures that you can always start over if things don’t look right. By following these simple steps, you’ll be able to present yourself in the best light possible, literally and figuratively. So go ahead, dive into your webcam settings, and make those adjustments. Your future video calls will thank you!Kermit Matthews is a freelance writer based in Philadelphia, Pennsylvania with more than a decade of experience writing technology guides. He has a Bachelor’s and Master’s degree in Computer Science and has spent much of his professional career in IT management.He specializes in writing content about iPhones, Android devices, Microsoft Office, and many other popular applications and devices.Read his full bio here.
2025-04-24For some users, the Nexigo Webcam is the ideal device for capturing video. But before they can get the best quality, they will have to tune the webcam settings. For this task, they will have to get a perfect knowledge of the webcam settings.Are you one of such users? If yes, scroll through this guide and find the ideal settings for adjusting the settings on the Nexigo Webcam. On top of that, we will also offer tips that will optimize your camera.Nexigo Webcam Settings GuideHere are the settings needed to improve the video quality on the Nexigo webcam. But before using this guide, we suggest that you check the owner’s manual for the device or website for additional tips.Nexigo Webcam Settings Guide for Virtual MeetingsAre you curious about setting your Nexigo Webcam for various meeting apps like Skype or Zoom? Well, Nexigo makes it easier by offering software that automatically provides these adjustments. However, this software comes with an installation fee.Visit the nexigo.comexigo.com ( it turns to nexipc.com)Scroll to the bottom of the webpageClick Nexigo Webcam downloadsScroll to the bottom of the page and pick your preferred software.Follow the on-screen instructions to download the required software.If you don’t want to use paid software, you can always head to the Settings menu of the PC and adjust the video.For Skype on WindowsClick on Settings – Audio & Video – Webcam SettingsAdjust the sliders to your preferred settingsFor Skype on MacClick on the Skype Menu – Preferences- Audio and Video – CameraChoose
2025-04-06Changing webcam settings on Windows 11 can seem daunting, but it’s quite simple once you know where to look. You’ll use the built-in settings to access and adjust your webcam settings. Just follow a few straightforward steps, and you’ll be able to tweak settings like brightness, contrast, and resolution to get your webcam just right.In this section, you’ll get a detailed guide on how to change your webcam settings on Windows 11. Following these steps will allow you to adjust your webcam to suit your needs, whether it’s for a meeting, a video call with family, or a recording.Step 1: Open the Settings AppClick on the Start menu and select "Settings."The Settings app is your go-to place for making changes on Windows 11. You can also press the Windows key + I as a shortcut.Step 2: Navigate to DevicesIn the Settings window, click on "Devices."This is where you’ll find all your connected devices, including your webcam. It’s like a control center for your peripherals.Step 3: Select CameraUnder Devices, click on "Camera."You’ll see a list of cameras connected to your computer. If you have multiple webcams, you can select the one you want to adjust.Step 4: Adjust SettingsClick on your webcam name and then adjust settings like brightness, contrast, and resolution.A panel will appear showing various settings you can tweak. Take your time to find the perfect balance for your webcam.Step 5: Save and ExitAfter making adjustments, click "Apply" or "Save" to keep the changes.Once you’re satisfied with your settings, make sure to save them so you don’t have to redo it all next time.After completing these steps, your webcam settings will be updated. You should notice an immediate improvement in video quality during your next call or recording.Tips for Changing Webcam Settings on Windows 11Test Changes: Always test changes by opening the camera app to see real-time effects.Lighting: Adjust settings based on your room lighting; too much brightness can wash out your image.Check Updates: Ensure your webcam driver is up-to-date for the best performance.Experiment: Don’t be afraid to experiment with settings to find the perfect balance.Default Settings: If things go
2025-04-23