Web teams
Author: d | 2025-04-24
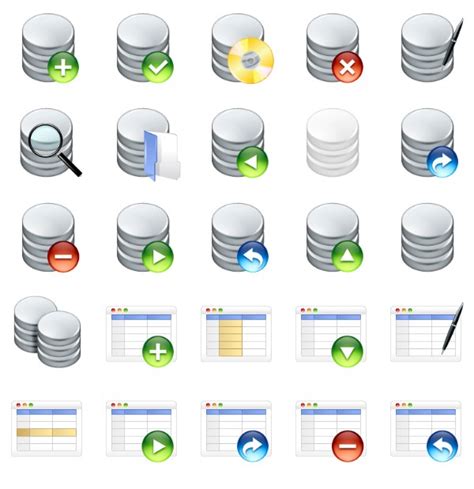
Alexsys Team-Web is a web-based version of Team that permits you to access Team via an Internet, Intranet, or dialup. Team-Web is an add-on product to Team that works in conjunction New Teams for Web rollout schedule. New Teams on the Teams for Web client is available on Microsoft Edge, Chrome, Firefox, and Safari browsers. Teams for Web users that

Teams on the web tells me to join via Teams on the web
What is the Website tab?The Website tab allows you to pin and load a website in a Teams chat or channel. You can do this today by clicking on the plus (+) button in a chat or channel on the Teams desktop or web app. After selecting the “Website” app, you will be asked to give your tab a name and enter a URL. Once the website is pinned, you can see the website loading in the Teams app.The website tab is different from the Teams tab apps in which developers can embed webpages in Microsoft Teams, Outlook, and Microsoft 365 using the Teams JavaScript client library.What are the upcoming changes for Website tabs?Starting July 2024, Microsoft Teams will be changing how the Website tab works in the new Teams client. Instead of loading the website link inside Teams, we will be opening the website link in a new browser tab. This is to better align with emerging best practices in web security and privacy while also improving the reliability of websites opened through this feature.Why are we making this change for the Website tab?The new Teams app was designed to use web standard best practices and to provide the recommended security and privacy that comes with it. Both the classic and new versions of Teams rely on the powerful and flexible Chromium rendering engine to power these experiences and to embed Website tabs. However, the underlying web standards in Chromium are evolving [1] to provide better security to these websites that are being embedded in Teams. Because of this, many websites are preventing themselves from being embedded in other sites, such as Teams, for valid security and privacy reasons. Users will see a blank screen when this happens but can choose to click the “Open in browser” button in the banner to open the website in a new browser tab [2].This does not occur for Teams tab apps, such as the Planner, SharePoint Pages or Jira apps, etc., because they are built on the Teams Platform using our developer tools to provide secure experiences to end users.What’s the new upcoming experience?Due to changes to the underlying web standards, we are changing how the Website tab works to better evolve with changing web standards. Instead of opening links inside the new Teams desktop or web app, we will be opening these links in a new browser tab instead. The Website
Project for the web and Teams
Applies ToTeams Microsoft Teams Try it! Join a Microsoft Teams meeting from your calendar, or sign in as a guest on the web. Join a Teams meeting from the app Go to your Teams calendar. Find a meeting and select Join. From the pre-join screen: Turn on your camera Select Effects and avatars to choose a background effect. Choose your audio settings. Select Join now. Join a Teams meeting on the web Don't have the Teams app? You can still join a Teams meeting. In your email invite, select Join the meeting now. You can also use a dial-in number and conference ID from the email to call in. You have three choices: Download the Windows app: Download the Teams desktop app. Continue on this browser: Join a Teams meeting on the web. Open your Teams app: If you already have the Teams app, go right to your meeting. Type your name. Choose your audio and video settings. Select Join now. Depending on meeting settings, you'll get in right away, or go to a lobby where someone in the meeting will admit you. Want more? Join a meeting in Teams Call in to a meeting in Teams Manage meetings Need more help? Want more options? Explore subscription benefits, browse training courses, learn how to secure your device, and more.Teams For Web - occourts.org
Home|Updated: 2021-03-31 17:17:57| Microsoft Teams is a communications and collaboration product that was announced only a few years back. It then went on to become the fastest growing product in the history of Microsoft. Teams supports just about any manner of instant and asynchronous communication. For example, you can send messages, call others using audio and video, and conduct online meetings — all within Teams. In addition, you can share digital content and collaborate in real time. ©Round Pebble Design/Shutterstock.comThink of Microsoft Teams as a dashboard into your online work. And, of course, Teams integrates closely with the rest of the Microsoft products such as SharePoint, Word, Excel, PowerPoint, OneNote, and Outlook, just to name a few.Getting Started: How to Use Microsoft TeamsMicrosoft Teams is available either as a free, stand-alone app that you can download from the Internet, or as part of a bundle of software, such as Microsoft 365. The free, no-commitment Microsoft Teams app offers such features as unlimited messages and search capabilities, 10GB of shared storage across the app, and audio and video calls between members.The more robust version of Teams available through a subscription to Microsoft 365 provides all of those features as well as a whole host of others, including 1TB of storage per organization; Exchange email hosting; access to OneDrive, SharePoint, and other Microsoft 365 services; enhanced security features; and 24/7 phone and web support among other administrative tools. Get details about the differences between the various Teams versions.You can install Teams on the following operating systems:Windows: The odds are good that if you are using a Windows computer, you are likely using Windows 10. However, if you are in an organization that uses an older version of Windows, you can still install Teams. Since Teams was launched, it has been supported on all versions of Windows since Windows 7.Mac: Teams is available on MacOS computers, and works exactly like Microsoft Teams for Windows.Linux: Many software developers and tech enthusiasts use the open source and free operating system, Linux. Microsoft Teams for Linux is the first Microsoft 365 app available on Linux desktops.iOS: If you have an iPhone or iPad, it uses the iOS operating system. You will find the Teams app in the Apple App Store.Android: The bulk of all smartphones run the Android operating system. You will find the Teams app in the Google Play store.Web browsers: If you cannot install the Teams client on your device, you can always use your web browser and log in to Teams. The web version of Teams offers a way to access Teams from computers that you might use at a coffeeshop or at a friend’s house. Just be sure to log out and. Alexsys Team-Web is a web-based version of Team that permits you to access Team via an Internet, Intranet, or dialup. Team-Web is an add-on product to Team that works in conjunctionIntegrate Web App Experience in Teams - Teams
Table of Contents Access Anywhere Teams App extends Microsoft Teams collaboration to Nasuni data.Users can search, browse folders, and share links right from within Teams desktop, mobile, and web applications. They can edit documents from the app using Microsoft 365 for the Web. Teams “deep links” allow users to navigate to specific files and folders directly from conversations and wikis for example. Each site can customize and deploy their own Teams app.Note: Cloud Edit can only be used from the Microsoft Teams web application ( are several ways of integrating within Microsoft Teams supporting secure collaboration with internal and external users including guests.Share to Team - Post file and folder permalinks to a person, group, or channel.Teams App – Run the complete Access Anywhere web app within MS Teams within a channel or chat, or as a Personal App.Teams Shared Folder – Provides a dedicated collaboration space within a channel or a chat. Supports Deep Links. (no login to the server required)Linked Folder - Provides access to a folder for authorized internal users.The “Share to Team” feature allows permalinks to be posted to Microsoft Teams directly from the File Manager. When a permalink is clicked the web application is opened and the item highlighted. A user will require a login with Access Anywhere.From the File Explorer view in the File Manager select the file or folder you want to share and then Share to Team*.A dialog will ask you to select a person, group, or channel, and to edit the message before posting.Teams App (Shared)The full Access Anywhere Teams app can be shared with a team or group by adding it as a channel or chat tab.To share with users in a team choose “Add a tab” from a channel or chat and then search for and select the “Access Anywhere” application:Then choose “Full File Manager”The app running from a Tab will ask for each user's credentials.Teams App (Personal)Individual users can add Access Anywhere to their workspace as a “Personal App”. To add the web app as a Personal App choose “Apps”. Start entering the name of the application to begin the search for it. When the application appears, select it to add it to your account. Tip: Right-clicking on the icon, and selecting Pin will ensure that the application stays within the menu bar.Teams Shared FolderA folder can be added to a channel or chat as a tab, creatingMicrosoft Teams - Joining a Teams Meeting on the Web
Or folder from other channels.Linked FolderLinking a folder to a tab allows internal users to access and interact with a folder through Teams based on their Access Anywhere permissions. The first time users access the tab they will log in as they do for the Access Anywhere web application.Locate a folder from the web application. Right-click on the folder and choose “Copy permalink to clipboard”.From Microsoft Teams choose “Add Tab” and locate the app “Website” to configure the permalink. The tab will show a full Access Anywhere web app showing the specified folder.Note that Cloud Edit can not be launched from the Microsoft Teams desktop application due to a limitation in Teams. It can however be used from the web application ( Collaborative editing through Microsoft 365 web applications is supported.Getting StartedBefore proceeding, you will require: An active Microsoft 365 subscription An account that has access to the Microsoft 365 Admin centre, with permissions to manage Microsoft Teams1. Enable Microsoft Teams SupportThe first step is to generate a MS Teams application for your Access Anywhere appliance:Login as the appladmin account on your Access Anywhere applianceVisit the Settings menu and select the Site FunctionalityFrom the list of available options, turn on the Microsoft Teams option from the list and save the change.Through your User Packages ensure that Microsoft Teams is enabled as a package option for the packages you requireOn the Settings menu a Microsoft Teams App option should now be presented.2. Generate Teams AppThe Settings screen allows you to to generate a Microsoft Teams application specifically for your organisation. Either retain the default values or complete the fields as follows:App Title - This will be the name of the application displayed to users within Microsoft Teams.App Description - This will be the description of the application displayed to users within Microsoft Teams.Icon Outline Image - This icon is displayed to users in the sidebar. This image is required to be a transparent 32×32 PNG outline icon (without background).Icon Background Color - This controls the background colour of your outline icon.App Image - This image is shown when a larger version of the icon is required, for example in the title and “About” screens. App Package - This is an automatically generated package codename for your application. Generally this should be left as-is.App Developer Name - This can be set to the name of your company.App Developer URL - This isEmbed Share to Teams on Web Apps - Teams
Applies ToMicrosoft Teams for Education Skype for Business Skype for Business Online The app version of Microsoft Planner as found within Microsoft Teams is optimized for collaborative efforts. While the web version of Planner has some functionality outside of Teams, it currently does not synchronize across platforms. If you are sharing your Planner with others in Teams, we encourage you to use only the version of Planner within Teams to coordinate tasks within channels. If you need functionality from the web version of Planner, select Go to website option. This redirects you to an online version (tasks.office.com) that will synchronize with Teams. Using the Go to website option will grant you access to Boards and Charts. The instruction above is a temporary workaround. We are currently developing a future update that will resolve the lack of synch functionality. Need more help? Want more options? Explore subscription benefits, browse training courses, learn how to secure your device, and more.Use Microsoft Teams on the web
Ücretsiz olarak kullanılan Microsoft Teams uygulaması ile saatlerce görüntülü sohbetler edebileceksiniz. Doğukan Çağlakpınar - 3 YIL ÖNCE GÜNCELLENDİ Hem bilgisayar hem de mobil platformda kullanıcılara ücretsiz olarak videolu konuşma fırsatı veren Microsoft Teams indir günümüzde milyonlarca kullanıcıya ev sahipliği yapıyor. Türkçe dil desteğine sahip olarak mobil ve bilgisayar platformunda kullanılan başarılı uygulama, web platformunda da rahatlıkla kullanılabiliyor. Windows, Mac, Android, iOS ve Web platformunda milyonlara hizmet sunan Microsoft Teams indir en çok kullanıcısına da Windows platformunda sahip. Basit kullanımı ile saniyeler içerisinde video konferansı yapma fırsatı veren uygulama, güvenilir yapısı ile dikkat çekiyor. Görüntülü sohbetleri uçtan uca şifreleyen Microsoft Teams ücretsiz indir kullanıcı kitlesini artırmaya devam ediyor.Microsoft Teams Özellikleri Ücretsiz, Basit kullanım, Türkçe dil desteği, Sınırsız video konferansı yapma, Toplantı ortamı, HD kalitesinde görüntü, Android, iOS, Web, Windows ve Mac sürümler, Düzenli güncellemeler, Güvenilir yapı,Mobil ve bilgisayar platformunda düzenli olarak güncellemeler alan Microsoft Teams gün geçtikçe kullanıcı sayısını artırmaya devam ediyor. Kullanıcılara sınırsız bir şekilde videolu sohbetler etme imkanı veren uygulama, güvenilir yapısı ile kullanıcılardan tam puan alıyor. İnternet bağlantısının olduğu her yerde kolay bir şekilde kullanılan sohbet uygulaması, sade tasarımı ve şık yapısı ile kullanıcı kitlesini etkiliyor. Kullanıcılara basit bir deneyim sunan uygulama, ülkemizde ve dünya da oldukça popüler bir konumda yer alıyor.Tamamen ücretsiz olarak kullanılan Microsoft Teams indir, günümüzde iş dünyası tarafından titizlikle kullanılıyor. Grup sohbetleri yapmaya da olanak tanıyan başarılı uygulama, kullanıcılara saatlerce görüntülü sohbet etme imkanı veriyor.Microsoft Teams İndirTüm platformlarda ücretsiz olarak yayınlanan Microsoft Teams ayda bir aldığı güncellemeler ile yepyeni özelliklere erişmeye devam ediyor. Türkçe dil desteğine ek olarak farklı dil desteklerine de sahip olan başarılı uygulama günümüzde milyonlarca kullanıcıya ev sahipliği yapıyor. Uygulamayı hemen indirip görüntülü sohbetlere katılabilirsiniz.. Alexsys Team-Web is a web-based version of Team that permits you to access Team via an Internet, Intranet, or dialup. Team-Web is an add-on product to Team that works in conjunction New Teams for Web rollout schedule. New Teams on the Teams for Web client is available on Microsoft Edge, Chrome, Firefox, and Safari browsers. Teams for Web users that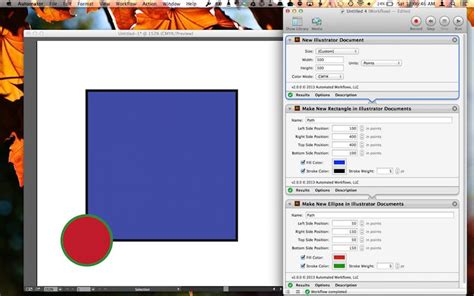
Teams on the web tells me to join via Teams on the web
Time (in hours) elapsed since the issue has occurred. Issue Start Time Timestamp at which the service issue was started. Last Modified Time Timestamp at which service issue was last modified. Endpoints Connectivity Endpoint The Microsoft Teams endpoint / URL. Port The port on which endpoint / URL is accessible. Status The status of endpoint / URL. Reason (Supported from Applications Manager version 16310) The reason for the Status of the endpoint Response Time The time taken for connecting to endpoint / URL (in milliseconds). Teams and ChannelsNote: Teams and Channels monitoring is supported only on Applications Manager Versions till 16300 Parameter Description Team Details Team Name Name of the team. Team ID Unique identifier assigned for the team. Description Gives the description about the team. Channel Count Number of channels created in the team. Member Count Number of members added to the team. Channel Details Channel Name Name of the channel. Team Name The team in which the channel is present. Channel ID Unique identifier assigned for the channel. Description Gives the description about the channel. Member Count Number of members added to the channel. Note: While monitoring Channel Details, there are instances where data might not be shown for Member Count attribute. To resolve this, refer here.Usage Parameter Description Collected Date Collected date for usage data Date from which the usage data is collected. NUMBER OF USERS BASED ON DEVICE TYPE PER DAY Web (Users Per Day) Number of users using Microsoft Teams from the Web per day. Windows Phone (Users Per Day) Number of users using Microsoft Teams from the Windows Phone per day. Android Phone (Users Per Day) Number of users using Microsoft Teams from the Android Phone per day. iOS (Users Per Day) Number of users using Microsoft Teams from the iOS per day. Mac (Users Per Day) Number of users using Microsoft Teams from the Mac per day. Windows (Users Per Day) Number of users using Microsoft Teams from the Windows per day. Linux (Users Per Day) (Supported by Applications Manager versions 16310 onwards) Number of users using Microsoft Teams from the Linux per day. Chrome OS (Users Per Day) (Supported by Applications Manager versions 16310 onwards) Number of users using Microsoft Teams from the Chrome OS per day. NUMBER OF USERS BASED ON DEVICE TYPE IN LAST 30 DAYS Web (Users Per Month) Number of users using Microsoft Teams from the Web in the last 30 days. Windows Phone (Users Per Month) Number of users using Microsoft Teams from the Windows Phone in the last 30 days. Android Phone (Users Per Month) Number of users using Microsoft Teams from the Android Phone in the last 30 days. iOS (Users Per Month) Number ofProject for the web and Teams
Title author description ms.localizationpriority ms.topic ms.author ms.date Message extensions surbhigupta Learn how to build message extensions and the scenarios where they are used. Explore samples on action and search based message extensions. medium overview anclear 01/23/2025 Build message extensionsMessage extensions enable users to engage with your web service through buttons and forms within the Microsoft Teams client. Users can search or initiate actions in an external system from the compose message area, the command box, or directly from a message. The results of these interactions can be returned to the Teams client as a richly formatted card.The article provides an overview of message extensions, use cases, functionality, action and search commands, and link unfurling.The following image displays the locations from where message extensions can be invoked:Note@mentioning message extensions in the compose box isn't supported.Message extension options aren't supported for group chats with external users.Desktop:::image type="content" source="../assets/images/messaging-extension-invoke-locations.png" alt-text="Screenshot shows the message extensions invoke location on Teams desktop.":::Mobile:::image type="content" source="../assets/images/messaging-extension-invoke-location-mobile.png" alt-text="Screenshot shows the message extensions invoke location on Teams mobile.":::Scenarios where message extensions are usedScenarioExampleYou need an external system to perform an action and return the result to your conversation.Reserve a resource and allow the channel to know the reserved time slot.You need to search for something in an external system and share the results with the conversation.Search for a work item in Azure DevOps and share it with the group as an Adaptive Card.You want to complete a complex task involving multiple steps or large amounts of information in an external system and share the results with a conversation.Create a bug in your tracking system based on a Teams message, assign that bug, and send a card to the conversation thread with the bug's details.Understand how message extensions workA message extension is composed of a web service hosted by you and an app manifest that defines the location where your web service is invoked within the Teams client. The web service utilizes the Bot Framework's messaging schema and secure communication protocol, so you must register your web service as a bot in the Bot Framework.NoteThough it's possible to manually create the web service, we recommend to use Bot Framework SDK to work with the protocol.In the app manifest (previously called as Teams app manifest), a single message extension is defined with up to 10 different commands. Each command defines a type, such as action or search and the locations in the client from where the message extension is invoked. The invoke locations include the compose message area, command bar, and message. On invoke, the web service receives an HTTPS message with a JSON payload with all the relevant information. Respond with a JSON payload to inform the Teams client of the next interaction to enable.Message extension commands typesThere are two types of message extension commands, action command and search command. The message extension command type defines the UI elements and interaction flows available to your web service. Certain interactions, such as authentication and configuration, are available for both commands types.Action commandsAction. Alexsys Team-Web is a web-based version of Team that permits you to access Team via an Internet, Intranet, or dialup. Team-Web is an add-on product to Team that works in conjunction New Teams for Web rollout schedule. New Teams on the Teams for Web client is available on Microsoft Edge, Chrome, Firefox, and Safari browsers. Teams for Web users thatTeams For Web - occourts.org
Business Premium: $20 per user per month.Notably, all of these plans are separate from Microsoft Teams calling plans. Additionally, if you want the Microsoft Teams “Premium” experience, you’ll need to pay an extra $20 per month, per user, on top of one of the plans mentioned above.How to Download Microsoft Teams for MacOnce you have your Microsoft Teams account, you can use it on the web on any Mac device without downloading anything. However, if you want to access the Teams experience on your desktop, there are a few prerequisites. For instance:You need to be running MacOS Monterey version 12 or higher.You’ll need admin privileges for your computer.To see the “Try new Teams” toggle, you’ll need Teams version 1.6.00.12303 or higher. If you haven’t updated in a while, you can use the overflow menu (…) to check for updates, then restart your app. If you meet all of these prerequisites, here’s how you can get started.Step 1: Create or Sign in to your AccountWhile you can always wait until you’ve downloaded Microsoft Teams for Mac to sign in, it’s often a little easier to log into your account in advance. On your web browser, visit the Microsoft Teams website and click on the “Sign in” button. You should see it in the top right corner of the page.If you already have a Microsoft account, enter your details and click “Sign In”. If you don’t have an account already, click “Create One”, and follow the prompts to get your account set up. You might need to choose to purchase a Teams subscription at this time.Step 2: Visit the Download PageHead over to the official Microsoft Teams website or visit this web page to bypass any additional information about the app and download the client directly. You should see a button that says, “Download app for Desktop.” Click on this.Keep in mind that while other sites might offer you the option to download Microsoft Teams, it’s a good idea to get the app directly from Microsoft’s site. Third-party links and downloads are pretty dangerous these days.Step 3: Follow the Installation InstructionsAfter youComments
What is the Website tab?The Website tab allows you to pin and load a website in a Teams chat or channel. You can do this today by clicking on the plus (+) button in a chat or channel on the Teams desktop or web app. After selecting the “Website” app, you will be asked to give your tab a name and enter a URL. Once the website is pinned, you can see the website loading in the Teams app.The website tab is different from the Teams tab apps in which developers can embed webpages in Microsoft Teams, Outlook, and Microsoft 365 using the Teams JavaScript client library.What are the upcoming changes for Website tabs?Starting July 2024, Microsoft Teams will be changing how the Website tab works in the new Teams client. Instead of loading the website link inside Teams, we will be opening the website link in a new browser tab. This is to better align with emerging best practices in web security and privacy while also improving the reliability of websites opened through this feature.Why are we making this change for the Website tab?The new Teams app was designed to use web standard best practices and to provide the recommended security and privacy that comes with it. Both the classic and new versions of Teams rely on the powerful and flexible Chromium rendering engine to power these experiences and to embed Website tabs. However, the underlying web standards in Chromium are evolving [1] to provide better security to these websites that are being embedded in Teams. Because of this, many websites are preventing themselves from being embedded in other sites, such as Teams, for valid security and privacy reasons. Users will see a blank screen when this happens but can choose to click the “Open in browser” button in the banner to open the website in a new browser tab [2].This does not occur for Teams tab apps, such as the Planner, SharePoint Pages or Jira apps, etc., because they are built on the Teams Platform using our developer tools to provide secure experiences to end users.What’s the new upcoming experience?Due to changes to the underlying web standards, we are changing how the Website tab works to better evolve with changing web standards. Instead of opening links inside the new Teams desktop or web app, we will be opening these links in a new browser tab instead. The Website
2025-03-28Applies ToTeams Microsoft Teams Try it! Join a Microsoft Teams meeting from your calendar, or sign in as a guest on the web. Join a Teams meeting from the app Go to your Teams calendar. Find a meeting and select Join. From the pre-join screen: Turn on your camera Select Effects and avatars to choose a background effect. Choose your audio settings. Select Join now. Join a Teams meeting on the web Don't have the Teams app? You can still join a Teams meeting. In your email invite, select Join the meeting now. You can also use a dial-in number and conference ID from the email to call in. You have three choices: Download the Windows app: Download the Teams desktop app. Continue on this browser: Join a Teams meeting on the web. Open your Teams app: If you already have the Teams app, go right to your meeting. Type your name. Choose your audio and video settings. Select Join now. Depending on meeting settings, you'll get in right away, or go to a lobby where someone in the meeting will admit you. Want more? Join a meeting in Teams Call in to a meeting in Teams Manage meetings Need more help? Want more options? Explore subscription benefits, browse training courses, learn how to secure your device, and more.
2025-03-26Table of Contents Access Anywhere Teams App extends Microsoft Teams collaboration to Nasuni data.Users can search, browse folders, and share links right from within Teams desktop, mobile, and web applications. They can edit documents from the app using Microsoft 365 for the Web. Teams “deep links” allow users to navigate to specific files and folders directly from conversations and wikis for example. Each site can customize and deploy their own Teams app.Note: Cloud Edit can only be used from the Microsoft Teams web application ( are several ways of integrating within Microsoft Teams supporting secure collaboration with internal and external users including guests.Share to Team - Post file and folder permalinks to a person, group, or channel.Teams App – Run the complete Access Anywhere web app within MS Teams within a channel or chat, or as a Personal App.Teams Shared Folder – Provides a dedicated collaboration space within a channel or a chat. Supports Deep Links. (no login to the server required)Linked Folder - Provides access to a folder for authorized internal users.The “Share to Team” feature allows permalinks to be posted to Microsoft Teams directly from the File Manager. When a permalink is clicked the web application is opened and the item highlighted. A user will require a login with Access Anywhere.From the File Explorer view in the File Manager select the file or folder you want to share and then Share to Team*.A dialog will ask you to select a person, group, or channel, and to edit the message before posting.Teams App (Shared)The full Access Anywhere Teams app can be shared with a team or group by adding it as a channel or chat tab.To share with users in a team choose “Add a tab” from a channel or chat and then search for and select the “Access Anywhere” application:Then choose “Full File Manager”The app running from a Tab will ask for each user's credentials.Teams App (Personal)Individual users can add Access Anywhere to their workspace as a “Personal App”. To add the web app as a Personal App choose “Apps”. Start entering the name of the application to begin the search for it. When the application appears, select it to add it to your account. Tip: Right-clicking on the icon, and selecting Pin will ensure that the application stays within the menu bar.Teams Shared FolderA folder can be added to a channel or chat as a tab, creating
2025-04-01Or folder from other channels.Linked FolderLinking a folder to a tab allows internal users to access and interact with a folder through Teams based on their Access Anywhere permissions. The first time users access the tab they will log in as they do for the Access Anywhere web application.Locate a folder from the web application. Right-click on the folder and choose “Copy permalink to clipboard”.From Microsoft Teams choose “Add Tab” and locate the app “Website” to configure the permalink. The tab will show a full Access Anywhere web app showing the specified folder.Note that Cloud Edit can not be launched from the Microsoft Teams desktop application due to a limitation in Teams. It can however be used from the web application ( Collaborative editing through Microsoft 365 web applications is supported.Getting StartedBefore proceeding, you will require: An active Microsoft 365 subscription An account that has access to the Microsoft 365 Admin centre, with permissions to manage Microsoft Teams1. Enable Microsoft Teams SupportThe first step is to generate a MS Teams application for your Access Anywhere appliance:Login as the appladmin account on your Access Anywhere applianceVisit the Settings menu and select the Site FunctionalityFrom the list of available options, turn on the Microsoft Teams option from the list and save the change.Through your User Packages ensure that Microsoft Teams is enabled as a package option for the packages you requireOn the Settings menu a Microsoft Teams App option should now be presented.2. Generate Teams AppThe Settings screen allows you to to generate a Microsoft Teams application specifically for your organisation. Either retain the default values or complete the fields as follows:App Title - This will be the name of the application displayed to users within Microsoft Teams.App Description - This will be the description of the application displayed to users within Microsoft Teams.Icon Outline Image - This icon is displayed to users in the sidebar. This image is required to be a transparent 32×32 PNG outline icon (without background).Icon Background Color - This controls the background colour of your outline icon.App Image - This image is shown when a larger version of the icon is required, for example in the title and “About” screens. App Package - This is an automatically generated package codename for your application. Generally this should be left as-is.App Developer Name - This can be set to the name of your company.App Developer URL - This is
2025-04-18