Wake on lan utility
Author: e | 2025-04-24
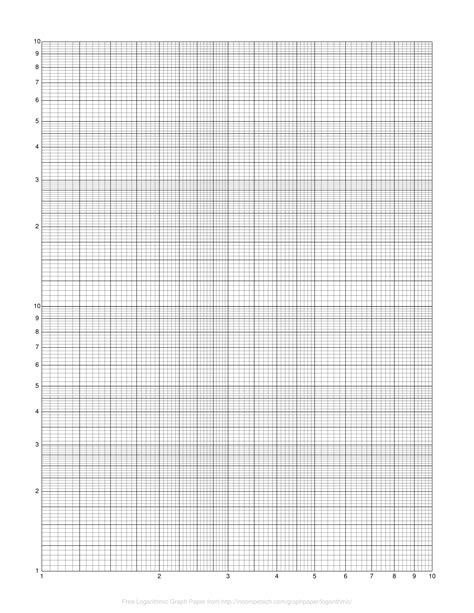
Download Wake On LAN latest version for Windows free. Wake On LAN latest update: Decem. Utilities Tools. Network Tools. Wake On LAN. Wake On LAN
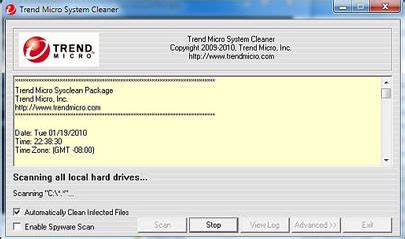
Wake-On-LAN - Remote Utilities
WakeMeOnLAN; A portable free Wake On LAN (Local Area Network) tool. Ever wanted to turn on a computer remotely? This utility can do just that by sending a (WOL) Wake Over LAN packet to your remote computers."WakeMeOnLAN" is a network utility tool developed by NirSoft. This software allows users to wake up (or turn on) computers on a local network using the WOL protocol. Wake-on-LAN is a feature that enables the powering on of a computer remotely over a network, provided the hardware and network infrastructure support it.When your computers are on, the tool allows you to scan your network, and collect the MAC addresses of all your computers, and save the computers list into a file. Later, when your computers are turned off or in standby mode, you can use the stored computers list to easily choose the computer you want to turn on, and then turn on all these computers with a single click.This Lan Wake Up software also allows you to turn on a computer remotely using the command line, by specifying the computer name, IP address, or the MAC address of the remote network card. You might also be interested in "MyIP" which can be used to quickly find both the local IP and WAN IP address or any computer it is run from.Key features include:Wake on LAN Functionality: The primary purpose of the tool is to send a "magic packet" to the target computer's network interface card (NIC), triggering it to power on.Scan Network for Devices: It scans the local network to detect and display information about all connected devices, including their IP addresses, MAC addresses, and more.Customization: Users can specify the target computer by providing its IP address, MAC address, or computer name. Additionally, users can customize the wake-up packet with specific settings.Sorting and Filtering: The tool provides options to sort and filter the displayed information, making it easier to locate and manage devices on the network.Command Line LAN Options: It also offers command line options for advanced users who prefer to perform wake up LAN operations through scripts or batch files.It's worth noting that for Waking on LAN to work, the target computer's hardware must support the feature, and the Wake-on-LAN feature should be enabled in the computer's BIOS/UEFI settings. Additionally, the target computer should be connected to a network that allows WoL packets to pass through.Specifications | Official Site | Where to
Wake on Lan Utility - Dell
Quick Links Configure UEFI Firmware Settings to Enable Wake-on-LAN Configure Wake on LAN Settings for the Ethernet Adapter Wake Up a Computer Remotely Using WakeMeOnLan Create the On/Off Shortcuts Wake On LAN allows you to remotely wake your computer from a lower power state using a magic packet. To start using Wake On LAN, you must first enable it in your UEFI firmware settings and configure your Ethernet network adapter settings. Once done, you can use a WOL utility to turn on your remote computer using another computer, your Android phone, or your iPhone. If you are new to WOL on Windows, here is how to enable and set up Wake on LAN on your Windows 10 and 11 running computers. 1. Configure UEFI Firmware Settings to Enable Wake-on-LAN Although most modern Ethernet network adapters support Wake-on-LAN, many don't have the feature enabled by default. For a PC to spring into action when it receives a magic packet, you might have to enable the feature in your PC's BIOS/UEFI menu and your network adapter's settings within Windows 10. You can enable Wake On Lan on a supported computer by accessing the UEFI firmware menu or BIOS. The steps below are for an HP PC, so they may be a little different depending on your computer manufacturer. Usually, though, you'll find it under the networking or power-related options. To access the UEFI firmware menu or BIOS, click the power button in the bottom right corner of the login screen. Then pressWake On LAN Utility - giuseppeparrello.it
That causes a forced, but clear, Shutdown), and relating monitor functions (as the option to... Category: UtilitiesPublisher: Dimitrios Coutsoumbas (Dimio), License: Freeware, Price: USD $0.00, File Size: 200.0 KBPlatform: Windows JOC Master Shutdown is a system utility for Win9x/NT/2000/XP that allows to automatically shutdown your computer, a remote computer or a complete LAN domain. JOC Master Shutdown is a system utility for Win9x/NT/2000/XP that allows to automatically Shutdown your computer, a remote computer or a complete LAN domain. Shutdown, restart, log off, hibernate, suspend or lock computer(s) immediatelly, at schedule time or by command line mode. Scheduled Shutdown at a specific time each day. Shutdown or restart... Category: UtilitiesPublisher: Jocsoft.com, License: Shareware, Price: USD $24.95, File Size: 449.1 KBPlatform: Windows Automate your PC Shutdown, power off, log off, lock workstation, hibernate, standby or screen save your computers at schedule date and time, the computer is idle or excessive CPU usage. With Auto Shutdown Genius, you can automatically Shutdown, power off, log off, lock workstation, hibernate, standby or screen save your computers at schedule date and time, when the computer is idle or when excessive CPU usage. Auto Shutdown Genius gives you different ways to schedule the Shutdown events, such as daily, weekly, only once, the computer idle and... Category: UtilitiesPublisher: Lonking Software, LLC, License: Shareware, Price: USD $29.95, File Size: 1.3 MBPlatform: Windows Program allows scheduled shutdown, reboot and wakeup (Wake-On-LAN) computers on the local network. You can easy perform actions for any number of work stations. Program has a command line support, log files, etc. Program allows scheduled Shutdown, reboot and wakeup (Wake-On-LAN) computers on the local Network. You can easy perform actions for any number of work stations. Local machine can be scheduled to Shutdown, reboot, hibernate, standby, log off current user session, lock computer, wake up from Hibernate or Standby mode, and display a popup message dialog. Program has a command... Category: InternetPublisher: Simplyware, License: Shareware, Price: USD $34.95, File Size: 935.0 KBPlatform: Windows Nanny Shutdown will automatically shutdown your computer after consuming a predefined time credit a day. Nanny Shutdown will automatically Shutdown your computer after. Download Wake On LAN latest version for Windows free. Wake On LAN latest update: Decem. Utilities Tools. Network Tools. Wake On LAN. Wake On LAN Freeware Wake-On-LAN utility fromSolarWinds. Note: Cisco does not recommend any Wake-On-LAN utility. Download and install the Wake-On-LAN utility. Configure the PC with a static IP address of 172.16.3.2/24.Wake-on-LAN utilities for node.js - GitHub
Network & Internet::Network Monitoring : CC Get MAC Address by CC Get MAC Address Released : 2006-04-12 CC Get MAC Address 2.2 License : Shareware Release : Not Established Price : $29.95 US Language : English File Size : 0.397 MB Share | Click to enlarge image Description : CC Get MAC Address is a handy tool for getting MAC address and computer name from IP address. You can use it to get MAC address of a computer on LAN even out of your LAN range. It's based on Microsoft Net bios technology. CC Get MAC Address also can be used for Wake On LAN. You can use it wake up a computer on your LAN remotely.1) Get MAC address from IP address. 2) Get computer name from IP address. 3) Wake On LAN. 4) Auto scan MAC address of referred IP range.More information from program website Operating System : Win95,Win98,WinME,WinNT 3.x,WinNT 4.x,Windows2000,WinXP System Requirements : Not Established Order URL : Download URL 1 : Report this Checkout these similar programs :Emsa FlexInfo Pro 1.0.125 System Information & Diagnostics Utility for Windows. Freeware.Freeware IpDnsResolver 1.4.5 Lets you find your IP address, resolve hostnames to IP addresses using the DNS.Freeware WakeOnLan Professional 1.3.3 Wake-on-LAN utility for unattended scheduled powering up of remote PCs in LANShareware Ip2CountryResolver 1.5.3 Ip2CountryResolver allows you to identify the country by given IP Address.Freeware Hide IP Platinum 5.0 Concerned about Internet privacy? Want to hide your IP address? Shareware DhcpExplorer 1.4.7 DhcpExplorer allows you to discover DHCP servers on your local subnet or LAN.Freeware FreeSysInfo 1.5.4 Discover system and network information on local or network machine.Freeware Hide IP 3.1 Concerned about Internet privacy? Want to hide your IP address?Shareware Hide The IP 2012 7.0 Hide your IP and browse internet anonymously. Mask your identity.SharewareAquilaFasciata/Wake-on-LAN-Utility - GitHub
FAQ [Notebook/AIO] Come abilitare la funzione Wake On LAN (WOL) La funzione Wake on LAN consente di riattivare il sistema dalla modalità sospensione o ibernazione attraverso la rete. Questo articolo descrive come abilitare la funzione Wake on LAN per laptop ASUS.Nota: La funzione Wake on LAN è disponibile a seconda del modello di computer.Per utilizzare la funzione Wake on LAN, è necessario prima regolare le relative impostazioni del sistema operativo Windows e la configurazione del BIOS. Si prega di seguire i passaggi seguenti: Passaggio 1: Disattiva avvio rapidoDigita e cerca [Scegli un piano di alimentazione] nella barra di ricerca di Windows①, quindi fai clic su [Apri]②. Seleziona [Scegli cosa fa il pulsante di accensione]③. Fai clic su [Modifica le impostazioni che al momento non sono disponibili]④. Deseleziona la casella di controllo davanti a [Attiva avvio rapido]⑤, quindi seleziona [Salva modifiche]⑥. Passaggio 2: Consenti a questo dispositivo di riattivare il computer dall'Impostazione del Controller EthernetFai clic con il pulsante destro del mouse sull'icona [Start] sulla barra delle applicazioni①, quindi seleziona [Gestione dispositivi]②. Clicca sulla freccia accanto a [Schede di rete]③, quindi fai clic con il pulsante destro del mouse su [Il tuo controller Ethernet]④ per selezionare [Proprietà]⑤. Nota: Il nome del dispositivo Ethernet può variare in base ai diversi modelli. Seleziona la scheda [Risparmio energia]⑥, seleziona la casella [Consenti a questo dispositivo di riattivare il computer]⑦, quindi seleziona [OK]⑧. How to Enable Wake-on-Lan in the UEFI modeIn the UEFI interface, you can navigate and confirm using the Arrow Keys and Enter key on the keyboard, Touchpad, or Mouse.Note: The BIOS update screen below may vary slightly depending on the model.After entering the BIOS Utility, go to the Advanced Mode by pressing Hotkey[F7] or use cursor to click①. After entering the Advanced Mode, select [Advanced] screen②, and then select [Network Stack Configuration]③. Note: If this option is not present in your BIOS settings, it indicates that your computer does not support the Wake-on-LAN feature. After entering the Network Stack Configuration, select [Network Stack]④ and set [Enabled]⑤. Enable/Disable IPv4 PXE or IPv6 PXE depending on your requirement⑥. Save the settings and exit. Press Hotkey[F10] and select [Ok]⑦, the device will restart and the settings will take effect. You can also go to the 「Save & Exit」 page and choose the 「Save Changes and Exit」 option to save your settings and exit. Upon restarting the computer and entering Windows, you will be able to utilize the Wake-on-LAN feature.In the MyASUS in UEFI interface, you can navigate and confirm using the Arrow Keys and Enter key on the keyboard, Touchpad, or Mouse.Note: The BIOS update screen below may vary slightly depending on the model.After entering the BIOS Utility, go to the Advanced Settings by pressingUpSnap: A Wake on LAN Utility - YouTube
And hold the Shift key, and click Restart. If prompted, click Restart Anyway. Wait for your computer to restart into the Windows Recovery Environment. Under Choose an option, go to Troubleshoot > Advanced options > UEFI Firmware Settings. Then, click Restart to enter UEFI (BIOS). In the BIOS Setup Utility, open the Configuration tab. Using the down arrow key, go to and select S3/S4/S5 Wake On LAN. Then, hit Enter and choose Enabled. Finally, press F10 to save and exit setup. 2. Configure Wake on LAN Settings for the Ethernet Adapter Boot into Windows as usual after enabling Wake-on-LAN on your target PC's BIOS/UEFI. We now need to configure the Ethernet adapter settings to enable the Wake On Magic Packet option. To start, open the Device Manager. If you're on Windows 10/11, press Windows key + X and run it from the OS's administrative tools quick menu. Alternatively, you can press the Windows key or click on the Start menu and type Device Manager to find it. Expand the Network adapters category and double-click on your network adapter (or right-click on it and choose Properties). Move to the Advanced tab and check the entries under Property. Locate the entry for Wake on Magic Packet and enable it. While in the network adapter's properties, go to the Power Management tab. Ensure that Allow this device to wake the computer and Only allow a magic packet to wake the computer are enabled. Finally, you'll need this PC's IP address to wake itDoes Wake-on-Lan in Windows 10 work without the Wake-on-LAN utility
Hotkey[F7] or use cursor to click①. After entering the Advanced Settings, select [Advanced] screen②, and then select [Network Stack Configuration]③. Note: If this option is not present in your BIOS settings, it indicates that your computer does not support the Wake-on-LAN feature. After entering the Network Stack Configuration, select [Network Boot]④ and set [Enabled]⑤. Enable/Disable IPv4 PXE or IPv6 PXE depending on your requirement⑥. Save the settings and exit. Press Hotkey[F10] and select [Confirm]⑦, the device will restart and the settings will take effect. You can also go to the 「Save & Exit」 page and choose the 「Save Changes and Exit」 option to save your settings and exit. Upon restarting the computer and entering Windows, you will be able to utilize the Wake-on-LAN feature.Passaggio 3: Abilita la funzione Wake on LAN nella configurazione del BIOSMentre il computer non è ancora acceso, tieni premuto il tasto [F2] della tastiera, quindi premi il [Pulsante di accensione] (non rilasciare il tasto [F2] finché non viene visualizzata la configurazione del BIOS). Qui puoi saperne di più su Come accedere alla configurazione del BIOS. Una volta entrati nella schermata di configurazione del BIOS, incontrerete due tipi di interfacce: interfaccia UEFI e MyASUS in UEFI. Si prega di fare riferimento ai seguenti passaggi in base alla schermata del BIOS del vostro dispositivo:Come abilitare Wake-on-Lan in modalità UEFINell'interfaccia UEFI, puoi navigare e confermare utilizzando i Tasti Freccia ed il Tasto Invio sulla Tastiera, il Touchpad, o il Mouse.Nota: La schermata di aggiornamento del BIOS qui sotto potrebbe variare leggermente a seconda del modello.Dopo essere entrati in BIOS Utility, vai in Advanced Mode premendo il tasto Hotkey[F7] o usa il cursore per fare clic①. Dopo essere entrati in Advanced Mode, seleziona la schermata [Advanced]②, quindi seleziona [Network Stack Configuration]③. Nota: Se questa opzione non è presente nelle impostazioni del BIOS, significa che il computer non supporta la funzionalità Wake-on-LAN. Dopo essere entrati in Network Stack Configuration, seleziona [Network Stack]④ e imposta [Enabled]⑤. Abilita/Disabilita IPv4 PXE o IPv6 PXE in base alle tue esigenze⑥. Salvare le impostazioni ed uscire. Premi il tasto Hotkey[F10] e seleziona [Ok]⑦, il dispositivo si riavvierà e le impostazioni avranno effetto. Puoi anche andare alla pagina 「Save & Exit」 e scegliere l'opzione 「Save Changes and Exit」 per salvare le tue impostazioni e uscire. Dopo aver riavviato il computer ed aver avviato Windows, sarà possibile utilizzare la funzionalità Wake-on-LAN.Come abilitare Wake-on-Lan in MyASUS in modalità UEFINell'interfaccia MyASUS in UEFI, puoi navigare e confermare utilizzando i Tasti Freccia ed il Tasto Invio sulla Tastiera, il Touchpad, o il Mouse.Nota: La schermata di aggiornamento del BIOS qui sotto potrebbe variare leggermente a seconda del modello.Dopo essere entrati in BIOS Utility, vai in Advanced Mode premendo il tasto Hotkey[F7]. Download Wake On LAN latest version for Windows free. Wake On LAN latest update: Decem. Utilities Tools. Network Tools. Wake On LAN. Wake On LAN Freeware Wake-On-LAN utility fromSolarWinds. Note: Cisco does not recommend any Wake-On-LAN utility. Download and install the Wake-On-LAN utility. Configure the PC with a static IP address of 172.16.3.2/24.
GitHub - fcusson/wol: a windows wake-on-lan utility to wake a
MyLanViewer Network/IP Scanner MyLanViewer Network/IP Scanner is a powerful IP address scanner for local area network (LAN). This application will help you find all IP addresses, MAC addresses and shared folders of computers on your wired or wireless (Wi-Fi) network. The program scans network and displays your network computers in an easy to read, buddy-list style window that provides the computer name, IP address, MAC address, NIC vendor, OS version, logged users, shared folders and other technical details for each computer. It is able to monitor your external IP address and send email notifications when it changes. MyLanViewer Network/IP Scanner can also turn on and off remote computers, view and control your shared folders, terminate user sessions, show netstat information, detect rogue DHCP servers and other network tools. The software can monitor all devices (even hidden) on your subnet, and send alerts when the new devices will be found (for example, to know who is connected to your WiFi router or wireless network). The program easy to install and use, and has a user-friendly and beautiful interface.How to see who is connected to your wireless (Wi-Fi) network with MyLanViewer Network/IP Scanner Remote Computer Manager Remote Computer Manager is a network utility for remote computer management. The program allow network administrators to centrally manage network PCs and make: remote desktop control, remote shutdown, run (execute) commands, launch applications and processes, Wake-on-LAN over IPv4, Wake on LAN over IPv6, lock workstation, log on, log off, sleep, hibernate, wake up, reboot, power off, lock and unlock input devices, registry merge, file copy, installation of MSI packages, clock (time) synchronization and other remote operations for Windows and Linux PCs. Using Remote Computer Manager you can perform a remote shutdown, power on (turn on), power off (turn off) and restart (reset) the remote computer with Intel AMT (Active Management Technology) and AMD DASH (Desktop and Mobile Architecture for System Hardware). The program can also get the list of remote processes and services, remote netstat, remote screenshot, remote registry, remote event log and other details for each PC. Using the application you can make remote operations on one or multiple network computers with one click. Remote operations can be executed automatically according with defined schedule, so you can organize fully automatic computer management for your company. The program supports IPv4 and IPv6 protocol. Wake-On-LAN (WOL) Proxy Server Wake-On-LAN Proxy Server is a network tool that helps network administrators to organize the reception and transmission of magic packets (wakeup signals, which are sent through programs that support the Wake-on-LAN technology) on the network. The program is designed to protect the network from unwanted magic packets, to help the delivery of broadcast traffic between subnets and to reduce the load on the network infrastructure between subnets. This utility works as a UDP proxy server for magic packets, which can filter and modify incoming magic packets and forward them to other network addresses. Wake-On-LAN Proxy Server can be run as a service or as a startup process. The programWakeMeUp is a tiny Wake-On-Lan utility to wake up a compatible
27, 2024 Status: Major Update Most popular Search/Lookup Tools downloads for Vista AnySearch Gadget 1.0.2 download by The Nets Greatest Easily search for anything from the convenient location on your sidebar. type: Freeware categories: search, gadget, widget, gadgets, new, latest, cool, fad, windows, Vista, desktop, tools, google, web, mini, find, Searching, finding, google, live, msn, yahoo, ask, amazon View Details Download WhoIsConnectedToMyPC 2025 download by EuropeSoftwares Software for sending a webcam capture via email at startup type: Shareware ($23.00) categories: whoisconnectedtomypc, utilitarian, access, shortcut, Internet, software, computer, monitoring, startup, capture, image, .java, .xml, Windows, Linux, Macintosh, Solaris View Details Download myCopernic on the Go! 2.0.0.172 download by Copernic Inc. Search and access your files & emails from anywhere type: Commercial ($9.95) categories: myCopernic, copernic, remote search, app, apps, applicaitons, mobile app, mobile application, blackberry, iphone, search, phone search, search mobile, search wireless, download search tool, "mobile phone search", copernic mobile, mobile desktop View Details Download Portable MyLanViewer Network/IP Scanner 6.3.1 download by S.K. Software Network/IP scanner and monitor for LAN. type: Shareware ($29.00) categories: network scanner, IP scanner, lan scanner, lan messenger, network messenger, lan chat, network chat, WOL, Wake-On-Lan, search for files, IP monitor, pings computers, detects MAC addresses, detects shared resources View Details Download MyLanViewer Network/IP Scanner 6.2.1 download by S.K. Software Network/IP scanner and monitor for LAN. type: Shareware ($29.00) categories: network scanner, IP scanner, lan scanner, lan messenger, network messenger, lan chat, network chat, WOL, Wake-On-Lan, search for files, IP monitor, pings computers, detects MAC addresses, detects shared resources View Details Download Wireless KeyFinder 1.0 download by Brook Park Software Recover wireless network key utility software find lost wifi router password type: Freeware categories: Wireless Key Recovery, Wifi Network Password, Wireless Network Password, Wireless Password Recovery, Wireless Recovery, Password Recovery, Wireless Key, Wireless Password, Wifi, Wireless,. Download Wake On LAN latest version for Windows free. Wake On LAN latest update: Decem. Utilities Tools. Network Tools. Wake On LAN. Wake On LAN Freeware Wake-On-LAN utility fromSolarWinds. Note: Cisco does not recommend any Wake-On-LAN utility. Download and install the Wake-On-LAN utility. Configure the PC with a static IP address of 172.16.3.2/24.Wake-On-LAN - Remote Utilities
Wol magic packet sender download how to# Wol magic packet sender download full# Wol magic packet sender download password# WOL Magic Packet Sender was added to AlternativeTo by nemesis611 on and this page was last updated. This is achieved by having an active agent on the same LAN send out an industry standard packet (magic packet) on the network with a specially encoded. option is set to Broadcast Address 255.255.255.255. WOL Magic Packet Sender Links and Download. On some Windows 10/8 systems, the Wake-Up feature doesnt work if the Send The Wake-on-LAN Packet To. Add this line last in the file: hass ALL=NOPASSWD:/usr/sbin/pm-suspend, where you replace hass with the name of your user on the target, if different, and /usr/sbin/pm-suspend with the command of your choice, if different. A free magic packet sender for Windows - wake-up computers with the touch of a button. On the target, using an account with sudo access (typically your main account), sudo visudo. On my system, this is /usr/sbin/pm-suspend. First, get the full path: which pm-suspend. Here is it pm-suspend, use poweroff to turn off the computer. On the target, we need to let the hass user execute the program needed to suspend/shut down the target computer. Wol magic packet sender download password# On the server, verify that you can reach your target machine without password by ssh TARGET.Enter the password you created in step 3. The agent provides the AMD magic packet to broadcast the signal to a computer that has been soft-powered-down (ACPI D3-warm state). On the server, transfer your public SSH key by ssh-copy-id where TARGET is your target machine’s name or IP address.Some devices support sleep/hibernate modes where the device (PC, etc) can be woken by a so-called magic packet on the ethernet (or wireless) interface. For each configuration a live tile can be made. Requirements to use the WOL (Wake-On-LAN) An ATX motherboard with an onboard, 3-pin WOL connector. Multiple configurations for devices which can be woken can be created. Both of computers can be located on the same LAN or on the different LAN segments. Note that other WOL options are available in this section. This small command line utility makes possible to switch on a computer from a second one by sending a Magic Packet. If you do, you can leave out in the SSH commands below. Click the Power Management tab and mark the Wake onComments
WakeMeOnLAN; A portable free Wake On LAN (Local Area Network) tool. Ever wanted to turn on a computer remotely? This utility can do just that by sending a (WOL) Wake Over LAN packet to your remote computers."WakeMeOnLAN" is a network utility tool developed by NirSoft. This software allows users to wake up (or turn on) computers on a local network using the WOL protocol. Wake-on-LAN is a feature that enables the powering on of a computer remotely over a network, provided the hardware and network infrastructure support it.When your computers are on, the tool allows you to scan your network, and collect the MAC addresses of all your computers, and save the computers list into a file. Later, when your computers are turned off or in standby mode, you can use the stored computers list to easily choose the computer you want to turn on, and then turn on all these computers with a single click.This Lan Wake Up software also allows you to turn on a computer remotely using the command line, by specifying the computer name, IP address, or the MAC address of the remote network card. You might also be interested in "MyIP" which can be used to quickly find both the local IP and WAN IP address or any computer it is run from.Key features include:Wake on LAN Functionality: The primary purpose of the tool is to send a "magic packet" to the target computer's network interface card (NIC), triggering it to power on.Scan Network for Devices: It scans the local network to detect and display information about all connected devices, including their IP addresses, MAC addresses, and more.Customization: Users can specify the target computer by providing its IP address, MAC address, or computer name. Additionally, users can customize the wake-up packet with specific settings.Sorting and Filtering: The tool provides options to sort and filter the displayed information, making it easier to locate and manage devices on the network.Command Line LAN Options: It also offers command line options for advanced users who prefer to perform wake up LAN operations through scripts or batch files.It's worth noting that for Waking on LAN to work, the target computer's hardware must support the feature, and the Wake-on-LAN feature should be enabled in the computer's BIOS/UEFI settings. Additionally, the target computer should be connected to a network that allows WoL packets to pass through.Specifications | Official Site | Where to
2025-04-07Quick Links Configure UEFI Firmware Settings to Enable Wake-on-LAN Configure Wake on LAN Settings for the Ethernet Adapter Wake Up a Computer Remotely Using WakeMeOnLan Create the On/Off Shortcuts Wake On LAN allows you to remotely wake your computer from a lower power state using a magic packet. To start using Wake On LAN, you must first enable it in your UEFI firmware settings and configure your Ethernet network adapter settings. Once done, you can use a WOL utility to turn on your remote computer using another computer, your Android phone, or your iPhone. If you are new to WOL on Windows, here is how to enable and set up Wake on LAN on your Windows 10 and 11 running computers. 1. Configure UEFI Firmware Settings to Enable Wake-on-LAN Although most modern Ethernet network adapters support Wake-on-LAN, many don't have the feature enabled by default. For a PC to spring into action when it receives a magic packet, you might have to enable the feature in your PC's BIOS/UEFI menu and your network adapter's settings within Windows 10. You can enable Wake On Lan on a supported computer by accessing the UEFI firmware menu or BIOS. The steps below are for an HP PC, so they may be a little different depending on your computer manufacturer. Usually, though, you'll find it under the networking or power-related options. To access the UEFI firmware menu or BIOS, click the power button in the bottom right corner of the login screen. Then press
2025-04-04Network & Internet::Network Monitoring : CC Get MAC Address by CC Get MAC Address Released : 2006-04-12 CC Get MAC Address 2.2 License : Shareware Release : Not Established Price : $29.95 US Language : English File Size : 0.397 MB Share | Click to enlarge image Description : CC Get MAC Address is a handy tool for getting MAC address and computer name from IP address. You can use it to get MAC address of a computer on LAN even out of your LAN range. It's based on Microsoft Net bios technology. CC Get MAC Address also can be used for Wake On LAN. You can use it wake up a computer on your LAN remotely.1) Get MAC address from IP address. 2) Get computer name from IP address. 3) Wake On LAN. 4) Auto scan MAC address of referred IP range.More information from program website Operating System : Win95,Win98,WinME,WinNT 3.x,WinNT 4.x,Windows2000,WinXP System Requirements : Not Established Order URL : Download URL 1 : Report this Checkout these similar programs :Emsa FlexInfo Pro 1.0.125 System Information & Diagnostics Utility for Windows. Freeware.Freeware IpDnsResolver 1.4.5 Lets you find your IP address, resolve hostnames to IP addresses using the DNS.Freeware WakeOnLan Professional 1.3.3 Wake-on-LAN utility for unattended scheduled powering up of remote PCs in LANShareware Ip2CountryResolver 1.5.3 Ip2CountryResolver allows you to identify the country by given IP Address.Freeware Hide IP Platinum 5.0 Concerned about Internet privacy? Want to hide your IP address? Shareware DhcpExplorer 1.4.7 DhcpExplorer allows you to discover DHCP servers on your local subnet or LAN.Freeware FreeSysInfo 1.5.4 Discover system and network information on local or network machine.Freeware Hide IP 3.1 Concerned about Internet privacy? Want to hide your IP address?Shareware Hide The IP 2012 7.0 Hide your IP and browse internet anonymously. Mask your identity.Shareware
2025-04-01FAQ [Notebook/AIO] Come abilitare la funzione Wake On LAN (WOL) La funzione Wake on LAN consente di riattivare il sistema dalla modalità sospensione o ibernazione attraverso la rete. Questo articolo descrive come abilitare la funzione Wake on LAN per laptop ASUS.Nota: La funzione Wake on LAN è disponibile a seconda del modello di computer.Per utilizzare la funzione Wake on LAN, è necessario prima regolare le relative impostazioni del sistema operativo Windows e la configurazione del BIOS. Si prega di seguire i passaggi seguenti: Passaggio 1: Disattiva avvio rapidoDigita e cerca [Scegli un piano di alimentazione] nella barra di ricerca di Windows①, quindi fai clic su [Apri]②. Seleziona [Scegli cosa fa il pulsante di accensione]③. Fai clic su [Modifica le impostazioni che al momento non sono disponibili]④. Deseleziona la casella di controllo davanti a [Attiva avvio rapido]⑤, quindi seleziona [Salva modifiche]⑥. Passaggio 2: Consenti a questo dispositivo di riattivare il computer dall'Impostazione del Controller EthernetFai clic con il pulsante destro del mouse sull'icona [Start] sulla barra delle applicazioni①, quindi seleziona [Gestione dispositivi]②. Clicca sulla freccia accanto a [Schede di rete]③, quindi fai clic con il pulsante destro del mouse su [Il tuo controller Ethernet]④ per selezionare [Proprietà]⑤. Nota: Il nome del dispositivo Ethernet può variare in base ai diversi modelli. Seleziona la scheda [Risparmio energia]⑥, seleziona la casella [Consenti a questo dispositivo di riattivare il computer]⑦, quindi seleziona [OK]⑧. How to Enable Wake-on-Lan in the UEFI modeIn the UEFI interface, you can navigate and confirm using the Arrow Keys and Enter key on the keyboard, Touchpad, or Mouse.Note: The BIOS update screen below may vary slightly depending on the model.After entering the BIOS Utility, go to the Advanced Mode by pressing Hotkey[F7] or use cursor to click①. After entering the Advanced Mode, select [Advanced] screen②, and then select [Network Stack Configuration]③. Note: If this option is not present in your BIOS settings, it indicates that your computer does not support the Wake-on-LAN feature. After entering the Network Stack Configuration, select [Network Stack]④ and set [Enabled]⑤. Enable/Disable IPv4 PXE or IPv6 PXE depending on your requirement⑥. Save the settings and exit. Press Hotkey[F10] and select [Ok]⑦, the device will restart and the settings will take effect. You can also go to the 「Save & Exit」 page and choose the 「Save Changes and Exit」 option to save your settings and exit. Upon restarting the computer and entering Windows, you will be able to utilize the Wake-on-LAN feature.In the MyASUS in UEFI interface, you can navigate and confirm using the Arrow Keys and Enter key on the keyboard, Touchpad, or Mouse.Note: The BIOS update screen below may vary slightly depending on the model.After entering the BIOS Utility, go to the Advanced Settings by pressing
2025-04-17Hotkey[F7] or use cursor to click①. After entering the Advanced Settings, select [Advanced] screen②, and then select [Network Stack Configuration]③. Note: If this option is not present in your BIOS settings, it indicates that your computer does not support the Wake-on-LAN feature. After entering the Network Stack Configuration, select [Network Boot]④ and set [Enabled]⑤. Enable/Disable IPv4 PXE or IPv6 PXE depending on your requirement⑥. Save the settings and exit. Press Hotkey[F10] and select [Confirm]⑦, the device will restart and the settings will take effect. You can also go to the 「Save & Exit」 page and choose the 「Save Changes and Exit」 option to save your settings and exit. Upon restarting the computer and entering Windows, you will be able to utilize the Wake-on-LAN feature.Passaggio 3: Abilita la funzione Wake on LAN nella configurazione del BIOSMentre il computer non è ancora acceso, tieni premuto il tasto [F2] della tastiera, quindi premi il [Pulsante di accensione] (non rilasciare il tasto [F2] finché non viene visualizzata la configurazione del BIOS). Qui puoi saperne di più su Come accedere alla configurazione del BIOS. Una volta entrati nella schermata di configurazione del BIOS, incontrerete due tipi di interfacce: interfaccia UEFI e MyASUS in UEFI. Si prega di fare riferimento ai seguenti passaggi in base alla schermata del BIOS del vostro dispositivo:Come abilitare Wake-on-Lan in modalità UEFINell'interfaccia UEFI, puoi navigare e confermare utilizzando i Tasti Freccia ed il Tasto Invio sulla Tastiera, il Touchpad, o il Mouse.Nota: La schermata di aggiornamento del BIOS qui sotto potrebbe variare leggermente a seconda del modello.Dopo essere entrati in BIOS Utility, vai in Advanced Mode premendo il tasto Hotkey[F7] o usa il cursore per fare clic①. Dopo essere entrati in Advanced Mode, seleziona la schermata [Advanced]②, quindi seleziona [Network Stack Configuration]③. Nota: Se questa opzione non è presente nelle impostazioni del BIOS, significa che il computer non supporta la funzionalità Wake-on-LAN. Dopo essere entrati in Network Stack Configuration, seleziona [Network Stack]④ e imposta [Enabled]⑤. Abilita/Disabilita IPv4 PXE o IPv6 PXE in base alle tue esigenze⑥. Salvare le impostazioni ed uscire. Premi il tasto Hotkey[F10] e seleziona [Ok]⑦, il dispositivo si riavvierà e le impostazioni avranno effetto. Puoi anche andare alla pagina 「Save & Exit」 e scegliere l'opzione 「Save Changes and Exit」 per salvare le tue impostazioni e uscire. Dopo aver riavviato il computer ed aver avviato Windows, sarà possibile utilizzare la funzionalità Wake-on-LAN.Come abilitare Wake-on-Lan in MyASUS in modalità UEFINell'interfaccia MyASUS in UEFI, puoi navigare e confermare utilizzando i Tasti Freccia ed il Tasto Invio sulla Tastiera, il Touchpad, o il Mouse.Nota: La schermata di aggiornamento del BIOS qui sotto potrebbe variare leggermente a seconda del modello.Dopo essere entrati in BIOS Utility, vai in Advanced Mode premendo il tasto Hotkey[F7]
2025-04-06MyLanViewer Network/IP Scanner MyLanViewer Network/IP Scanner is a powerful IP address scanner for local area network (LAN). This application will help you find all IP addresses, MAC addresses and shared folders of computers on your wired or wireless (Wi-Fi) network. The program scans network and displays your network computers in an easy to read, buddy-list style window that provides the computer name, IP address, MAC address, NIC vendor, OS version, logged users, shared folders and other technical details for each computer. It is able to monitor your external IP address and send email notifications when it changes. MyLanViewer Network/IP Scanner can also turn on and off remote computers, view and control your shared folders, terminate user sessions, show netstat information, detect rogue DHCP servers and other network tools. The software can monitor all devices (even hidden) on your subnet, and send alerts when the new devices will be found (for example, to know who is connected to your WiFi router or wireless network). The program easy to install and use, and has a user-friendly and beautiful interface.How to see who is connected to your wireless (Wi-Fi) network with MyLanViewer Network/IP Scanner Remote Computer Manager Remote Computer Manager is a network utility for remote computer management. The program allow network administrators to centrally manage network PCs and make: remote desktop control, remote shutdown, run (execute) commands, launch applications and processes, Wake-on-LAN over IPv4, Wake on LAN over IPv6, lock workstation, log on, log off, sleep, hibernate, wake up, reboot, power off, lock and unlock input devices, registry merge, file copy, installation of MSI packages, clock (time) synchronization and other remote operations for Windows and Linux PCs. Using Remote Computer Manager you can perform a remote shutdown, power on (turn on), power off (turn off) and restart (reset) the remote computer with Intel AMT (Active Management Technology) and AMD DASH (Desktop and Mobile Architecture for System Hardware). The program can also get the list of remote processes and services, remote netstat, remote screenshot, remote registry, remote event log and other details for each PC. Using the application you can make remote operations on one or multiple network computers with one click. Remote operations can be executed automatically according with defined schedule, so you can organize fully automatic computer management for your company. The program supports IPv4 and IPv6 protocol. Wake-On-LAN (WOL) Proxy Server Wake-On-LAN Proxy Server is a network tool that helps network administrators to organize the reception and transmission of magic packets (wakeup signals, which are sent through programs that support the Wake-on-LAN technology) on the network. The program is designed to protect the network from unwanted magic packets, to help the delivery of broadcast traffic between subnets and to reduce the load on the network infrastructure between subnets. This utility works as a UDP proxy server for magic packets, which can filter and modify incoming magic packets and forward them to other network addresses. Wake-On-LAN Proxy Server can be run as a service or as a startup process. The program
2025-04-11