Wake on lan remotely
Author: s | 2025-04-24

Wake-on-lan virtual machine How to enable wake on lan in windows 11: remotely turn on pc Lan pc remotely itechhacks wake on lan windows 11. How to Enable Wake On Lan in Windows 11: Remotely Turn On PC Depicus Wake On Lan allows you to remotely wake a computer. Depicus Wake On Lan allows you to remotely wake a computer or other device that comply with the Wake On

Remote Wake-on-LAN a Remote Desktop
Quick Links Configure UEFI Firmware Settings to Enable Wake-on-LAN Configure Wake on LAN Settings for the Ethernet Adapter Wake Up a Computer Remotely Using WakeMeOnLan Create the On/Off Shortcuts Wake On LAN allows you to remotely wake your computer from a lower power state using a magic packet. To start using Wake On LAN, you must first enable it in your UEFI firmware settings and configure your Ethernet network adapter settings. Once done, you can use a WOL utility to turn on your remote computer using another computer, your Android phone, or your iPhone. If you are new to WOL on Windows, here is how to enable and set up Wake on LAN on your Windows 10 and 11 running computers. 1. Configure UEFI Firmware Settings to Enable Wake-on-LAN Although most modern Ethernet network adapters support Wake-on-LAN, many don't have the feature enabled by default. For a PC to spring into action when it receives a magic packet, you might have to enable the feature in your PC's BIOS/UEFI menu and your network adapter's settings within Windows 10. You can enable Wake On Lan on a supported computer by accessing the UEFI firmware menu or BIOS. The steps below are for an HP PC, so they may be a little different depending on your computer manufacturer. Usually, though, you'll find it under the networking or power-related options. To access the UEFI firmware menu or BIOS, click the power button in the bottom right corner of the login screen. Then press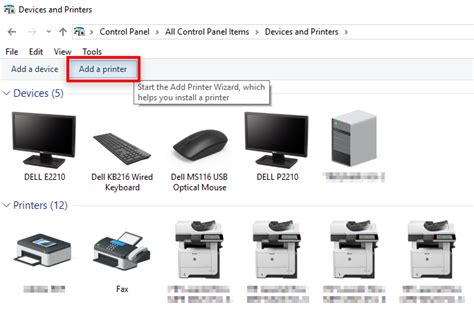
Wake-On-LAN - Remote Utilities
Remotely waking up computersYou have to ensure the following to remotely wake up the target computers for deployment. Wake on LAN is configured in BIOS settings in all the target computers. For Windows 8 and above OS, configure OS level settings for Wake on LAN. Target computers are connected to the network. Target computers are connected to the power source. Ensure that required boot sequence is configured in BIOS settingsConfiguring Wake on LANYou have to configure wake On LAN in BIOS and OS settings. This is the commonly used steps, however these steps might vary for different manufacturers.Enabling BIOS settings After turning on the computer, go to the BIOS setting screen by pressing the F1, INS, or DEL keys. Select Power Management. Choose Wake on LAN/WLAN Under Wake on LAN/WLAN, choose LAN or WLAN. Note: If you could see a mode called "Deep Sleep Mode", ensure that it is disabled. This mode is generally not found in all the computers. Save and Exit the BIOS settings.Enabling OS settingsFor some Windows OS, the Wake ON LAN feature of network adapters can be enabled using drivers. Follow the steps mentioned below to enable Wake on LAN using OS settings: Go to Properties and select Device Manager Under Network Adapters, select "Ethernet Adapter & Wireless Adapter". Note: The below mentioned operation needs to be performed on both "the Ethernet and Wireless Adapters" Right Click on Ethernet & Wireless Adapter, select properties and click Power Management tab Enable the following options: Allow the computerremote desktop - RDP wake-on-lan in LAN
Network & Internet::Network Monitoring : CC Get MAC Address by CC Get MAC Address Released : 2006-04-12 CC Get MAC Address 2.2 License : Shareware Release : Not Established Price : $29.95 US Language : English File Size : 0.397 MB Share | Click to enlarge image Description : CC Get MAC Address is a handy tool for getting MAC address and computer name from IP address. You can use it to get MAC address of a computer on LAN even out of your LAN range. It's based on Microsoft Net bios technology. CC Get MAC Address also can be used for Wake On LAN. You can use it wake up a computer on your LAN remotely.1) Get MAC address from IP address. 2) Get computer name from IP address. 3) Wake On LAN. 4) Auto scan MAC address of referred IP range.More information from program website Operating System : Win95,Win98,WinME,WinNT 3.x,WinNT 4.x,Windows2000,WinXP System Requirements : Not Established Order URL : Download URL 1 : Report this Checkout these similar programs :Emsa FlexInfo Pro 1.0.125 System Information & Diagnostics Utility for Windows. Freeware.Freeware IpDnsResolver 1.4.5 Lets you find your IP address, resolve hostnames to IP addresses using the DNS.Freeware WakeOnLan Professional 1.3.3 Wake-on-LAN utility for unattended scheduled powering up of remote PCs in LANShareware Ip2CountryResolver 1.5.3 Ip2CountryResolver allows you to identify the country by given IP Address.Freeware Hide IP Platinum 5.0 Concerned about Internet privacy? Want to hide your IP address? Shareware DhcpExplorer 1.4.7 DhcpExplorer allows you to discover DHCP servers on your local subnet or LAN.Freeware FreeSysInfo 1.5.4 Discover system and network information on local or network machine.Freeware Hide IP 3.1 Concerned about Internet privacy? Want to hide your IP address?Shareware Hide The IP 2012 7.0 Hide your IP and browse internet anonymously. Mask your identity.Shareware. Wake-on-lan virtual machine How to enable wake on lan in windows 11: remotely turn on pc Lan pc remotely itechhacks wake on lan windows 11. How to Enable Wake On Lan in Windows 11: Remotely Turn On PC Depicus Wake On Lan allows you to remotely wake a computer. Depicus Wake On Lan allows you to remotely wake a computer or other device that comply with the Wake OnWake sleeping computers (Wake-on-LAN) - GoToAssist Remote
WakeMeOnLAN; A portable free Wake On LAN (Local Area Network) tool. Ever wanted to turn on a computer remotely? This utility can do just that by sending a (WOL) Wake Over LAN packet to your remote computers."WakeMeOnLAN" is a network utility tool developed by NirSoft. This software allows users to wake up (or turn on) computers on a local network using the WOL protocol. Wake-on-LAN is a feature that enables the powering on of a computer remotely over a network, provided the hardware and network infrastructure support it.When your computers are on, the tool allows you to scan your network, and collect the MAC addresses of all your computers, and save the computers list into a file. Later, when your computers are turned off or in standby mode, you can use the stored computers list to easily choose the computer you want to turn on, and then turn on all these computers with a single click.This Lan Wake Up software also allows you to turn on a computer remotely using the command line, by specifying the computer name, IP address, or the MAC address of the remote network card. You might also be interested in "MyIP" which can be used to quickly find both the local IP and WAN IP address or any computer it is run from.Key features include:Wake on LAN Functionality: The primary purpose of the tool is to send a "magic packet" to the target computer's network interface card (NIC), triggering it to power on.Scan Network for Devices: It scans the local network to detect and display information about all connected devices, including their IP addresses, MAC addresses, and more.Customization: Users can specify the target computer by providing its IP address, MAC address, or computer name. Additionally, users can customize the wake-up packet with specific settings.Sorting and Filtering: The tool provides options to sort and filter the displayed information, making it easier to locate and manage devices on the network.Command Line LAN Options: It also offers command line options for advanced users who prefer to perform wake up LAN operations through scripts or batch files.It's worth noting that for Waking on LAN to work, the target computer's hardware must support the feature, and the Wake-on-LAN feature should be enabled in the computer's BIOS/UEFI settings. Additionally, the target computer should be connected to a network that allows WoL packets to pass through.Specifications | Official Site | Where toWaking Up Devices Remotely With AnyDesk Wake-on-LAN
About Magic Packet - Wake On Lan Magic Packet - Wake On Lan is an app developedby Nikita Somenkov. The app has been available since December 2019. It's top ranked. It's rated 4.50 out of 5 stars, based on 100 ratings. The last update of the app was on February 18, 2025. Magic Packet - Wake On Lan has a content rating "Everyone". Magic Packet - Wake On Lan has an download size of 27.39 MB and the latest version available is 3.2.3. Magic Packet - Wake On Lan costs $2.29 to download. Description Magic Packet — a convenient tool for turning on, off, and restarting your computer over a local network and the Internet. USE CASES:- Wake up a PC for connection via TeamViewer/VNC/RDP- Turn on/off computers for students in classrooms- Start a home server or NAS after a power failure- Wake up a computer remotely using SiriKEY FEATURES:- Siri commands support- Turn on/off your computer- Works over the Internet (instructions included)- Interactive widgets for quick access- Host availability check via ping or HTTP- Supports multiple Wake On Lan ports- SecureON support- Apple Watch support- User-friendly interface- Unlimited number of hosts- Custom icon and colour for each host- Dark mode">Show more More data about Magic Packet - Wake On Lan Price $2.29 Rating 4.50 based on 100 ratings Ranking Top ranked Version 3.2.3 App download size 27.4 MB Suitable for Everyone Related apps More from Nikita Somenkov Changelog No changelog data Developer information for Nikita Somenkov Share Comments for iOS We don't have enough comments to show example comments. Please check back later. App Store Rankings Top rankings Rank Country Category List 8 Spain Utilities Top Paid 11 Russia Utilities Top Paid 13 Turkey Utilities Top Paid 52 Sweden Utilities Top Paid Ranking history in Spain Technologies Back to topRemote Wake-on-LAN a Remote Desktop
Affected Operating Systems: Windows Table of Contents What is Wake-on-LAN? Prerequisites BIOS Settings Driver Settings How to wake the computer up Wake-on-LAN troubleshooting What is Wake-on-LAN WOL is an Ethernet networking standard that allows a properly configured network computer to be turned on or awakened by a network message. WOL is an industry standard protocol for waking computers up from a low-power mode remotely. The definition of low-power mode means while the computer is off and has access to a power source. This is useful if you plan to access your computer remotely for any reason: It allows you to retain access to your files and programs, while keeping the computer in a low-power state. Back to Top Prerequisites To use WOL, the computer has to meet some prerequisites: Available WOL features (you can check in your computer's manual if WOL is available on your computer). WOL enabled Network Card Energy-Efficient Ethernet must be deactivated. Deep Sleep must be deactivated in the BIOS if the option is present. The computer must be in S3, S4, or S5 state, this also depends on your computer model. Note: For further Information on the System States, see this article in the Microsoft Knowledge Base . Back to Top BIOS Settings In order to use the WOL feature, you must set some settings within the systems BIOS. To do so, follow these steps: Restart the computer and press the F2 key multiple times. In the computer BIOS, go to Power Management and Wake on LAN/WLAN. Activate the Option that you want to use. Note: WOL is not available on all computer models and in all computer states. Go to Deep Sleep Control and disable the Option. Click Apply and Exit the BIOS. Back to Top Driver Settings Back in Windows, you have to set up WOL in your Network Card Driver. Follow these steps to do so: Open the Device Manager. In Windows 10, you can right-click the Windows Button and choose Device Manager. Go to Network adapters and open the category. Right-click your LAN Controller and choose Properties. Open the tab Power Management. Ensure that the following boxes are checked: Allow this device to wake the computer, Only allow a magic packet to wake the computer. Now open the advanced tab and choose Energy-Efficient Ethernet. Note: This option is not available for all computer models. Set this option to disabled. Click OK and close the Device Manager. Go to the Control Panel then Hardware and Sound, Power Options, and System Settings. At the top click Change settings that are currently unavailable. At the bottom, clear Turn on fast startup. Click save changes. Note: You need Administrator Rights to change these options. Back to Top How to wake the computer up First, you should check if all Settings are done correctly. Shut down the computer and check if the Network LEDs are still on. If so, the settings are fine, and you can use WOL. In this example, we use the wol.exe, but youWake-On-LAN - Remote Utilities
MiniWOL is a small and efficient macOS application designed to send Wake-on-LAN (WoL) signals, allowing users to remotely power up their network devices over the local network. Tailored for both home and professional environments, miniWOL provides a reliable solution for managing and controlling networked devices with ease. Well … I guess ChatGPT nailed that one pretty good 😊Some may already be familiar with miniWOL, as previous versions have been downloaded approximately 50,000 times by the time that I’m releasing this version.This is now version 3 of miniWOL, which I’m making available only through the Apple App Store as a learning exercise for myself.Obviously this means that this is a macOS only version, completely fine tuned tuned, modified, and sandboxed, for macOS users, and meeting Apple’s security rules.As with pervious miniWOL versions, it boasts an intuitive and straightforward interface, making it easy for users of all technical levels, to setup and wake up their network devices with just a few clicks, straight from the menubar of your Mac.These days where everything has become very expensive, most of us become more and more conscious about the amount of electricity we use. This is where Wake-on-LAN comes in play as quite a few devices that are network connected, can be woken up, or resumed, remotely with the so called “Wake-on-LAN” feature – think of some of the obvious devices like a NAS or server, or printer-servers, but do not forget devices like a regular computer, media players etc. Content Overview1What is Wake-on-LAN ?2Enabling Wake-on-LAN on your Network Device(s)3miniWOLDownload from the App StoreVersionsFeatures4Getting StartedQuick Start for the impatient (like myself)Brief tour with some screenshotsConfigurationAdd a DeviceAutomatically send WoL packetsAdvanced optionsNetwork Device specific Advanced OptionsGeneral Advanced OptionsManage DevicesCopy Configuration files to other computersUninstalling miniWOLWhat is Wake-on-LAN ?Wake-on-LAN, or WoL, is an Ethernet standard that allows you to “wake up” (or even power up) computers or network devices, and is originally intended for use in a local network. Please be aware that sending a WoL over the Internet typically does not work, and keep in mind that not all devices support Wake-on-LAN.WoL is probably most commonly used to wake up a servers, just before access to these machines is needed – for example a media server, which can sleep all day long until you want to watch a movie, or a backup NAS that only needs to be awake when doing an actual backup.There can be several motivations to do this; save on power, save on wear-and-tear of your equipment, keep things cool, etc.WoL also requires the network card of this device to listen to traffic, even when the device is sleeping, in order to detect a “magic packet” being send to the device. While the NIC (network interface controller) is listening, a lot of traffic will pass that might not even be intended for this network connection, so just listening to network traffic would keep your network device awake even when you don’t want it to be awake.Issues with devices that do or do not. Wake-on-lan virtual machine How to enable wake on lan in windows 11: remotely turn on pc Lan pc remotely itechhacks wake on lan windows 11. How to Enable Wake On Lan in Windows 11: Remotely Turn On PC Depicus Wake On Lan allows you to remotely wake a computer. Depicus Wake On Lan allows you to remotely wake a computer or other device that comply with the Wake On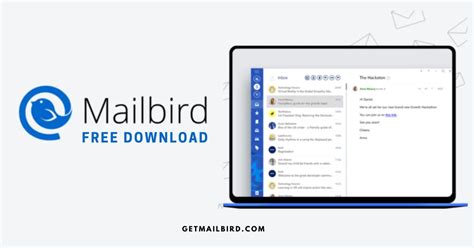
remote desktop - RDP wake-on-lan in LAN
Is a handy tool for finding MAC address and computer name from IP address. You can use it to Find MAC Address, computer name and IP address of a computer on LAN even out of your LAN range. Network Administrator can use this handy tool to lookup mac address of each computer on the LAN. Can find out who change his IP or mac address for spoofing.CCGMA is based on Microsoft Netbios technology. If you want to seach a computer's ethernet mac address, you just need to know his computer name or computer ip. That's to say, CCGMA can resolve mac address from IP or computer name. Vice versa, you can find ip address from mac address. CC Get MAC Address also can be used to Wake On LAN. You can use it wake up any computer on your LAN remotely. * Get MAC address from IP address * Get computer name from IP address * Wake On LAN (WOL) * Auto scan MAC address of referred IP rangeFixed some bugs.2.309.26.08Free to tryEnglish384KBWindows XP, 2000, 98, Me, NTYahoo Funny can send fun effect, fun image, fun picture, it's Free 100%Encrypts your Internet connection and routes your surfing.Protect Internet privacy with anonymous surfing and browsing.Restrict Web site, connections and filter Web site by content filtering.Cc Get Mac Address Download FreeBypass firewall, tunnel connections through HTTP and SOCKS proxy servers.Wake sleeping computers (Wake-on-LAN) - GoToAssist Remote
What is the difference between VNC and TeamViewer Remote?\r\n"}}" id="text-5f6312dd95"> What is the difference between VNC and TeamViewer Remote? TeamViewer Remote is an all-in-one solution for all your remote access, remote control, and remote working needs.\r\nTeamViewer Remote comes with features that are usually not available in a basic VNC solution. Examples include the ability to remotely wake devices from sleep or soft-off mode (Wake-on-LAN), file transfer, remote printing, as well as the ability to remotely control assets such as unattended industrial devices.\r\nVNC can control keyboard, video, and mouse movement only. It cannot generally maintain audio controls and connected devices. By contrast, TeamViewer Remote can give you full remote access to devices, including access to files, applications, and peripheral devices. It is also a much more versatile collaboration tool and allows screen-sharing capabilities when remote controlling devices.\r\nUnlike many traditional VNC software offerings, TeamViewer Remote offers a range of administrative features for stronger remote support management. This includes the ability to assign authorisations and licenses in the management console. \r\nVNC systems can vary widely in their connectivity and interoperability capabilities. Depending on the variant used, it is not always possible to connect to devices on different networks or using different operating systems. \r\nThanks to TeamViewer Remote, you are not confined by these restrictions. It offers a secure, fully cross-compatible solution giving you remote access and control over any device, from any device, either on the same network or across the internet.\r\n"}}" id="text-147d2b8ddb"> TeamViewer Remote is an all-in-one solution for all your remote access, remote control, and remote working needs. TeamViewer Remote comes with features that are usually not available in a basic VNC solution. Examples include the ability to remotely wake devices from sleep or soft-off mode (Wake-on-LAN), file transfer, remote printing, as well as the ability to remotely control assets such as unattended industrial devices. VNC can control keyboard, video, and mouse movement only. It cannot generally maintain audio controls and connected devices. By contrast, TeamViewer Remote can give you full remote access to devices, including access to files, applications, and peripheral devices. It is also a much more versatile collaboration tool and allows screen-sharing capabilities when remote controlling devices. Unlike many traditional VNC software offerings, TeamViewer Remote offers a range of administrative features for stronger remote support management. This includes the ability to assign authorisations and licenses in the management console. VNC systems can vary widely in their connectivity and. Wake-on-lan virtual machine How to enable wake on lan in windows 11: remotely turn on pc Lan pc remotely itechhacks wake on lan windows 11. How to Enable Wake On Lan in Windows 11: Remotely Turn On PC Depicus Wake On Lan allows you to remotely wake a computer. Depicus Wake On Lan allows you to remotely wake a computer or other device that comply with the Wake OnWaking Up Devices Remotely With AnyDesk Wake-on-LAN
With the software you are using, you will be able to directly search for exactly what you want and get information. This software application is one of the management software, exact software and best to provide accurate information about hardware, software, and operating systems. In addition, the software PDQ Inventory can give you very detailed information.The tools available in this software helps you can scan the computer correctly. This software will be able to manage your system by scanning the Windows operating system of you to provide information hardware, software, and configuration for the Windows operating system in your your tools. https: big 2023 1003 95 PDQ Inventory 19.3.464.0 Enterprise File size: 86. PDQ Inventory is a software application to manage your system. msi) to multiple Windows PCs simultaneously. Silently deploy almost any Windows patch or application (.exe. All other product and company names are the property of their respective owners.Download PDQ Inventory 19 - This software will be able to manage your system by scanning the Windows operating system PDQ Inventory: Free Download PDQ Deploy Enterprise full version standalone offline installer is a software deployment tool to keep Windows PCs up-to-date without leaving your chair or bothering end users. PDQ.com is a trademark of PDQ.com Corporation.Default Tools Descriptions and Configurations.This chapter contains the following topics: The default tools allow you to inspect certain elements of a computer, manage a computer, deploy a package using PDQ Deploy, remotely connect to a computer, or wake a machine that is Wake-on-LAN capable (Enterprise mode required for distributed Wake-on-LAN).In addition to the default tools included with PDQ Inventory, you can create your own tools to integrate your favorite sys admin utilities with PDQ Inventory (Enterprise mode is required to create and edit Tools) or import tools from the Tools Library (Enterprise mode required). Tools are popular sys admin utilities (built-in and non PDQ) that can be run remotely against individual computers, or in some cases, against groups of computers.Comments
Quick Links Configure UEFI Firmware Settings to Enable Wake-on-LAN Configure Wake on LAN Settings for the Ethernet Adapter Wake Up a Computer Remotely Using WakeMeOnLan Create the On/Off Shortcuts Wake On LAN allows you to remotely wake your computer from a lower power state using a magic packet. To start using Wake On LAN, you must first enable it in your UEFI firmware settings and configure your Ethernet network adapter settings. Once done, you can use a WOL utility to turn on your remote computer using another computer, your Android phone, or your iPhone. If you are new to WOL on Windows, here is how to enable and set up Wake on LAN on your Windows 10 and 11 running computers. 1. Configure UEFI Firmware Settings to Enable Wake-on-LAN Although most modern Ethernet network adapters support Wake-on-LAN, many don't have the feature enabled by default. For a PC to spring into action when it receives a magic packet, you might have to enable the feature in your PC's BIOS/UEFI menu and your network adapter's settings within Windows 10. You can enable Wake On Lan on a supported computer by accessing the UEFI firmware menu or BIOS. The steps below are for an HP PC, so they may be a little different depending on your computer manufacturer. Usually, though, you'll find it under the networking or power-related options. To access the UEFI firmware menu or BIOS, click the power button in the bottom right corner of the login screen. Then press
2025-04-11Remotely waking up computersYou have to ensure the following to remotely wake up the target computers for deployment. Wake on LAN is configured in BIOS settings in all the target computers. For Windows 8 and above OS, configure OS level settings for Wake on LAN. Target computers are connected to the network. Target computers are connected to the power source. Ensure that required boot sequence is configured in BIOS settingsConfiguring Wake on LANYou have to configure wake On LAN in BIOS and OS settings. This is the commonly used steps, however these steps might vary for different manufacturers.Enabling BIOS settings After turning on the computer, go to the BIOS setting screen by pressing the F1, INS, or DEL keys. Select Power Management. Choose Wake on LAN/WLAN Under Wake on LAN/WLAN, choose LAN or WLAN. Note: If you could see a mode called "Deep Sleep Mode", ensure that it is disabled. This mode is generally not found in all the computers. Save and Exit the BIOS settings.Enabling OS settingsFor some Windows OS, the Wake ON LAN feature of network adapters can be enabled using drivers. Follow the steps mentioned below to enable Wake on LAN using OS settings: Go to Properties and select Device Manager Under Network Adapters, select "Ethernet Adapter & Wireless Adapter". Note: The below mentioned operation needs to be performed on both "the Ethernet and Wireless Adapters" Right Click on Ethernet & Wireless Adapter, select properties and click Power Management tab Enable the following options: Allow the computer
2025-04-19WakeMeOnLAN; A portable free Wake On LAN (Local Area Network) tool. Ever wanted to turn on a computer remotely? This utility can do just that by sending a (WOL) Wake Over LAN packet to your remote computers."WakeMeOnLAN" is a network utility tool developed by NirSoft. This software allows users to wake up (or turn on) computers on a local network using the WOL protocol. Wake-on-LAN is a feature that enables the powering on of a computer remotely over a network, provided the hardware and network infrastructure support it.When your computers are on, the tool allows you to scan your network, and collect the MAC addresses of all your computers, and save the computers list into a file. Later, when your computers are turned off or in standby mode, you can use the stored computers list to easily choose the computer you want to turn on, and then turn on all these computers with a single click.This Lan Wake Up software also allows you to turn on a computer remotely using the command line, by specifying the computer name, IP address, or the MAC address of the remote network card. You might also be interested in "MyIP" which can be used to quickly find both the local IP and WAN IP address or any computer it is run from.Key features include:Wake on LAN Functionality: The primary purpose of the tool is to send a "magic packet" to the target computer's network interface card (NIC), triggering it to power on.Scan Network for Devices: It scans the local network to detect and display information about all connected devices, including their IP addresses, MAC addresses, and more.Customization: Users can specify the target computer by providing its IP address, MAC address, or computer name. Additionally, users can customize the wake-up packet with specific settings.Sorting and Filtering: The tool provides options to sort and filter the displayed information, making it easier to locate and manage devices on the network.Command Line LAN Options: It also offers command line options for advanced users who prefer to perform wake up LAN operations through scripts or batch files.It's worth noting that for Waking on LAN to work, the target computer's hardware must support the feature, and the Wake-on-LAN feature should be enabled in the computer's BIOS/UEFI settings. Additionally, the target computer should be connected to a network that allows WoL packets to pass through.Specifications | Official Site | Where to
2025-04-15About Magic Packet - Wake On Lan Magic Packet - Wake On Lan is an app developedby Nikita Somenkov. The app has been available since December 2019. It's top ranked. It's rated 4.50 out of 5 stars, based on 100 ratings. The last update of the app was on February 18, 2025. Magic Packet - Wake On Lan has a content rating "Everyone". Magic Packet - Wake On Lan has an download size of 27.39 MB and the latest version available is 3.2.3. Magic Packet - Wake On Lan costs $2.29 to download. Description Magic Packet — a convenient tool for turning on, off, and restarting your computer over a local network and the Internet. USE CASES:- Wake up a PC for connection via TeamViewer/VNC/RDP- Turn on/off computers for students in classrooms- Start a home server or NAS after a power failure- Wake up a computer remotely using SiriKEY FEATURES:- Siri commands support- Turn on/off your computer- Works over the Internet (instructions included)- Interactive widgets for quick access- Host availability check via ping or HTTP- Supports multiple Wake On Lan ports- SecureON support- Apple Watch support- User-friendly interface- Unlimited number of hosts- Custom icon and colour for each host- Dark mode">Show more More data about Magic Packet - Wake On Lan Price $2.29 Rating 4.50 based on 100 ratings Ranking Top ranked Version 3.2.3 App download size 27.4 MB Suitable for Everyone Related apps More from Nikita Somenkov Changelog No changelog data Developer information for Nikita Somenkov Share Comments for iOS We don't have enough comments to show example comments. Please check back later. App Store Rankings Top rankings Rank Country Category List 8 Spain Utilities Top Paid 11 Russia Utilities Top Paid 13 Turkey Utilities Top Paid 52 Sweden Utilities Top Paid Ranking history in Spain Technologies Back to top
2025-04-17MiniWOL is a small and efficient macOS application designed to send Wake-on-LAN (WoL) signals, allowing users to remotely power up their network devices over the local network. Tailored for both home and professional environments, miniWOL provides a reliable solution for managing and controlling networked devices with ease. Well … I guess ChatGPT nailed that one pretty good 😊Some may already be familiar with miniWOL, as previous versions have been downloaded approximately 50,000 times by the time that I’m releasing this version.This is now version 3 of miniWOL, which I’m making available only through the Apple App Store as a learning exercise for myself.Obviously this means that this is a macOS only version, completely fine tuned tuned, modified, and sandboxed, for macOS users, and meeting Apple’s security rules.As with pervious miniWOL versions, it boasts an intuitive and straightforward interface, making it easy for users of all technical levels, to setup and wake up their network devices with just a few clicks, straight from the menubar of your Mac.These days where everything has become very expensive, most of us become more and more conscious about the amount of electricity we use. This is where Wake-on-LAN comes in play as quite a few devices that are network connected, can be woken up, or resumed, remotely with the so called “Wake-on-LAN” feature – think of some of the obvious devices like a NAS or server, or printer-servers, but do not forget devices like a regular computer, media players etc. Content Overview1What is Wake-on-LAN ?2Enabling Wake-on-LAN on your Network Device(s)3miniWOLDownload from the App StoreVersionsFeatures4Getting StartedQuick Start for the impatient (like myself)Brief tour with some screenshotsConfigurationAdd a DeviceAutomatically send WoL packetsAdvanced optionsNetwork Device specific Advanced OptionsGeneral Advanced OptionsManage DevicesCopy Configuration files to other computersUninstalling miniWOLWhat is Wake-on-LAN ?Wake-on-LAN, or WoL, is an Ethernet standard that allows you to “wake up” (or even power up) computers or network devices, and is originally intended for use in a local network. Please be aware that sending a WoL over the Internet typically does not work, and keep in mind that not all devices support Wake-on-LAN.WoL is probably most commonly used to wake up a servers, just before access to these machines is needed – for example a media server, which can sleep all day long until you want to watch a movie, or a backup NAS that only needs to be awake when doing an actual backup.There can be several motivations to do this; save on power, save on wear-and-tear of your equipment, keep things cool, etc.WoL also requires the network card of this device to listen to traffic, even when the device is sleeping, in order to detect a “magic packet” being send to the device. While the NIC (network interface controller) is listening, a lot of traffic will pass that might not even be intended for this network connection, so just listening to network traffic would keep your network device awake even when you don’t want it to be awake.Issues with devices that do or do not
2025-04-07