Wake me on lan
Author: t | 2025-04-24

Download Wake Me Up - Wake-on-LAN latest version for iOS free. Wake Me Up - Wake-on-LAN latest update: Febru
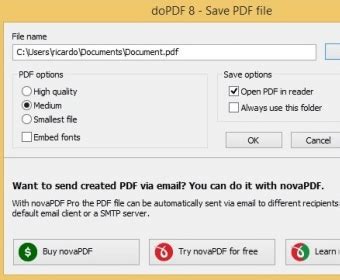
Wake Me Up - Wake-on-LAN on the App
Is a handy tool for finding MAC address and computer name from IP address. You can use it to Find MAC Address, computer name and IP address of a computer on LAN even out of your LAN range. Network Administrator can use this handy tool to lookup mac address of each computer on the LAN. Can find out who change his IP or mac address for spoofing.CCGMA is based on Microsoft Netbios technology. If you want to seach a computer's ethernet mac address, you just need to know his computer name or computer ip. That's to say, CCGMA can resolve mac address from IP or computer name. Vice versa, you can find ip address from mac address. CC Get MAC Address also can be used to Wake On LAN. You can use it wake up any computer on your LAN remotely. * Get MAC address from IP address * Get computer name from IP address * Wake On LAN (WOL) * Auto scan MAC address of referred IP rangeFixed some bugs.2.309.26.08Free to tryEnglish384KBWindows XP, 2000, 98, Me, NTYahoo Funny can send fun effect, fun image, fun picture, it's Free 100%Encrypts your Internet connection and routes your surfing.Protect Internet privacy with anonymous surfing and browsing.Restrict Web site, connections and filter Web site by content filtering.Cc Get Mac Address Download FreeBypass firewall, tunnel connections through HTTP and SOCKS proxy servers.
Wake Me Up -Wake on LAN app with
Quick Links Configure UEFI Firmware Settings to Enable Wake-on-LAN Configure Wake on LAN Settings for the Ethernet Adapter Wake Up a Computer Remotely Using WakeMeOnLan Create the On/Off Shortcuts Wake On LAN allows you to remotely wake your computer from a lower power state using a magic packet. To start using Wake On LAN, you must first enable it in your UEFI firmware settings and configure your Ethernet network adapter settings. Once done, you can use a WOL utility to turn on your remote computer using another computer, your Android phone, or your iPhone. If you are new to WOL on Windows, here is how to enable and set up Wake on LAN on your Windows 10 and 11 running computers. 1. Configure UEFI Firmware Settings to Enable Wake-on-LAN Although most modern Ethernet network adapters support Wake-on-LAN, many don't have the feature enabled by default. For a PC to spring into action when it receives a magic packet, you might have to enable the feature in your PC's BIOS/UEFI menu and your network adapter's settings within Windows 10. You can enable Wake On Lan on a supported computer by accessing the UEFI firmware menu or BIOS. The steps below are for an HP PC, so they may be a little different depending on your computer manufacturer. Usually, though, you'll find it under the networking or power-related options. To access the UEFI firmware menu or BIOS, click the power button in the bottom right corner of the login screen. Then pressWake Me Up - Wake-on-LAN on the App Store
WakeMeOnLAN; A portable free Wake On LAN (Local Area Network) tool. Ever wanted to turn on a computer remotely? This utility can do just that by sending a (WOL) Wake Over LAN packet to your remote computers."WakeMeOnLAN" is a network utility tool developed by NirSoft. This software allows users to wake up (or turn on) computers on a local network using the WOL protocol. Wake-on-LAN is a feature that enables the powering on of a computer remotely over a network, provided the hardware and network infrastructure support it.When your computers are on, the tool allows you to scan your network, and collect the MAC addresses of all your computers, and save the computers list into a file. Later, when your computers are turned off or in standby mode, you can use the stored computers list to easily choose the computer you want to turn on, and then turn on all these computers with a single click.This Lan Wake Up software also allows you to turn on a computer remotely using the command line, by specifying the computer name, IP address, or the MAC address of the remote network card. You might also be interested in "MyIP" which can be used to quickly find both the local IP and WAN IP address or any computer it is run from.Key features include:Wake on LAN Functionality: The primary purpose of the tool is to send a "magic packet" to the target computer's network interface card (NIC), triggering it to power on.Scan Network for Devices: It scans the local network to detect and display information about all connected devices, including their IP addresses, MAC addresses, and more.Customization: Users can specify the target computer by providing its IP address, MAC address, or computer name. Additionally, users can customize the wake-up packet with specific settings.Sorting and Filtering: The tool provides options to sort and filter the displayed information, making it easier to locate and manage devices on the network.Command Line LAN Options: It also offers command line options for advanced users who prefer to perform wake up LAN operations through scripts or batch files.It's worth noting that for Waking on LAN to work, the target computer's hardware must support the feature, and the Wake-on-LAN feature should be enabled in the computer's BIOS/UEFI settings. Additionally, the target computer should be connected to a network that allows WoL packets to pass through.Specifications | Official Site | Where to. Download Wake Me Up - Wake-on-LAN latest version for iOS free. Wake Me Up - Wake-on-LAN latest update: Febru Download Wake Me Up - Wake-on-LAN latest version for iOS free. Wake Me Up - Wake-on-LAN latest update: FebruWake Me Up - Wake-on-LAN on the App Store
Remotely waking up computersYou have to ensure the following to remotely wake up the target computers for deployment. Wake on LAN is configured in BIOS settings in all the target computers. For Windows 8 and above OS, configure OS level settings for Wake on LAN. Target computers are connected to the network. Target computers are connected to the power source. Ensure that required boot sequence is configured in BIOS settingsConfiguring Wake on LANYou have to configure wake On LAN in BIOS and OS settings. This is the commonly used steps, however these steps might vary for different manufacturers.Enabling BIOS settings After turning on the computer, go to the BIOS setting screen by pressing the F1, INS, or DEL keys. Select Power Management. Choose Wake on LAN/WLAN Under Wake on LAN/WLAN, choose LAN or WLAN. Note: If you could see a mode called "Deep Sleep Mode", ensure that it is disabled. This mode is generally not found in all the computers. Save and Exit the BIOS settings.Enabling OS settingsFor some Windows OS, the Wake ON LAN feature of network adapters can be enabled using drivers. Follow the steps mentioned below to enable Wake on LAN using OS settings: Go to Properties and select Device Manager Under Network Adapters, select "Ethernet Adapter & Wireless Adapter". Note: The below mentioned operation needs to be performed on both "the Ethernet and Wireless Adapters" Right Click on Ethernet & Wireless Adapter, select properties and click Power Management tab Enable the following options: Allow the computerWake Me Up - Wake-on-LAN for iOS - CNET Download
Home Devices Turning on Wake on LAN components PostedMay 24, 2022 UpdatedMay 24, 2022 Roomie Remote has the ability to turn on many devices purely via IP control using special network signals. The first requirement for this is that the target device must support Wake on LAN signaling. Most macOS and PC desktops and laptops, most Samsung and LG TV models since 2016, most Sony Blu-ray Players, most Sony televisions and projectors 2013 forward, and a variety of other hardware support this (specific model information is in the IP compatibility list). Note that many components support being able to turn on via IP without using Wake on LAN. For instance, most receivers and some Blu-ray Players simply listen for commands regardless of whether they’re on or off. Wake on LAN is generally considered the most official or at least efficient method for turning on via IP control.Roomie Remote needs to know the raw MAC address (not to be confused with “macOS”) of a device in order to send this special Wake on LAN signal. For some auto-discovered devices, Roomie Remote already has this information. For other devices such as an HTPC or any device created via the Manual IP option, the MAC Address must be entered as part of the +WAKE ON LAN command added to any command sequence. We recommend always entering the address explicitly into the command.Given a compatible device that has been auto discovered or otherwise has a MAC address set, adding the Wake on LAN command is very simple. Open the Activity or Button to which you’d like to add a command to power on the device, select the target Device from the list, and then select the special “+WAKE ON LAN” command as the command to send. For most devices, you would want to addWake Me Up - Wake-on-LAN for iPhone - Download - Softonic
Support WoL … Not all devices or networks will support Wake-on-LAN, or support it in the same way.Network devices where Wake-on-LAN may not work (not supported / not implemented):WiFi can support WoL, however most devices do not support WoL over WiF.Some switches may not support WoL and some only support WoL on port 1.10Gbps SFP+ NICs may not support WoL (eg. Intel NICs)Some cards with multiple ports may support WoL on only one portFiber connections may not support WoLWoL over Internet typically does not work, as the infrastructure will filter out the magic packets.Mac laptops quite often display issues when you try to wake them up (see also this forum topic).Enabling Wake-on-LAN on your Network Device(s)Before we can wake up a network device with WoL, you will need setup this device to do so.Quite often you’d need to do some settings in the “BIOS” of your computer, and.or do some settings in the operating system as well.Certain devices, like most NAS devices, make it a little easier by offering a simple “WoL ON/OFF” function.Since this will be different for most devices, you can start by consult the manual of your device, or take a peek at my Wake-on-LAN article showing a few common devices and operating systems.Can’t get Wake-on-LAN to wake up your Mac laptop? Check out my article (look for example 3) which explains how to login to SSH securely without a password, and wake up a MacBook Pro without even using a Wake-on-LAN application. To combine this with miniWOL, you can create a script, something like this:1ssh username@ip-address-mac "caffeinate -u -t 1 || exit 1;"Naturally: replace “username” with the username for your Mac, and “ip-address-mac” with the IP address of your Mac.Save this script for example as “myscript.sh” and make the script executable (with chmod +x myscript.sh ).Next add the script to the device definition in miniWOL and check the option “Execute Script after Wake-on-LAN“.After sending a WoL, this script will connect to your Mac with SSH and use caffeinate to turn the display on.Don’t forget to enable WoL on your Mac (System Preferences Energy Saver (or: Battery) Wake for network access), and don’t forget to enable “Remote Login” (System Preferences Sharing).Note: if you’re targeting a laptop: your MacBook needs to be powered by a power brick, just running on battery may not work, and the lid may need to be open – see also this forum topic.Wake-On-LAN local vs over the Internet miniWOL, and Wake-on-LAN in general, is intended to be used in a local network. Meaning: wake up a network device in the same network you are in (at home or in the office). To wake up a device at home, over the Internet (ie. you’re in the office or traveling), will require some trickery including, but not limited to, port forwarding. Not every modem/router can even do this. An example can be found here: DD-WRT.So by default: use miniWOL for devices in your local network and do not expect it to work over the Interner!For. Download Wake Me Up - Wake-on-LAN latest version for iOS free. Wake Me Up - Wake-on-LAN latest update: FebruComments
Is a handy tool for finding MAC address and computer name from IP address. You can use it to Find MAC Address, computer name and IP address of a computer on LAN even out of your LAN range. Network Administrator can use this handy tool to lookup mac address of each computer on the LAN. Can find out who change his IP or mac address for spoofing.CCGMA is based on Microsoft Netbios technology. If you want to seach a computer's ethernet mac address, you just need to know his computer name or computer ip. That's to say, CCGMA can resolve mac address from IP or computer name. Vice versa, you can find ip address from mac address. CC Get MAC Address also can be used to Wake On LAN. You can use it wake up any computer on your LAN remotely. * Get MAC address from IP address * Get computer name from IP address * Wake On LAN (WOL) * Auto scan MAC address of referred IP rangeFixed some bugs.2.309.26.08Free to tryEnglish384KBWindows XP, 2000, 98, Me, NTYahoo Funny can send fun effect, fun image, fun picture, it's Free 100%Encrypts your Internet connection and routes your surfing.Protect Internet privacy with anonymous surfing and browsing.Restrict Web site, connections and filter Web site by content filtering.Cc Get Mac Address Download FreeBypass firewall, tunnel connections through HTTP and SOCKS proxy servers.
2025-04-10Quick Links Configure UEFI Firmware Settings to Enable Wake-on-LAN Configure Wake on LAN Settings for the Ethernet Adapter Wake Up a Computer Remotely Using WakeMeOnLan Create the On/Off Shortcuts Wake On LAN allows you to remotely wake your computer from a lower power state using a magic packet. To start using Wake On LAN, you must first enable it in your UEFI firmware settings and configure your Ethernet network adapter settings. Once done, you can use a WOL utility to turn on your remote computer using another computer, your Android phone, or your iPhone. If you are new to WOL on Windows, here is how to enable and set up Wake on LAN on your Windows 10 and 11 running computers. 1. Configure UEFI Firmware Settings to Enable Wake-on-LAN Although most modern Ethernet network adapters support Wake-on-LAN, many don't have the feature enabled by default. For a PC to spring into action when it receives a magic packet, you might have to enable the feature in your PC's BIOS/UEFI menu and your network adapter's settings within Windows 10. You can enable Wake On Lan on a supported computer by accessing the UEFI firmware menu or BIOS. The steps below are for an HP PC, so they may be a little different depending on your computer manufacturer. Usually, though, you'll find it under the networking or power-related options. To access the UEFI firmware menu or BIOS, click the power button in the bottom right corner of the login screen. Then press
2025-04-19Remotely waking up computersYou have to ensure the following to remotely wake up the target computers for deployment. Wake on LAN is configured in BIOS settings in all the target computers. For Windows 8 and above OS, configure OS level settings for Wake on LAN. Target computers are connected to the network. Target computers are connected to the power source. Ensure that required boot sequence is configured in BIOS settingsConfiguring Wake on LANYou have to configure wake On LAN in BIOS and OS settings. This is the commonly used steps, however these steps might vary for different manufacturers.Enabling BIOS settings After turning on the computer, go to the BIOS setting screen by pressing the F1, INS, or DEL keys. Select Power Management. Choose Wake on LAN/WLAN Under Wake on LAN/WLAN, choose LAN or WLAN. Note: If you could see a mode called "Deep Sleep Mode", ensure that it is disabled. This mode is generally not found in all the computers. Save and Exit the BIOS settings.Enabling OS settingsFor some Windows OS, the Wake ON LAN feature of network adapters can be enabled using drivers. Follow the steps mentioned below to enable Wake on LAN using OS settings: Go to Properties and select Device Manager Under Network Adapters, select "Ethernet Adapter & Wireless Adapter". Note: The below mentioned operation needs to be performed on both "the Ethernet and Wireless Adapters" Right Click on Ethernet & Wireless Adapter, select properties and click Power Management tab Enable the following options: Allow the computer
2025-04-03Home Devices Turning on Wake on LAN components PostedMay 24, 2022 UpdatedMay 24, 2022 Roomie Remote has the ability to turn on many devices purely via IP control using special network signals. The first requirement for this is that the target device must support Wake on LAN signaling. Most macOS and PC desktops and laptops, most Samsung and LG TV models since 2016, most Sony Blu-ray Players, most Sony televisions and projectors 2013 forward, and a variety of other hardware support this (specific model information is in the IP compatibility list). Note that many components support being able to turn on via IP without using Wake on LAN. For instance, most receivers and some Blu-ray Players simply listen for commands regardless of whether they’re on or off. Wake on LAN is generally considered the most official or at least efficient method for turning on via IP control.Roomie Remote needs to know the raw MAC address (not to be confused with “macOS”) of a device in order to send this special Wake on LAN signal. For some auto-discovered devices, Roomie Remote already has this information. For other devices such as an HTPC or any device created via the Manual IP option, the MAC Address must be entered as part of the +WAKE ON LAN command added to any command sequence. We recommend always entering the address explicitly into the command.Given a compatible device that has been auto discovered or otherwise has a MAC address set, adding the Wake on LAN command is very simple. Open the Activity or Button to which you’d like to add a command to power on the device, select the target Device from the list, and then select the special “+WAKE ON LAN” command as the command to send. For most devices, you would want to add
2025-04-19