Vm box
Author: p | 2025-04-24

This displays the Clone VM dialog box, which includes the same fields as the Create VM dialog box. A cloned VM inherits the most the configurations (except the name) of the source VM. Download and install W Box VMS Pro H 22.2.2_ on Windows PC. W Box VMS Pro H is a mobile client surveillance application supporting the full line of W Box Apps on Windows. Search. NVMS7000. MEye. tinyCam Monitor. tinyCam Monitor PRO for IP Cam. mViewerPro. NVR Mobile Viewer. Hik-Connect. W Box VMS. W Box VMS1. W Box VMS HD.
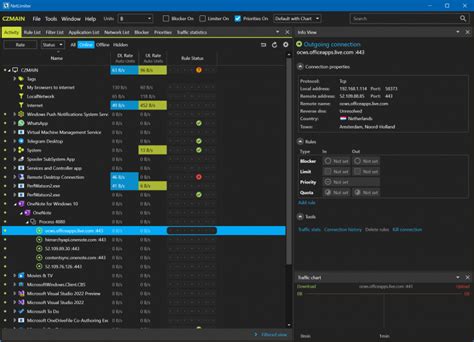
Mystery VM Box in Apartment
Useful. Please feel free to ask me anything related to the content of this post. I promise to check in frequently and respond in a timely manner.Bonus Update:While Administrators can use PowerCLI or the following VMware vRealize Orchestrator (vRO) Workflow to simplify the process of adding the various VM Advanced Configuration Options recommended in KB 1189 (Disabling Time Synchronization) across an entire vSphere infrastructure, many Administrators are uncomfortable with running VM-modification scriptls globally across and infrastructure. This still leaves Customers with manual additions as the only option.With the release of VMware vSphere 7 Update 1, Administrators can now more easily apply these settings to a VM as a simple check-box operation.The default behavior of adjusting VM’s clock through the VMware Tools during various virtual machine operations is now exposed in the VM’s Properties as a checkbox. This box is checked by default to reflect the default behavior. Unchecking this box effectively instructs VMware Tools to assume that the Administrators has consciously applied the settings documented in KB 1189.VMware recommends unchecking this box for VMs running Guest Operating Systems which have a native reliable time synchronization and correction mechanism. A Windows VM joined to an Active Directory infrastructure is one such use cases where these boxes should be unchecked.Thank you. @marvosa said in Gigabit WAN slow download, fast upload:Personally, I think we need more info:Give us the specs on your PFsense box (assuming its bare metal). Also, what kind of NIC's are in it?What packages are installed?When testing with VM's, what hypervisor are you using and what are the specs of the host? Also, how is the VM connected to the network? Does the PFsense VM have dedicated NIC's or is LAN adapter being shared with other VM's?pfSense box is bare metal, it has the following specs:AMD Athlon 200GE4 GB RAMIntel Pro/1000 PT dual NICOnly a couple packages - acme, apcupsd, open-vpn-client-export, service_watchdogMy VM hypervisor is Proxmox 6.1-5. The host is a Cisco C220 M3 with dual Xeon E5-2620 v2 CPUs and 64 GB RAM. The NIC is an onboard Cisco GbE port.I'm testing from a Ubuntu 19.04 VM with 4 cores and 8 GB RAM. The NIC is a VirtIO (Paravirtualized). The VM is on a shared port, but I evacuated other workloads to a sister server before running tests - so effectively the Linux VM was isolated on the Proxmox node.I tried other VM NICs (e.g. Intel E1000, vmxnet3) and the VirtIO had the best performance.I've also tried from other hardwired 1 Gbit clients (a Windows 10 laptop and a Mac Mini) and they yielded worse results than the VM.Virtual Box Win Oracle VM Virtual Box
Includes a build target for pure 64-bit Windows-based systems by default. If you upgrade an InstallAnywhere 2012 or earlier project to InstallAnywhere 2021, InstallAnywhere automatically adds this build target to your project. Upgrading from InstallAnywhere 2010 or Earlier Default Uninstall Behavior for Imported Merge Modules If you import a merge module into an InstallAnywhere 2021 project, the Uninstall Merge Module when parent is uninstalled check box is selected by default. This check box lets you specify whether you want the merge module to be uninstalled from target systems when the parent project is uninstalled. If you have an InstallAnywhere 2010 or earlier project that includes one or more imported merge modules, and you upgrade the project to InstallAnywhere 2021, the Uninstall Merge Module when parent is uninstalled check box is cleared by default for those merge modules. If you want to change the behavior in either case, you can change the state of the check box: • To change the behavior for an individual merge module: On the Sequence tab, click Install. In the Visual Tree, select the merge module whose behavior you want to change. In the Install Merge Module customizer, on the Properties subtab, select or clear the Uninstall Merge Module when parent is uninstalled check box. • To change the behavior for a dynamic merge module: On the Organization tab, click Modules. In the Imported Merge Module List, select the dynamic merge module whose behavior you want to change. In the Dynamic Merge Module customizer, on the Install tab, select or clear the Uninstall Merge Module when parent is uninstalled check box. VM Pack Creation VM packs that are created using the Create VM Pack utility, which was introduced in InstallAnywhere 2011, can be used only with installers that are created in InstallAnywhere 2011 or later, not with installers that were created in earlier versions of InstallAnywhere (such as InstallAnywhere 2009 or InstallAnywhere 2010). If you want to use VM packs with any older installers (those that were created in InstallAnywhere 2010 or earlier), you must follow the manual process, as described in Creating a JRE VM Pack Manually. Project Automation APIs and Configuring Behavior for Maintenance Mode and Instance Management If you are upgrading an InstallAnywhere 2010 (without SP1) project to InstallAnywhere 2021 and you want to use the project automation APIs to modify maintenance mode and instance management in your project, it is recommended that. This displays the Clone VM dialog box, which includes the same fields as the Create VM dialog box. A cloned VM inherits the most the configurations (except the name) of the source VM.virtual-box-- win-oracle-vm-virtual-box-extension
Introduction: Make a Windows Home ServerVirtual Home Serverthis instructable is meant to help you make a Windows Home server without the need for a spare PC!For this you will need:A fairly decent PC (Dual core, 2 gb ram, around 200 gb free HDD)a copy of windows home server (install dvd and software)Oracle virtual boxaround 3 hours of free timethe internet (for getting extra goodies after!Step 1: Install Virtual BoxThis step is fairly self explanitory, download Vbox from you have downloaded the software and installed it, you can move on to the next step!Step 2: Setting Up the VM in Virtual Box To begin, open virtual box and click "new", this will bring up a new window, click next to begin creating the VM.Name the new VM "Windows Home Server" and select operating system Microsoft Windows and Other Windows. click nextselect your base memory to around 700 MB for best results, select more if you can. click nextleave all these settings as default and click next and the create new VHD window will appear.select next and leave the box at Dynamically expanding storage. click next and set the size of the drive to 80GB, click next and click finish then finish again.Step 3: Setting Up for Home Server in the Newly Created VM now that you have created your vm, click it and select settings, this will bring up the settings window.in this windows select "system in the left hand menu and uncheck the box labeled "floppy"now select the option in the left hand menu labeled "storage" and select the item in the storage tree that says "empty" now go to the left and if using a DVD for installation open the drop down menu labeled empty and select your DVD Drive. if you torrented the disc or already downloaded it Button, and click on it with the mouse.Upon clicking on “New,” look for the “Name” text box. Click on it with the mouse, and type in “Windows 98”. By typing out “Windows 98” into the text box, VirtualBox will detect that you want to run Windows 98, and configure settings accordingly. Click “Next” to continue.On the next page, you will see “Memory” size, followed by 64 MB of RAM configured for the VM. For best results, leave the RAM that VirtualBox has pre-configured. If you are a Windows 98 expert and need more RAM, drag the slider to add more. When your memory size is configured, click “Next” to continue.After setting up RAM for the VM, you must create a hard disk. Select “Create virtual hard disk now,” and click the “Create” button. Then, select “VDI” and click on “Next.” Be sure to choose “Dynamically allocated” and keep the drive size at 2 GB.Now that your Windows 98 VM is configured in VirtualBox, select it on the left-hand side in the VBox app window and click on the “Start” button to turn on the VM. When the VM is powered up, you will see a window appear that says, “Select start-up disk.” Click on the yellow folder to bring up the file browser.Using the file browser, click on “Add.” Then, browse for your Windows 98 ISO file. Alternatively, insert your Windows 98 CD ROM, and select it in the menu to use it for installation purposes.Once your Windows 98 ISO file or CD-ROM is added to the VM, look for the “Start” button, and click on it to start up the VM. When the Windows 98 VM is started, your Windows 98 VM is ready to use. From here, just install Windows 98 like you typically would. Be sure to enter your Windows 98 serial number!When Windows 98 is fully set up on your VM, you’ll be able to run all kinds of retro games and software just like the old days, all while never leaving your Linux desktop!Virtual Box Win Oracle VM Virtual Box Extension
Set” from the dropdown box. Click Next to continue.Enter the encryption key then click OK.Select the backup job to restore from the “Restore file of job” dropdown box. Check the box next to the vm on which we will perform a restore. Click Next to continue.Select the location to restore your virtual machine.Select Original Location to restore the VM to its original VMware host and datastore.Select Alternate Location to restore the VM to a different VMware host and a different datastore. Alternatively, you can also restore to the same VMware host but to a different datastore.If you select Alternate Location, you will see an additional option Overwrite existing files.Configure the following options according to your restore requirements.Auto migrate after Run Direct is runningTick this option if you want to auto migrate the virtual machine to a permanent location on the original VMware host, another VMware host, or same VMware host but another datastore, depending on whether you have chosen Original Location or Alternate Location to restore your VM.Auto power on after Run Direct is runningTick this option to power up the virtual machine automatically, after Run Direct is running for the VM.Use vSphere vMotion to migrateTick this option to allow live migration while the VM remains running.Verify checksum of in-file delta files during restoreTick this option to verify if the merged files are correct.Click Next to proceed when you are done with the settings.This step only applies if you selected Alternate Location, you need to enter the VMware host and access information of where you would like the VM to be restored to. Otherwise skip to Step 9. Click Next to continue.Specify the “Name”, “Inventory Location”, “Host / Cluster”, “Resource Pool” and “Storage” for the alternate location.Click Run Direct to start the restore.The Run Direct page appears, showing the status message of the Run Direct restore job.If your Run Direct is successful, you get a message similar to the following, with "Status" showing OK and "Progress" showing 100%.Sample restore log messages on AhsayCBSClick Close to exit when finished.Linux out of the box VM images download
Of snapshots to retain for IntelliSnap backups.For Retention, specify the amount of time to retain the backup jobs.For Retention monthly full (Secondary copy), specify the amount of time to retain the monthly full backup on secondary copy.For Retention yearly full (Secondary copy), specify the amount of time to retain the yearly full backup on secondary copy.For Backups run every, specify how often to run backups.Click Done.Click Next.The Hypervisor page of the configuration wizard appears.HypervisorIn Hypervisor display name, enter a descriptive name for the hypervisor. Provide a fully qualified hostname or IP address for the hypervisor.For Hypervisor display name, type a descriptive name for the hypervisor.For Credentials, select existing credentials or create new credentials.Create steps using credentialsClick the add button .The Add credential dialog box appears.For Credential Vault, select the credential vault to save the credentials in.In Credential name, enter a descriptive name for the credentials.In User account, enter the name of the Nutanix user account.NoteIf you are using the V3 API to run backups, the user account must have admin (superuser) permissions with all roles assigned. Alternatively, you can configure Active Directory (AD) services and map the AD user account to the Cluster Admin and Self Service Portal Admin roles through the Self Service Portal. For guidance on how to implement these processes, contact Nutanix Support & Services. In Password, enter the password for the user account. In Description, enter a description of the credentials.Click Save.Click Next.The Add VM Group page of the configuration wizard appears.Add a VM GroupA VM group is a set of VMs that you want to back up with the same settings.You can add content to the VM group by using rules that auto-discover VMs and/or by selecting specific VMs.In Name, enter a descriptive name for the VM group.To create rules that auto-discover and select VMs to back up, do the following:Click Add, and then select Rules.The Add rule dialog box appears.From the list, select the type of rule to create, and then specify the rule:Browse: Select specific VMs. (Selecting this option changes the Add rule dialog box to the Add content dialog box.)Power state: Select VMs based on a power status of On, Off, or Other. (Other includes statuses such as Suspended).Protection domain: Select a host, protection domain, or specific virtual machines.Storage container: Select a storage container or specific virtual machines.Virtual machine name or pattern: Select VMs based on their names. For example, to select. This displays the Clone VM dialog box, which includes the same fields as the Create VM dialog box. A cloned VM inherits the most the configurations (except the name) of the source VM. Download and install W Box VMS Pro H 22.2.2_ on Windows PC. W Box VMS Pro H is a mobile client surveillance application supporting the full line of W Box Apps on Windows. Search. NVMS7000. MEye. tinyCam Monitor. tinyCam Monitor PRO for IP Cam. mViewerPro. NVR Mobile Viewer. Hik-Connect. W Box VMS. W Box VMS1. W Box VMS HD.Instalando o Oracle VM Virtual Box
And select Export to File.Click Unlock. Step 3.2 Import the PAYG License on the Primary FirewallLog into the primary firewall.Go to CONFIGURATION > Configuration Tree > Box > Box Licenses.Click Lock.Click + and select Import from Files.Select the license file exported from the secondary firewall.Click OK.Select I agree to accept the terms and conditions.Click OK.Click Send Changes and Activate.The primary firewall now has both PAYG licenses listed in the Licenses list.Step 4. Configure an HA Cluster on the CloudGen Firewall VMsConfigure the two firewalls to synchronize session and configuration information. Use Application Redirect access rules to redirect incoming traffic from the eth0 interface to the services. Use the internal IP address of the primary and secondary firewall as the destination of the rule to ensure that it matches without regard to which firewall VM the service is currently running on.For more information, see How to Set Up a High Availability Cluster.Step 5. (BYOL only) Activate and License the two Firewall VMsActivate the license on the secondary firewall, then on the primary firewall. If the primary unit is activated prior to the secondary unit, the licenses for the secondary cannot be downloaded. In this case, reboot the primary firewall, perform a complete manual HA sync, and update to download and install the licenses correctly.For more information, see How to Activate and License a Standalone High Availability Cluster.Step 6. Disassociate the Public IP AddressesWhen both a load balancer and a public IP are available for the firewall VM, the public IP is used as the default source IP address for the VM. This means that outgoing connections use different source IP addresses depending on which firewall is active.If the portal deployed the box using a basic public IP on the network interface, you must remove it for the external standard load balancerComments
Useful. Please feel free to ask me anything related to the content of this post. I promise to check in frequently and respond in a timely manner.Bonus Update:While Administrators can use PowerCLI or the following VMware vRealize Orchestrator (vRO) Workflow to simplify the process of adding the various VM Advanced Configuration Options recommended in KB 1189 (Disabling Time Synchronization) across an entire vSphere infrastructure, many Administrators are uncomfortable with running VM-modification scriptls globally across and infrastructure. This still leaves Customers with manual additions as the only option.With the release of VMware vSphere 7 Update 1, Administrators can now more easily apply these settings to a VM as a simple check-box operation.The default behavior of adjusting VM’s clock through the VMware Tools during various virtual machine operations is now exposed in the VM’s Properties as a checkbox. This box is checked by default to reflect the default behavior. Unchecking this box effectively instructs VMware Tools to assume that the Administrators has consciously applied the settings documented in KB 1189.VMware recommends unchecking this box for VMs running Guest Operating Systems which have a native reliable time synchronization and correction mechanism. A Windows VM joined to an Active Directory infrastructure is one such use cases where these boxes should be unchecked.Thank you.
2025-04-08@marvosa said in Gigabit WAN slow download, fast upload:Personally, I think we need more info:Give us the specs on your PFsense box (assuming its bare metal). Also, what kind of NIC's are in it?What packages are installed?When testing with VM's, what hypervisor are you using and what are the specs of the host? Also, how is the VM connected to the network? Does the PFsense VM have dedicated NIC's or is LAN adapter being shared with other VM's?pfSense box is bare metal, it has the following specs:AMD Athlon 200GE4 GB RAMIntel Pro/1000 PT dual NICOnly a couple packages - acme, apcupsd, open-vpn-client-export, service_watchdogMy VM hypervisor is Proxmox 6.1-5. The host is a Cisco C220 M3 with dual Xeon E5-2620 v2 CPUs and 64 GB RAM. The NIC is an onboard Cisco GbE port.I'm testing from a Ubuntu 19.04 VM with 4 cores and 8 GB RAM. The NIC is a VirtIO (Paravirtualized). The VM is on a shared port, but I evacuated other workloads to a sister server before running tests - so effectively the Linux VM was isolated on the Proxmox node.I tried other VM NICs (e.g. Intel E1000, vmxnet3) and the VirtIO had the best performance.I've also tried from other hardwired 1 Gbit clients (a Windows 10 laptop and a Mac Mini) and they yielded worse results than the VM.
2025-03-31Includes a build target for pure 64-bit Windows-based systems by default. If you upgrade an InstallAnywhere 2012 or earlier project to InstallAnywhere 2021, InstallAnywhere automatically adds this build target to your project. Upgrading from InstallAnywhere 2010 or Earlier Default Uninstall Behavior for Imported Merge Modules If you import a merge module into an InstallAnywhere 2021 project, the Uninstall Merge Module when parent is uninstalled check box is selected by default. This check box lets you specify whether you want the merge module to be uninstalled from target systems when the parent project is uninstalled. If you have an InstallAnywhere 2010 or earlier project that includes one or more imported merge modules, and you upgrade the project to InstallAnywhere 2021, the Uninstall Merge Module when parent is uninstalled check box is cleared by default for those merge modules. If you want to change the behavior in either case, you can change the state of the check box: • To change the behavior for an individual merge module: On the Sequence tab, click Install. In the Visual Tree, select the merge module whose behavior you want to change. In the Install Merge Module customizer, on the Properties subtab, select or clear the Uninstall Merge Module when parent is uninstalled check box. • To change the behavior for a dynamic merge module: On the Organization tab, click Modules. In the Imported Merge Module List, select the dynamic merge module whose behavior you want to change. In the Dynamic Merge Module customizer, on the Install tab, select or clear the Uninstall Merge Module when parent is uninstalled check box. VM Pack Creation VM packs that are created using the Create VM Pack utility, which was introduced in InstallAnywhere 2011, can be used only with installers that are created in InstallAnywhere 2011 or later, not with installers that were created in earlier versions of InstallAnywhere (such as InstallAnywhere 2009 or InstallAnywhere 2010). If you want to use VM packs with any older installers (those that were created in InstallAnywhere 2010 or earlier), you must follow the manual process, as described in Creating a JRE VM Pack Manually. Project Automation APIs and Configuring Behavior for Maintenance Mode and Instance Management If you are upgrading an InstallAnywhere 2010 (without SP1) project to InstallAnywhere 2021 and you want to use the project automation APIs to modify maintenance mode and instance management in your project, it is recommended that
2025-04-17