Vlc take screenshot
Author: b | 2025-04-24
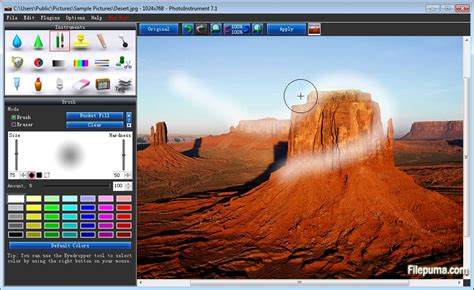
Screenshot Vlc - Taking Vlc Screenshot shorts Screenshot vlc shortcut – (Image Source: Pixabay.com) What is the shortcut key in VLC to take a screenshot? How to Take a Screenshot on VLC Media Player For Windows users: Press Shift
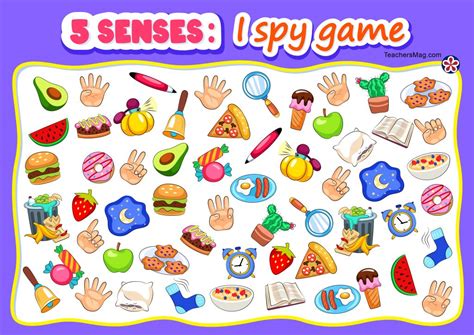
Screenshot Vlc - Taking Vlc Screenshot shorts - YouTube
We upload videos on web or we make videos with our video camera. Many times we need to take a picture from that video. Some time it is little difficult task to take picture from video.You can use Print screen button on your keyboard to take picture of your desktop or current window but it is not a good way to capture image of video it also shows all desktop area not just image we need. You can take good screenshot of vides with VLC media player. VLC media player comes with inbuilt feature to take video snapshot. To capture screenshot you must have VLC player or you can download it from here.Capturing Screenshot of Video 1. Open your video on VLC media player.2. Pause your video to the point for which you need to capture image.3. On Video menu click Snapshot (Menu bar –> Video –> Snapshot)4. Your image is saved5. You can access your image from default store location.6. To change default storage location go to Menu –> Tools –> Preference7. Under Preference –> Video –> Video Snapshot section. Change your location.It is one of the easiest ways to capture Video snapshot. If you know more ways of capturing video image then please share your expertise.. Screenshot Vlc - Taking Vlc Screenshot shorts Screenshot vlc shortcut – (Image Source: Pixabay.com) What is the shortcut key in VLC to take a screenshot? How to Take a Screenshot on VLC Media Player For Windows users: Press Shift 1. Take a VLC screen capture using keyboard shortcuts; 2. Take movie screenshots from the Video menu in VLC; 3. Take a VLC snapshot from the right-click menu; 4. Take a screenshot in VLC with the Take a snapshot button; Bonus: VLC snapshot location in Windows Part 1: How to Screenshot VLC on PC and Mac; Part 2: How to Set Screenshot in VLC; Part 3: Best Way to Take VLC Screenshot; Part 4: FAQs of VLC Screenshot Here're 7 best ways to take screenshots with VLC on Windows and Mac. You can take individual/batch screenshots on VLC with ease. Here're 7 best ways to take screenshots with VLC on Windows and Mac. You can take individual/batch screenshots on VLC with ease. Here're 7 best ways to take screenshots with VLC on Windows and Mac. You can take individual/batch screenshots on VLC with ease. How to Take Screenshot in VLC Media Player - Snapshot in VLC VLC. To fix this issue, you need to convert the MP4 file to other formats that are fully compatible with VLC. Or you can download the VLC codec pack from the VLC site to install the required codecs for the MP4 video.How do I open an incomplete MP4 file? Steps to Open and Repair Incomplete MP4 Files: Step 1: Install Remo Repair MOV on your Windows system and launch the software. Step 2: The repair process is intiated and the process may take a while to complete.Step 3: Preview the fixed MOV by playing a portion of the video file using “Preview” option.How do I convert from MP4 to MP3?How to Import .MP4 Files into Sony Vegas (2016) How to convert an MP4 to an MP3 Step 1: Navigate to CloudConvert. The CloudConvert homepage is the best place to start. Step 2: Select the files you want to convert. screenshot. Step 3: Choose your output format. screenshot. Step 4: Begin the conversion. screenshot. Step 5: Download your new MP3. screenshot.What is an MP4 video file? MP4. MPEG-4 Part 14 or MP4 is one of the earliest digital video file formats introduced in 2001. Most digital platforms and devices support MP4. An MP4 format can store audio files, video files, still images, and text. Additionally, MP4 provides high quality video while maintaining relatively small file sizes.What is the best video format?6 of the Best Video Formats for 2021 MP4. Most digital devices and platforms support MP4, rendering it the most universal video format around. MOV. Developed by Apple, MOV is the video format specifically designed for QuickTime Player. WMV. FLV. AVI. AVCHD. 8 Best Video Hosting Sites for Businesses in 2021.How do I convert an MKV file to MP4? So to convert an MKV file to MP4: Run “VLC media player”.From main menu select “Media” > “Convert / Save”.On “File” tab, click “Add” button.Choose you MKV file. Click “Convert/Save” button.Select Profile: “Video – H. Click on the icon button that has hint: “Edit selected profile”.How can I convert MKV to MP4 for free?How to Convert MKV to MP4? Click the “ChooseComments
We upload videos on web or we make videos with our video camera. Many times we need to take a picture from that video. Some time it is little difficult task to take picture from video.You can use Print screen button on your keyboard to take picture of your desktop or current window but it is not a good way to capture image of video it also shows all desktop area not just image we need. You can take good screenshot of vides with VLC media player. VLC media player comes with inbuilt feature to take video snapshot. To capture screenshot you must have VLC player or you can download it from here.Capturing Screenshot of Video 1. Open your video on VLC media player.2. Pause your video to the point for which you need to capture image.3. On Video menu click Snapshot (Menu bar –> Video –> Snapshot)4. Your image is saved5. You can access your image from default store location.6. To change default storage location go to Menu –> Tools –> Preference7. Under Preference –> Video –> Video Snapshot section. Change your location.It is one of the easiest ways to capture Video snapshot. If you know more ways of capturing video image then please share your expertise.
2025-04-22VLC. To fix this issue, you need to convert the MP4 file to other formats that are fully compatible with VLC. Or you can download the VLC codec pack from the VLC site to install the required codecs for the MP4 video.How do I open an incomplete MP4 file? Steps to Open and Repair Incomplete MP4 Files: Step 1: Install Remo Repair MOV on your Windows system and launch the software. Step 2: The repair process is intiated and the process may take a while to complete.Step 3: Preview the fixed MOV by playing a portion of the video file using “Preview” option.How do I convert from MP4 to MP3?How to Import .MP4 Files into Sony Vegas (2016) How to convert an MP4 to an MP3 Step 1: Navigate to CloudConvert. The CloudConvert homepage is the best place to start. Step 2: Select the files you want to convert. screenshot. Step 3: Choose your output format. screenshot. Step 4: Begin the conversion. screenshot. Step 5: Download your new MP3. screenshot.What is an MP4 video file? MP4. MPEG-4 Part 14 or MP4 is one of the earliest digital video file formats introduced in 2001. Most digital platforms and devices support MP4. An MP4 format can store audio files, video files, still images, and text. Additionally, MP4 provides high quality video while maintaining relatively small file sizes.What is the best video format?6 of the Best Video Formats for 2021 MP4. Most digital devices and platforms support MP4, rendering it the most universal video format around. MOV. Developed by Apple, MOV is the video format specifically designed for QuickTime Player. WMV. FLV. AVI. AVCHD. 8 Best Video Hosting Sites for Businesses in 2021.How do I convert an MKV file to MP4? So to convert an MKV file to MP4: Run “VLC media player”.From main menu select “Media” > “Convert / Save”.On “File” tab, click “Add” button.Choose you MKV file. Click “Convert/Save” button.Select Profile: “Video – H. Click on the icon button that has hint: “Edit selected profile”.How can I convert MKV to MP4 for free?How to Convert MKV to MP4? Click the “Choose
2025-03-26Summary Taking a screenshot on your Windows computer is quick and easy, and there are multiple methods available. The Print Screen key captures the entire screen and copies it to the clipboard for pasting elsewhere. The Snipping Tool is back on Windows and allows you to capture a specific section of your screen, with options for annotation and sharing. Taking a screenshot on your Windows computer, be it a desktop or laptop, is a quick and easy way to troubleshoot an image or capture something you need to remember for future reference. There are plenty of easy ways to take a screenshot on Windows, but not all of them are clear one-stroke keyboard shortcuts, and some require a bit of extra work.If you're unsure of where to start when it comes to capturing your Windows computer's screen, pull up a chair and join us on a journey that'll teach you easy ways to capture screenshots. Related 11 essential Windows apps that I immediately install on every new PC Windows PC apps like GIMP, VLC, and Ditto Clipboard have honestly made my life so much easier. I know they'll do the same for you. Option 1: Print Screen Take a screenshot To take a screenshot on your Windows laptop or desktop, press the Print Screen / PrtSc / PrtScn key on your keyboard. This is usually located on the top right of your keyboard. To edit and save the screenshot, you'll need to paste it into an app like Microsoft Paint,
2025-04-21#1 M4P Mini, Sequoia.2, freshly downloaded / installed VLC for AS. I almost hit the default to delete, that would have been a problem. I set VLC as default for the file type, and the moment i open an mp4 file it tels me it's got malware - then it proceeds to re-hijack the MP4 open back to QuickTime. When I set it back, same problem. ??? #2 M4P Mini, Sequoia.2, freshly downloaded / installed VLC for AS.I almost hit the default to delete, that would have been a problem.I set VLC as default for the file type, and the moment i open an mp4 file it tels me it's got malware - then it proceeds to re-hijack the MP4 open back to QuickTime. When I set it back, same problem.??? I can play *.mp3 & *.mp4 on VLC without any problem. My situation is probably different so I tried to copy yours:VLC media player 3.0.20 Vetinari (Apple Silicon)MP4 video from Sony DSC-WX350 camera 62Mb.Right clicked on file: Open With VLC.Plays without a problem.Can you check that scenario?;JOOP! #3 I've been using VLC on mp4 files for 14 or more years. What do you mean by "VLC for AS?"My mp4 files are all transcoded by Handbrake. What is or are the provenance(s) of your mp4 files? Are any of them downloaded? When you write "it tels me it's got malware," what do you mean by "it?" An untrimmed screenshot that shows the error message would help, perhaps. Last edited: Dec 15, 2024 #4 I've been using VLC on mp4 files for 14 or more years. What do you mean by "VLC for AS?"My mp4 files are all transcoded by Handbrake. What is or are the provenance(s) of your mp4 files? Are any of them downloaded?When you write "it tels me it's got malware," what do you mean by "it?" An untrimmed screenshot that shows the error message would help, perhaps. Apple SiliconThe MP4 files are all sitting on a Synology NAS. The particular file in question was a rendered file from an edit done in Windows.Directly opening an MP4 file with VLC = fineSetting VLC as default opener for MP4 files then double clicking on file = "Apple could not verify [filename] is free of malware that may harm your Mac or compromise your privacy" 😕 #5 I can play *.mp3 & *.mp4 on VLC without any problem. My situation is probably different so I tried to copy yours:VLC media player 3.0.20 Vetinari (Apple Silicon)MP4 video from Sony DSC-WX350 camera 62Mb.Right clicked on file: Open With VLC.Plays without a problem.Can you check that scenario?;JOOP! What I said above. I can open the files from VLC or by "open with" just
2025-04-06VLC Media Player is a multifunctional, versatile and free multimedia player which created and published by VideoLAN Organization. It can play any audio and video files in a simple way.The player is developed in C and C++ languages. So it has a simple and transparent interface equipped with a wide help file. If you don’t like the default appearance, you can always download new skins from their website. You know that it supports a wide range of skins which are all free to download. So users can change the look of VLC according to their preference.They have released VLC versions for different operating systems such as Windows, Linux and Mac. All edition is released under the GNU General Public License.It can play all video files with basic control buttons such as play, rewind and pause. But also have extra controls like the graphic equalizer, color adjustment option and many others.Users may also use VLC both as a streaming server and client. It can be set up to stream video format DVD or a file as a server, while a different client can stream that same media file without having to encode it. It can be used as a web server for high-bandwidth networks that use IPv4 or IPv6 connection for Unicast or Multistage streams.It is possible to load all kinds of subtitles and to run multiple audio tracks attached to a movie. VLC also allows you to add subtitles (SRT, SUB, etc.) and change different image aspects such as contrast, color and brightness.Like other players, it has the ability to take screenshots. You can take a screenshot of a specific place with one click while playing a video. Finally saving them as well as converting files into other formats.Most of the top-notch video players have multilingual support and VLC makes no exception. It supports over 50 languages.Another interesting characteristic of VLC Media Player is that it incorporates all of the codecs needed to read and play the content. This means that there is no requirement to download supplementary files or make any additional configurations. It’s important to highlight his program is very light and doesn’t require much hardware to function properly on the computer.HighlightsOpen-source media playerRuns all video formats, movies, and sound such as MPEG-2, MPEG-4, WMV, MKV, H.264, MP3Full digital media player without containing any ads or spywareHMDI Sound passes throughPerformance improvementsUse of Windsock for networking instead of Windsock360 video as well as 3D soundHD DVD supportAudio results for iOS, Android as well as OS/2Multi-threaded decoding for MPEG-4/ Xvid, H. 264 and also WebMCompatible with all versions of WindowsSupported FormatMPEG-1/2, DivX® (1/2/3/4/5/6), MPEG-4 ASP, XviD, 3ivX D4, H.261, H.263 / H.263i, H.264 / MPEG-4 AVC, Cinepak, Theora, Dirac /
2025-04-12I keep getting so many questions about auto screen capping in the newer versions of VLC, due to my previous entry on the subject years ago. The following tutorial will spell it out for you :)This applies to the newer versions of VLC, particularly the current version (1.1.11). I am on a Mac, so if you're on Windows, this may or may not work for you. The tutorial is a bit image heavy to help those who understand more visually.Open VLC and its preferencesSwitch the preferences from Basic to AllSetup your screenshot preferences by going to VideoSet your directory where the files should be savedIf you want a prefix before the image, type that in (perhaps video_ or your username- pibby_). This is not required.Choose your snapshot format (png or jpg)If you want to use sequential numbers instead of timestamps, check the box for that optionSetup the automatic screencapping preferences by going to Video -> Output modules -> Scene filterMake sure the following options are filled out: Image format, Directory path prefixI have found that leaving the width and height at the default -1 seems to work well and will automatically size the screencaps correctly. If you find this is not the case, set these numbers to the dimensions of your video.Enter your recording ratio. The lower the number, the more often VLC will take a snapshot. Play around with this number until you find the ratio that works best for you.Tell VLC to use the scene filter by typing the word "scene" (no quotes) into the box at the top of Video -> Filters. Note: Type the word in the top box labeled Video filter module. Do not type it into the 2nd box called Video output filter module.Click the save button to save your preferencesOpen a video in VLC, open Finder and browse to the directory you specified for saving screencaps, and sit back and watch the caps fly in!When you're done with your screencaps, simply erase the word "scene" in the top box (Video filter module) of Video -> Filters and save your preferences.
2025-04-20