Vlc h 264
Author: A | 2025-04-24
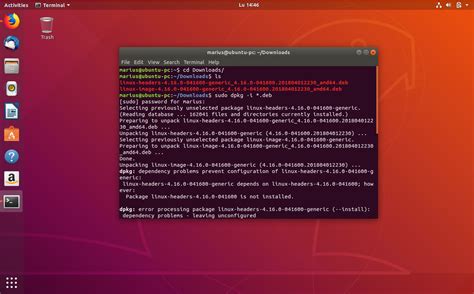
As for H.264 video playback, most of time VLC can digest common H.264 videos without hassle. However, many VLC users report that they can’t play H.264/AVC video files from CCTV camera, DVR or NVR. It is true that playing security camera .h264/.264 footage directly with VLC is impossible.

How to play CCTV H.264 files in VLC
Wie kann man H.264 Dateien in VLC-Player abspielen: Ein einfacher Guide, der funktioniertUm den VLC Media-Player zum Abspielen von H.264-kodierten Dateien einer CCTV-Kamera oder eines DVR/NVR-Sicherheitssystems zu verwenden, müssen Sie VLC auf die neueste Version aktualisieren oder H264-Videos in ein MP4-Format umwandeln. In diesem Beitrag empfehlen wir die besten VLC-Player-Einstellungen zum Abspielen von H264-Dateien. Wir geben Ihnen auch einige Tipps, die Ihnen helfen werden, falls Probleme beim vornehmen dieser Einstellungen auftreten.Die folgende Tabelle zeigt die wichtigsten Parameter des VLC-Players zum Abspielen von H264-Dateien.InhaltsübersichtWas ist eine H.264 DateiSo spielen Sie H.264-Dateien auf VLC abH.264 in MP4 konvertieren vor Abspielen in VLCFehlerbehebung: VLC spielt keine H.264-DateienWas ist eine H.264 DateiBevor wir auf die detaillierten Schritte zum Abspielen von H.264 auf dem VLC Media Player eingehen, wollen wir zunächst herausfinden, was eine H.264-Datei ist.Einfach ausgedrückt handelt es sich bei einer H.264-Datei um eine mit H.264-Komprimierung codierte Videodatei, die qualitativ hochwertige Videos bei relativ niedrigen Bitraten liefern kann.Aufgrund einer hohen Komprimierungsrate wird der H.264-Code häufig in AVCHD-Camcordern, HDTV, Blu-ray und HD DVD verwendet.So spielen Sie H.264-Dateien auf VLC abWenn Sie also CCTV-Kameramaterial im H.264-Format haben, wie können Sie die H.264-Videos in VLC-Player über Windows 7/10 oder Mac abspielen?Am Beispiel von Reolink Überwachungskameras mit sehr alter Firmware finden Sie unten die Schritt-für-Schritt-Anleitung (mit Videos), mit der Sie H.264-Codec-Videos auf VLC-Ebene streamen können.Schritt 1: Laden Sie die neueste VLC-Version herunter here um bereit zu sein.Schritt 2: Starten Sie den VLC Media Player und klicken auf “Preferences” im “Tools”Menü.Schritt 3: Klicken Sie auf „All“, um alle Einstellungen anzuzeigen, und wählen Sie „H264 video demuxer“ unter „Input/Codes“ > „Demuxers“ > „Demux module“ aus. Klicken Sie anschließend auf die Schaltfläche „Save“.Schritt 4: Jetzt können Sie die H.264-Dateien in VLC Media Player öffnen und anzeigen.Sehen Sie sich das Video unten an, um die detaillierten Schritte zum Abspielen von H.264-Dateien in VLC zu erfahren.So konvertieren Sie H.264-Dateien in MP4, unterstützt von VLC Eine weitere effiziente Möglichkeit zum Abspielen von H.264-Videos in VLC besteht darin, H.264-Dateien zunächst in das MP4-Format zu konvertieren, um dann die Videos Ihrer CCTV-Überwachungskamera auf dem VLC-Mediaplayer abzuspielen zu können.Wichtiger Hinweis: Wenn Sie Reolink Überwachungskameras und -systeme mit den neuesten Firmware-Versionen kaufen, so sind die Videodateien bereits im MP4-Format. Sie müssen sich also nicht die Mühe machen, H.264-Dateien online in MP4 zu konvertieren.Hier sind die einfachen Schritte zum Konvertieren von H.264-Dateien in MP4:Schritt 1: Laden Sie einen kostenlosen H.264-Codec-Datei-Konverter für den VLC-Player herunter wie z.b. VSDC Video Konverter.Schritt 2: Klicken Sie auf „Dateien hinzufügen“, um die H.264-Dateien zu öffnen, die Sie konvertieren müssen.Schritt 3: Wählen Sie „MP4“ als Videoformat aus, in das Sie konvertieren möchten.Schritt 4: Konvertieren Sie ihre H.264-Dateien in MP4 und klicken auf „Speichern“.Nachdem Sie die H.264-Dateien erfolgreich in das MP4-Format konvertiert haben, können Sie die Videos in VLC abspielen und ansehen.Wenn Sie die obigen Anweisungen hilfreich finden, um den H.264-Codec in VLC-Player abzuspielen, teilen Sie die Infografik unten mit Ihren Freunden oder Ihrer Familie, die möglicherweise die gleichen Probleme haben.Fehlerbehebung: VLC spielt keine H.264-Dateien*„Ich habe Aufnahmen einer CCTV-Kamera im .h264-Format. Die h.264-Dateien werden aufgrund einiger. As for H.264 video playback, most of time VLC can digest common H.264 videos without hassle. However, many VLC users report that they can’t play H.264/AVC video files from CCTV camera, DVR or NVR. It is true that playing security camera .h264/.264 footage directly with VLC is impossible. How to Convert H.264 to MP4 Supported by VLC. Another effective method to play H.264 videos on VLC is to convert H264 file to MP4 format first, and then play your Convert H.264 files to VLC supported codec, like the MP4 format mentioned above. If the VLC won’t play after the conversion, download the H.264 plugin as well. Rename Learning how to play H.264 files is easy thanks to the popularity of the technology. There are plenty of free tools available that can open, play, and even convert H.264 files. One excellent H.264 player is VLC. VLC was created and is maintained by VideoLAN, a nonprofit. How to convert H.264 files to MP4. Another way to play H.264 videos on VLC is to convert H.264 files to MP4 format first, and then play your CCTV videos on the VLC media player. However, nowadays most CCTV manufacturers provide Force H.264 demuxer in VLC preferences: Tools Preferences Show settings = All Input/Codecs Demuxers: Demux module [H264 video demuxer]. Convert H.264 files to VLC supported codec, like the MP4 format mentioned above. If the VLC won’t play after the conversion, download the H.264 plugin as well. Stuck in playing H.264 files in VLC? Learn how to play, view and open H.264 codec files on VLC from your PC and Mac from this step-by-step guide. How to view h.264 stream in VLC. How to set up an h.264 camera with www.click2strea General. Outdoor Enclosures. Date Time. Lenses. Networking. Imaging. DEVELOPER. Home / FAQ / H.264 / How to view h.264 Probleme nicht in VLC abgespielt. Bitte helfen Sie mir, dieses Video abzuspielen.“*„Wenn ich die Videodateien meiner Überwachungskamera herunterlade, liegen sie in einer .264-Datei vor, aber ich kann anscheinend keinen Videoplayer finden, der den Dateityp .264 abspielen kann. Auch VLC konnte das Format h264 nicht dekodieren.“Für den unglücklichen Fall, dass der VLC Media Player keine H.264-Codec-Videos abspielt, probieren Sie die folgenden Tipps zur Fehlerbehebung aus, um diese Probleme zu beheben:Aktualisieren Sie den VLC Media Player auf die neueste Version und aktualisieren Sie Codecs in VLCH.264-Demuxer in den VLC-Einstellungen mit der "Force" Funktion aktivieren: Tools > Preferences > Show settings = All > Input/Codecs \ Demuxers: Demux module [H264 video demuxer].Konvertieren Sie H.264-Dateien in einen von VLC unterstützten Codec, wie das oben erwähnte MP4-Format. Wenn der VLC nach der Konvertierung nicht abgespielt werden kann, laden Sie auch das H.264-Plugin herunter.Benennen Sie die Datei-Erweiterung in .mpg um und versuchen Sie, diese in VLC abzuspielen, um zu sehen, ob es funktioniert.Wenn Sie weitere Fragen zum Abspielen oder Öffnen von Videos im H.264-Format mit dem VLC-Player haben oder Ihr VLC keine H.264-Dateien abspielt, hinterlassen Sie bitte unten einen Kommentar. Wir helfen Ihnen gerne weiter.Mehr lesenSo verbinden Sie die IP-Kamera mit VLC Player und sehen Sie den RTSP Stream anWie funktioniert die Übertragung vom VLC auf Ihr Chromecast: Einfache AnleitungIP-Kamera Fernzugriff mit und ohne DynDNS: Schritt-für-Schritt-AnleitungWie man eine Überwachungskamera ohne DVRs/NVRs einrichtet, verbindet und aufzeichnetSucheInformiert bleibenSicherheit News & Angebote nicht verpassenAlle Kommentare sind willkommenPeter ist ein erfahrener Editor für Reolink und ein geschätzter Experte mit großer Begeisterung für neue Sicherheitstechnologien und "Internet of Things". Seine Beiträge sind nützliche Sicherheitstipps für jedermann und umfassen technische Anleitungen, Installationstipps, Produktbewertungen und vieles mehr.Comments
Wie kann man H.264 Dateien in VLC-Player abspielen: Ein einfacher Guide, der funktioniertUm den VLC Media-Player zum Abspielen von H.264-kodierten Dateien einer CCTV-Kamera oder eines DVR/NVR-Sicherheitssystems zu verwenden, müssen Sie VLC auf die neueste Version aktualisieren oder H264-Videos in ein MP4-Format umwandeln. In diesem Beitrag empfehlen wir die besten VLC-Player-Einstellungen zum Abspielen von H264-Dateien. Wir geben Ihnen auch einige Tipps, die Ihnen helfen werden, falls Probleme beim vornehmen dieser Einstellungen auftreten.Die folgende Tabelle zeigt die wichtigsten Parameter des VLC-Players zum Abspielen von H264-Dateien.InhaltsübersichtWas ist eine H.264 DateiSo spielen Sie H.264-Dateien auf VLC abH.264 in MP4 konvertieren vor Abspielen in VLCFehlerbehebung: VLC spielt keine H.264-DateienWas ist eine H.264 DateiBevor wir auf die detaillierten Schritte zum Abspielen von H.264 auf dem VLC Media Player eingehen, wollen wir zunächst herausfinden, was eine H.264-Datei ist.Einfach ausgedrückt handelt es sich bei einer H.264-Datei um eine mit H.264-Komprimierung codierte Videodatei, die qualitativ hochwertige Videos bei relativ niedrigen Bitraten liefern kann.Aufgrund einer hohen Komprimierungsrate wird der H.264-Code häufig in AVCHD-Camcordern, HDTV, Blu-ray und HD DVD verwendet.So spielen Sie H.264-Dateien auf VLC abWenn Sie also CCTV-Kameramaterial im H.264-Format haben, wie können Sie die H.264-Videos in VLC-Player über Windows 7/10 oder Mac abspielen?Am Beispiel von Reolink Überwachungskameras mit sehr alter Firmware finden Sie unten die Schritt-für-Schritt-Anleitung (mit Videos), mit der Sie H.264-Codec-Videos auf VLC-Ebene streamen können.Schritt 1: Laden Sie die neueste VLC-Version herunter here um bereit zu sein.Schritt 2: Starten Sie den VLC Media Player und klicken auf “Preferences” im “Tools”Menü.Schritt 3: Klicken Sie auf „All“, um alle Einstellungen anzuzeigen, und wählen Sie „H264 video demuxer“ unter „Input/Codes“ > „Demuxers“ > „Demux module“ aus. Klicken Sie anschließend auf die Schaltfläche „Save“.Schritt 4: Jetzt können Sie die H.264-Dateien in VLC Media Player öffnen und anzeigen.Sehen Sie sich das Video unten an, um die detaillierten Schritte zum Abspielen von H.264-Dateien in VLC zu erfahren.So konvertieren Sie H.264-Dateien in MP4, unterstützt von VLC Eine weitere effiziente Möglichkeit zum Abspielen von H.264-Videos in VLC besteht darin, H.264-Dateien zunächst in das MP4-Format zu konvertieren, um dann die Videos Ihrer CCTV-Überwachungskamera auf dem VLC-Mediaplayer abzuspielen zu können.Wichtiger Hinweis: Wenn Sie Reolink Überwachungskameras und -systeme mit den neuesten Firmware-Versionen kaufen, so sind die Videodateien bereits im MP4-Format. Sie müssen sich also nicht die Mühe machen, H.264-Dateien online in MP4 zu konvertieren.Hier sind die einfachen Schritte zum Konvertieren von H.264-Dateien in MP4:Schritt 1: Laden Sie einen kostenlosen H.264-Codec-Datei-Konverter für den VLC-Player herunter wie z.b. VSDC Video Konverter.Schritt 2: Klicken Sie auf „Dateien hinzufügen“, um die H.264-Dateien zu öffnen, die Sie konvertieren müssen.Schritt 3: Wählen Sie „MP4“ als Videoformat aus, in das Sie konvertieren möchten.Schritt 4: Konvertieren Sie ihre H.264-Dateien in MP4 und klicken auf „Speichern“.Nachdem Sie die H.264-Dateien erfolgreich in das MP4-Format konvertiert haben, können Sie die Videos in VLC abspielen und ansehen.Wenn Sie die obigen Anweisungen hilfreich finden, um den H.264-Codec in VLC-Player abzuspielen, teilen Sie die Infografik unten mit Ihren Freunden oder Ihrer Familie, die möglicherweise die gleichen Probleme haben.Fehlerbehebung: VLC spielt keine H.264-Dateien*„Ich habe Aufnahmen einer CCTV-Kamera im .h264-Format. Die h.264-Dateien werden aufgrund einiger
2025-04-20Probleme nicht in VLC abgespielt. Bitte helfen Sie mir, dieses Video abzuspielen.“*„Wenn ich die Videodateien meiner Überwachungskamera herunterlade, liegen sie in einer .264-Datei vor, aber ich kann anscheinend keinen Videoplayer finden, der den Dateityp .264 abspielen kann. Auch VLC konnte das Format h264 nicht dekodieren.“Für den unglücklichen Fall, dass der VLC Media Player keine H.264-Codec-Videos abspielt, probieren Sie die folgenden Tipps zur Fehlerbehebung aus, um diese Probleme zu beheben:Aktualisieren Sie den VLC Media Player auf die neueste Version und aktualisieren Sie Codecs in VLCH.264-Demuxer in den VLC-Einstellungen mit der "Force" Funktion aktivieren: Tools > Preferences > Show settings = All > Input/Codecs \ Demuxers: Demux module [H264 video demuxer].Konvertieren Sie H.264-Dateien in einen von VLC unterstützten Codec, wie das oben erwähnte MP4-Format. Wenn der VLC nach der Konvertierung nicht abgespielt werden kann, laden Sie auch das H.264-Plugin herunter.Benennen Sie die Datei-Erweiterung in .mpg um und versuchen Sie, diese in VLC abzuspielen, um zu sehen, ob es funktioniert.Wenn Sie weitere Fragen zum Abspielen oder Öffnen von Videos im H.264-Format mit dem VLC-Player haben oder Ihr VLC keine H.264-Dateien abspielt, hinterlassen Sie bitte unten einen Kommentar. Wir helfen Ihnen gerne weiter.Mehr lesenSo verbinden Sie die IP-Kamera mit VLC Player und sehen Sie den RTSP Stream anWie funktioniert die Übertragung vom VLC auf Ihr Chromecast: Einfache AnleitungIP-Kamera Fernzugriff mit und ohne DynDNS: Schritt-für-Schritt-AnleitungWie man eine Überwachungskamera ohne DVRs/NVRs einrichtet, verbindet und aufzeichnetSucheInformiert bleibenSicherheit News & Angebote nicht verpassenAlle Kommentare sind willkommenPeter ist ein erfahrener Editor für Reolink und ein geschätzter Experte mit großer Begeisterung für neue Sicherheitstechnologien und "Internet of Things". Seine Beiträge sind nützliche Sicherheitstipps für jedermann und umfassen technische Anleitungen, Installationstipps, Produktbewertungen und vieles mehr.
2025-04-22Existen varias opciones disponibles. Una forma común es utilizar el reproductor multimedia VLC, que es compatible con una amplia gama de formatos de archivo, incluido H.264. Para instalar VLC, puedes utilizar el gestor de paquetes de tu distribución Linux, como apt-get en Ubuntu o dnf en Fedora. Después de la instalación, simplemente abre VLC y selecciona «Abrir archivo» en el menú. Luego, busca y selecciona el archivo H.264 que deseas reproducir y haz clic en «Abrir». VLC debería ser capaz de reproducir el archivo H.264 sin problemas.Otra opción es utilizar el reproductor multimedia MPV, que también es compatible con el formato H.264. Puedes instalar MPV utilizando el gestor de paquetes de tu distribución Linux, al igual que VLC. Una vez instalado, puedes abrir MPV desde la línea de comandos o desde el menú de aplicaciones. Para abrir un archivo H.264 con MPV, simplemente ejecuta el siguiente comando en la terminal:mpv ruta_del_archivo_h264Reemplaza «ruta_del_archivo_h264» con la ubicación real del archivo en tu sistema. MPV debería reproducir el archivo H.264 automáticamente.Si prefieres una solución basada en la línea de comandos, puedes utilizar FFmpeg, una poderosa herramienta para manejar archivos de vídeo. Para instalar FFmpeg, puedes utilizar el gestor de paquetes de tu distribución Linux. Una vez instalado, puedes utilizar el siguiente comando para reproducir un archivo H.264:ffmpeg -i archivo_h264 -c copy -f null -Reemplaza «archivo_h264» con la ruta y el nombre del archivo H.264 que deseas abrir. FFmpeg mostrará información sobre el archivo H.264 y lo reproducirá en la línea de comandos.6. Solución de problemas comunes al abrir archivos H.264Al abrir archivos H.264, es posible encontrarse con algunos problemas comunes. Afortunadamente, existen soluciones efectivas para resolverlos. A continuación, se detallan algunos de los problemas más comunes y los pasos recomendados para solucionarlos:1. Falta de códecs: Si al intentar abrir un archivo H.264 te encuentras con un mensaje de error que indica que falta un códec, la solución más sencilla es instalar un paquete de códecs de video que sea compatible con H.264. Puedes descargar e instalar un paquete como el K-Lite Codec Pack, que incluye una amplia variedad de códecs de video populares. Una vez instalado, reinicia el reproductor de medios que estés utilizando y vuelve a intentar abrir el archivo H.264.2. Incompatibilidad del reproductor de medios: Si estás utilizando un reproductor de medios que no es compatible con el formato H.264, es posible que encuentres problemas al intentar abrir los archivos. En este caso, puedes probar utilizando un reproductor de medios alternativo, como VLC Media Player, que soporta una amplia gama de formatos de video, incluido H.264. Además, asegúrate de tener la versión más actualizada del reproductor de medios instalada en tu dispositivo.3. Archivo dañado o incompleto: Si el archivo H.264 que estás intentando abrir está dañado o incompleto, es probable que tengas dificultades para reproducirlo. En este caso, puedes intentar descargar o conseguir una copia del archivo nuevamente. Si el archivo proviene de una fuente de confianza, también puedes intentar repararlo utilizando herramientas de reparación de archivos. Si ninguna de estas
2025-03-25Fully meets the common video format conversion needs on Windows and Mac if you don't want to install any extra software on your computer.Pros: + Easy to use, free and available on cross-platforms.+ No need to download any other third-party video converter if you've installed VLC media player.+ Update constantly to support the latest codec such as AVI, H.265 etc.Cons: - Limited video output support.- Conversion isn't speedy. Can't merge video clips.[Guide] How to convert H.265 to H.264 free via VLCStep 1. Open up VLC on your computer (take Windows 11 PC as an example), and click Media on the toolbar and select Convert / Save to enter a new Open Media window.Step 2. Click Add button to browse and import your target HEVC video. It supports to import several videos at once. Then click Convert / Save button. Add HEVC Video to VLC Step 3. Expand the drop-down menu of Profile and select Video – MP4 H.264 + MP3. Click the wrench icon and choose H.264 in Video Codec. Click Save. Convert HEVC to H.264 with VLC xStep 4. Click Browse to specify the destination path for the output video.Step 5. When you're done, click Start button to comvert H.265 to H.264 using VLC.Method 4. Convert HEVC to H.264 Free OnlineThe third option to convert HEVC to H.264 is to use an online converter like AnyConv. This online H.265 to H.264 converter is a free online website for you to batch convert H.265 files to H.264 on any platform. You're only required to choose file, click convert and download resulting MP4 file after the conversion is completed. It's friendly to anyone with whatever skill level. And its supported output formats never end up with only HEVC format. Instead, the most widely used digital formats like MP4, MOV, MKV, DIVX,
2025-04-05Free with HandbrakeHandbrake is a completely free piece of video conversion software. It's open source and available for download on Windows, MacOS, and Linux. Handbrake mainly focuses on ripping regular DVDs or converting videos to MP4 or MKV container in H.264/H.265 codec, and to some iPhone iPad preset profiles. People who have used this software figure out that it has complex interface and settings which are more suitable for experienced users.Pros: + Free, even the novice can use it without learning curve.+ Both able to convert videos and DVD discs.Cons: - Only support to convert video to MKV and MP4.- Slow conversion speed while converting 4K HEVC footage.[Guide] How to convert H.265/HEVC to H.264 for free with HandbrakeStep 1: Download Handbrake (latest version 1.3.3) from its official website. Install and open it.Step 2: Click Open Source button to load folder with one or more H.265/HEVC video files, or choose a single H.265/HEVC video file.Step 3: Next click Browse button to set a target folder to store the converted H.264 video.Step 4: Choose MP4 or MKV as the output video container.Step 5: Then hit Video tab to select H.264 (x264) video codec as the output and adjust other video settings like frame rate, bit rate, etc.Step 6: Hit Start button on the top left to start converting H.265/HEVC to H.264 for free with Handbrake on Windows 10/8/7 or Mac. Convert H.265 to H.264 free with Handbrake Method 3. Convert H.265 to H.264 Free with VLCYou may be familar with VLC as a free and popular multimedia player that supports video playback of many formats. Can VLC convert HEVC to H.264? Certainly yes. VLC can also be used as a video converter to changing video format, including H.265 to H.264. Though it may be not as powerful as professional video converters, it
2025-03-30