Virtual hard disk
Author: o | 2025-04-24
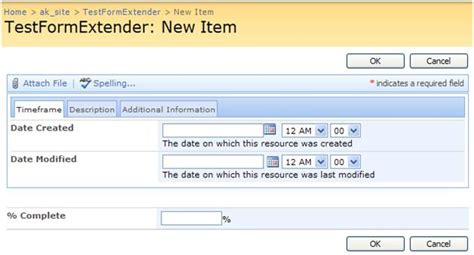
Virtual Hard Disk vs. Physical Hard Disk Virtual Hard Disk (VHD) A Virtual Hard Disk (VHD) is a file that emulates a physical hard disk drive. VHDs are used by virtualization
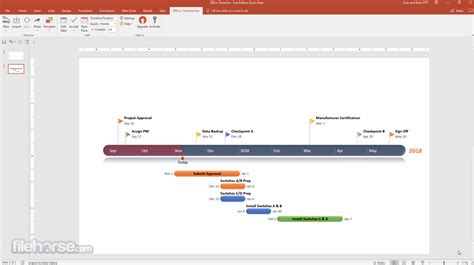
Deploy a virtual hard disk
And the router boots. The other vNICs for the VM are created in the next procedure. Note Changing the MAC address of the first interface and rebooting a licensed Cisco CSR 1000v will de-activate the license. Click Next . Step 6 On the Connect Virtual Hard Disk Screen , select the following option: Attach a virtual hard disk later. Note The New Virtual Machine Wizard only supports creating a virtual hard disk using the .vhdx format. The Cisco CSR 1000v requires that the hard disk uses the .vhd format. You will create the virtual hard disk after the VM has been created. Click Next . The Summary screen displays. Step 7 Review the VM settings, and if correct, click Finish . The new VM is created. Configuring the VM Settings To configure the VM settings before launching the VM, perform the following steps: SUMMARY STEPS In Hyper-V Manager, select the host, and then right-click on the VM that was created in the previous steps. Select Settings . Specify the number of virtual processors, also known as virtual CPU’s (vCPU’s) for the VM. Under IDE Controller 0, select the Hard Drive. Under IDE Controller1, select the DVD Drive . Select Network Adapte r to verify that the network connection to the virtual switch is configured. Select Com 1 to configure the serial port. Select Hardware > Add Hardware to add the network interfaces (vNICs) to the VM. Click BIOS to verify the boot sequence for the VM. DETAILED STEPS Step 1 In Hyper-V Manager, select the host, and then right-click on the VM that was created in the previous steps. Step 2 Select Settings . Step 3 Specify the number of virtual processors, also known as virtual CPU’s (vCPU’s) for the VM. See table "Installation Requirements for Microsoft Hyper-V" below, for the supported configurations. Step 4 Under IDE Controller 0, select the Hard Drive. Click the Virtual Hard Disk checkbox and click New to create a new virtual hard disk. The New Virtual Hard Disk Wizard opens. Click Next . On the Choose Disk Format screen, click the VHD checkbox to create the virtual hard disk using the .vhd format. Click Next . Note The Cisco CSR 1000v does not support the VHDX format. On the Choose Disk Type screen, click on the Fixed Size option. Click Next . The Cisco CSR 1000v does not support the other disk type options. Specify the Name and Location for the virtual hard disk. Click Next . On the Configure Disk screen, click the option to create a new blank virtual hard disk. For the size, specify 8 GB. Click Next to view the Summary of the virtual hard disk settings. Click Finish to create the new virtual hard disk. When the new hard disk has been created, continue configuring the VM settings with the next step. Step 5 Under IDE Controller1, select the DVD Drive . The DVD Drive screen displays. For the Media setting, click the Image File checkbox, and browse to. Virtual Hard Disk vs. Physical Hard Disk Virtual Hard Disk (VHD) A Virtual Hard Disk (VHD) is a file that emulates a physical hard disk drive. VHDs are used by virtualization Virtual Hard Disk vs. Physical Hard Disk Virtual Hard Disk (VHD) A Virtual Hard Disk (VHD) is a file that emulates a physical hard disk drive. VHDs are used by virtualization Virtual hard disk: Within a virtual machine, the virtual hard disk (VHD) takes over the function of the physical hard disk in the PC. The virtual hard disk is stored as a large container Virtual hard disk: Within a virtual machine, the virtual hard disk (VHD) takes over the function of the physical hard disk in the PC. The virtual hard disk is stored as a large container On the Connect Virtual Hard Disk page, create a virtual hard disk or use an existing virtual hard disk that resides on shared storage. (If you use an existing virtual hard disk, the Virtual hard disk: Within a virtual machine, the virtual hard disk (VHD) takes over the function of the physical hard disk in the PC. The virtual hard disk is stored as a large container file on Step 4: Install Kali Linux. Create a new virtual hard disk: Create a new virtual hard disk for Kali Linux. Configure the virtual hard disk: Configure the virtual hard disk to use the Virtual Hard Disk (VHD) and Virtual Hard Disk Extended (VHDX) are file formats representing virtual hard disks. They are used primarily in virtual environments to store the Set Physical Serial Number for Hyper-V VHDX Virtual Disk In Hyper-V, you can manage the virtual hard disks (VHDX) used by your virtual machines (VMs) and set their physical serial numbers. This process is different from getting the serial number of a physical disk on a host machine or a VM running VMware. In this article, we will cover how to set the physical serial number for a Hyper-V VHDX virtual disk. Prerequisites To set the physical serial number for a Hyper-V VHDX virtual disk, you need: Hyper-V Manager or PowerShell Access to the Hyper-V virtual machine and its associated VHDX file Set Physical Serial Number using Hyper-V Manager Follow these steps to set the physical serial number for a Hyper-V VHDX virtual disk using the Hyper-V Manager: Open Hyper-V Manager and connect to the Hyper-V host. Select the virtual machine with the VHDX virtual hard disk that you want to modify. In the "Actions" pane, click on "Settings". In the left pane, click on "Hard disks". Right-click on the VHDX virtual hard disk and select "Edit Disk". In the "Edit Virtual Hard Disk Wizard", click on "Next" to proceed. Under "Advanced Features", check the box next to "Identify the virtual hard disk as:". Select "A specific serial number" and enter the desired serial number in the text box. Click on "Next" and follow the prompts to finish the wizard. Set Physical Serial Number using PowerShell You can also use PowerShell to set the physical serial number for a Hyper-V VHDX virtual disk. Here's how: # Connect to the Hyper-V host $hyperVHost = Get-WmiObject Win32_ComputerSystem -Filter "Name -eq ''" # Get the virtual machine and its associated VHDX virtual hard disk $vm = Get-VM "" -ComputerName $hyperVHost.Name $vhdx = $vm.GetVirtualHardDrives()[0] # Set the physical serial number $vhdx.SetDescription("PhysicalSerialNumber: ") $vhdx | Set-VMHardDiskDrive In this article, we covered how to set the physical serial number for a Hyper-V VHDX virtual disk using both the Hyper-V Manager and PowerShell. This process allows you to customize the virtual hard disk and maintain better inventory management.Comments
And the router boots. The other vNICs for the VM are created in the next procedure. Note Changing the MAC address of the first interface and rebooting a licensed Cisco CSR 1000v will de-activate the license. Click Next . Step 6 On the Connect Virtual Hard Disk Screen , select the following option: Attach a virtual hard disk later. Note The New Virtual Machine Wizard only supports creating a virtual hard disk using the .vhdx format. The Cisco CSR 1000v requires that the hard disk uses the .vhd format. You will create the virtual hard disk after the VM has been created. Click Next . The Summary screen displays. Step 7 Review the VM settings, and if correct, click Finish . The new VM is created. Configuring the VM Settings To configure the VM settings before launching the VM, perform the following steps: SUMMARY STEPS In Hyper-V Manager, select the host, and then right-click on the VM that was created in the previous steps. Select Settings . Specify the number of virtual processors, also known as virtual CPU’s (vCPU’s) for the VM. Under IDE Controller 0, select the Hard Drive. Under IDE Controller1, select the DVD Drive . Select Network Adapte r to verify that the network connection to the virtual switch is configured. Select Com 1 to configure the serial port. Select Hardware > Add Hardware to add the network interfaces (vNICs) to the VM. Click BIOS to verify the boot sequence for the VM. DETAILED STEPS Step 1 In Hyper-V Manager, select the host, and then right-click on the VM that was created in the previous steps. Step 2 Select Settings . Step 3 Specify the number of virtual processors, also known as virtual CPU’s (vCPU’s) for the VM. See table "Installation Requirements for Microsoft Hyper-V" below, for the supported configurations. Step 4 Under IDE Controller 0, select the Hard Drive. Click the Virtual Hard Disk checkbox and click New to create a new virtual hard disk. The New Virtual Hard Disk Wizard opens. Click Next . On the Choose Disk Format screen, click the VHD checkbox to create the virtual hard disk using the .vhd format. Click Next . Note The Cisco CSR 1000v does not support the VHDX format. On the Choose Disk Type screen, click on the Fixed Size option. Click Next . The Cisco CSR 1000v does not support the other disk type options. Specify the Name and Location for the virtual hard disk. Click Next . On the Configure Disk screen, click the option to create a new blank virtual hard disk. For the size, specify 8 GB. Click Next to view the Summary of the virtual hard disk settings. Click Finish to create the new virtual hard disk. When the new hard disk has been created, continue configuring the VM settings with the next step. Step 5 Under IDE Controller1, select the DVD Drive . The DVD Drive screen displays. For the Media setting, click the Image File checkbox, and browse to
2025-03-28Set Physical Serial Number for Hyper-V VHDX Virtual Disk In Hyper-V, you can manage the virtual hard disks (VHDX) used by your virtual machines (VMs) and set their physical serial numbers. This process is different from getting the serial number of a physical disk on a host machine or a VM running VMware. In this article, we will cover how to set the physical serial number for a Hyper-V VHDX virtual disk. Prerequisites To set the physical serial number for a Hyper-V VHDX virtual disk, you need: Hyper-V Manager or PowerShell Access to the Hyper-V virtual machine and its associated VHDX file Set Physical Serial Number using Hyper-V Manager Follow these steps to set the physical serial number for a Hyper-V VHDX virtual disk using the Hyper-V Manager: Open Hyper-V Manager and connect to the Hyper-V host. Select the virtual machine with the VHDX virtual hard disk that you want to modify. In the "Actions" pane, click on "Settings". In the left pane, click on "Hard disks". Right-click on the VHDX virtual hard disk and select "Edit Disk". In the "Edit Virtual Hard Disk Wizard", click on "Next" to proceed. Under "Advanced Features", check the box next to "Identify the virtual hard disk as:". Select "A specific serial number" and enter the desired serial number in the text box. Click on "Next" and follow the prompts to finish the wizard. Set Physical Serial Number using PowerShell You can also use PowerShell to set the physical serial number for a Hyper-V VHDX virtual disk. Here's how: # Connect to the Hyper-V host $hyperVHost = Get-WmiObject Win32_ComputerSystem -Filter "Name -eq ''" # Get the virtual machine and its associated VHDX virtual hard disk $vm = Get-VM "" -ComputerName $hyperVHost.Name $vhdx = $vm.GetVirtualHardDrives()[0] # Set the physical serial number $vhdx.SetDescription("PhysicalSerialNumber: ") $vhdx | Set-VMHardDiskDrive In this article, we covered how to set the physical serial number for a Hyper-V VHDX virtual disk using both the Hyper-V Manager and PowerShell. This process allows you to customize the virtual hard disk and maintain better inventory management.
2025-04-15Read time 5 minutesA disk image file encapsulates the complete hard-drive information in the virtual file that mimics the original data present in the physical hard-drive. The VHD file can have the files and folders as they were present in the physical hard drive. The virtual hard disks are capable in hosting the file from various native systems like FAT, NTFS, UDFS, and exFAT. The management of the VHD files can be completed through the VHD API support tool.As disk image files are present on the host system which are also seen by guest computers as physical hard disks of a specific structure. If a guest computer reads to/writes to the physical hard disk, it redirects the request to the image file with the help of virtual environment. A virtual disk is similar to a physical disk and it is created with specified storage when the image file is created.Now, let’s do a detailed study on two major file formats -VHD and VMDK. How they are different? What are the important features? What are their advantages and limitations?VHD (Virtual hard disk) fileThe VHD file is Virtual Hard Disk file that clones or contains the data of a physical hard drive like files and folders inside disk volume partitions. A VHD file is traditionally a Virtual Machine hard disk. It was developed by Connectix for a product named Virtual PC. Later Connectix was acquired by Microsoft in 2003 and named it Microsoft Virtual PC.Features of VHD file:The exclusive usage of VHD file allows you to dwell multiple operating systems on a single machine.These types of environments are generally used for testing software on different operating system platforms.It is a cost-effective process and does not require partitioning one HDD to multiple volumes or installation of another hard disk.You can modify the VM
2025-04-05Virtual hard disks are rightfully considered an essential part of a Hyper-V environment as they provide digital storage space for securing critical data. Hyper-V virtual hard disks can be of three types: fixed, dynamically expanding, and differencing. In this blog post, we are going to focus on how Hyper-V differencing disks work and how they can be used for virtual machine (VM) deployment.Read further to learn how you can use Hyper-V differencing disks to improve VM deployment as well as how NAKIVO Backup & Replication can help you protect the entire virtual infrastructure with a single product.What Is a Hyper-V Differencing Disk?A Hyper-V differencing disk is a type of disk which can be used for storing the changes taking place in the parent virtual hard disk. When you create a differencing disk, you must specify which virtual hard disk can be used as the parent for that new differencing disk. As a result, these disks can form a parent-child relationship, where the virtual hard disk is referred to as the ‘parent’ disk and the differencing disk is called the ‘child’ disk. All changes to the data or operating system (OS) are written to the child disk, whereas the parent disk is left intact.How Hyper-V differencing disks workEach differencing disk can have only one parent disk whereas a single parent disk can be associated with multiple differencing disks. This way, you can build a highly functional virtual environment, where each VM can have its own differencing disk for storing various configurations
2025-03-28[-Name] [-Path] [-AsJob] [-CaptureLiveState {CaptureCrashConsistentState | CaptureSavedState | CaptureDataConsistentState}] [-CimSession ] [-ComputerName ][-Confirm] [-Credential ] [-Passthru] [-WhatIf] []Export-VM [-VM] [-Path] [-AsJob] [-CaptureLiveState {CaptureCrashConsistentState | CaptureSavedState | CaptureDataConsistentState}] [-Confirm] [-Passthru] [-WhatIf] []DESCRIPTIONThe Export-VM cmdlet exports a virtual machine to disk. This cmdlet creates a folder at a specified location having three subfolders: Snapshots, Virtual Hard Disks, and Virtual Machines. The Snapshots and Virtual Hard Disks folders contain the snapshots of and virtual hard disks of the specified virtual machine respectively. The Virtual Machines folder contains the configuration XML of the specified virtual machine.10. New-VHDThe final entry on the top 10 PowerShell commands for Hyper-V relates to creating virtual disks for Hyper-V virtual machines. When creating a Hyper-V virtual machine using Hyper-V Manager as an example does not give any options to customize the creation of the Hyper-V virtual machine hard disk type. By default, Hyper-V creates new virtual machine disks as dynamically expanding or thin-provisioned disks. If you want to create a VM with a fixed disk format or thick-provisioned, you have to use the new disk creation wizard in Hyper-V Manager, which is cumbersome.Disk options when creating a new Hyper-V virtual machine in Hyper-V ManagerThe New-VHD Hyper-V PowerShell cmdlet provides the ability to create Hyper-V virtual disks with the desired options easily. It can create one or more new virtual hard disks in either the VHD or newer VHDX format and can create disks as Fixed Disk size.Examples of using the NewVHD cmdlet include:New-VHD -Path c:win2019.vhdx -SizeBytes 80GB – This is an example of a dynamic hard disk created as a VHDX type disk.New-VHD -ParentPath c:win10.vhdx -Path c:Diff.vhdx -Differencing – An example of creating a differencing hard disk with the parent disk pathNew-VHD -Path C:fixeddisk.vhd -Fixed -SourceDisk 3 -SizeBytes 1TB – A fixed VHD disk populated with the disk identified by the number 3Creating a new VHDX file in a directory using New-VHDThe output from Get-Help New-VHD:NAMENew-VHDSYNOPSISCreates one or more new virtual hard disks.SYNTAXNew-VHD [-Path] [-ParentPath] [[-SizeBytes] ] [-AsJob] [-BlockSizeBytes ][-CimSession ] [-ComputerName ] [-Confirm] [-Credential ][-Differencing] [-PhysicalSectorSizeBytes {512 | 4096}] [-WhatIf] []New-VHD [-Path] [-SizeBytes] [-AsJob] [-BlockSizeBytes ] [-CimSession] [-ComputerName ] [-Confirm] [-Credential ] [-Dynamic][-LogicalSectorSizeBytes {512 | 4096}] [-PhysicalSectorSizeBytes {512 | 4096}] [-WhatIf] []New-VHD [-Path] [-AsJob] [-BlockSizeBytes ] [-CimSession ] [-ComputerName] [-Confirm] [-Credential ] -Dynamic -SourceDisk [-WhatIf] []New-VHD [-Path] [-SizeBytes] [-AsJob] [-BlockSizeBytes ] [-CimSession ] [-ComputerName ] [-Confirm] [-Credential ] -Fixed [-LogicalSectorSizeBytes {512 | 4096}] [-PhysicalSectorSizeBytes {512 | 4096}] [-WhatIf]
2025-04-12VD. Connect a virtual disk as if it’s an ordinary physical disk and open up all physical-disk functionality in a virtual environment• Read-only mode for virtual disks. Mount a virtual disk in read-only mode to make sure no data is altered on the virtual disk during copy or other operations• Resume operations on virtual volumes. Hard Disk Manager is now able to resume any operation with a virtual volume in case of disconnection or any other unexpected situation• Support for major virtual machines. MS Virtual PC, VMware Workstation, VMware Fusion and Oracle VirtualBox 4Data Wiping Features:• Data Wiping. Destroy all on-disk information or only remnants of deleted files/directories with 10 wiping methods: a custom algorithm, the US DoD 5220.22-M military standard, Russian GOST R 50739-95, US Navy, British HMG Infosec, German VSItR, Australian ASCI 33, Guttman’s, Schneier’s and Paragon’s Algorithm Thus our article entitled Paragon Hard Disk Manager 12 Suite v 10.1.19.16240.000 BootCD,do you like the article hopefully this article can benefit you all.You are reading the article Paragon Hard Disk Manager 12 Suite v 10.1.19.16240.000 BootCD and this article the permalink url is Other articles you are looking for xxxxx,Paragon Hard Disk Manager 12 Suite v 10.1.19.16240.000 BootCD xxx.
2025-04-16