Viewing window
Author: t | 2025-04-24

Visible area Viewing window width: 437 mm Viewing window height: 437 mm ( Viewing window width: 17.2 ˝ Viewing window height: 17.2 ˝ )

ViewBoost - Views for Views on Windows PC
A window similar to that below will appear. You can check the location of the saved folder by looking at the categories below. Viewing Folder Properties Select the folder and click (Properties). Click the (Close button) to close the window once you have checked it.PAGE 62Chapter 4 Organizing Images Viewing Image Properties (1/2) This procedure is for viewing various information about the selected image. REFERENCE ○ ○ ○ ○ ○ ○ ○ ○ ○ ○ ○ ○ ○ ○ ○ ○ ○ ○ ○ ○ ○ ○ ○ ○ ○ ○ ○ ○ ○ ○ ○ ○ ○ ○ ○ ○ ○ ○ ○ ○ ○ ○ • When an image taken by the camera is modified and saved by another program, information about the camera settings might be lost. Viewing Image Properties Select the image in the Browsing Area and click to open the Properties window.PAGE 63Chapter 4 Organizing Images Viewing Image Properties (2/2) Alternative Method You can view the properties of an image by clicking the (View Mode) menu, selecting [Preview Mode] in the next menu and selecting the image. You can check the file name, comments, histogram and detailed shooting mode settings in the image properties window. You can also change the file name and add comments to the image.PAGE 64Chapter 5 Using the Camera Window Opening the Camera Window (1/2) This chapter explains how to use ZoomBrowser EX’s Camera Window. It starts with the procedures for opening the window. Connecting the Camera and Opening the Camera Window A dialog similar to the following one will appear when you connect the camera to a computer using an interface cable and prepare the camera to communicate. If you select [List Images], the Camera Window will display.PAGE 65Chapter 5 Using the Camera Window Opening the Camera Window (2/2) A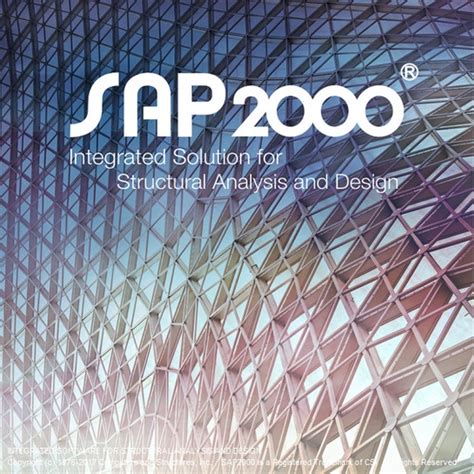
viewing window中文,viewing window的意思,viewing window翻
Level. The example below shows the zoom mode, but the procedure is the same for the other display modes.PAGE 36Chapter 3 Viewing Images Selecting Folders - Browsing Area (5/5) In Zoom mode, you can do this ■ Right-Clicking to Zoom In or Out There are more convenient ways to use the Zoom mode. ■ Zooming in by skipping levels You can zoom in directly on a subfolder displayed in the Browsing Area without going through each successive level by doubleclicking within the folder (on a point containing no images). Right-click on any clear area in the Browsing Area to display a menu like that below.PAGE 37Chapter 3 Viewing Images Opening Images This section explains how to open images displayed in the Browsing Area. REFERENCE ○ How to open an image In the Browsing Area, double-click the image that you want to open. The image appears in a new window. ○ ○ ○ ○ ○ ○ ○ ○ ○ ○ ○ ○ ○ ○ ○ ○ ○ ○ ○ ○ ○ ○ ○ ○ ○ ○ ○ ○ ○ ○ ○ ○ ○ ○ ○ ○ ○ ○ ○ ○ ○ • After selecting an image, you can click (View Image) to open the image.PAGE 38Chapter 3 Viewing Images Zooming This section explains how to zoom an image. How to select a zoom ratio Click the at the bottom of the window to open a submenu and click an option to change the display to that zoom ratio. Scaling to the window size You can scale the image to fit the window size. From the zoom ratio list, click [Scale to Fit]. The image is adjusted to the size of the window. The mouse cursor changes to an arrow when you place it here.PAGE 39Chapter 3 Viewing Images Editing Images (1/4)VIEWING WINDOW in Thesaurus: 22 Synonyms Antonyms for VIEWING WINDOW
Video Strip Activate the video strip click the 'enlarge' icon on the toolbar of any chat room you can also activate the video strip from the settings menu in a chat room window the video strip appears note: the video strip is always present in 'super IM' mode green highlight when viewing the video strip a 'green highlight' will border the video frame of a person if they are speaking on the microphone - this helps you place the face to the name, and to the voice viewing video select a name from the pull-down menu in an empty viewer area note: in 'super IM' mode videos will open automatically as users start their webcams video from the selected user will start, and a new viewer appears to the right you can select as many users in as many viewers as you like. Up to 10 in super im windows, or unlimited if you are a subscriber in group chat rooms Users show this icon when sending video in a chat room. If you are in a chat room (super IM is not a chat room), you can click the cam icons next to the users nicknames to open videos in the video strip instead of using the pull-down menus. navigating thru lots of open views in the video strip use the left and right arrow buttons to scroll thru the videos increasing and decreasing video size use the + button to increase the size of the video viewers use the - button to decrease the size of the video viewers if you collapse the viewer entirely you will be asked if you want to continue viewing the videos that you had open in the video strip. more options More options for for each user are available by using the small round drop down menu to the left of the users nickname larger webcam view removes the video from the video strip and pops up a larger 'floating' video viewer select 'larger webcam view' a video viewer window will launch increase or decrease the size by clicking on the square sizing icons select a different user by using the pull-down menu select more options by using the down arrow button to the left of the menu close webcam view stops viewing the selected user and closes this position in the strip start super im starts an independent instant message window with the selected user note: this function lets you hold a private text chat with any user within the 'super im' - this instant message window can also be converted to a 'super im' at any time view profile opens a browser window and displays this users 'mini profile' or. Visible area Viewing window width: 437 mm Viewing window height: 437 mm ( Viewing window width: 17.2 ˝ Viewing window height: 17.2 ˝ ) Categories Windows Tags change task view icon, create task view shortcut, create task view shortcut in windows 10, get the old the task view icon, get the old the task view icon windows 10, how to get the old the task view icon on windows 10, Task View, task view icon, windows, windows 10Vista View Window Etched Dies from the Windows with a View
The application has one control window and one viewing window. In the streaming application you just create an overlay and capture the viewing window and you are good to go. The viewing window is managed by the control window or by setting up keyboard shortcuts.In the control window you can set the name of the teams, add a logo beside the team name, change the score, start/stop the clock (count upwards or backwards), change period. I would say that it would fit sports like Bandy, Football/Soccer, Floorball, Handball, Hockey, Futsal and so on..We borrowed much of the layout from the older Scoreboard+ as it is easy to understand.There is no function to view additional time that is added to a game (just let the clock run), it has no function to show penalty time in the current version. As for now the period is only shown in english format.I provide this as freeware and “as is” I own the source code and if you want to add functionality to it and adjust anything I can set you in contact with the developer.To update score, period, Team name and logo after a change have been made click on the "Update Teams" button New in this version isOption to create and save different layouts of the viewing windowSpace... Now it's here - Version 1.1**** Uninstall the old version before installing this version ****... Joe Field 4.00 star(s) Jun 30, 2021 Version: 1.0 Einfach zu bedienen und läuft völlig stabil. Für viele Sportarten schnell einsetzbar. Logo Einbindung der Vereine klappt bestens. Wenn die Hintergrundfarbe der einzelnen Felder noch anpassbar wäre wurde ich sofort 5 Sterne vergeben. Leider kann man die Startzeit der Uhr (z.B. 45 Minuten-Fußball ) nicht direkt eingeben, das wäre noch ein Wunsch für die Zukunft.Tolle Anwendung und ein dickes Lob an den Entwickler für die Mühe und das tolle Styling. Bin sehr auf die weitere Entwicklung gespannt. Steven Snoep 4.00 star(s) Mar 15, 2021 Version: 1.0 Easy to use and effective! :)Some improvements for the next release:-optional auto-update score/quarter-time: also seconds (field hockey quarter = 17,5 minute)-colour options for teams, score and timeWindow View Photos, Download The BEST Free Window View
How to Split Screen on Samsung TV: A Step-by-Step GuideAre you tired of switching between apps and content on your Samsung TV, only to find yourself wasting time navigating through menus? Do you want to enhance your viewing experience by being able to watch multiple channels or apps simultaneously? If so, you’re in luck! Samsung TVs offer a feature called "Multi-Window" that allows you to split the screen and watch multiple things at once. In this article, we’ll show you how to split screen on your Samsung TV.How to Split Screen on Samsung TVSplitting the screen on your Samsung TV is a relatively simple process. Here’s a step-by-step guide to get you started:Make sure your TV supports Multi-Window: Check your TV’s specifications or settings to ensure that it supports Multi-Window mode. Not all Samsung TVs have this feature, so it’s essential to verify before proceeding.Enable Multi-Window: Go to your TV’s settings menu and navigate to the "Picture" or "Display" settings. Look for the "Multi-Window" option and toggle it to the "On" position.Launch the app or channel you want to view: Open the app or channel you want to watch in the main window.Split the screen: Press the "Source" button on your remote control (usually located below the navigation buttons). A menu will appear, showing you the available apps and channels. Select the "Multi-Window" option to split the screen into two or more windows.Tips and Tricks for Using Multi-Window ModeHere are some helpful tips and tricks to keep in mind when using Multi-Window mode:Adjust the window sizes: You can adjust the size of each window to suit your viewing preferences. To do this, use the "Source" button to switch between windows, and then use the volume buttons to adjust the size of the window.Move windows around: You can move windows around the screen by using the navigation buttons on your remote control.Use the "Picture-in-Picture" mode: This mode allows you to shrink a window to a small size and move it around the screen. To access this mode, press the "Source" button and select the "Picture-in-Picture" option.Common Issues and Troubleshooting TipsDespite its ease of use, Multi-Window mode can sometimes encounter issues. Here are some common problems and troubleshooting tips to help you resolve them:Window won’t split: If the window won’t split, try restarting your TV or checking the "Multi-Window" setting in the settings menu.Windows won’t resize: If the windows won’t resize, try using the volume buttons instead of the navigation buttons to adjust the size.Windows won’t move: If the windows won’t move, try restarting your TV or checking the "Multi-Window" setting in the settings menu.Benefits of Split Screen on Samsung TVSplitting the screen on your Samsung TV offers numerous benefits, including:Enhanced viewing experience: Watching multiple channels or apps simultaneously can enhance your viewing experience and make it more engaging.Increased productivity: With the ability to watch multiple apps or channels at once, you can multitask more efficiently and get more done.Convenience: Splitting the screen can save you time by allowing you to quicklyWindow View Wallpapers - Top Free Window View Backgrounds
Your desktop while showing yourself in a smaller video window within that window. Picture in picture is useful for video demonstrations on webcam and live shows. Turn your computer into live news studio with ManyCam's pnp feature.Switch between different video sources.Go to the ManyCam Studio Pro tab to quickly switch between video sources. ManyCam Studio Pro allows up to 6 video sources and the ability to cut or slowly transition between different sources. Use the ManyCam pull-down menu in the source window to add another camera, still image, photo snapshot, a pre-recorded video, and even a desktop screencast as your video source. Turn your computer into a Pro live video production studio with ManyCam.Create your own custom webcam effects. Make custom webcam face effects, eye effects, mouth effects, hair effects and any other type of webcam graphic. Share the custom effect with the rest of the ManyCam community or keep it for yourself.Logic Pro XA full version app for Mac, by apple.Adobe Acrobat Reader DC for MacAdobe Acrobat Reader DC for Mac is the industry standard for viewing, printing, signing and commenting on PDF documents. It's the only PDF viewer available*, which is able to open and interact with all types of PDF content, including forms and multimedia.Working with Adobe Acrobat Reader DC for Mac is easy, as it has some very cool tools to work with. With a modern, tabbed viewing interface that allows you to view multiple documents from within the same window, and apps and tools that can enhance viewing, revising and annotating documents, you are sure to improve your workflow.Key features include:View and annotate PDFs.Add comments.Convert PDFs to Word.Fill, sign and send PDF forms.Industry leading OCR.Approve or reject PDFs.Send and Track.Intuitive user interface.Huge array of tools.Touch enabled interface support.Mobile Link.Sharing your work is no longer aList view and grid view - Windows apps
File is read. Format: Specifies the file’s format. Page 19: Deleting Bookmarks Deleting Files 1. On the file list, if you push the [ ] button on the top right of the screen, you can activate [ ] icon next to the file name. 2. If you press the [ ] icon next to the file, you can delete the file. Deleting All Bookmarks 1. Page 20: Viewing Files 2 Viewing Files File Viewing - If you slide the [ ] or press the left/right on the screen while viewing, you will see the previous/next page. - If you slide the [ / ] while viewing, you will see the page status bar. Having moved to a page you want after pressing the [ ], you can view the page if you press the [... Page 21 : Resizes the screen size according to the size of the file (Comic). : Sets up the auto page turner function (Comic). Auto : Creates drawings on the page you are viewing (Book/Comic). : Deletes drawings on the page you are viewing (Book/Comic). : (Book/Comic) If you choose: Sets up the thickness of the pen. Page 22: Memo/Snapshot 2 Depending on file format, you may not be able to see the menu. Once you view a file, you will see the same status of the file (e.g., zoom in, landscape viewing) on your next viewing. Comic Viewing Menu 1. While reading comic books, press [ ] to view the list of menu. Page 23: Creating Drawings Deleting Memo/Snapshot File 1. If you press the [ ] on the top right of the screen on Memo/ Snapshot list, you can activate the [ ] icon next to Memo/Snapshot. 2. If you press the [ ] icon next to the Memo/Snapshot file to delete, you can delete the Memo/Snapshot. Page 24 Creating Text Memos 1. On Memo/Snapshot list, press the tab on the left of the screen and select a Text memo. 2. If you press the [ ] button on the top right of the screen, you can see a memo window. 3. Page 25: Wi-Fi Service 2 Wi-Fi Service The Wi-Fi service function may not be available for some models. This function allows you to connect to the wireless Internet and buy books online and send and receive emails. For several models sold in markets other than Korea, some functions may not be supported. How to Buy Books Online 1. Page 26 3. If you press the [ + ] on the top of the screen, you will see the add email window appearing. (Please refer to the example below when you add email accounts.) - Account ID: iriver - Email Address: [email protected] - Account Password: 12345 - Incoming Mail Server: pop.gmail.com... Page 27 Deleting Email Accounts 1. Once you press the [ ] on the top right of the email management window, you can delete [ ] next to the account. 2. If you press the [ ] icon next to the. Visible area Viewing window width: 437 mm Viewing window height: 437 mm ( Viewing window width: 17.2 ˝ Viewing window height: 17.2 ˝ )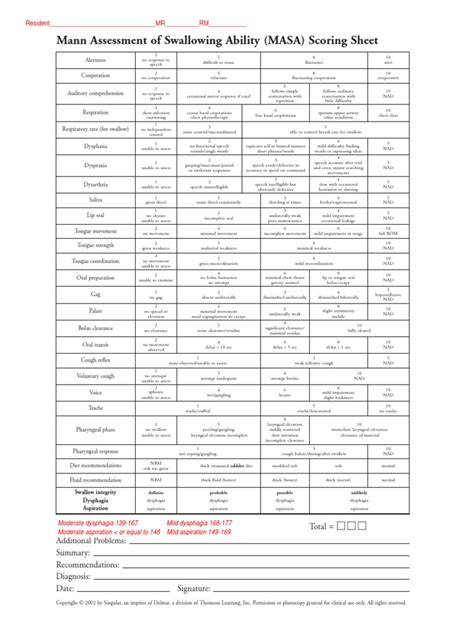
Selecting and viewing items in the Image View window
Guanaco exhibit). There are glass windows looking up into the wold exhibit, as well as onto the saki "island", but the steep pitch of the short leg of the "L" (at the bottom of which is the window) makes seeing the wolves virtually impossible, and is made even more difficult by the fact that they seem to prefer the long side of the exhibit.Glass viewing (very scuffed/dirty) looks into grottoes for South American tapir (formerly lions) and Amur tiger ... the exhibits are a bit unusual in that the viewing is at ground level into the grottoes, but they are far too small, especially for the tapir, since the upper half has been hotwired off, presumably for safety.The African area, at the farthest end of the zoo, is definitely the best outdoor exhibit region of the zoo, with chimpanzees, the new lion exhibit, and a hoofstock exhibit. The chimp exhibit is rather cookie-cutter of the newer style exhibit, with the main viewing across a moat as well as a viewing window at one end. However the vegetation is quite dense and there seem to be numerous choices available for the chimps (there is also indoor viewing to a dayroom area). After the chimps come the lions, followed by the "veldt", which is grossly misnamed. The plans are to exhibit bongo in the exhibit, but currently it holds one yellow-backed duiker and a pair of hornbills (there is a vulture hiding somewhere, and potentially guineafowl too). Viewing is across a water moat, and (in part due to the lack of pressure on the plant life) the grass is quite lush and there are several trees and shrubs. It is not a special exhibit, but it was simple and very effective. At one side (nearest to the tiger grotto) is a tinyFit camera view to blender window view
Selected by the software system. Microtek ScanWizard Bio Reference Manual... Page 20 Preference menu and to select the More command, and then check the Auto Focus to activate this option. The Auto Focus function The Auto Focus is not activated. function is activated. Microtek ScanWizard Bio Reference Manual... Page 21: The Scanner Menu The recommended replacement point is when the numbers on two sides of the slash symbol are equal. Press the Reset button to start recounting the scans for the roller after replacing a new one. Microtek ScanWizard Bio Reference Manual... Page 22: Scanner Control (Power Saving Control) If your scanner does not show in the Scanner List dialog box, make sure your scanner is properly installed, connected, and turned on, and then click the Probe button. For details on connecting your scanner, refer to your scanner hardware installation guide. Microtek ScanWizard Bio Reference Manual... Page 23: The View Menu Overview image and then clicking the Prescan button in the Preview window. Click the Prescan button. The Prescan image will then be available for viewing in the View menu, and a " " thumbnail will appear in the Scan Job Queue window. Microtek ScanWizard Bio Reference Manual... Page 24: Resize Window To Fit Queue window, Information window, and Status bar on your screen. To use this feature, choose the correct command from the View menu for viewing a window. When the window appears, you can hide it by choosing the particular Hide command for it. Microtek ScanWizard Bio Reference Manual... Page 25: The Preferences Menu The default scan material is Positive Film no matter what scanner model you are using. If you are scanning reflective materials, make sure that you switch to Reflective mode, or you will get inaccurate scanning results. Microtek ScanWizard Bio Reference Manual... Page 26: Calibration. Visible area Viewing window width: 437 mm Viewing window height: 437 mm ( Viewing window width: 17.2 ˝ Viewing window height: 17.2 ˝ ) Categories Windows Tags change task view icon, create task view shortcut, create task view shortcut in windows 10, get the old the task view icon, get the old the task view icon windows 10, how to get the old the task view icon on windows 10, Task View, task view icon, windows, windows 10A room with a view: Automatic assessment of window views for
Page 18: Creative Pc-Cam Center Want to put a live snapshot of your office, coffee pot, or even your fishtank on your Creative web page? Creative WebCam Monitor is the application to use. Just point your WebCam camera at your subject and pick a time interval. WebCam Monitor does the rest, Monitor including uploading the snapshots to the Internet. Page 19: Using Pc-Cam Center Using PC-CAM Center... Page 20: Starting Pc-Cam Center Using PC-CAM Center This chapter tells you how to quickly set up Creative WebCam NX Ultra as a web camera using the PC-CAM Center software. For detailed information about the application’s features and settings, refer to its Help file. (See “Starting PC-CAM Center Help” on page 3-4.) Page 21: Capturing Images And Video For more instructions on how to take a photo or record a video, refer to the PC-CAM Capturing Center Help file. To launch PC-CAM Center Help, see "Starting PC-CAM Center Help" Images and on page 3-4. Video To take a photo: Taking a Photo In the PC-CAM Center window, click the Live Video button camera view is displayed in the Viewing window. Page 22: Viewing A Photo To stop the recording, click the button again. The button stops blinking. By default, the video is saved automatically and added to the destination album. To preview a video: Click the Save automatically check box to clear it, if you want to preview each video before deciding whether to save it to the destination album. Page 23: Viewing A Video Viewing a Click the My Album button Video In the My Album box, click the My Video folder and then click the album that contains the video that you want to view. Thumbnails of videos in the album are displayed in the Thumbnails window. Double-click the thumbnail of the video you want to view. Page 24 Technical Specifications... Page 25: Construction Technical Specifications ❑ WebCam NX Ultra with a USB cable Construction ❑ Supplied by a USB port Power ❑ CCD image sensor Sensor ❑ Up to 640 x 480 pixels on a Minimum System Video Resolution ❑Comments
A window similar to that below will appear. You can check the location of the saved folder by looking at the categories below. Viewing Folder Properties Select the folder and click (Properties). Click the (Close button) to close the window once you have checked it.PAGE 62Chapter 4 Organizing Images Viewing Image Properties (1/2) This procedure is for viewing various information about the selected image. REFERENCE ○ ○ ○ ○ ○ ○ ○ ○ ○ ○ ○ ○ ○ ○ ○ ○ ○ ○ ○ ○ ○ ○ ○ ○ ○ ○ ○ ○ ○ ○ ○ ○ ○ ○ ○ ○ ○ ○ ○ ○ ○ ○ • When an image taken by the camera is modified and saved by another program, information about the camera settings might be lost. Viewing Image Properties Select the image in the Browsing Area and click to open the Properties window.PAGE 63Chapter 4 Organizing Images Viewing Image Properties (2/2) Alternative Method You can view the properties of an image by clicking the (View Mode) menu, selecting [Preview Mode] in the next menu and selecting the image. You can check the file name, comments, histogram and detailed shooting mode settings in the image properties window. You can also change the file name and add comments to the image.PAGE 64Chapter 5 Using the Camera Window Opening the Camera Window (1/2) This chapter explains how to use ZoomBrowser EX’s Camera Window. It starts with the procedures for opening the window. Connecting the Camera and Opening the Camera Window A dialog similar to the following one will appear when you connect the camera to a computer using an interface cable and prepare the camera to communicate. If you select [List Images], the Camera Window will display.PAGE 65Chapter 5 Using the Camera Window Opening the Camera Window (2/2) A
2025-04-24Level. The example below shows the zoom mode, but the procedure is the same for the other display modes.PAGE 36Chapter 3 Viewing Images Selecting Folders - Browsing Area (5/5) In Zoom mode, you can do this ■ Right-Clicking to Zoom In or Out There are more convenient ways to use the Zoom mode. ■ Zooming in by skipping levels You can zoom in directly on a subfolder displayed in the Browsing Area without going through each successive level by doubleclicking within the folder (on a point containing no images). Right-click on any clear area in the Browsing Area to display a menu like that below.PAGE 37Chapter 3 Viewing Images Opening Images This section explains how to open images displayed in the Browsing Area. REFERENCE ○ How to open an image In the Browsing Area, double-click the image that you want to open. The image appears in a new window. ○ ○ ○ ○ ○ ○ ○ ○ ○ ○ ○ ○ ○ ○ ○ ○ ○ ○ ○ ○ ○ ○ ○ ○ ○ ○ ○ ○ ○ ○ ○ ○ ○ ○ ○ ○ ○ ○ ○ ○ ○ • After selecting an image, you can click (View Image) to open the image.PAGE 38Chapter 3 Viewing Images Zooming This section explains how to zoom an image. How to select a zoom ratio Click the at the bottom of the window to open a submenu and click an option to change the display to that zoom ratio. Scaling to the window size You can scale the image to fit the window size. From the zoom ratio list, click [Scale to Fit]. The image is adjusted to the size of the window. The mouse cursor changes to an arrow when you place it here.PAGE 39Chapter 3 Viewing Images Editing Images (1/4)
2025-03-31The application has one control window and one viewing window. In the streaming application you just create an overlay and capture the viewing window and you are good to go. The viewing window is managed by the control window or by setting up keyboard shortcuts.In the control window you can set the name of the teams, add a logo beside the team name, change the score, start/stop the clock (count upwards or backwards), change period. I would say that it would fit sports like Bandy, Football/Soccer, Floorball, Handball, Hockey, Futsal and so on..We borrowed much of the layout from the older Scoreboard+ as it is easy to understand.There is no function to view additional time that is added to a game (just let the clock run), it has no function to show penalty time in the current version. As for now the period is only shown in english format.I provide this as freeware and “as is” I own the source code and if you want to add functionality to it and adjust anything I can set you in contact with the developer.To update score, period, Team name and logo after a change have been made click on the "Update Teams" button New in this version isOption to create and save different layouts of the viewing windowSpace... Now it's here - Version 1.1**** Uninstall the old version before installing this version ****... Joe Field 4.00 star(s) Jun 30, 2021 Version: 1.0 Einfach zu bedienen und läuft völlig stabil. Für viele Sportarten schnell einsetzbar. Logo Einbindung der Vereine klappt bestens. Wenn die Hintergrundfarbe der einzelnen Felder noch anpassbar wäre wurde ich sofort 5 Sterne vergeben. Leider kann man die Startzeit der Uhr (z.B. 45 Minuten-Fußball ) nicht direkt eingeben, das wäre noch ein Wunsch für die Zukunft.Tolle Anwendung und ein dickes Lob an den Entwickler für die Mühe und das tolle Styling. Bin sehr auf die weitere Entwicklung gespannt. Steven Snoep 4.00 star(s) Mar 15, 2021 Version: 1.0 Easy to use and effective! :)Some improvements for the next release:-optional auto-update score/quarter-time: also seconds (field hockey quarter = 17,5 minute)-colour options for teams, score and time
2025-04-23How to Split Screen on Samsung TV: A Step-by-Step GuideAre you tired of switching between apps and content on your Samsung TV, only to find yourself wasting time navigating through menus? Do you want to enhance your viewing experience by being able to watch multiple channels or apps simultaneously? If so, you’re in luck! Samsung TVs offer a feature called "Multi-Window" that allows you to split the screen and watch multiple things at once. In this article, we’ll show you how to split screen on your Samsung TV.How to Split Screen on Samsung TVSplitting the screen on your Samsung TV is a relatively simple process. Here’s a step-by-step guide to get you started:Make sure your TV supports Multi-Window: Check your TV’s specifications or settings to ensure that it supports Multi-Window mode. Not all Samsung TVs have this feature, so it’s essential to verify before proceeding.Enable Multi-Window: Go to your TV’s settings menu and navigate to the "Picture" or "Display" settings. Look for the "Multi-Window" option and toggle it to the "On" position.Launch the app or channel you want to view: Open the app or channel you want to watch in the main window.Split the screen: Press the "Source" button on your remote control (usually located below the navigation buttons). A menu will appear, showing you the available apps and channels. Select the "Multi-Window" option to split the screen into two or more windows.Tips and Tricks for Using Multi-Window ModeHere are some helpful tips and tricks to keep in mind when using Multi-Window mode:Adjust the window sizes: You can adjust the size of each window to suit your viewing preferences. To do this, use the "Source" button to switch between windows, and then use the volume buttons to adjust the size of the window.Move windows around: You can move windows around the screen by using the navigation buttons on your remote control.Use the "Picture-in-Picture" mode: This mode allows you to shrink a window to a small size and move it around the screen. To access this mode, press the "Source" button and select the "Picture-in-Picture" option.Common Issues and Troubleshooting TipsDespite its ease of use, Multi-Window mode can sometimes encounter issues. Here are some common problems and troubleshooting tips to help you resolve them:Window won’t split: If the window won’t split, try restarting your TV or checking the "Multi-Window" setting in the settings menu.Windows won’t resize: If the windows won’t resize, try using the volume buttons instead of the navigation buttons to adjust the size.Windows won’t move: If the windows won’t move, try restarting your TV or checking the "Multi-Window" setting in the settings menu.Benefits of Split Screen on Samsung TVSplitting the screen on your Samsung TV offers numerous benefits, including:Enhanced viewing experience: Watching multiple channels or apps simultaneously can enhance your viewing experience and make it more engaging.Increased productivity: With the ability to watch multiple apps or channels at once, you can multitask more efficiently and get more done.Convenience: Splitting the screen can save you time by allowing you to quickly
2025-04-01File is read. Format: Specifies the file’s format. Page 19: Deleting Bookmarks Deleting Files 1. On the file list, if you push the [ ] button on the top right of the screen, you can activate [ ] icon next to the file name. 2. If you press the [ ] icon next to the file, you can delete the file. Deleting All Bookmarks 1. Page 20: Viewing Files 2 Viewing Files File Viewing - If you slide the [ ] or press the left/right on the screen while viewing, you will see the previous/next page. - If you slide the [ / ] while viewing, you will see the page status bar. Having moved to a page you want after pressing the [ ], you can view the page if you press the [... Page 21 : Resizes the screen size according to the size of the file (Comic). : Sets up the auto page turner function (Comic). Auto : Creates drawings on the page you are viewing (Book/Comic). : Deletes drawings on the page you are viewing (Book/Comic). : (Book/Comic) If you choose: Sets up the thickness of the pen. Page 22: Memo/Snapshot 2 Depending on file format, you may not be able to see the menu. Once you view a file, you will see the same status of the file (e.g., zoom in, landscape viewing) on your next viewing. Comic Viewing Menu 1. While reading comic books, press [ ] to view the list of menu. Page 23: Creating Drawings Deleting Memo/Snapshot File 1. If you press the [ ] on the top right of the screen on Memo/ Snapshot list, you can activate the [ ] icon next to Memo/Snapshot. 2. If you press the [ ] icon next to the Memo/Snapshot file to delete, you can delete the Memo/Snapshot. Page 24 Creating Text Memos 1. On Memo/Snapshot list, press the tab on the left of the screen and select a Text memo. 2. If you press the [ ] button on the top right of the screen, you can see a memo window. 3. Page 25: Wi-Fi Service 2 Wi-Fi Service The Wi-Fi service function may not be available for some models. This function allows you to connect to the wireless Internet and buy books online and send and receive emails. For several models sold in markets other than Korea, some functions may not be supported. How to Buy Books Online 1. Page 26 3. If you press the [ + ] on the top of the screen, you will see the add email window appearing. (Please refer to the example below when you add email accounts.) - Account ID: iriver - Email Address: [email protected] - Account Password: 12345 - Incoming Mail Server: pop.gmail.com... Page 27 Deleting Email Accounts 1. Once you press the [ ] on the top right of the email management window, you can delete [ ] next to the account. 2. If you press the [ ] icon next to the
2025-04-15Guanaco exhibit). There are glass windows looking up into the wold exhibit, as well as onto the saki "island", but the steep pitch of the short leg of the "L" (at the bottom of which is the window) makes seeing the wolves virtually impossible, and is made even more difficult by the fact that they seem to prefer the long side of the exhibit.Glass viewing (very scuffed/dirty) looks into grottoes for South American tapir (formerly lions) and Amur tiger ... the exhibits are a bit unusual in that the viewing is at ground level into the grottoes, but they are far too small, especially for the tapir, since the upper half has been hotwired off, presumably for safety.The African area, at the farthest end of the zoo, is definitely the best outdoor exhibit region of the zoo, with chimpanzees, the new lion exhibit, and a hoofstock exhibit. The chimp exhibit is rather cookie-cutter of the newer style exhibit, with the main viewing across a moat as well as a viewing window at one end. However the vegetation is quite dense and there seem to be numerous choices available for the chimps (there is also indoor viewing to a dayroom area). After the chimps come the lions, followed by the "veldt", which is grossly misnamed. The plans are to exhibit bongo in the exhibit, but currently it holds one yellow-backed duiker and a pair of hornbills (there is a vulture hiding somewhere, and potentially guineafowl too). Viewing is across a water moat, and (in part due to the lack of pressure on the plant life) the grass is quite lush and there are several trees and shrubs. It is not a special exhibit, but it was simple and very effective. At one side (nearest to the tiger grotto) is a tiny
2025-04-14