Upload to google photos
Author: c | 2025-04-24

So, learning how to upload your photos to Google Photos, or getting a reliable Google Photo uploader is a pretty good place to start. Google Photos Uploader Web App - Google Photos Webpage. To upload pictures Upload to Google Photos, free and safe download. Upload to Google Photos latest version: How to Upload Photos to Google Photos. If you have an Android

Photos are not uploading to Google photos.
How to Upload Pictures in Google Photos?Google Photos is a popular photo and video storage service that allows users to upload, organize, and share their digital memories. With its advanced features and unlimited storage for photos and videos up to 16 megapixels and 1080p resolution, respectively, it’s no wonder why millions of users worldwide rely on Google Photos for their digital storage needs. In this article, we’ll guide you on how to upload pictures in Google Photos.Step 1: Create a Google AccountBefore you can upload pictures in Google Photos, you need to have a Google account. If you don’t have one, follow these steps:Go to the Google Account sign-up page (www.account.google.com).Fill out the required information, including your name, email address, and password.Click on the "Next" button to proceed.Verify your account by clicking on the link sent to your email address.Step 2: Enable Google PhotosOnce you have a Google account, you need to enable Google Photos. Here’s how:Go to the Google Photos sign-up page (photos.google.com).Sign in with your Google account credentials.Click on the "Sign in" button to access your Google Photos account.Follow the prompts to enable Google Photos.Step 3: Upload PicturesNow that you have a Google account and Google Photos enabled, you’re ready to upload pictures. Here are the ways to upload pictures in Google Photos:Computer: You can upload pictures from your computer using the Google Photos website or desktop app.Method 1: Upload pictures from computer using the Google Photos website:Go to the Google Photos website (photos.google.com).Click on the "Upload" button in the top-right corner.Select the pictures you want to upload from your computer.Click on the "Open" button to start uploading.Method 2: Upload pictures from computer using the Google Photos desktop app:Download and install the Google Photos desktop app from the Google website.Launch the app and sign in with your Google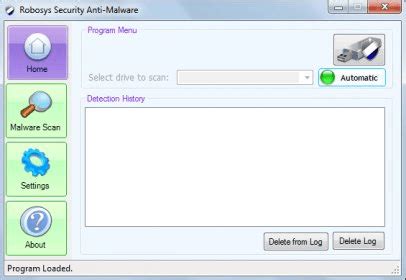
Best Google Photo Uploader to Upload Photos from
The photos on your Mac and select which ones you want to add to Google Drive.After you’ve completed these steps, your photos will be uploaded to Google Drive. You can access them from any device with an internet connection, share them with friends and family, or keep them tucked away for safekeeping.Tips for Uploading Photos from Mac to Google DriveMake sure you’re connected to a reliable internet connection before you start uploading. You don’t want your photos to get stuck in limbo!If you have a lot of photos to upload, consider doing it in batches. That way, you’re not waiting forever for all of them to upload at once.Organize your photos into folders before you upload them. It will save you time and headaches later on.Double-check that your photos have uploaded successfully. Sometimes things can go wrong, and you don’t want to delete photos from your Mac before you’re sure they’re safe on Google Drive.Remember that Google Drive offers 15GB of free storage, but if you need more, you can always upgrade to a paid plan.Frequently Asked QuestionsWhat file types can I upload to Google Drive?You can upload most common photo file types, including JPG, PNG, GIF, and more.Can I upload photos from my Mac to Google Drive automatically?Yes, you can use the Backup and Sync app from Google to automatically upload photos from your Mac to Google Drive.How do I access my photos once they’re uploaded to Google Drive?You can access your photos by going to drive.google.com and logging in with your Google account.Can I share my photos with others once they’re on Google Drive?Absolutely! You can share individual photos or entire folders with anyone you want.What happens if I run out of storage on Google Drive?If you run out of storage, you can either delete some files to make room or upgrade to a larger storage plan.SummaryOpen Google DriveCreate a new folder (optional)Open the folderDrag and drop photosUse the upload featureConclusionSo there you have it, folks! Uploading photos from your Mac to Google Drive is a piece of cake once you know the steps. Not only does itUpload thousands of photos to Google Photos - Google Photos
That you accidentally backed up a photo more than once.☛Tip 3. Make sure you have gone to Settings and switch off Google Drive. Then, it will no longer show the photos that were saved on the Drive, meaning you won't see any of the images that have been saved once in Google Drive and the other in Google photos.Bonus tips to get more space for photosAs we all know, Google Photos offers unlimited storage space service as long as you upload photos or videos in high-quality mode. But according to the latest news from Google, Google Photos will end this service on June 1, 2021, and the files you upload after that date will count against your Google storage space. Therefore, you can check the tips below to free some space in Google Photos if needed in the feature.☛Tip 1. Switch to High-Quality backup mode. Although high-quality files will also take up the backup space after June 1, 2021, the files your upload before that date will be kept in Google Photos. So, you can upload as many files as you can.☛Tip 2. Delete unnecessary files from Google Photos and empty the trash. ☛Tip 3. Expand storage space in Google Drive.As mentioned above, Google Photos ends the unlimited storage service on June 1, 2021. so, you may need more storage space in Google Drive without upgrading. On the one hand, you can free up some space, on the other hand, you can expand the storage space.To expand the Google Drive storage space, you can rely on the professional cloud service - CBackup. With its cloud storage combination feature, you can merge Google Drive accounts to get more free backup space for your photos, as long as you register multiple Google Drive accounts. Here are the steps:1. Download and install CBackupp.. So, learning how to upload your photos to Google Photos, or getting a reliable Google Photo uploader is a pretty good place to start. Google Photos Uploader Web App - Google Photos Webpage. To upload pictures Upload to Google Photos, free and safe download. Upload to Google Photos latest version: How to Upload Photos to Google Photos. If you have an AndroidHow to Upload Photos to Google Photos
And sync. Transferring photos can help free up space on Google Drive.You Might Also Like: How to Fix Google Drive Not Working on Android? [Basic & Advanced Troubleshooting] Google Photos Not Showing All Photos? Causes & 13 Simple SolutionsPart 2: How to Move Photos from Google Drive to Google Photos DirectlyCopying photos from Google Drive to Google Photos is straightforward, but please remember: 1. Photos must be larger than 256 pixels. 2. Accepted file types are .jpg, .gif, .webp, .tiff, or .raw. 3. For work or school accounts, download from Drive and re-upload to Photos. Here's the concise guide for moving pictures from Google Drive to Google Photos directly: Go to the Google Photos homepage, click "Upload", and choose "Google Drive" from the drop-down menu. In the pop-up window, select "My Drive" and filter the pictures by file type. Choose all pictures and click "Upload" to initiate the image transfer.A side note: Google Drive doesn't compress photos; it's simply a cloud storage platform. However, Google Photos automatically resizes pictures larger than 16 MP to 16 MP to save storage space.Part 3: How to Transfer Photos from Google Drive to Google Photos by Re-uploadingThis method is suitable for transferring a small number of pics and is necessary for school, university, or work accounts due to restricted automation. To know how to download and re-upload photos across these platforms, follow the steps: Log in to your Google Drive account. Browse and select the photos you want to move. Click the three-dots iconHow to upload photos to Google Photos
Sign in to your How-To Geek account Quick Links Change Google Photos Backup Quality on iPhone and Android Change Google Photos Backup Quality on Desktop Google Photos is one of the best services for backing up photos and videos to the cloud. There are a couple of upload quality options you can use to maximize your storage space. We'll show you how it works. Starting June 1, 2021, Google Photos no longer offers free unlimited storage. Previously, you could back up photos and videos at "High Quality" and they wouldn't count toward your storage. Now, everything you upload counts, so you may want to adjust the upload quality. The one exception to this is if you use a Google Pixel phone. Those devices still get free unlimited backups with the "Storage Saver"---formerly "High Quality"---upload quality. Changing the Upload Quality settings will only affect the uploads on the specific device you're using. If you back up photos and videos to Google Photos from multiple devices, you will have to adjust these settings on each device. Change Google Photos Backup Quality on iPhone and Android To get started, open the Google Photos app on your iPhone, iPad, or Android phone or tablet. Tap your profile icon in the top-right corner. Next, select "Photos Settings" from the menu. Select "Back Up & Sync" at the top of the Settings. Now tap "Upload Size." You'll see two options here: Original Quality: Back up with no change to quality, counts towards your account storage. Storage Saver or High Quality: Photos compressed to 16MP, videos compressed to 1080p. Counts towards account storage unless you use a Google Pixel. Expand the box to read the details and tap "Select" for the one you want. That's all there is to it! Now uploads to Google Photos from the device you're using will be in the quality you selected. Change Google Photos Backup Quality on Desktop If you upload photos or videos to Google Photos from your computer, you can adjust the quality settings on the web. First, go to photos.google.com/settings in a browser such as Chrome. This will take you directly to the Google Photos settings. Sign in if you haven't already and select one of the Upload Quality options: Original Quality: Back up with no change to quality, counts towards your account storage. Storage Saver or High Quality: Photos compressed to 16MP, videos compressed to 1080p. Counts towards account storage. That's it! This is the quality that will be used when uploading from your computer. Use these settings on all your devices to get the most out of your Google account storage. If you need more, you can subscribe to Google One.Best Google Photo Uploader to Upload Photos from PC
Uploading photos from your Mac to Google Drive is a simple process that only requires a few steps. You’ll need to have a Google account and be signed in to Google Drive. Then, you can either drag and drop your photos into Drive or use the upload feature to select the photos you want to add. And voila! Your photos will be safely stored in the cloud, ready for you to access from any device.Step by Step Tutorial: Uploading Photos from Mac to Google DriveBefore we get into the nitty-gritty, let’s talk about why you would want to upload your photos to Google Drive. Maybe you’re running out of space on your Mac, or you want to make sure your precious memories are backed up somewhere safe. Whatever the reason, Google Drive is a great option for storing your photos.Step 1: Open Google DriveOpen Google Drive in your web browser.When you open Google Drive, you’ll see all the files and folders you’ve already added. If this is your first time using Drive, it might be empty. That’s okay! We’re about to add some photos.Step 2: Create a New Folder (Optional)Click on the "New" button, then select "Folder" to create a new folder for your photos.This step is optional, but it’s a good idea to keep your photos organized. You can name the folder anything you want, like "Vacation Photos" or "Family Pictures."Step 3: Open the FolderDouble-click on the folder you created to open it.Once you’re inside the folder, you’re ready to start adding photos.Step 4: Drag and Drop PhotosDrag and drop photos from your Mac into the Google Drive folder.This is probably the easiest way to add photos to Google Drive. Simply open Finder on your Mac, select the photos you want to upload, and drag them into the Google Drive folder on your web browser.Step 5: Use the Upload FeatureClick on the "New" button, then select "File Upload" to choose photos from your Mac to upload.If you don’t want to drag and drop, you can use the upload feature. This will open a window where you can navigate to. So, learning how to upload your photos to Google Photos, or getting a reliable Google Photo uploader is a pretty good place to start. Google Photos Uploader Web App - Google Photos Webpage. To upload pictures Upload to Google Photos, free and safe download. Upload to Google Photos latest version: How to Upload Photos to Google Photos. If you have an AndroidComments
How to Upload Pictures in Google Photos?Google Photos is a popular photo and video storage service that allows users to upload, organize, and share their digital memories. With its advanced features and unlimited storage for photos and videos up to 16 megapixels and 1080p resolution, respectively, it’s no wonder why millions of users worldwide rely on Google Photos for their digital storage needs. In this article, we’ll guide you on how to upload pictures in Google Photos.Step 1: Create a Google AccountBefore you can upload pictures in Google Photos, you need to have a Google account. If you don’t have one, follow these steps:Go to the Google Account sign-up page (www.account.google.com).Fill out the required information, including your name, email address, and password.Click on the "Next" button to proceed.Verify your account by clicking on the link sent to your email address.Step 2: Enable Google PhotosOnce you have a Google account, you need to enable Google Photos. Here’s how:Go to the Google Photos sign-up page (photos.google.com).Sign in with your Google account credentials.Click on the "Sign in" button to access your Google Photos account.Follow the prompts to enable Google Photos.Step 3: Upload PicturesNow that you have a Google account and Google Photos enabled, you’re ready to upload pictures. Here are the ways to upload pictures in Google Photos:Computer: You can upload pictures from your computer using the Google Photos website or desktop app.Method 1: Upload pictures from computer using the Google Photos website:Go to the Google Photos website (photos.google.com).Click on the "Upload" button in the top-right corner.Select the pictures you want to upload from your computer.Click on the "Open" button to start uploading.Method 2: Upload pictures from computer using the Google Photos desktop app:Download and install the Google Photos desktop app from the Google website.Launch the app and sign in with your Google
2025-04-16The photos on your Mac and select which ones you want to add to Google Drive.After you’ve completed these steps, your photos will be uploaded to Google Drive. You can access them from any device with an internet connection, share them with friends and family, or keep them tucked away for safekeeping.Tips for Uploading Photos from Mac to Google DriveMake sure you’re connected to a reliable internet connection before you start uploading. You don’t want your photos to get stuck in limbo!If you have a lot of photos to upload, consider doing it in batches. That way, you’re not waiting forever for all of them to upload at once.Organize your photos into folders before you upload them. It will save you time and headaches later on.Double-check that your photos have uploaded successfully. Sometimes things can go wrong, and you don’t want to delete photos from your Mac before you’re sure they’re safe on Google Drive.Remember that Google Drive offers 15GB of free storage, but if you need more, you can always upgrade to a paid plan.Frequently Asked QuestionsWhat file types can I upload to Google Drive?You can upload most common photo file types, including JPG, PNG, GIF, and more.Can I upload photos from my Mac to Google Drive automatically?Yes, you can use the Backup and Sync app from Google to automatically upload photos from your Mac to Google Drive.How do I access my photos once they’re uploaded to Google Drive?You can access your photos by going to drive.google.com and logging in with your Google account.Can I share my photos with others once they’re on Google Drive?Absolutely! You can share individual photos or entire folders with anyone you want.What happens if I run out of storage on Google Drive?If you run out of storage, you can either delete some files to make room or upgrade to a larger storage plan.SummaryOpen Google DriveCreate a new folder (optional)Open the folderDrag and drop photosUse the upload featureConclusionSo there you have it, folks! Uploading photos from your Mac to Google Drive is a piece of cake once you know the steps. Not only does it
2025-04-19And sync. Transferring photos can help free up space on Google Drive.You Might Also Like: How to Fix Google Drive Not Working on Android? [Basic & Advanced Troubleshooting] Google Photos Not Showing All Photos? Causes & 13 Simple SolutionsPart 2: How to Move Photos from Google Drive to Google Photos DirectlyCopying photos from Google Drive to Google Photos is straightforward, but please remember: 1. Photos must be larger than 256 pixels. 2. Accepted file types are .jpg, .gif, .webp, .tiff, or .raw. 3. For work or school accounts, download from Drive and re-upload to Photos. Here's the concise guide for moving pictures from Google Drive to Google Photos directly: Go to the Google Photos homepage, click "Upload", and choose "Google Drive" from the drop-down menu. In the pop-up window, select "My Drive" and filter the pictures by file type. Choose all pictures and click "Upload" to initiate the image transfer.A side note: Google Drive doesn't compress photos; it's simply a cloud storage platform. However, Google Photos automatically resizes pictures larger than 16 MP to 16 MP to save storage space.Part 3: How to Transfer Photos from Google Drive to Google Photos by Re-uploadingThis method is suitable for transferring a small number of pics and is necessary for school, university, or work accounts due to restricted automation. To know how to download and re-upload photos across these platforms, follow the steps: Log in to your Google Drive account. Browse and select the photos you want to move. Click the three-dots icon
2025-04-07Sign in to your How-To Geek account Quick Links Change Google Photos Backup Quality on iPhone and Android Change Google Photos Backup Quality on Desktop Google Photos is one of the best services for backing up photos and videos to the cloud. There are a couple of upload quality options you can use to maximize your storage space. We'll show you how it works. Starting June 1, 2021, Google Photos no longer offers free unlimited storage. Previously, you could back up photos and videos at "High Quality" and they wouldn't count toward your storage. Now, everything you upload counts, so you may want to adjust the upload quality. The one exception to this is if you use a Google Pixel phone. Those devices still get free unlimited backups with the "Storage Saver"---formerly "High Quality"---upload quality. Changing the Upload Quality settings will only affect the uploads on the specific device you're using. If you back up photos and videos to Google Photos from multiple devices, you will have to adjust these settings on each device. Change Google Photos Backup Quality on iPhone and Android To get started, open the Google Photos app on your iPhone, iPad, or Android phone or tablet. Tap your profile icon in the top-right corner. Next, select "Photos Settings" from the menu. Select "Back Up & Sync" at the top of the Settings. Now tap "Upload Size." You'll see two options here: Original Quality: Back up with no change to quality, counts towards your account storage. Storage Saver or High Quality: Photos compressed to 16MP, videos compressed to 1080p. Counts towards account storage unless you use a Google Pixel. Expand the box to read the details and tap "Select" for the one you want. That's all there is to it! Now uploads to Google Photos from the device you're using will be in the quality you selected. Change Google Photos Backup Quality on Desktop If you upload photos or videos to Google Photos from your computer, you can adjust the quality settings on the web. First, go to photos.google.com/settings in a browser such as Chrome. This will take you directly to the Google Photos settings. Sign in if you haven't already and select one of the Upload Quality options: Original Quality: Back up with no change to quality, counts towards your account storage. Storage Saver or High Quality: Photos compressed to 16MP, videos compressed to 1080p. Counts towards account storage. That's it! This is the quality that will be used when uploading from your computer. Use these settings on all your devices to get the most out of your Google account storage. If you need more, you can subscribe to Google One.
2025-04-21