Update logitech mouse driver
Author: g | 2025-04-24
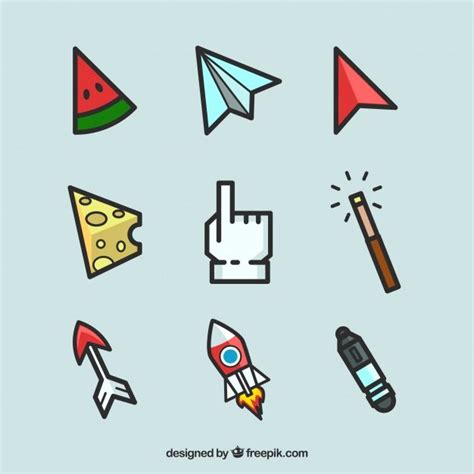
Driver update tool: Download and install a driver update tool, such as Logitech Update or Driver Talent. Updating Logitech Mouse Drivers. Method 1: Using the Logitech The Logitech mouse driver makes your Logitech mouse work on your Windows 10 computer. The driver should be updated to the latest version so that it gets the best performance. In this post, you can learn how to download and install Logitech mouse driver on Windows 10, how to update the driver for Logitech mouse, and fix Logitech mouse issues.
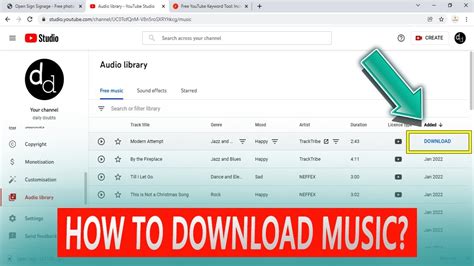
How To Update Logitech Mouse Drivers
Guide to download Logitech m185 mouse driver.M185 wireless mouse by Logitech is a comfortable easy-to-use mouse with durability. Its sleek design offers great grip and makes using it simple. Regardless of its design, features, and great wireless connectivity, you might sometimes face issues while using Logitech m185. The best way to troubleshoot issues when using m185 is to download the Logitech M185 Driver. But how can that be done without creating a problem?Well, the easiest way to fix m185 issues is to update the Logitech m185 mouse driver. This can be done in 2 ways manually and automatically and in this post, we will discuss both one by one. Short on Time? Try this time-saving method!Start using Advanced Driver Updater, a third-party driver updating utility that helps update outdated drives in no time. Most importantly to use this best driver updater, you don’t need to gather information about the operating system, device, and others. To get an M185 Logitech driver update all you need to do is, download, install, and run Advanced Driver Updater. Once the scanning is done, click Update drive next to Logitech m185 mouse driver update and that’s it.Isn’t it amazing to get a driver update in a few clicks without collecting any system or device information? So, what are you waiting for? Download Advanced Driver Updater today and get going.How to Download the Logitech M185 Driver (Manually)Well, if you are DIY types, you must not be appreciating the automatic method, right? It is perfectly normal to feel that way. Therefore, here we explain the steps to get a Logitech M185 driver for Windows 10.1. Type Windows + X > Device Manager2. Navigate to Mice and other pointing devices3. Double click to see all the attached devices.4. Right-click the Logitech mouse driver > Update driver5. Follow on-screen Manual Logitech PS/2 Keyboard Device Driver Update Steps: The default driver versions for Logitech PS/2 Keyboard devices can be obtained through %%os%% or through Windows® update. Using these pre-installed drivers can support the main functions of your Mouse. Click here to see how to install the built-in drivers. How to Automatically Update Logitech PS/2 Keyboard Drivers: Recommendation: If you are a novice computer user with no experience updating drivers, we recommend using DriverDoc [Download DriverDoc - Product by Solvusoft] to help you update your TARGA GmbH Mouse driver. DriverDoc is a utility that automatically downloads and updates your PS/2 Keyboard drivers, ensuring you are installing the correct driver version for your operating system. The biggest benefit of using DriverDoc is having access to more than 2,150,000 drivers (updated daily) ensuring that all of your PC's drivers remain up-to-date, not just your Mouse. Optional Offer for DriverDoc by Solvusoft | EULA | Privacy Policy | Terms | Uninstall Author: TARGA GmbH Classification: Mouse Style: Logitech Series: PS/2 Keyboard Operating Systems: Windows XP, Vista, 7, 8, 10, 11 Optional Offer for DriverDoc by Solvusoft | EULA | Privacy Policy | Terms | Uninstall PS/2 Keyboard Update FAQ Why Do Most Users Skip PS/2 Keyboard Driver Updates? Mainly, users avoid updating PS/2 Keyboard drivers because they don't want to risk screwing up their hardware. When Do I Update PS/2 Keyboard Drivers? Most computer professionals recommend updating your PS/2 Keyboard device drivers after major Windows updates. What's the Function of the TARGA GmbH Mouse Driver? Drivers are essentially small software applictions which allow your PS/2 Keyboard device to "talk" to the operating system and enable hardware functionality. How Can I Update PS/2 Keyboard Drivers? Manual driver updates for Logitech PS/2 Keyboard hardware can be done through Device Manager, while automatic updates can be completed with a driver update software. The Challenges of Driver Maintenance Logitech PS/2 Keyboard errors can be rooted in an outdated or corrupted device driver. When the operating system that your device depends on gets an update, drivers can suddenly stop working with it. Don't worry, because these PC problems will probably be fixed after updating your Mouse drivers. Finding the correct Mouse driver directly on the manufacturer's website for your hardware might seem futile. Although you might have plenty of experience in handling Logitech PS/2 Keyboard drivers, there still is a lot of time involved in this update process. Using defective or non-functional drivers will cause more damage and errors on your machine. For the time and effort involved in the driver update process, we highly suggest using driver utility software. A driver update tool provides you with new driver versions for your hardware, and can also save a backup of current drivers before making any changes. Using a backup driver system helps you to rollback any driver to the previous version if a problem arises. Top 5 Logitech Drivers (33 Models) Corded Optical Wheel Mouse Corded USB Wheel Mouse Cordless USB Keyboard Cordless USB Mouse Cordless USB Mouse &How to Update Logitech Mouse Driver In
Difference between the two is that the registered version allows updating all drivers in just a click. In contrast, the free version allows updating individual drivers one by one.Also, the registered version comes with a 60-day money-back guarantee and technical support.To use Advanced Driver Updater to update the Logitech G Pro Wireless driver, follow these steps:1. Download and install Advanced Driver Updater.2. Launch Advanced Driver Updater > click Start Scan Now button.3. Wait for the scanning to finish and show an update for Logitech G Pro X Superlight.4. Review scan results. Trial users must click Driver Update next to the driver they want to update.5. However, registered version can use the Update All button to update outdated drivers.6. Once that is done, restart the system to apply changes, and that’s it.Now try to use your Logitech G Pro Z Superlight Wireless gaming mouse; you should not face any problems.Read Also – How to Get Logitech MX Master SoftwareFAQWrapping UpAbove, we explained the 3 best ways to update the Logitech G Superlight Mouse driver. You can choose any of the methods as per your liking. However, if you want to finish the task in a few clicks, we recommend using Advanced Driver Updater and updating all the drivers to their latest version.While downloading the driver, make sure you have a stable internet connection. Also, to apply changes, don’t forget to reboot the PC. We hope you enjoyed the article and that the information shared helps update Logitech mouse drivers and fix the problem you are facing with the Logitech Mouse driver. If you have any questions or comments, write to us in the comments section.Next Read: 12 Best (Free & Paid) Driver Updater Software To Fix Driver Issues on Windows. Driver update tool: Download and install a driver update tool, such as Logitech Update or Driver Talent. Updating Logitech Mouse Drivers. Method 1: Using the LogitechLogitech Mouse M125 Drivers Download - Update Logitech
Are you experiencing issues with Logitech Superlight Mouse?Quick Tip:- No issues; Visit Here and download the G Pro wireless mouse driver. However, if you face any problems, read the post to learn alternate ways to fix the connection issues and Superlight G Pro wireless not working. The Logitech PRO X SUPERLIGHT Wireless is an excellent choice for FPS gaming. Regardless of whether you are using it wired or wirelessly, it has very low click latency, which is beneficial for gamers. Though the mouse doesn’t have a honeycomb design, it is still amazingly light and is among the lightest mice.This is why playing games becomes a task when this powerful wireless mouse stops working. If you are familiar with the feeling and are looking for a solution, you’ve come to the right place. This post explains the best ways to update outdated Logitech G mouse drivers.3 Best Ways to Update Logitech Mouse DriversRecommended Way to Update Logitech Pro X Superlight Wireless Gaming MouseNote: Updating drivers manually has its disadvantages. If you choose an incorrect operating system or device model number, the system can freeze or become non-functional. Therefore, cross-check everything before manually downloading the drivers.If you have technical knowledge, updating drivers is not difficult. However, if you lack expertise, then the task can be overwhelming. Therefore, if you are looking for a simple way to update Logitech G Pro superlight driver, we recommend using Advanced Driver Updater. With the help of this driver updater for Windows, you can easily identify and update outdated drivers.The tool automatically detects outdated drivers and shows compatible driver updates. Furthermore, updating the drivers takes a complete backup of outdated drivers. Also, you can add incompatible drivers to the Exclusion list, schedule driver scanning, backup and restore drivers, and do much more. To get the excellent driver updater for Windows, click the button below.Method 1: Download Logitech Superlight Mouse Driver from the Official WebsiteTo update Logitech Superlight, if you don’t want to use a third-party tool, you can visit Logitech’s official website to download the latest version of drivers. To learn how to do that, follow these Steps to Manually Update Mouseware 7.0 Drivers: Update your Logitech Mouseware 7.0's driver by downloading the latest version from our drivers database below. You can then manually update your driver using Windows Device Manager. Update Mouseware 7.0 Drivers Automatically: Recommendation: Windows users who are inexperienced in updating Logitech Mouse device drivers can use the DriverDoc driver update tool [Download DriverDoc - Product by Solvusoft] to help update these Mouseware 7.0 drivers. This utility downloads and updates the correct Mouseware 7.0 driver version automatically, protecting you against installing the wrong drivers. Even more, our database of over 2,150,000 drivers (updated daily) allows you to keep not only your Logitech Mouse drivers updated, but the rest of your PC drivers as well. Optional Offer for DriverDoc by Solvusoft | EULA | Privacy Policy | Terms | Uninstall Programmer: Logitech Category: Mouse Style: Mouseware 7.0 Operating Systems: Windows XP, Vista, 7, 8, 10, 11 Driver Creation Date: 2020-02-04 Filename: d65399.zip (Download) File Size: 1.00 MB Optional Offer for DriverDoc by Solvusoft | EULA | Privacy Policy | Terms | Uninstall Mouseware 7.0 Update FAQ What's the Function of the Logitech Mouse Driver? Device drivers, such as those created specifically by Logitech for the Mouseware 7.0, facilitate clear communication between the Mouse and the operating system. When Is the Right Time to Update Mouseware 7.0 Drivers? For optimal Mouseware 7.0 hardware performance, you should update your device drivers once every few months. What Are the Benefits and Risks with Mouseware 7.0 Driver Updates? Updated drivers can unlock Mouse features, increase PC performance, and maximize your hardware's potential. Risks of installing the wrong Mouseware 7.0 drivers can lead to system crashes, decreased performance, and overall instability. What's the Process for Updating Mouseware 7.0 Drivers? The two primary ways to update Mouseware 7.0 drivers is manually with Device Manager, or automatically using a driver update software. Device Driver Updates Mouseware 7.0 errors can be related to corrupt or outdated device drivers. Device drivers fail intermittently and inexplicably without any apparent reason. The good news is that Mouse drivers can be updated to correct any problems. Locating the right Mouseware 7.0 driver on Logitech's website can be very difficult, and can often take a lot of time searching. The process of upgrading the Mouseware 7.0's device drivers, even for an experienced computer user, can still take long periods of time and become repetitive to execute periodically. This is problematic because installing the wrong or incompatible driver will potentially produce worse results. For the time and effort involved in the driver update process, we highly suggest using driver utility software. An advanced driver update tool guarantees that you have all new driver versions, confirms that updates are compatible, and provides a backup of your current drivers. Backup drivers provide you with the comfort of knowing that if anything goes wrong, you can roll back to previous drivers. Top 3 Similar Drivers to Logitech Mouseware 7.0 (1075 Models) 12L3618 222 3 Button Mouse/TrackMarble (Advertisement) Update Mouseware 7.0 Drivers inLogitech Mouse M100 Drivers Download - Update Logitech
Player, this guide will help you get back to enjoying a seamless gaming experience.Understanding the Logitech g502 Double Click IssueBefore diving into the solutions, it’s essential to understand what causes the Logitech g502 double-click issue. This problem commonly occurs when a mouse button registers multiple clicks with a single press. As a result, a single-click action triggers a double-click response, which can be disruptive, especially during gaming sessions. This issue often arises due to hardware defects, software conflicts, or wear and tear over time. To resolve this issue effectively, let’s explore some proven methods below.1. Firmware and Driver UpdatesA great starting point in resolving the Logitech g502 double-click issue is by updating the firmware and drivers. Outdated or incompatible software can cause various performance issues, including button malfunctions. Visit the official Logitech website and download the latest firmware and driver updates specifically designed for the g502 model. Install these updates and restart your computer to ensure the changes take effect. By keeping your mouse software up to date, you can prevent and resolve many common issues.1.1 Updating FirmwareUpdating the firmware on your Logitech g502 mouse is straightforward. Follow these steps to ensure a successful update:Connect your Logitech g502 mouse to your computer using a USB cable.Go to the official Logitech website and navigate to the product support page for the g502 model.Download the latest firmware file compatible with your operating system.Open the downloaded file and follow the on-screen instructions to update the firmware.Once the update is complete, disconnect and reconnect your mouse to the computer.After updating the firmware, check if the double-click issue persists. If it does, proceed to update the drivers as well.1.2 Updating DriversOutdated mouse drivers can cause various performance issues, including the double-click problem. To update the drivers for your Logitech g502 mouse, follow these steps:Visit the official Logitech website’s product support page for the g502 model.Download the latest driver for your specific operating system.Once the download is complete, locate the file and run the installer.Follow the on-screen instructions to complete the driver installation process.Restart your computer to ensure the changes take effect.After updating the firmware andHow To Update Logitech Mouse Drivers - Robots.net
Steps to Manually Update PS/2 Drivers: This built-in PS/2 driver should be included with your Windows® Operating System or is available through Windows® update. While these Mouse drivers are basic, they support the primary hardware functions. Follow our full step-by-step guide to update your Logitech device drivers. How to Automatically Download and Update: Recommendation: For novice Windows users, we highly recommend downloading a driver update tool like DriverDoc [Download DriverDoc - Product by Solvusoft] to help update your Logitech Mouse drivers. Our driver update utility does all of the work by downloading and updating the correct PS/2 drivers automatically. When you use DriverDoc to update your Mouse drivers, you can also use it to keep all of your other PC's drivers updated automatically. Providing access to a database of over 2,150,000 device drivers (with more added daily), you'll be sure to get the right drivers every time. Optional Offer for DriverDoc by Solvusoft | EULA | Privacy Policy | Terms | Uninstall Programmer: Logitech Group: Mouse Style: PS/2 Operating Systems: Windows XP, Vista, 7, 8, 10, 11 Optional Offer for DriverDoc by Solvusoft | EULA | Privacy Policy | Terms | Uninstall PS/2 Update FAQ What's the Role of Logitech Mouse Drivers? Logitech creates these small software programs to allow your PS/2 to interact with the specific version of your operating system. What are Benefits and Risks Associated with Updating PS/2 Drivers? Updating PS/2 driver benefits include better hardware performance, enabling more hardware features, and increased general interoperability. Potential risks of installing the wrong Mouse drivers include PC instability, slower performance, and random crashes. How Are PS/2 Drivers Updated? Manual driver updates for PS/2 hardware can be done through Device Manager, while automatic updates can be completed with a driver update software. What Is the Operating System Compatibility for PS/2 Drivers? Currently, PS/2 has device drivers for Windows. Troubles With Driver Updates Error messages associated with PS/2 might be caused by inefficient or outdated device drivers. Device drivers can be functional one day, and then stop functioning the next day due to a number of causes. There is hope for Mouse users because they can usually solve the problem by updating their device drivers. Locating the right PS/2 driver on Logitech's website can be very difficult, and can often take a lot of time searching. You might be a PC veteran, but locating, installing, and manually upgrading PS/2 drivers can. Driver update tool: Download and install a driver update tool, such as Logitech Update or Driver Talent. Updating Logitech Mouse Drivers. Method 1: Using the LogitechHow to Update Logitech Mouse Driver In Windows
How to Update HID-Compliant MouseMan Wheel Device Drivers By Hand: Your baseline HID-Compliant MouseMan Wheel drivers should be bundled within %%os%%, or downloadable through Windows® update. Although these bundled Mouse drivers enable basic functions, they typically won't cover all hardware features. Click here to see how to install the built-in drivers. How to Automatically Download and Update: Recommendation: Novice Windows users are recommended to use a driver update utility like DriverDoc [Download DriverDoc - Product by Solvusoft] to assist in updating Logitech Mouse device drivers. This driver update utility makes sure that you are getting the correct drivers for your HID-Compliant MouseMan Wheel and operating system version, preventing you from installing the wrong drivers. When you use DriverDoc to update your Mouse drivers, you can also use it to keep all of your other PC's drivers updated automatically. Providing access to a database of over 2,150,000 device drivers (with more added daily), you'll be sure to get the right drivers every time. Optional Offer for DriverDoc by Solvusoft | EULA | Privacy Policy | Terms | Uninstall Developer: Logitech Category: Mouse Designation: HID-Compliant MouseMan Wheel Operating Systems: Windows XP, Vista, 7, 8, 10, 11 Optional Offer for DriverDoc by Solvusoft | EULA | Privacy Policy | Terms | Uninstall HID-Compliant MouseMan Wheel Update FAQ Which Operating Systems Work with HID-Compliant MouseMan Wheel Drivers? Windows. What's the Role of Logitech Mouse Drivers? Drivers are mini software programs created by Logitech that allow your HID-Compliant MouseMan Wheel hardware to communicate effectively with your operating system. How do I Update HID-Compliant MouseMan Wheel Drivers? HID-Compliant MouseMan Wheel driver updates can be carried out manually with the Windows Device Manager, or automatically by downloading a driver update software utility. What's the Risks and Benefits of HID-Compliant MouseMan Wheel Driver Updates? Main benefits of updatedComments
Guide to download Logitech m185 mouse driver.M185 wireless mouse by Logitech is a comfortable easy-to-use mouse with durability. Its sleek design offers great grip and makes using it simple. Regardless of its design, features, and great wireless connectivity, you might sometimes face issues while using Logitech m185. The best way to troubleshoot issues when using m185 is to download the Logitech M185 Driver. But how can that be done without creating a problem?Well, the easiest way to fix m185 issues is to update the Logitech m185 mouse driver. This can be done in 2 ways manually and automatically and in this post, we will discuss both one by one. Short on Time? Try this time-saving method!Start using Advanced Driver Updater, a third-party driver updating utility that helps update outdated drives in no time. Most importantly to use this best driver updater, you don’t need to gather information about the operating system, device, and others. To get an M185 Logitech driver update all you need to do is, download, install, and run Advanced Driver Updater. Once the scanning is done, click Update drive next to Logitech m185 mouse driver update and that’s it.Isn’t it amazing to get a driver update in a few clicks without collecting any system or device information? So, what are you waiting for? Download Advanced Driver Updater today and get going.How to Download the Logitech M185 Driver (Manually)Well, if you are DIY types, you must not be appreciating the automatic method, right? It is perfectly normal to feel that way. Therefore, here we explain the steps to get a Logitech M185 driver for Windows 10.1. Type Windows + X > Device Manager2. Navigate to Mice and other pointing devices3. Double click to see all the attached devices.4. Right-click the Logitech mouse driver > Update driver5. Follow on-screen
2025-04-05Manual Logitech PS/2 Keyboard Device Driver Update Steps: The default driver versions for Logitech PS/2 Keyboard devices can be obtained through %%os%% or through Windows® update. Using these pre-installed drivers can support the main functions of your Mouse. Click here to see how to install the built-in drivers. How to Automatically Update Logitech PS/2 Keyboard Drivers: Recommendation: If you are a novice computer user with no experience updating drivers, we recommend using DriverDoc [Download DriverDoc - Product by Solvusoft] to help you update your TARGA GmbH Mouse driver. DriverDoc is a utility that automatically downloads and updates your PS/2 Keyboard drivers, ensuring you are installing the correct driver version for your operating system. The biggest benefit of using DriverDoc is having access to more than 2,150,000 drivers (updated daily) ensuring that all of your PC's drivers remain up-to-date, not just your Mouse. Optional Offer for DriverDoc by Solvusoft | EULA | Privacy Policy | Terms | Uninstall Author: TARGA GmbH Classification: Mouse Style: Logitech Series: PS/2 Keyboard Operating Systems: Windows XP, Vista, 7, 8, 10, 11 Optional Offer for DriverDoc by Solvusoft | EULA | Privacy Policy | Terms | Uninstall PS/2 Keyboard Update FAQ Why Do Most Users Skip PS/2 Keyboard Driver Updates? Mainly, users avoid updating PS/2 Keyboard drivers because they don't want to risk screwing up their hardware. When Do I Update PS/2 Keyboard Drivers? Most computer professionals recommend updating your PS/2 Keyboard device drivers after major Windows updates. What's the Function of the TARGA GmbH Mouse Driver? Drivers are essentially small software applictions which allow your PS/2 Keyboard device to "talk" to the operating system and enable hardware functionality. How Can I Update PS/2 Keyboard Drivers? Manual driver updates for Logitech PS/2 Keyboard hardware can be done through Device Manager, while automatic updates can be completed with a driver update software. The Challenges of Driver Maintenance Logitech PS/2 Keyboard errors can be rooted in an outdated or corrupted device driver. When the operating system that your device depends on gets an update, drivers can suddenly stop working with it. Don't worry, because these PC problems will probably be fixed after updating your Mouse drivers. Finding the correct Mouse driver directly on the manufacturer's website for your hardware might seem futile. Although you might have plenty of experience in handling Logitech PS/2 Keyboard drivers, there still is a lot of time involved in this update process. Using defective or non-functional drivers will cause more damage and errors on your machine. For the time and effort involved in the driver update process, we highly suggest using driver utility software. A driver update tool provides you with new driver versions for your hardware, and can also save a backup of current drivers before making any changes. Using a backup driver system helps you to rollback any driver to the previous version if a problem arises. Top 5 Logitech Drivers (33 Models) Corded Optical Wheel Mouse Corded USB Wheel Mouse Cordless USB Keyboard Cordless USB Mouse Cordless USB Mouse &
2025-03-31Difference between the two is that the registered version allows updating all drivers in just a click. In contrast, the free version allows updating individual drivers one by one.Also, the registered version comes with a 60-day money-back guarantee and technical support.To use Advanced Driver Updater to update the Logitech G Pro Wireless driver, follow these steps:1. Download and install Advanced Driver Updater.2. Launch Advanced Driver Updater > click Start Scan Now button.3. Wait for the scanning to finish and show an update for Logitech G Pro X Superlight.4. Review scan results. Trial users must click Driver Update next to the driver they want to update.5. However, registered version can use the Update All button to update outdated drivers.6. Once that is done, restart the system to apply changes, and that’s it.Now try to use your Logitech G Pro Z Superlight Wireless gaming mouse; you should not face any problems.Read Also – How to Get Logitech MX Master SoftwareFAQWrapping UpAbove, we explained the 3 best ways to update the Logitech G Superlight Mouse driver. You can choose any of the methods as per your liking. However, if you want to finish the task in a few clicks, we recommend using Advanced Driver Updater and updating all the drivers to their latest version.While downloading the driver, make sure you have a stable internet connection. Also, to apply changes, don’t forget to reboot the PC. We hope you enjoyed the article and that the information shared helps update Logitech mouse drivers and fix the problem you are facing with the Logitech Mouse driver. If you have any questions or comments, write to us in the comments section.Next Read: 12 Best (Free & Paid) Driver Updater Software To Fix Driver Issues on Windows
2025-04-20