Untitled spreadsheet
Author: a | 2025-04-24
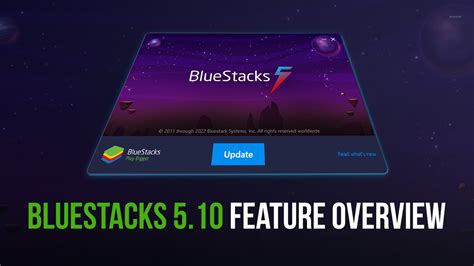
Druelia joined untitled spreadsheet; Hauex joined untitled spreadsheet; Bamb left untitled spreadsheet; Evaya joined untitled spreadsheet; Ciory joined untitled spreadsheet; Rag qt joined untitled spreadsheet; Gonex left untitled spreadsheet When you create a new document, spreadsheet, or presentation, or video, it's automatically named Untitled document, Untitled spreadsheet, or Untitled presentation or Untitled

Untitled Spreadsheet - liglig.co.jp
Creating a spreadsheet on Google Docs, now known as Google Sheets, is a breeze, and even someone with basic computer skills can do it. All you need is a Google account, and you’re good to go. In just a few clicks, you can have a brand new spreadsheet ready to be filled with data, calculations, or whatever your heart desires. So, let’s dive right in and get started on making that spreadsheet!Before we get into the nitty-gritty of creating a spreadsheet, let’s take a moment to understand what we’re aiming for. A spreadsheet is a digital worksheet that allows you to organize, calculate, and analyze data easily. By following these simple steps, you’ll have a functional spreadsheet in no time.Step 1: Sign in to Google DriveSign in to your Google Drive using your Google account credentials.When you sign in to Google Drive, you’ll be greeted with a user-friendly interface where you can access all your files and create new ones. Look for the "New" button on the top left corner and click on it to get started.Step 2: Create a New SpreadsheetSelect "Google Sheets" from the dropdown menu to create a new spreadsheet.After clicking on "Google Sheets," you’ll have two options: either start with a blank spreadsheet or use one of the available templates. For this tutorial, we’ll go the blank slate route and create a spreadsheet from scratch.Step 3: Name Your SpreadsheetClick on "Untitled spreadsheet" at the top and type in the desired name for your spreadsheet.Naming your spreadsheet
Untitled Spreadsheet - seagrant.mit.edu
Spreadsheet. Finally, we’ll show you how to access spreadsheet templates. Before you can do any of the steps listed below, you’ll need to sign-in to your Google account. How to Create and Save a New Google Spreadsheet1. Open Google Sheets.2. Click Blank under Start a new spreadsheet at the top of the page.Your spreadsheet will appear in a new browser tab. To name and save your new spreadsheet:1. Click Untitled spreadsheet at the top of the page. Note: If you don’t see this immediately, click the two down arrows located the top right corner of the screen. 2. Type in the name of the new spreadsheet in the field provided.3. Click any cell in the spreadsheet to auto-save it with its name. The spreadsheet will be saved to your Google Drive. How to Rename a Spreadsheet1. Open Google Sheets or locate the file you wish to rename in your Google Drive. Click to open it.2. Click the name of the spreadsheet at the top of the open sheet. 3. Type in the new name of the spreadsheet in the field provided.4. Click any cell in the spreadsheet to auto-save it.Tip: Alternatively, once you locate the file you want to rename, right-click on the name and click Rename. Next, type in the new name and click OK. How to Export a Google Spreadsheet1. In Google Sheets or Google Drive, click to open the spreadsheet you wish to export.2. Below the name of the spreadsheet file at the top of the page, click File.3. Select Download as from the dropdown menu and click the file format (.xlsx, .odf, .pdf, html/zipped, .csv, .tsv) you wish to export to.4. The file will be downloaded to your computer in the format you selected. Depending on your computer setup, a dialog box may open across the bottom of your screen asking what you want to do with the file. Click the arrow next to Save and select the option you prefer.How to Make a Copy of a Spreadsheet1. Open the spreadsheet you wish to copy.2. From the File menu, select Make a copy... from the dropdown menu.3. In the Copy document dialog box, rename the copied file, choose a Google Drive folder to save it in, and indicate your sharing preferences.4. Click OK to save.How to Print a Google Spreadsheet1. Open the spreadsheet you wish to print.2. From the File menu, select Print from the dropdown menu.3. In the Print settings dialog box, select your printing preferences.4. Click the blue Print button to print your spreadsheet(s).Accessing Google Spreadsheet TemplatesGoogle Sheets offers an excellent selection of templates to help you develop spreadsheets for any personal or business need. To access the Template Gallery:1. Open Google Sheets.2. ClickUntitled Spreadsheet - ihf-fih.org
[Steam]:[]:[Steam]:[GameTracker Lite]:[ViStart]:[]:[Program Manager]:[]:[ViStart]:[]:[Program Manager]:[]:[?Torrent 2.2.1]:[]:[Program Manager]:[Windows Explorer]:[???? ????????]:[??????? ???? (D:)]:[Images]:[????????????? ?? ??????????? ?? ??????? ?????]:[Images]:[]:[Skype? [1] - r3sp3c7_kz]:[Skype? - r3sp3c7_kz]:amishotsamo q razpitwas[BACK]tza meni[BACK]nqkwi takiwai[BACK][Adobe Photoshop CS5 Extended]:[Skype? - r3sp3c7_kz]:[]:[Images]:[????????????? ?? ??????????? ?? ????]:[Images]:[Title]:[Adobe Photoshop CS5 Extended]:[Images]:[??? ???1 - ???????? ?? ??????????? ?? ??????? ? ??????? ? Windows]:?[??? ???3 - ???????? ?? ??????????? ?? ??????? ? ??????? ? Windows]:?[??? ???1 - ???????? ?? ??????????? ?? ??????? ? ??????? ? Windows]:?[??? ???3 - ???????? ?? ??????????? ?? ??????? ? ??????? ? Windows]:?[?????001 - ???????? ?? ??????????? ?? ??????? ? ??????? ? Windows]:?[??????0163 - ???????? ?? ??????????? ?? ??????? ? ??????? ? Windows]:?[141_0807_02_z 2009_ktm_250_xc_web_impression 2009_KTM_250_XC_2 - ???????? ?? ??????????? ?? ???????]:?[032805_MuscleMan - ???????? ?? ??????????? ?? ??????? ? ??????? ? Windows]:?[171778_196003543756594_100000408486947_697036_6911338_o - ???????? ?? ??????????? ?? ??????? ? ????]:?[206417_206214076068874_100000408486947_773504_6438029_n - ???????? ?? ??????????? ?? ??????? ? ????]:[Images]:[????????????? ?? ??????????? ?? ????]:[Images]:[????????????? ?? ??????????? ?? ????]:[Images]:[anime]:v[BACK][Images]:[moiiii]:[????????????? ?? ??????????? ?? ??????? ?????]:[moiiii]:[100PHOTO]:[perfect]:[BACK][100PHOTO]:[az i dunio]:???[SAM_2463 - ???????? ?? ??????????? ?? ??????? ? ??????? ? Windows]:[az i dunio]:[BACK][100PHOTO]:a[?????? ??????]:[100PHOTO]:[????????????? ??????????? ?? ?????]:[100PHOTO]:[perfect]:[BACK][100PHOTO]:???????[perfect]:a[?????? ??????]:[perfect]:[BACK][100PHOTO]:[BACK][moiiii]:v[Untitled-3 - ???????? ?? ??????????? ?? ??????? ? ??????? ? Windows]:[moiiii]:[Untitled-3 - ???????? ?? ??????????? ?? ??????? ? ??????? ? Windows]:[moiiii]:[Untitled-5 - ???????? ?? ??????????? ?? ??????? ? ??????? ? Windows]:?[Untitled-6 - ???????? ?? ??????????? ?? ??????? ? ??????? ? Windows]:[]:[moiiii]:[????????????? ?? ??????????? ?? ??????? ?????]:[moiiii]:[Untitled-1 - ???????? ?? ??????????? ?? ??????? ? ??????? ? Windows]:[moiiii]:[Gotowi]:v[ESC][BACK][moiiii]:[F2]Perfet[BACK]ct[Perfect]:v[BACK][moiiii]:[100PHOTO]:[perfect]:[BACK][100PHOTO]:[????????????? ??????????? ?? ?????]:[100PHOTO]:[BACK][moiiii]:[F2]draskanichi[BACK][Images]:[moiiii]:[BACK][Images]:[anime]:[BACK][Images]:[RAZNI]:[]:[counterstrike2 - ???????? ?? ??????????? ?? ??????? ? ??????? ? Windows]:[]:[RAZNI]:[DSC01666 - ???????? ?? ??????????? ?? ??????? ? ??????? ? Windows]:[DS?2223 - ???????? ?? ??????????? ?? ??????? ? ??????? ? Windows]:[RAZNI]:[????????????? ?? ??????????? ?? ????]:[RAZNI]:[????????????? ?? ??????????? ?? ????]:[RAZNI]:[s - ???????? ?? ??????????? ?? ??????? ? ??????? ? Windows]:[RAZNI]:[????????????? ?? ??????????? ?? ??????? ?????]:[RAZNI]:????????????????????[BACK][Images]:[????????????? ?? ??????????? ?? ????]:[Images]:[????????????? ?? ??????????? ?? ????]:[Images]:[1241254 - ???????? ?? ??????????? ?? ??????? ? ??????? ? Windows]:[Images]:[Title]:[Skype? [1] - r3sp3c7_kz]:[Adobe Photoshop CS5. Druelia joined untitled spreadsheet; Hauex joined untitled spreadsheet; Bamb left untitled spreadsheet; Evaya joined untitled spreadsheet; Ciory joined untitled spreadsheet; Rag qt joined untitled spreadsheet; Gonex left untitled spreadsheet When you create a new document, spreadsheet, or presentation, or video, it's automatically named Untitled document, Untitled spreadsheet, or Untitled presentation or UntitledUntitled spreadsheet - f.hubspotusercontent00.net
Tracking your finances can sometimes feel like trying to catch a rogue leaf on a windy day. But what if you could tame that financial chaos with a trusty tool like Google Sheets? Whether you're saving for a dream vacation or just trying to make sense of your monthly expenses, creating a money tracker in Google Sheets can make all the difference.In this article, we'll walk through setting up your very own money tracker using Google Sheets. We'll cover everything from the initial setup to customizing your tracker with formulas and visuals. By the end, you'll have a robust system to manage your finances with ease. Let's get started!⚡The best AI spreadsheet: Bricks makes it easy to create & share reports, presentations, charts, and visuals — all backed by your data. Try it free →First things first, you'll need to open Google Sheets. If you're new to this, don't worry—it's as simple as pie. Head over to Google Drive, click on "New," and then select "Google Sheets." Voila! You have a blank spreadsheet ready to transform into your personal money tracker.Once you're in, it's a good idea to rename your sheet to something like "Money Tracker" or "Budget 2023"—whatever makes sense for you. You can do this by clicking on the default "Untitled spreadsheet" at the top left corner. Naming things may seem trivial, but it helps keep you organized, especially if you plan to have multiple sheets for different purposes.Next, think about what you want to track. At a minimum, you'll likely want to record income, expenses, and savings. Create a few columns labeled "Date," "Description," "Category," "Income," and "Expense." This provides a basic structure for your tracker. You can always add more columns later if needed. Date: When the transaction occurred. Description: A brief note about the transactionUntitled spreadsheet - Google Sheets - YouTube
2,239 inspirational designs, illustrations, and graphic elements from the world’s best designers. Want more inspiration? Browse our search results... View Command+K search menu — Untitled UI Command+K search menu — Untitled UI Like Jordan Hughes® Pro Like 314 144k View Command+K search menu — Untitled UI Command+K search menu — Untitled UI Like Jordan Hughes® Pro Like 357 170k View Command+K search menu — Untitled UI Command+K search menu — Untitled UI Like Jordan Hughes® Pro Like 279 126k View 🔍 Playrcart Search 🔍 Playrcart Search Like Diana Palavandishvili Like 727 296k View Command+K search menu — Untitled UI Command+K search menu — Untitled UI Like Jordan Hughes® Pro Like 284 118k View Integrations search — Untitled UI Integrations search — Untitled UI Like Jordan Hughes® Pro Like 363 134k View Command+K search menu — Untitled UI Command+K search menu — Untitled UI Like Jordan Hughes® Pro Like 518 188k Shot Link View Empty State Cards Animation Empty State Cards Animation Like Cycode Design Team Team Like 447 230k View Command+K search menu — Untitled UI Command+K search menu — Untitled UI Like Jordan Hughes® Pro Like 409 200k View Command+K search menu — Untitled UI Command+K search menu — Untitled UI Like Jordan Hughes® Pro Like 517 265k 1 View Command K Menu + AI Command K Menu + AI Like Piqo Studio Team Like 480 208k View 🔍 Smart Search 🔍 Smart Search Like Diana Palavandishvili Like 720 386k View Command+K search menu — Untitled UI Command+K search menu — Untitled UI Like Jordan Hughes® Pro Like 179 76.3k View Command+K search menu — Untitled UI Command+K search menu — Untitled UI Like Jordan Hughes® Pro Like 264 160k View Command+K search menu — Untitled UI Command+K search menu — Untitled UI Like Jordan Hughes® Pro Like 203Untitled spreadsheet - Sheet1.pdf - DocDroid
Detailed Check-in 5 Rob S is drinking a Meyer Lemon Drop Juice Drops IPA by Untitled Art at Ice Fish Red River Sun, 26 Jan 2025 20:53:08 +0000 View Detailed Check-in Steven Corsten is drinking a Meyer Lemon Drop Juice Drops IPA by Untitled Art at Ned Kelly's Sun, 26 Jan 2025 00:59:13 +0000 View Detailed Check-in 1 Chris is drinking a Meyer Lemon Drop Juice Drops IPA by Untitled Art at The Hudson Fri, 24 Jan 2025 01:53:30 +0000 View Detailed Check-in jacob is drinking a Meyer Lemon Drop Juice Drops IPA by Untitled Art at Untappd at Home Can Tagged Friends Thu, 23 Jan 2025 01:27:52 +0000 View Detailed Check-in Everette is drinking a Meyer Lemon Drop Juice Drops IPA by Untitled Art at Destination 814 Can Earned the Fruits of Your Labor (Level 10) badge! Mon, 20 Jan 2025 14:12:48 +0000 View Detailed Check-in Jeff S is drinking a Meyer Lemon Drop Juice Drops IPA by Untitled Art at Ned Kelly's Purchased at Ned Kelly's Draft Sun, 19 Jan 2025 20:55:21 +0000 View Detailed Check-in. Druelia joined untitled spreadsheet; Hauex joined untitled spreadsheet; Bamb left untitled spreadsheet; Evaya joined untitled spreadsheet; Ciory joined untitled spreadsheet; Rag qt joined untitled spreadsheet; Gonex left untitled spreadsheet When you create a new document, spreadsheet, or presentation, or video, it's automatically named Untitled document, Untitled spreadsheet, or Untitled presentation or UntitledComments
Creating a spreadsheet on Google Docs, now known as Google Sheets, is a breeze, and even someone with basic computer skills can do it. All you need is a Google account, and you’re good to go. In just a few clicks, you can have a brand new spreadsheet ready to be filled with data, calculations, or whatever your heart desires. So, let’s dive right in and get started on making that spreadsheet!Before we get into the nitty-gritty of creating a spreadsheet, let’s take a moment to understand what we’re aiming for. A spreadsheet is a digital worksheet that allows you to organize, calculate, and analyze data easily. By following these simple steps, you’ll have a functional spreadsheet in no time.Step 1: Sign in to Google DriveSign in to your Google Drive using your Google account credentials.When you sign in to Google Drive, you’ll be greeted with a user-friendly interface where you can access all your files and create new ones. Look for the "New" button on the top left corner and click on it to get started.Step 2: Create a New SpreadsheetSelect "Google Sheets" from the dropdown menu to create a new spreadsheet.After clicking on "Google Sheets," you’ll have two options: either start with a blank spreadsheet or use one of the available templates. For this tutorial, we’ll go the blank slate route and create a spreadsheet from scratch.Step 3: Name Your SpreadsheetClick on "Untitled spreadsheet" at the top and type in the desired name for your spreadsheet.Naming your spreadsheet
2025-04-01Spreadsheet. Finally, we’ll show you how to access spreadsheet templates. Before you can do any of the steps listed below, you’ll need to sign-in to your Google account. How to Create and Save a New Google Spreadsheet1. Open Google Sheets.2. Click Blank under Start a new spreadsheet at the top of the page.Your spreadsheet will appear in a new browser tab. To name and save your new spreadsheet:1. Click Untitled spreadsheet at the top of the page. Note: If you don’t see this immediately, click the two down arrows located the top right corner of the screen. 2. Type in the name of the new spreadsheet in the field provided.3. Click any cell in the spreadsheet to auto-save it with its name. The spreadsheet will be saved to your Google Drive. How to Rename a Spreadsheet1. Open Google Sheets or locate the file you wish to rename in your Google Drive. Click to open it.2. Click the name of the spreadsheet at the top of the open sheet. 3. Type in the new name of the spreadsheet in the field provided.4. Click any cell in the spreadsheet to auto-save it.Tip: Alternatively, once you locate the file you want to rename, right-click on the name and click Rename. Next, type in the new name and click OK. How to Export a Google Spreadsheet1. In Google Sheets or Google Drive, click to open the spreadsheet you wish to export.2. Below the name of the spreadsheet file at the top of the page, click File.3. Select Download as from the dropdown menu and click the file format (.xlsx, .odf, .pdf, html/zipped, .csv, .tsv) you wish to export to.4. The file will be downloaded to your computer in the format you selected. Depending on your computer setup, a dialog box may open across the bottom of your screen asking what you want to do with the file. Click the arrow next to Save and select the option you prefer.How to Make a Copy of a Spreadsheet1. Open the spreadsheet you wish to copy.2. From the File menu, select Make a copy... from the dropdown menu.3. In the Copy document dialog box, rename the copied file, choose a Google Drive folder to save it in, and indicate your sharing preferences.4. Click OK to save.How to Print a Google Spreadsheet1. Open the spreadsheet you wish to print.2. From the File menu, select Print from the dropdown menu.3. In the Print settings dialog box, select your printing preferences.4. Click the blue Print button to print your spreadsheet(s).Accessing Google Spreadsheet TemplatesGoogle Sheets offers an excellent selection of templates to help you develop spreadsheets for any personal or business need. To access the Template Gallery:1. Open Google Sheets.2. Click
2025-04-11Tracking your finances can sometimes feel like trying to catch a rogue leaf on a windy day. But what if you could tame that financial chaos with a trusty tool like Google Sheets? Whether you're saving for a dream vacation or just trying to make sense of your monthly expenses, creating a money tracker in Google Sheets can make all the difference.In this article, we'll walk through setting up your very own money tracker using Google Sheets. We'll cover everything from the initial setup to customizing your tracker with formulas and visuals. By the end, you'll have a robust system to manage your finances with ease. Let's get started!⚡The best AI spreadsheet: Bricks makes it easy to create & share reports, presentations, charts, and visuals — all backed by your data. Try it free →First things first, you'll need to open Google Sheets. If you're new to this, don't worry—it's as simple as pie. Head over to Google Drive, click on "New," and then select "Google Sheets." Voila! You have a blank spreadsheet ready to transform into your personal money tracker.Once you're in, it's a good idea to rename your sheet to something like "Money Tracker" or "Budget 2023"—whatever makes sense for you. You can do this by clicking on the default "Untitled spreadsheet" at the top left corner. Naming things may seem trivial, but it helps keep you organized, especially if you plan to have multiple sheets for different purposes.Next, think about what you want to track. At a minimum, you'll likely want to record income, expenses, and savings. Create a few columns labeled "Date," "Description," "Category," "Income," and "Expense." This provides a basic structure for your tracker. You can always add more columns later if needed. Date: When the transaction occurred. Description: A brief note about the transaction
2025-04-242,239 inspirational designs, illustrations, and graphic elements from the world’s best designers. Want more inspiration? Browse our search results... View Command+K search menu — Untitled UI Command+K search menu — Untitled UI Like Jordan Hughes® Pro Like 314 144k View Command+K search menu — Untitled UI Command+K search menu — Untitled UI Like Jordan Hughes® Pro Like 357 170k View Command+K search menu — Untitled UI Command+K search menu — Untitled UI Like Jordan Hughes® Pro Like 279 126k View 🔍 Playrcart Search 🔍 Playrcart Search Like Diana Palavandishvili Like 727 296k View Command+K search menu — Untitled UI Command+K search menu — Untitled UI Like Jordan Hughes® Pro Like 284 118k View Integrations search — Untitled UI Integrations search — Untitled UI Like Jordan Hughes® Pro Like 363 134k View Command+K search menu — Untitled UI Command+K search menu — Untitled UI Like Jordan Hughes® Pro Like 518 188k Shot Link View Empty State Cards Animation Empty State Cards Animation Like Cycode Design Team Team Like 447 230k View Command+K search menu — Untitled UI Command+K search menu — Untitled UI Like Jordan Hughes® Pro Like 409 200k View Command+K search menu — Untitled UI Command+K search menu — Untitled UI Like Jordan Hughes® Pro Like 517 265k 1 View Command K Menu + AI Command K Menu + AI Like Piqo Studio Team Like 480 208k View 🔍 Smart Search 🔍 Smart Search Like Diana Palavandishvili Like 720 386k View Command+K search menu — Untitled UI Command+K search menu — Untitled UI Like Jordan Hughes® Pro Like 179 76.3k View Command+K search menu — Untitled UI Command+K search menu — Untitled UI Like Jordan Hughes® Pro Like 264 160k View Command+K search menu — Untitled UI Command+K search menu — Untitled UI Like Jordan Hughes® Pro Like 203
2025-03-31