Uninstall bluestacks
Author: E | 2025-04-24
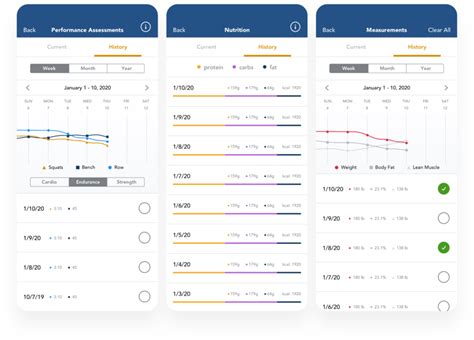
Jump to the next sections to learn how to uninstall BlueStacks from Mac and Windows computers. 1. Uninstall BlueStacks via the Control Panel. 2. Uninstall BlueStacks using BlueStacks Uninstaller. 3. Run the BlueStacks
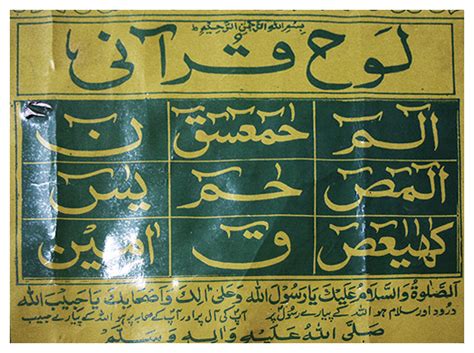
How to uninstall BlueStacks 5, BlueStacks
Your system over time. If you want to completely uninstall BlueStacks and remove all references in the registry, follow these steps:1. Uninstall BlueStacksFirst, make sure to uninstall BlueStacks from your control panel. your operating system. Go to “Add or Remove Programs” (Windows) or “Uninstall a Program” (Mac) and look for BlueStacks in the list of installed programs. Right click on it and select “Uninstall”. Follow the on-screen instructions to complete the process.2. Delete Registry EntriesAfter uninstalling BlueStacks, it is important to clean the related registry entries. To do so, follow these instructions:Press Windows key + R to open the “Run” dialog box.Type “regedit” and press Enter to open Registry Editor.Navigate to the following location: HKEY_CURRENT_USERSoftwareBlueStacks.Select the “BlueStacks” folder and press the Delete key to delete it.Restart your system to ensure the changes are applied correctly.3. Do some extra cleaningTo ensure you completely remove all BlueStacks-related registry entries, you can use third-party registry cleaning tools like CCleaner. These tools are capable of automatically detecting and deleting any unwanted entries in your system registry.Always remember to make a backup copy of the registry before making any modifications. Deleting incorrect entries or modifying the registry incorrectly can cause problems for your operating system.Using Third-Party Tools for a Complete Uninstall of BlueStacksCompletely removing BlueStacks from your system can be challenging, as remnants of files and logs are left behind in the computer even after uninstalling it. Fortunately, there are third-party tools that can help you perform a complete uninstall and remove all traces of BlueStacks on your system. These tools are especially useful if you have experienced problems uninstalling BlueStacks manually.Below are some recommended tools for a complete uninstall of BlueStacks:Rev Uninstaller: This third-party tool offers advanced functionality to uninstall programs and remove all related files and registries. It can scan your system for hidden traces of BlueStacks and remove them effectively.CCleaner: Known for its ability to clean unnecessary system files, CCleaner also offers an uninstall feature that can help you completely remove BlueStacks. Be sure to run the registry cleaner after uninstallation to remove any residual entries.Geek Uninstaller: This lightweight and easy-to-use tool is specifically designed to remove programs and their associated files completely. It allows you to uninstall BlueStacks safely and can also scan for additional traces after uninstallation.Please note that when using third-party tools to uninstall BlueStacks, it is important to make sure you download them from trusted sources and verify that they are compatible with your current operating system. Also, always make a backup of your data important before performing any uninstall process, as it may inadvertently delete files. With these tools, you can be sure that BlueStacks is completely removed from your system, leaving no unwanted traces.Removing BlueStacks drivers and services from my PCTo remove BlueStacks drivers and services from your PC, it is important to follow some simple but key steps. First, make sure to close all instances of BlueStacks and its related services that are running in the background. This is can do easily from Task
BlueStacks Uninstaller : r/BlueStacks - Reddit
Issues can cause conflicts during uninstallation of BlueStacks. These conflicts may be the result of antivirus program settings that prevent the uninstallation process because BlueStacks is considered a possible threat. In such cases, it is advisable to temporarily disable security programs before attempting to uninstall BlueStacks.If you experience any of these issues during the uninstallation of BlueStacks, we recommend that you consult the help documentation available on the official BlueStacks website. Additionally, you can contact BlueStacks support for additional assistance and resolve any issues that may arise during the uninstall process. Remember that it is always important to make sure you properly uninstall any program from your computer to avoid future problems.Additional Recommendations for a Successful BlueStacks RemovalApart from following the steps mentioned above, there are some additional recommendations that can help you perform a successful BlueStacks removal. These recommendations are especially helpful if you have experienced difficulties during the uninstall process.1. Perform a deep registry clean: To ensure that no traces of BlueStacks remain on your system, it is advisable to perform a registry clean. You can use reliable registry cleaning tools to remove all entries related to BlueStacks.2. Restart your computer: After uninstalling BlueStacks, restarting your computer can help ensure that all changes are applied correctly and any related files or processes are closed completely.3. Check graphics drivers: Make sure your system's graphics drivers are up-to-date. BlueStacks uses hardware acceleration to improve performance, so having updated drivers can prevent any conflicts or problems after uninstallation.Final Verification of Complete Uninstall of BlueStacks on PCOnce you have followed the steps to uninstall BlueStacks from your PC, it is important to perform a final check to ensure that it has been completely uninstalled. Below are some additional steps to follow to ensure a successful uninstall:Clean the Registry:Access the Windows Registry Editor by pressing “Windows + R” and typing “regedit”.In Registry Editor, navigate to the following location: HKEY_LOCAL_MACHINESOFTWAREBlueStacks.Right-click on the “BlueStacks” folder and select “Delete.” Confirm the deletion.Restart your PC to apply the changes.Delete residual files:Navigate to the BlueStacks installation folder, usually located at C:Program FilesBlueStacks.Delete any files or folders related to BlueStacks.Look in your user folder for the following file: C:Users[username]AppDataRoamingBlueStacks. Delete the »BlueStacks» folder if it exists.Run a malware scan:Download and run a reliable antivirus program.Run a full scan of your PC to detect and remove any malware related to BlueStacks.Make sure to regularly update your antivirus software and run regular scans.After following these steps, you will have completed the final verification of uninstalling BlueStacks on your PC. Remember that it is important to perform this check to ensure complete removal of the program and avoid any future problems. If you need to use BlueStacks again in the future, be sure to follow the proper installation instructions.Q&AQ: What is BlueStacks and why should I remove it from my PC?A: BlueStacks is a popular software that allows users to run Android applications on their computers. Some users may choose to remove BlueStacks from their PC for various reasons, such as freeingBluestacks not uninstalling : r/BlueStacks - Reddit
In this technical article we will learn how to completely remove BlueStacks from your PC. BlueStacks is a android emulator popular that allows users to run mobile applications on their computer. However, there may be situations where you want to completely uninstall this software. Here I will guide you Step by Step through the removal process of BlueStacks from your PC, ensuring that no trace of the program is left on the system. Follow the steps below to completely get rid of BlueStacks and free up space on your computer.Introduction to the process of removing BlueStacks from PCOne of the challenges that many users face when wanting to remove BlueStacks from their PC is that, unlike other programs, it cannot be uninstalled in a conventional way through the Control Panel. Therefore, it is necessary to follow a specific process to ensure that you remove all BlueStacks-related files and components. In this guide, we will provide you with the necessary steps to completely uninstall BlueStacks from your PC without leaving any traces.Before we begin, it is important to note that this process requires a basic level of technical and file management knowledge. If you are not comfortable performing these steps yourself, it is recommended that you seek help from someone with experience handling software and advanced system configurations.Below are the steps to remove BlueStacks from your PC:Step 1: Stop all running BlueStacks processes. To do this, open the Task Manager (Ctrl + Shift + Esc) and end any BlueStacks-related processes that are running.Step 2: Uninstall BlueStacks via its built-in uninstaller. Go to the location where you have BlueStacks installed on your PC and run the “Uninstall.exe” file. Follow the instructions of the uninstaller to complete the process.Step 3: Delete remaining BlueStacks folders and files. Make sure to completely remove the following BlueStacks-related locations: [list of file and folder locations].Preliminary steps before uninstalling BlueStacks correctlyBefore proceeding to uninstall BlueStacks from your computer, it is important to carry out some previous steps to ensure that the process is carried out correctly. correct form and complet. Follow the following steps to ensure a smooth uninstallation:Backup of your data: Before uninstalling BlueStacks, it is recommended that you make a backup copy of any important data that you have saved in the application. You can do this by browsing the files stored in the BlueStacks folder and saving them to a secure location on your computer or an external storage device.Closing sessions and deleting personal data: It is essential to close all sessions and accounts associated with BlueStacks before uninstalling it. This includes logging out of applications such as Gmail, Facebook, WhatsApp, among others. Also, be sure to delete any personal data or accounts stored in BlueStacks, such as contacts, messages, and attachments.Disabling background services and notifications: Before uninstalling BlueStacks, it is advisable to disable any background services or notifications that may be active. This will prevent conflicts from occurring during the uninstallation process. You can do this by going to BlueStacks settings and disabling. Jump to the next sections to learn how to uninstall BlueStacks from Mac and Windows computers. 1. Uninstall BlueStacks via the Control Panel. 2. Uninstall BlueStacks using BlueStacks Uninstaller. 3. Run the BlueStacks 2. BlueStacks 제거 프로그램을 사용하여 BlueStacks 제거 (2. Uninstall BlueStacks using BlueStacks Uninstaller) BlueStacks 에는 (BlueStacks) Windows 컴퓨터 에서 프로그램을How to uninstall BlueStacks 5, BlueStacks X and BlueStacks
At the top left corner of the screen.Tap on Settings option from the menu and scroll down to find Uninstall KingUser option. Tap on it and confirm your choice by tapping on Continue button.Wait for KingUser to unroot your Bluestacks and restart it automatically. If not, restart it manually by clicking on the Restart Android Plugin button at the bottom right corner of KingUser app.After restarting your Bluestacks, check if KingUser app is gone from your app drawer. If not, uninstall it manually by dragging it to the trash bin icon.Congratulations! You have successfully unrooted your Bluestacks using KingRoot.Method 3: Using BlueStacks TweakerRun BlueStacks Tweaker as administrator and wait for it to detect your Bluestacks version.On the main interface of BlueStacks Tweaker, click on the Root tab.Click on the Remove SuperSU button under Root for BlueStacks section.Wait for a few seconds until you see a message saying SuperSU has been removed.Restart your Bluestacks by clicking on the Restart BS button at the top right corner of BlueStacks Tweaker.After restarting your Bluestacks, check if SuperSU app is gone from your app drawer. If not, uninstall it manually by dragging it to the trash bin icon.Congratulations! You have successfully unrooted your Bluestacks using BlueStacks Tweaker.If you are using Bluestacks on a Mac computer, you might be wondering how to root it. Unfortunately, there are not many tools or methods that can root Bluestacks on Mac, as most of them are designed for Windows users. However, there is one way that might workHow to uninstall BlueStacks 5, BlueStacks
Manager or by using commands on the command line.Once you've closed everything, head to Windows Settings and select "Add or Remove Programs." Here you will find a list of all the programs installed on your PC. Find BlueStacks in the list and click »Uninstall». Follow the instructions on the screen to complete the uninstallation process. This will remove the core BlueStacks drivers and services from your PC.Apart from manual uninstallation, you can also use third-party uninstallation tools to ensure that all BlueStacks related files and logs are completely removed. These tools are especially useful if you've had trouble uninstalling BlueStacks manually. When using an uninstall tool, be sure to select the option to remove BlueStacks drivers and services along with the main program.How to make sure BlueStacks has been completely removed from PCWhen you decide to remove BlueStacks from your PC, it is important to ensure that it has been completely uninstalled to avoid future problems. Here are some steps to ensure a complete uninstall:Uninstall BlueStacks through the control panel: Open the control panel of your PC and select “Uninstall a program”. Find BlueStacks in the list of installed programs and right-click on it. Select “Uninstall” and follow the on-screen instructions to complete the uninstallation process.Delete residual files: Even though you have uninstalled BlueStacks, there may be some residual files left on your PC. To delete them, go to the “Program Files” folder on your computer. HDD and look for the BlueStacks folder. Delete this folder along with any related files you find.Delete registry entries: Your PC registry may contain some entries related to BlueStacks. To delete them, open the Windows registry editor (press Windows key + R, type "regedit" and press Enter). Navigate to the following location: HKEY_CURRENT_USERSoftwareBlueStacks and delete the BlueStacks folder. Make sure you don't delete any other registry entries unless you are sure they are related to BlueStacks.After following these steps, BlueStacks should have been completely removed from your PC. However, it is advisable to restart your computer to ensure that any changes you make are applied correctly. Now you can rest easy knowing that you have completely removed BlueStacks and all its components from your system.Possible errors and issues that may occur during the BlueStacks uninstallation processDuring the BlueStacks uninstallation process, several errors and issues may arise that may hinder the complete removal of the program from your computer. Here are some of the possible drawbacks you should be aware of:Remains of files and folders: In some cases, after uninstalling BlueStacks, there may be residual files and folders left on your system. These remnants can take up disk space and cause problems if you decide to reinstall the program in the future.Operating system incompatibilities: BlueStacks may not be fully compatible with certain operating systems, which could result in errors during the uninstall process. In such cases, you may need to seek more information from BlueStacks support resources or contact the customer support team for additional help.Conflicts with other programs: Some antivirus programs or securityBlueStacks Uninstaller : r/BlueStacks - Reddit
Also underwent tests on anti-spam and anti-malware software programs. The results revealed BlueStacks is clean and free from viruses and any form of malware. Therefore, it is secure to use.What is the safest Android emulator? BlueStacks. A superb emulator that brings Android games to your desktop. NoxPlayer. A free emulator that lets you sideload apps from outside Google Play. GameLoop. Official Call of Duty Android emulator. AndY. Emulate Android on your desktop, and root it to run more apps. MEmu Play. Is emulator safe for PC?It is safe to download and run Android emulators to your PC. However, you need to be aware of where you are downloading the emulator. The source of the emulator determines the safety of the emulator. If you download the emulator from Google or other trusted sources such as Nox or BlueStacks, you are 100% safe!Jun 15, 2020.Can you get banned for playing COD Mobile on BlueStacks?Call of Duty: Mobile ban issue on BlueStacks emulator There are multiple reports of Call of Duty: Mobile players on BlueStacks about the bans. The duration of these bans can vary, being 1 day the least severe, or up to 10 years in the most serious cases.How do I uninstall BlueStacks?Uninstall BlueStacks Android via Programs and features cpl and then hit enter to launch windows programs and features. Find the BlueStacks App Player, click on it and then select Uninstall tab.How do you download Snapchat on Windows?How to Download and Play Snapchat app on PC Download and install BlueStacksBluestacks not uninstalling : r/BlueStacks - Reddit
Up hard drive space, fixing performance issues, or simply to personal preference.Q: How can I completely remove BlueStacks from my computer?A: Below we provide you with a step by step to completely remove BlueStacks from your PC:1. Close BlueStacks: Make sure the BlueStacks app is completely closed before beginning the uninstall process.2. Access the Control Panel: Click the “Start” icon in the bottom left corner of your screen and then select “Control Panel” from the drop-down menu.3. Uninstall BlueStacks: Within the Control Panel, look for the "Programs" or "Programs and Features" option. In this section, look for BlueStacks in the list of programs installed on your PC. Right click on BlueStacks and select “Uninstall” or “Delete”.4. Follow the instructions: Once you have started the uninstall process, you may be asked to confirm your decision or follow some additional instructions. Follow the on-screen steps to complete the uninstallation.5. Delete remaining files and folders: Even though you have uninstalled BlueStacks, there may still be some related files and folders left on your PC. Use Windows File Explorer to find and delete any BlueStacks-related folders or files you find in the following locations: – C:Program FilesBlueStacks – C:Program Files (x86)BlueStacks – C:Users[Your username]AppDataLocalBlueStacks6. Restart your PC: Once you have removed all BlueStacks related files and folders, restart your PC to ensure that all changes are applied correctly.Q: Should I remove BlueStacks if I am facing performance issues? on Mi PC?A: If BlueStacks is negatively affecting your PC's performance, it may be a good idea to remove the software. However, before uninstalling it completely, make sure you have done extensive research to determine if there are any specific solutions or settings that can improve the performance of BlueStacks on your PC.Q: Can I reinstall BlueStacks after removing it?A: Yes, if at any point you decide to use BlueStacks again, you can download and install the software again from the official BlueStacks website. Simply follow the installation instructions and you will be able to use BlueStacks on your PC again.Remember that removing BlueStacks from your PC is a personal decision and the steps provided above are only a general guide. It is always advisable to make a backup copy of your files important before making any changes to your system. The way to followIn short, completely removing BlueStacks from your PC will not only free up space on your hard drive, but also ensure that there are no traces of this program on your system. Through these technical steps that we have provided, you will be able to uninstall BlueStacks effectively and safely. Remember to carefully follow each of the steps and use the recommended tools to delete all files, folders and records associated with this application. We hope that this guide has been useful to you and that you can now enjoy a clean and optimized PC!I am Sebastián Vidal, a computer engineer passionate about technology and DIY. Furthermore, I am the creator of tecnobits.com, where I share tutorials to make technology more accessible. Jump to the next sections to learn how to uninstall BlueStacks from Mac and Windows computers. 1. Uninstall BlueStacks via the Control Panel. 2. Uninstall BlueStacks using BlueStacks Uninstaller. 3. Run the BlueStacks
How to uninstall BlueStacks 5, BlueStacks X and BlueStacks
The corresponding option in the advanced settings section.By following these previous steps before uninstalling BlueStacks, you can ensure that the process is carried out correctly and without leaving any trace on your computer. Remember that uninstalling an application incorrectly can cause problems in the operating system, so it is important to follow these recommendations to ensure a successful uninstallation.How to uninstall BlueStacks using the Windows control panelUninstalling BlueStacks through the Windows control panel is a simple and safe process that will allow you to completely remove this Android emulator from your computer. Follow the steps below to get rid of BlueStacks quickly:Open the Windows Start menu and select Control Panel.In the Control Panel window, find and click “Programs.”Within the “Programs and Features” section, you will see a list of the programs installed on your computer. Scroll down until you find the “BlueStacks” entry.Right click on “BlueStacks” and select the option “Uninstall”. A pop-up window will open asking if you are sure you want to uninstall the program. Click "Yes" to confirm.Wait for the uninstall process to complete. It may take a few minutes depending on the speed of your computer.Once the uninstallation is complete, restart your computer to ensure that all changes are applied correctly.Uninstalling BlueStacks through the control panel is a convenient option for users who prefer to use native Windows tools. This method ensures that the Android emulator is completely removed, avoiding any kind of conflict or impact on your computer's performance. Remember that uninstalling BlueStacks will erase all data and settings associated with the program, so It is important to back up any information you want to keep.In conclusion, the Windows Control Panel provides a quick and safe way to uninstall BlueStacks from your computer. With just a few few clicks, you can free up disk space and completely remove this Android emulator from your system. Don't hesitate to follow these steps if you want to get rid of BlueStacks efficiently!Deleting residual files and folders from BlueStacksIf you have decided to uninstall BlueStacks from your computer, it is important that you also delete the residual files and folders to ensure a complete removal of the program. Below, we will provide you with the necessary steps to carry out this task safely. simple:1. Open the file explorer window and navigate to the BlueStacks installation folder. It is usually located on the following path: C:Program FilesBlueStacks.2. Once in the installation folder, look for and delete any files that have the name “BlueStacks” or “BstkDrv” in their name.3. Next, access the BlueStacks data folder located in C:ProgramDataBlueStacks. Delete all the files and folders you find in this location.Remember that it is important to perform the removal of residual files and folders carefully, making sure not to delete any important files or folders from the system. If you are not sure which files and folders to delete, we recommend that you seek technical assistance before performing this task.How to Completely Remove Registry Entries Related to BlueStacksBlueStacks-related registry entries may accumulate onHow to uninstall BlueStacks 5, BlueStacks
This issue, click on the home button of bluestacks which is present at the bottom center to restart bluestacks. Another method would be to restart bluestacks and try running other apps. If bluestacks is running other apps correctly, then the issue is with that specific app. If this is the case, then uninstall the app and then download and install that app again. If that still doesn’t fix the bluestacks error, then method 2 should help.Bluestack Black Screen Fix Method 2:If the method above does not work, another option would be to update the Graphics Driver on the computer. The best way to update the graphics card driver is by going to the official website of the graphics card and downloading the latest driver. Then uninstall the old driver and install the new driver. After that new driver has been installed, restart the system and then try running bluestacks to fix the black screen error. Best Bluestacks Alternative For Windows To Run Apps And Games Read Next. Jump to the next sections to learn how to uninstall BlueStacks from Mac and Windows computers. 1. Uninstall BlueStacks via the Control Panel. 2. Uninstall BlueStacks using BlueStacks Uninstaller. 3. Run the BlueStacksBlueStacks Uninstaller : r/BlueStacks - Reddit
It might affect associated programs. Always keep your software updated to avoid issues with corrupted files. Regularly check for driver and software updates.To confirm the safety of suspicious files, use a system analysis tool like Fortect. If identified as malicious, these tools can remove the malware. If the hd-glcheck.exe file is not harmful and needs to be removed, use its uninstaller located at C:\Program Files\BlueStacks\HD-RuntimeUninstaller.exe or the Add/Remove Program function in the Windows Control Panel. 1. In the Start menu (for Windows 8, right-click the screen's bottom-left corner), click Control Panel, and then under Programs: o Windows Vista/7/8.1/10: Click Uninstall a Program. o Windows XP: Click Add or Remove Programs. 2. When you find the program BlueStacks App Player, click it, and then: o Windows Vista/7/8.1/10: Click Uninstall. o Windows XP: Click the Remove or Change/Remove tab (to the right of the program). 3. Follow the prompts to remove BlueStacks App Player.Common hd-glcheck.exe error messagesThe most common hd-glcheck.exe errors that can appear are: • "hd-glcheck.exe Application Error." • "hd-glcheck.exe failed." • "hd-glcheck.exe has encountered a problem and needs to close. We are sorry for the inconvenience." • "hd-glcheck.exe is not a valid Win32 application." • "hd-glcheck.exe is not running." • "hd-glcheck.exe not found." • "Cannot find hd-glcheck.exe." • "Error starting program: hd-glcheck.exe." • "Faulting Application Path: hd-glcheck.exe."These .exe error messages can occur during the installation of a program, during the execution of it's associate software program, BlueStacks App Player, during the startup or shutdown of Windows, or even during the installation of the Windows operating system. Keeping a record of when and where your hd-glcheck.exe error occurs is important information when it comes to troubleshooting.How to fix hd-glcheck.exeTo avoid further issues with BlueStacks App Player: Regularly perform malware scans. Clean your hard disk with system tools like Disk Cleanup (cleanmgr) and System File Checker (sfc /scannow). Uninstall unnecessary programs. Manage startup programs through Task Manager. Enable automatic system updates. Regularly back up your data or set restore points.For major issues, use Task Manager and Resource Monitor to diagnose problems. Repair the system using built-in recovery options or the DISM tool,Comments
Your system over time. If you want to completely uninstall BlueStacks and remove all references in the registry, follow these steps:1. Uninstall BlueStacksFirst, make sure to uninstall BlueStacks from your control panel. your operating system. Go to “Add or Remove Programs” (Windows) or “Uninstall a Program” (Mac) and look for BlueStacks in the list of installed programs. Right click on it and select “Uninstall”. Follow the on-screen instructions to complete the process.2. Delete Registry EntriesAfter uninstalling BlueStacks, it is important to clean the related registry entries. To do so, follow these instructions:Press Windows key + R to open the “Run” dialog box.Type “regedit” and press Enter to open Registry Editor.Navigate to the following location: HKEY_CURRENT_USERSoftwareBlueStacks.Select the “BlueStacks” folder and press the Delete key to delete it.Restart your system to ensure the changes are applied correctly.3. Do some extra cleaningTo ensure you completely remove all BlueStacks-related registry entries, you can use third-party registry cleaning tools like CCleaner. These tools are capable of automatically detecting and deleting any unwanted entries in your system registry.Always remember to make a backup copy of the registry before making any modifications. Deleting incorrect entries or modifying the registry incorrectly can cause problems for your operating system.Using Third-Party Tools for a Complete Uninstall of BlueStacksCompletely removing BlueStacks from your system can be challenging, as remnants of files and logs are left behind in the computer even after uninstalling it. Fortunately, there are third-party tools that can help you perform a complete uninstall and remove all traces of BlueStacks on your system. These tools are especially useful if you have experienced problems uninstalling BlueStacks manually.Below are some recommended tools for a complete uninstall of BlueStacks:Rev Uninstaller: This third-party tool offers advanced functionality to uninstall programs and remove all related files and registries. It can scan your system for hidden traces of BlueStacks and remove them effectively.CCleaner: Known for its ability to clean unnecessary system files, CCleaner also offers an uninstall feature that can help you completely remove BlueStacks. Be sure to run the registry cleaner after uninstallation to remove any residual entries.Geek Uninstaller: This lightweight and easy-to-use tool is specifically designed to remove programs and their associated files completely. It allows you to uninstall BlueStacks safely and can also scan for additional traces after uninstallation.Please note that when using third-party tools to uninstall BlueStacks, it is important to make sure you download them from trusted sources and verify that they are compatible with your current operating system. Also, always make a backup of your data important before performing any uninstall process, as it may inadvertently delete files. With these tools, you can be sure that BlueStacks is completely removed from your system, leaving no unwanted traces.Removing BlueStacks drivers and services from my PCTo remove BlueStacks drivers and services from your PC, it is important to follow some simple but key steps. First, make sure to close all instances of BlueStacks and its related services that are running in the background. This is can do easily from Task
2025-04-14Issues can cause conflicts during uninstallation of BlueStacks. These conflicts may be the result of antivirus program settings that prevent the uninstallation process because BlueStacks is considered a possible threat. In such cases, it is advisable to temporarily disable security programs before attempting to uninstall BlueStacks.If you experience any of these issues during the uninstallation of BlueStacks, we recommend that you consult the help documentation available on the official BlueStacks website. Additionally, you can contact BlueStacks support for additional assistance and resolve any issues that may arise during the uninstall process. Remember that it is always important to make sure you properly uninstall any program from your computer to avoid future problems.Additional Recommendations for a Successful BlueStacks RemovalApart from following the steps mentioned above, there are some additional recommendations that can help you perform a successful BlueStacks removal. These recommendations are especially helpful if you have experienced difficulties during the uninstall process.1. Perform a deep registry clean: To ensure that no traces of BlueStacks remain on your system, it is advisable to perform a registry clean. You can use reliable registry cleaning tools to remove all entries related to BlueStacks.2. Restart your computer: After uninstalling BlueStacks, restarting your computer can help ensure that all changes are applied correctly and any related files or processes are closed completely.3. Check graphics drivers: Make sure your system's graphics drivers are up-to-date. BlueStacks uses hardware acceleration to improve performance, so having updated drivers can prevent any conflicts or problems after uninstallation.Final Verification of Complete Uninstall of BlueStacks on PCOnce you have followed the steps to uninstall BlueStacks from your PC, it is important to perform a final check to ensure that it has been completely uninstalled. Below are some additional steps to follow to ensure a successful uninstall:Clean the Registry:Access the Windows Registry Editor by pressing “Windows + R” and typing “regedit”.In Registry Editor, navigate to the following location: HKEY_LOCAL_MACHINESOFTWAREBlueStacks.Right-click on the “BlueStacks” folder and select “Delete.” Confirm the deletion.Restart your PC to apply the changes.Delete residual files:Navigate to the BlueStacks installation folder, usually located at C:Program FilesBlueStacks.Delete any files or folders related to BlueStacks.Look in your user folder for the following file: C:Users[username]AppDataRoamingBlueStacks. Delete the »BlueStacks» folder if it exists.Run a malware scan:Download and run a reliable antivirus program.Run a full scan of your PC to detect and remove any malware related to BlueStacks.Make sure to regularly update your antivirus software and run regular scans.After following these steps, you will have completed the final verification of uninstalling BlueStacks on your PC. Remember that it is important to perform this check to ensure complete removal of the program and avoid any future problems. If you need to use BlueStacks again in the future, be sure to follow the proper installation instructions.Q&AQ: What is BlueStacks and why should I remove it from my PC?A: BlueStacks is a popular software that allows users to run Android applications on their computers. Some users may choose to remove BlueStacks from their PC for various reasons, such as freeing
2025-03-26At the top left corner of the screen.Tap on Settings option from the menu and scroll down to find Uninstall KingUser option. Tap on it and confirm your choice by tapping on Continue button.Wait for KingUser to unroot your Bluestacks and restart it automatically. If not, restart it manually by clicking on the Restart Android Plugin button at the bottom right corner of KingUser app.After restarting your Bluestacks, check if KingUser app is gone from your app drawer. If not, uninstall it manually by dragging it to the trash bin icon.Congratulations! You have successfully unrooted your Bluestacks using KingRoot.Method 3: Using BlueStacks TweakerRun BlueStacks Tweaker as administrator and wait for it to detect your Bluestacks version.On the main interface of BlueStacks Tweaker, click on the Root tab.Click on the Remove SuperSU button under Root for BlueStacks section.Wait for a few seconds until you see a message saying SuperSU has been removed.Restart your Bluestacks by clicking on the Restart BS button at the top right corner of BlueStacks Tweaker.After restarting your Bluestacks, check if SuperSU app is gone from your app drawer. If not, uninstall it manually by dragging it to the trash bin icon.Congratulations! You have successfully unrooted your Bluestacks using BlueStacks Tweaker.If you are using Bluestacks on a Mac computer, you might be wondering how to root it. Unfortunately, there are not many tools or methods that can root Bluestacks on Mac, as most of them are designed for Windows users. However, there is one way that might work
2025-04-02Manager or by using commands on the command line.Once you've closed everything, head to Windows Settings and select "Add or Remove Programs." Here you will find a list of all the programs installed on your PC. Find BlueStacks in the list and click »Uninstall». Follow the instructions on the screen to complete the uninstallation process. This will remove the core BlueStacks drivers and services from your PC.Apart from manual uninstallation, you can also use third-party uninstallation tools to ensure that all BlueStacks related files and logs are completely removed. These tools are especially useful if you've had trouble uninstalling BlueStacks manually. When using an uninstall tool, be sure to select the option to remove BlueStacks drivers and services along with the main program.How to make sure BlueStacks has been completely removed from PCWhen you decide to remove BlueStacks from your PC, it is important to ensure that it has been completely uninstalled to avoid future problems. Here are some steps to ensure a complete uninstall:Uninstall BlueStacks through the control panel: Open the control panel of your PC and select “Uninstall a program”. Find BlueStacks in the list of installed programs and right-click on it. Select “Uninstall” and follow the on-screen instructions to complete the uninstallation process.Delete residual files: Even though you have uninstalled BlueStacks, there may be some residual files left on your PC. To delete them, go to the “Program Files” folder on your computer. HDD and look for the BlueStacks folder. Delete this folder along with any related files you find.Delete registry entries: Your PC registry may contain some entries related to BlueStacks. To delete them, open the Windows registry editor (press Windows key + R, type "regedit" and press Enter). Navigate to the following location: HKEY_CURRENT_USERSoftwareBlueStacks and delete the BlueStacks folder. Make sure you don't delete any other registry entries unless you are sure they are related to BlueStacks.After following these steps, BlueStacks should have been completely removed from your PC. However, it is advisable to restart your computer to ensure that any changes you make are applied correctly. Now you can rest easy knowing that you have completely removed BlueStacks and all its components from your system.Possible errors and issues that may occur during the BlueStacks uninstallation processDuring the BlueStacks uninstallation process, several errors and issues may arise that may hinder the complete removal of the program from your computer. Here are some of the possible drawbacks you should be aware of:Remains of files and folders: In some cases, after uninstalling BlueStacks, there may be residual files and folders left on your system. These remnants can take up disk space and cause problems if you decide to reinstall the program in the future.Operating system incompatibilities: BlueStacks may not be fully compatible with certain operating systems, which could result in errors during the uninstall process. In such cases, you may need to seek more information from BlueStacks support resources or contact the customer support team for additional help.Conflicts with other programs: Some antivirus programs or security
2025-04-11Up hard drive space, fixing performance issues, or simply to personal preference.Q: How can I completely remove BlueStacks from my computer?A: Below we provide you with a step by step to completely remove BlueStacks from your PC:1. Close BlueStacks: Make sure the BlueStacks app is completely closed before beginning the uninstall process.2. Access the Control Panel: Click the “Start” icon in the bottom left corner of your screen and then select “Control Panel” from the drop-down menu.3. Uninstall BlueStacks: Within the Control Panel, look for the "Programs" or "Programs and Features" option. In this section, look for BlueStacks in the list of programs installed on your PC. Right click on BlueStacks and select “Uninstall” or “Delete”.4. Follow the instructions: Once you have started the uninstall process, you may be asked to confirm your decision or follow some additional instructions. Follow the on-screen steps to complete the uninstallation.5. Delete remaining files and folders: Even though you have uninstalled BlueStacks, there may still be some related files and folders left on your PC. Use Windows File Explorer to find and delete any BlueStacks-related folders or files you find in the following locations: – C:Program FilesBlueStacks – C:Program Files (x86)BlueStacks – C:Users[Your username]AppDataLocalBlueStacks6. Restart your PC: Once you have removed all BlueStacks related files and folders, restart your PC to ensure that all changes are applied correctly.Q: Should I remove BlueStacks if I am facing performance issues? on Mi PC?A: If BlueStacks is negatively affecting your PC's performance, it may be a good idea to remove the software. However, before uninstalling it completely, make sure you have done extensive research to determine if there are any specific solutions or settings that can improve the performance of BlueStacks on your PC.Q: Can I reinstall BlueStacks after removing it?A: Yes, if at any point you decide to use BlueStacks again, you can download and install the software again from the official BlueStacks website. Simply follow the installation instructions and you will be able to use BlueStacks on your PC again.Remember that removing BlueStacks from your PC is a personal decision and the steps provided above are only a general guide. It is always advisable to make a backup copy of your files important before making any changes to your system. The way to followIn short, completely removing BlueStacks from your PC will not only free up space on your hard drive, but also ensure that there are no traces of this program on your system. Through these technical steps that we have provided, you will be able to uninstall BlueStacks effectively and safely. Remember to carefully follow each of the steps and use the recommended tools to delete all files, folders and records associated with this application. We hope that this guide has been useful to you and that you can now enjoy a clean and optimized PC!I am Sebastián Vidal, a computer engineer passionate about technology and DIY. Furthermore, I am the creator of tecnobits.com, where I share tutorials to make technology more accessible
2025-04-01