Undo control z
Author: g | 2025-04-24
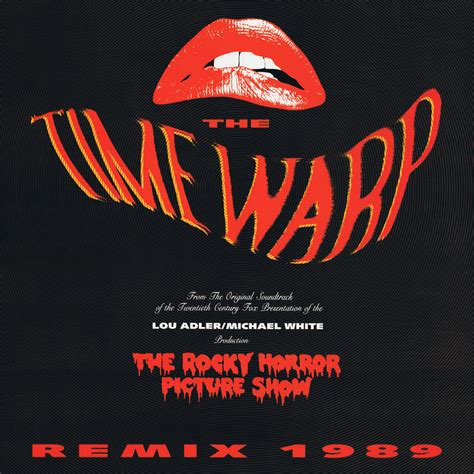
Use Control Z to UNDO. This keyboard shortcut will be used daily, undo any mistakes. Try something, didn't like it, Control Z undo. Use Control Z to UNDO. This keyboard shortcut will be used daily, undo any mistakes. Try something, didn't like it, Control Z undo.

How to Undo or Command/Control-Z on
Save you time and effort, especially if you frequently need to undo actions while working in Word.In addition to its convenience, the Undo button in the Quick Access Toolbar also offers the ability to undo multiple actions. By clicking on the drop-down arrow next to the Undo button, you can view a list of previous actions performed in your document. From this list, you can select a specific action to undo, effectively removing multiple actions at once.By utilizing the Undo button in the Quick Access Toolbar, you can efficiently undo actions and restore your document to a previous state with just a few clicks. It provides a user-friendly and easily accessible option for those who prefer a visual interface over keyboard shortcuts or navigating through the ribbon.Take advantage of this convenient feature to correct mistakes, undo unwanted changes, and maintain the integrity of your Word documents.Using the Keyboard Shortcut to UndoIf you prefer using keyboard shortcuts for faster navigation and control in Microsoft Word, you’ll be pleased to know that there is a convenient keyboard shortcut available specifically for the Undo command. By using this shortcut, you can quickly and effortlessly undo your last action without having to navigate through menus or toolbars.To use the keyboard shortcut to undo in Word, follow these steps:Select the action to undo: Perform the action you want to undo, such as typing, formatting, or deleting content in your Word document.Press the keyboard shortcut: Immediately after performing the action, press the Ctrl+Z keys on your keyboard. This will trigger the Undo command and instantly undo the last action you performed.Using the keyboard shortcut Ctrl+Z for undoing actions offers a streamlined and efficient workflow, especially for those who prefer to keep their hands on the keyboard rather than switching to the mouse or touchpad. It allows for quick corrections and eliminates the need to navigate through menus or use the Undo button in the ribbon or Quick Access Toolbar.One additional advantage of using the keyboard shortcut is that you can repeat the Undo command by pressing Ctrl+Z multiple times. Each consecutive press of the keyboard shortcut Use Control Z to UNDO. This keyboard shortcut will be used daily, undo any mistakes. Try something, didn't like it, Control Z undo. Use Control Z to UNDO. This keyboard shortcut will be used daily, undo any mistakes. Try something, didn't like it, Control Z undo. If you only want to delete or copy a part of the text in the cell?Below are the steps to delete or copy/cut part of the text in Excel:Select the cell from which you want to delete or copy or cut the partial textPress the F2 key on your keyboard to get into the edit mode (or double-click on the cell)Place the cursor at the beginning or end of the text that you want to delete or copyUse your mouse to drag and select the part of the text (or you can hold the Shift key and then use the arrow keys to move left or right while selecting the text in the cell)Partial text selected in a cell in ExcelOnce the text is selected, use the Delete or Backspace key to remove the text or use the keyboard shortcut Control C to Copy or Control X to cut the textUndo/Cancel the Editing You Have Done in the CellWhen editing a cell in Excel, what if you made some changes but you want to undo them or you want to cancel it completely so that you get the original cell content back?Here is how to do it:To cancel all the changes you have done in the cell while editing it – press the Escape key.To undo the change that you have done while editing the cell – use Control + Z (hold the control key and press the Z key)When you use control Z to undo the changes, it will undo all the changes that you have made to the cell since you started editing it. So if you enter say five extra words after you started editing the content of the cell, and then you hit the control Z keyboard shortcut, all the five words would be gone.Control Z would still work after you have made the changes in the cell and hit the enter key (which applies the changes to the cell).Edit Multiple Cells in ExcelNormally, when you select a range of cells and start typing, it would only be entered in the active cell. And once you’re done and you hit the Enter key, the entered text would only appear in the active cell (even if multiple cells were selected).However, there is a workaround that allows you to select multiple cells, and then enter the same text of formula in all the selected cells.Below I have a range of cells that I have selected all the blank cells and I want to enter the text “Data not available” in all these cells.Here are the steps to edit multiple cells simultaneously in Excel:Select the cells in which you want to enter the text or the formulaEnter the textComments
Save you time and effort, especially if you frequently need to undo actions while working in Word.In addition to its convenience, the Undo button in the Quick Access Toolbar also offers the ability to undo multiple actions. By clicking on the drop-down arrow next to the Undo button, you can view a list of previous actions performed in your document. From this list, you can select a specific action to undo, effectively removing multiple actions at once.By utilizing the Undo button in the Quick Access Toolbar, you can efficiently undo actions and restore your document to a previous state with just a few clicks. It provides a user-friendly and easily accessible option for those who prefer a visual interface over keyboard shortcuts or navigating through the ribbon.Take advantage of this convenient feature to correct mistakes, undo unwanted changes, and maintain the integrity of your Word documents.Using the Keyboard Shortcut to UndoIf you prefer using keyboard shortcuts for faster navigation and control in Microsoft Word, you’ll be pleased to know that there is a convenient keyboard shortcut available specifically for the Undo command. By using this shortcut, you can quickly and effortlessly undo your last action without having to navigate through menus or toolbars.To use the keyboard shortcut to undo in Word, follow these steps:Select the action to undo: Perform the action you want to undo, such as typing, formatting, or deleting content in your Word document.Press the keyboard shortcut: Immediately after performing the action, press the Ctrl+Z keys on your keyboard. This will trigger the Undo command and instantly undo the last action you performed.Using the keyboard shortcut Ctrl+Z for undoing actions offers a streamlined and efficient workflow, especially for those who prefer to keep their hands on the keyboard rather than switching to the mouse or touchpad. It allows for quick corrections and eliminates the need to navigate through menus or use the Undo button in the ribbon or Quick Access Toolbar.One additional advantage of using the keyboard shortcut is that you can repeat the Undo command by pressing Ctrl+Z multiple times. Each consecutive press of the keyboard shortcut
2025-04-04If you only want to delete or copy a part of the text in the cell?Below are the steps to delete or copy/cut part of the text in Excel:Select the cell from which you want to delete or copy or cut the partial textPress the F2 key on your keyboard to get into the edit mode (or double-click on the cell)Place the cursor at the beginning or end of the text that you want to delete or copyUse your mouse to drag and select the part of the text (or you can hold the Shift key and then use the arrow keys to move left or right while selecting the text in the cell)Partial text selected in a cell in ExcelOnce the text is selected, use the Delete or Backspace key to remove the text or use the keyboard shortcut Control C to Copy or Control X to cut the textUndo/Cancel the Editing You Have Done in the CellWhen editing a cell in Excel, what if you made some changes but you want to undo them or you want to cancel it completely so that you get the original cell content back?Here is how to do it:To cancel all the changes you have done in the cell while editing it – press the Escape key.To undo the change that you have done while editing the cell – use Control + Z (hold the control key and press the Z key)When you use control Z to undo the changes, it will undo all the changes that you have made to the cell since you started editing it. So if you enter say five extra words after you started editing the content of the cell, and then you hit the control Z keyboard shortcut, all the five words would be gone.Control Z would still work after you have made the changes in the cell and hit the enter key (which applies the changes to the cell).Edit Multiple Cells in ExcelNormally, when you select a range of cells and start typing, it would only be entered in the active cell. And once you’re done and you hit the Enter key, the entered text would only appear in the active cell (even if multiple cells were selected).However, there is a workaround that allows you to select multiple cells, and then enter the same text of formula in all the selected cells.Below I have a range of cells that I have selected all the blank cells and I want to enter the text “Data not available” in all these cells.Here are the steps to edit multiple cells simultaneously in Excel:Select the cells in which you want to enter the text or the formulaEnter the text
2025-04-18“Command+Y” (Mac) for Redo to move forward once at a time.If you want to revert whole sets of data/updates within cells at once, go to “Edit,” then select “Undo” from the drop-down menu.It’s important to know that there are various other shortcuts such as Alt + Backspace and Control + Shift + Z, among others, which offer undo benefits but tackle row/column deletions, cell format changes as well as last movement modifications.Undoing your mistakes in Excel is like playing a game of Jenga, use the default shortcut or try your luck with the alternatives.Default Excel Undo Shortcut and AlternativesThe Excel function for undoing actions, along with alternative approaches:Press the Ctrl key and the letter Z simultaneously to undo the most recent action.To execute multiple undo actions, press Ctrl+Z repeatedly until all desired changes are undone.\\Select ‘Undo’ from the Edit dropdown list at the top of the application window.To undo a specific change, right-click on a cell, select ‘Undo’ from the dropdown list.The Redo button next to Undo can be used in cases when mistakenly undone actions need to be reversed.If none of these options is suitable, use the History command to display and select specific actions for which you want to undo or redo.It is critical to note that if a sequence of multiple changes has been made before attempting an undo, Excel will only reverse one change at a time. Instead, it would be best to use history commands or repeat steps 1 through 5 until all undesired modifications have been reversed.Pro Tip: Use Ctrl+Y as an alternate route for redoing several adjustments once they have been undone using one of various methods mentioned above.Undoing a mistake in Excel is easier than undoing a bad haircut – here’s how to do it in just a few clicks.Steps to Use Excel Undo ShortcutExcel undo shortcut mastery is easy to achieve when you know the steps. Accessing Undo from the Quick Access Toolbar, Menu Bar, and Keyboard Shortcuts are the sub-sections to help. Each of these sub-sections offer a different way to use the Excel undo shortcut effectively.Accessing Undo from the Quick Access ToolbarThe Quick Access Toolbar is a helpful feature in Excel that allows for easy access to commonly used functions. One such function is the Undo button, which can be added to the toolbar for quick use.To add the Undo button to the Quick Access Toolbar, follow these six steps:Open Excel and click on the dropdown arrow next to the Quick Access Toolbar.Select “More Commands” from the menu that appears.In the Excel Options dialogue box, select “All Commands” from the dropdown menu under “Choose commands from”.Scroll down and select “Undo” from the list of commands.Click on the “Add” button
2025-04-20Will undo the action before it, allowing you to backtrack multiple steps if necessary.It’s important to note that the keyboard shortcut to undo in Word works not only for text-related actions but also for other types of actions, such as formatting changes, image insertions, and table modifications. This makes it a versatile and reliable tool for undoing various kinds of actions in your Word document.By utilizing the keyboard shortcut Ctrl+Z, you can streamline your workflow, correct mistakes swiftly, and maintain control over your document without interrupting your typing flow. This shortcut is a valuable asset for those who prefer to navigate Word using keyboard commands and can significantly enhance your productivity in the application.Undoing Multiple Actions at OnceUndoing multiple actions individually can be time-consuming and inconvenient, especially when you need to reverse several consecutive actions in Microsoft Word. Fortunately, Word provides a feature that allows you to undo multiple actions at once, saving you time and effort.To undo multiple actions at once in Word, follow these steps:Click on the drop-down arrow next to the Undo button: The Undo button is located in the top left corner of the Word window, either in the Quick Access Toolbar or the Home tab of the ribbon. Clicking on the drop-down arrow next to the Undo button will open a list of previous actions you have performed in your document.Select the specific action to undo: From the list of previous actions, locate the specific action you want to undo. Clicking on the action in the list will instantly reverse that action, effectively undoing multiple actions at once.This feature allows you to have more control over your document and easily backtrack multiple steps. It is particularly useful when you want to revert back to a certain point in your document’s history without having to undo each action individually.By utilizing the ability to undo multiple actions at once, you can correct mistakes, reverse unintended changes, or simply explore different versions of your document more efficiently. It saves you from the hassle of repeatedly clicking the Undo button or using the keyboard shortcut to undo each action
2025-04-09