Twitch chatbox
Author: m | 2025-04-24
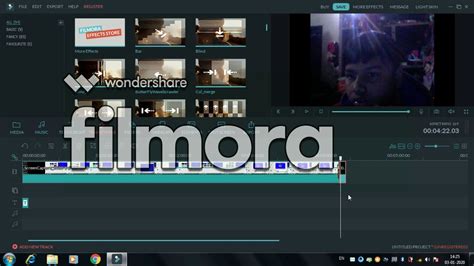
Free Aesthetic Chatbox for your Twitch Streams Available on my Ko-Fi! Aesthetic twitch asset, free twitch asset, chatbox, lofi, stars, clouds, purple aesthetic, chatbox twitch streaming
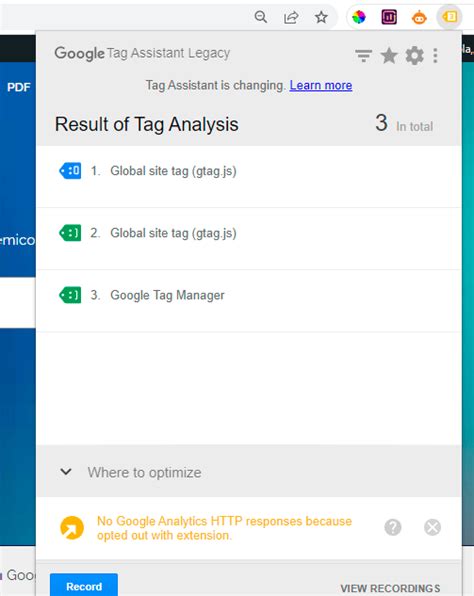
Chatbox Overlay for Twitch, YouTube and More
Are you an active Twitch player looking to upgrade your setup? Twitch has a variety of features that streamers and viewers alike can utilize. One of these fun features is changing the color of your Twitch chat. Since this feature changes your entire chat box, your username and the text you write in the chatbox will also be different.In this article, you will learn how to change the chat color in Twitch on any device you might use. This includes customizing your Twitch chat color on your PC, iPhone, or Android device.When using Twitch on a PC, you can opt for the desktop website or the desktop Twitch application. In both of these cases, changing the chat color is the same.Log in to your Twitch account through either the website or your app.Start a new chat in which you want to change the chat color.Click on the “Gear” icon, also known as the “Chat Settings.” Look for this icon at the bottom of the chatbox.Find the “Identity” section.Click the Identity section and scroll down to get 15 different color options under the “Name Color” tab.Decide a color and click on it, and your Twitch chat color will change instantly!The best part is that you can try out all of the colors as many times as you wish. Give each color a try by adding comments to the chatbox to decide which color suits your gaming style.How to Change the Chat Color in Twitch Using CommandsSince this method doesn’t have the “Settings” icon available, you must use specific commands. A great thing about this method is that it works on all devices, whether you’re using a PC or a mobile device.Surprisingly, this method is also the simplest one:Type a text command in the chatbox while you are chatting. This command is ‘’/color ‘’ with the name of your desired color.Press the “Enter” key, and your Twitch chat color will change.The only downside of this method is that you do not have a list of colors, and you have to know their names.Here is a list of the available Twitch chat color names:/color Red/color Blue/color Green/color Firebrick/color Coral/color Goldenrod/color BlueViolet/color Chocolate/color CadetBlue/color YellowGreen/color SeaGreen/color DodgerBlue/color SpringGreen/color OrangeRed/color HotPinkAs a Twitch Prime or Turbo user, you will have even more options to change your Twitch chat color. You will get more than 15 possible options and the full RGB color scale.Change the Chat Free Aesthetic Chatbox for your Twitch Streams Available on my Ko-Fi! Aesthetic twitch asset, free twitch asset, chatbox, lofi, stars, clouds, purple aesthetic, chatbox twitch streaming Let's Get Started WithQuick Guide for Chatbox Attachment Adding a chatbox on Twitch allows your viewers to see and interact with the chat messages during your stream. Here’s a step-by-step guide to help you set up a chatbox using OBS Studio: Content Download and Install OBS Studio Obtain Your Chatbox Overlay Add a Browser Source for the Chatbox Configure the Browser Source Customize the Chatbox Overlay 1. Download and Install OBS Studio Ensure you have OBS Studio installed on your computer. If not, download and install it from obsproject.com. 2. Obtain Your Chatbox Overlay Prepare the chatbox overlay you want to use. This can be a custom design or a template available from various sources. 3. Set Up OBS Studio Open OBS Studio on your computer. 4. Create or Open a Scene In OBS Studio, scenes organize different elements of your stream. Create a new scene or select an existing one where you want to add your chatbox.Click the “+” under the “Scenes“ box to create a new scene and name it accordingly. 5. Add a Browser Source for the Chatbox Click the “+” under the “Sources“ box within your scene.Choose “Browser“ from the list of source types. 6. Configure the Browser Source Name your source (e.g., “Chatbox Overlay”).In the URL field, enter the URL of the chatbox overlay. You can use services like Streamlabs, StreamElements, or any custom HTML/CSS overlay you have prepared.Adjust the width, height, and position of the browser source to fit your scene. Ensure it does not overlap important elements like your gameplay or webcam. 7. Customize the Chatbox Overlay Customize the appearance of your chatbox overlay using the settings provided by your chosen service or the HTML/CSS code if it’s a custom design.Configure options such as font size, background color, animation effects, and chat message display duration. 8. Save Your Scene Once you’ve positioned and configured your chatbox overlay, click “OK” or “Apply” to save your scene settings. 9. Preview and Adjust Use the “Preview Stream” button to see how your chatbox overlay appears without going live. Make adjustments as necessary to ensure readability andComments
Are you an active Twitch player looking to upgrade your setup? Twitch has a variety of features that streamers and viewers alike can utilize. One of these fun features is changing the color of your Twitch chat. Since this feature changes your entire chat box, your username and the text you write in the chatbox will also be different.In this article, you will learn how to change the chat color in Twitch on any device you might use. This includes customizing your Twitch chat color on your PC, iPhone, or Android device.When using Twitch on a PC, you can opt for the desktop website or the desktop Twitch application. In both of these cases, changing the chat color is the same.Log in to your Twitch account through either the website or your app.Start a new chat in which you want to change the chat color.Click on the “Gear” icon, also known as the “Chat Settings.” Look for this icon at the bottom of the chatbox.Find the “Identity” section.Click the Identity section and scroll down to get 15 different color options under the “Name Color” tab.Decide a color and click on it, and your Twitch chat color will change instantly!The best part is that you can try out all of the colors as many times as you wish. Give each color a try by adding comments to the chatbox to decide which color suits your gaming style.How to Change the Chat Color in Twitch Using CommandsSince this method doesn’t have the “Settings” icon available, you must use specific commands. A great thing about this method is that it works on all devices, whether you’re using a PC or a mobile device.Surprisingly, this method is also the simplest one:Type a text command in the chatbox while you are chatting. This command is ‘’/color ‘’ with the name of your desired color.Press the “Enter” key, and your Twitch chat color will change.The only downside of this method is that you do not have a list of colors, and you have to know their names.Here is a list of the available Twitch chat color names:/color Red/color Blue/color Green/color Firebrick/color Coral/color Goldenrod/color BlueViolet/color Chocolate/color CadetBlue/color YellowGreen/color SeaGreen/color DodgerBlue/color SpringGreen/color OrangeRed/color HotPinkAs a Twitch Prime or Turbo user, you will have even more options to change your Twitch chat color. You will get more than 15 possible options and the full RGB color scale.Change the Chat
2025-04-03Let's Get Started WithQuick Guide for Chatbox Attachment Adding a chatbox on Twitch allows your viewers to see and interact with the chat messages during your stream. Here’s a step-by-step guide to help you set up a chatbox using OBS Studio: Content Download and Install OBS Studio Obtain Your Chatbox Overlay Add a Browser Source for the Chatbox Configure the Browser Source Customize the Chatbox Overlay 1. Download and Install OBS Studio Ensure you have OBS Studio installed on your computer. If not, download and install it from obsproject.com. 2. Obtain Your Chatbox Overlay Prepare the chatbox overlay you want to use. This can be a custom design or a template available from various sources. 3. Set Up OBS Studio Open OBS Studio on your computer. 4. Create or Open a Scene In OBS Studio, scenes organize different elements of your stream. Create a new scene or select an existing one where you want to add your chatbox.Click the “+” under the “Scenes“ box to create a new scene and name it accordingly. 5. Add a Browser Source for the Chatbox Click the “+” under the “Sources“ box within your scene.Choose “Browser“ from the list of source types. 6. Configure the Browser Source Name your source (e.g., “Chatbox Overlay”).In the URL field, enter the URL of the chatbox overlay. You can use services like Streamlabs, StreamElements, or any custom HTML/CSS overlay you have prepared.Adjust the width, height, and position of the browser source to fit your scene. Ensure it does not overlap important elements like your gameplay or webcam. 7. Customize the Chatbox Overlay Customize the appearance of your chatbox overlay using the settings provided by your chosen service or the HTML/CSS code if it’s a custom design.Configure options such as font size, background color, animation effects, and chat message display duration. 8. Save Your Scene Once you’ve positioned and configured your chatbox overlay, click “OK” or “Apply” to save your scene settings. 9. Preview and Adjust Use the “Preview Stream” button to see how your chatbox overlay appears without going live. Make adjustments as necessary to ensure readability and
2025-04-21Color in Twitch on the Desktop App or Website as a Prime or Turbo UserWhen using Twitch Prime or Turbo on the Desktop app or website, you can change your chat color by following the steps below:Click on the “More Colors” options in the “Name Color” section. It’s right next to the basic 15 available colors.Use the color picker box to choose your favorite color.Drag your mouse over the color scale to see all the different shades.Once you settle on a color, click “Confirm Color” to save the changes.An amazing feature that Prime and Turbo users have is the ability to preview their selected colors. Also, you will get to see a preview of your desired color in both Dark and Light modes.Change the Chat Color in Twitch on a Mobile Device as a Prime or Turbo UserChanging the chat color is pretty straightforward if you utilize the Twitch Mobile App as a Prime or Turbo user. All you need to do is follow the steps below:Type a simple command in the chatbox and press the “Enter” key.The command you will need is ‘’/color’’ and the hex number of your desired color.Hex numbers are color codes that consist of 6 numbers or symbols. You can find these codes by looking them up online.For example, if you want to change your Twitch chat color to purple, you should type ‘’/color 800080’’ in your chatbox. Here are some other codes for common colors:Black #000000Blue #0000FFGray #808080Green #008000Red #FF0000White #FFFFFFHow to Change the Chat Color in Twitch on an iPhoneThe difference between using a Twitch on an iPhone and an Android mobile device is minimal. Therefore, no matter which device you prefer and use, you can change the chat color easily. Although this process is a bit different than making the change on a PC, it is still doable. All you have to do is follow the next steps.Open safari browser on your phone, and go to the Twitch website.Tap on the ‘’A’’ icon at the lower bottom left-hand corner of the page. A drop-down menu will appear.Put a checkmark on the “Desktop Site” option. Again, depending on your device, you will have to choose either ‘’Request Desktop Site’’ or ‘’Desktop Version’’. The outcome will be the same, and now you will be able to change your chat color.Log into your Twitch account as you usually would.Tap on the “Chat Identity” button next
2025-04-20To the “Send a message” icon.You will find a list of several colors under the “Name Color” section.As you tap on your desired color, your Twitch chat color will transform. Play around with all the options until you find the right one for you.How to Change the Chat Color in Twitch on an AndroidTwitch has streamlined the way the app works on different mobile devices. So, if you’re familiar with changing the chat color on an iPhone, you’ll recognize these steps.Open any browser on your phone and go to the Twitch site.Hit the three vertical dots or the ‘’More’’ left-hand corner.Place a checkmark next to the “Desktop Site” section. Depending on your device, you will have to choose either ‘’Request Desktop Site’’ or ‘’Desktop Version.’’Log into your Twitch account.Tap on the “Chat Identity” option at the bottom of the chatbox.Explore the list of different colors in the “Name Color” section.Select your preferred color to change the Twitch chat color.Express Yourself With Twitch Chat ColorsWhen changing your chat color, remember that it can take a few seconds to adjust. If your app is not updated, it might even take a few minutes for the changes to take effect. To expedite the color change process, ensure that your app is up-to-date before playing around with the chatbox colors.Once you choose and confirm your desired color, you won’t need to refresh your chat. The update will happen on its own.What’s your go-to color for Twitch chat? Do you use different colors for different people or scenarios? Share your experience in the comments below.
2025-03-27