Transfer files via bluetooth
Author: M | 2025-04-24

In the Bluetooth File Transfer window that opens: In the Transfer files using Bluetooth page, select Receive files. The Waiting for a connection page appears. Initiate the file transfer via Bluetooth on the other device. For more information on how to initiate the file transfer via Bluetooth:
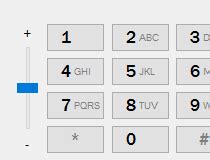
Transferring Files via Bluetooth on
Bring up the Bluetooth File Transfer window.Initiate the File Transfer:In the Bluetooth File Transfer window, click Send files.You will see a page titled Transfer files using Bluetooth.Select the Destination Device:From the Select where to send your files page, choose the device you wish to send the file to.If the target device does not appear, double-check that it is turned on, properly paired, and within range.Choose the File to Send:Click the Browse button on the Select the files to send page.Locate and select the file you wish to transfer, then click Next.Monitor the Transfer:The file is being sent page will display the progress of your transfer.If you see a message such as “Bluetooth file transfer not completed,” it may indicate that the receiving device isn’t ready to accept the file. In this case, verify that the device is set up to receive files and is in range.Complete the Process:Once the file is successfully transferred, a File successfully transferred page will appear.Click Finish to exit the transfer window.Summary of Sending Files:Step 1: Open Bluetooth settings and navigate to Send or receive files via Bluetooth.Step 2: Choose Send files, select the receiving device, browse for the file, and click Next.Step 3: Monitor progress; upon completion, confirm success by clicking Finish.How to Receive Files via Bluetooth in WindowsReceiving files via Bluetooth is similarly straightforward. Here’s a concise step-by-step guide to ensure you don’t miss a beat:Set Up Your Device to Receive Files:Open the Bluetooth & devices settings from the Start menu.Access the Devices section and select Send or receive files via Bluetooth under Related settings.Select Receive Files:In the Bluetooth File Transfer window, click on Receive files.The window will now display a Waiting for a connection page.Initiate the Transfer from the Sending Device:On the other device, begin the Bluetooth file transfer process by selecting the desired file and choosing your Windows device as the destination.On your Windows device, you should see the file transfer progress on the file is being received page.Designate a Storage Location:Once the file is received, the Save the received file page will appear.Accept the default storage location or click Browse to select an alternate folder.Complete the Reception:After confirming the file location, click Finish to complete the process.Summary of Receiving Files:Step 1: Open Bluetooth settings and select Receive files.Step 2: Wait for the sending device to initiate the transfer.Step 3: Choose the storage location and click Finish upon successful file reception.Troubleshooting Bluetooth TransfersEven though the process is designed to be seamless, occasionally issues can crop up. Here are some troubleshooting tips to consider if you experience problems:Missing Bluetooth Options:Issue: If the Send or receive files via Bluetooth option is missing, your device may not have a functioning Bluetooth adapter or the drivers. In the Bluetooth File Transfer window that opens: In the Transfer files using Bluetooth page, select Receive files. The Waiting for a connection page appears. Initiate the file transfer via Bluetooth on the other device. For more information on how to initiate the file transfer via Bluetooth: In the Bluetooth File Transfer window that opens: In the Transfer files using Bluetooth page, select Receive files. The Waiting for a connection page appears. Initiate the file transfer via Bluetooth on the other device. For more information on how to initiate the file transfer via Bluetooth: In the Bluetooth File Transfer window that opens: In the Transfer files using Bluetooth page, select Receive files. The Waiting for a connection page appears. Initiate the file transfer via Bluetooth on the other device. For more information on how to initiate the file transfer via Bluetooth: In the Bluetooth File Transfer window that opens: In the Transfer files using Bluetooth page, select Receive files. The Waiting for a connection page appears. Initiate the file transfer via Bluetooth on the other device. For more information on how to initiate the file transfer via Bluetooth: Select the file categories to transfer from PC to Android.Step 5. Just wait a few minutes, the process will be completed.2. Drag and Drop Files via a USB CableHere is a direct way to transfer files from PC to your Android phone. You can just use a USB cable to connect your Android to PC and drag files. This way doesn't require the use of any third-party tools.Here is how to transfer data from PC to Android via a USB cable.Step 1. Connect your Android device to the PC with a USB cable.Step 2. Enable "File Transfer" mode on your Android device. (Select "File Transfer" or "(Media Transfer Protocol" mode.)Step 3. On your PC, open File Explorer.Step 4. Find the files you want to transfer.Step 5. Drag and drop the files from your PC to your Android device.There are some tips for you. Check if the device is unlocked and in the correct mode, or try swapping out the USB cable or port if it doesn't show up on your PC. Some files may not be readable on your Android device, depending on the app compatibility. File exceeding the available storage space on the Android device cannot be transferred. Speed can vary based on the type and size of files. You can use a USB 3.0 and above, which is faster.Part 2. How to Transfer Files from PC to Android Without USB CableThis part shows you how to transfer files from PC to Android wirelessly.1. Transfer Data from PC to Android via BluetoothTransferring data via Bluetooth is a popular and common way. To use this method, you need to enable Bluetooth on both your computer and Android device. Most devices come with built-in Bluetooth support. Note that Bluetooth is generally slower than other methods, and best for small files like documents or images.How to transfer files from PC to Android with Bluetooth:Step 1. Enable Bluetooth on Android and PC: On Android: Go to Settings > Connected devices > Bluetooth and turn it on. Ensure your device is visible in Bluetooth settings. On PC: Go to Settings > Devices > Bluetooth & other devices and turn it on.Step 2. On the PC, click Add Bluetooth or other device > select your Android device to pair your devices.Step 3. Find the files you want to transfer, right-click the file, and select "Send to Bluetooth." Choose your Android device.Step 4. Tap Accept onComments
Bring up the Bluetooth File Transfer window.Initiate the File Transfer:In the Bluetooth File Transfer window, click Send files.You will see a page titled Transfer files using Bluetooth.Select the Destination Device:From the Select where to send your files page, choose the device you wish to send the file to.If the target device does not appear, double-check that it is turned on, properly paired, and within range.Choose the File to Send:Click the Browse button on the Select the files to send page.Locate and select the file you wish to transfer, then click Next.Monitor the Transfer:The file is being sent page will display the progress of your transfer.If you see a message such as “Bluetooth file transfer not completed,” it may indicate that the receiving device isn’t ready to accept the file. In this case, verify that the device is set up to receive files and is in range.Complete the Process:Once the file is successfully transferred, a File successfully transferred page will appear.Click Finish to exit the transfer window.Summary of Sending Files:Step 1: Open Bluetooth settings and navigate to Send or receive files via Bluetooth.Step 2: Choose Send files, select the receiving device, browse for the file, and click Next.Step 3: Monitor progress; upon completion, confirm success by clicking Finish.How to Receive Files via Bluetooth in WindowsReceiving files via Bluetooth is similarly straightforward. Here’s a concise step-by-step guide to ensure you don’t miss a beat:Set Up Your Device to Receive Files:Open the Bluetooth & devices settings from the Start menu.Access the Devices section and select Send or receive files via Bluetooth under Related settings.Select Receive Files:In the Bluetooth File Transfer window, click on Receive files.The window will now display a Waiting for a connection page.Initiate the Transfer from the Sending Device:On the other device, begin the Bluetooth file transfer process by selecting the desired file and choosing your Windows device as the destination.On your Windows device, you should see the file transfer progress on the file is being received page.Designate a Storage Location:Once the file is received, the Save the received file page will appear.Accept the default storage location or click Browse to select an alternate folder.Complete the Reception:After confirming the file location, click Finish to complete the process.Summary of Receiving Files:Step 1: Open Bluetooth settings and select Receive files.Step 2: Wait for the sending device to initiate the transfer.Step 3: Choose the storage location and click Finish upon successful file reception.Troubleshooting Bluetooth TransfersEven though the process is designed to be seamless, occasionally issues can crop up. Here are some troubleshooting tips to consider if you experience problems:Missing Bluetooth Options:Issue: If the Send or receive files via Bluetooth option is missing, your device may not have a functioning Bluetooth adapter or the drivers
2025-04-11Select the file categories to transfer from PC to Android.Step 5. Just wait a few minutes, the process will be completed.2. Drag and Drop Files via a USB CableHere is a direct way to transfer files from PC to your Android phone. You can just use a USB cable to connect your Android to PC and drag files. This way doesn't require the use of any third-party tools.Here is how to transfer data from PC to Android via a USB cable.Step 1. Connect your Android device to the PC with a USB cable.Step 2. Enable "File Transfer" mode on your Android device. (Select "File Transfer" or "(Media Transfer Protocol" mode.)Step 3. On your PC, open File Explorer.Step 4. Find the files you want to transfer.Step 5. Drag and drop the files from your PC to your Android device.There are some tips for you. Check if the device is unlocked and in the correct mode, or try swapping out the USB cable or port if it doesn't show up on your PC. Some files may not be readable on your Android device, depending on the app compatibility. File exceeding the available storage space on the Android device cannot be transferred. Speed can vary based on the type and size of files. You can use a USB 3.0 and above, which is faster.Part 2. How to Transfer Files from PC to Android Without USB CableThis part shows you how to transfer files from PC to Android wirelessly.1. Transfer Data from PC to Android via BluetoothTransferring data via Bluetooth is a popular and common way. To use this method, you need to enable Bluetooth on both your computer and Android device. Most devices come with built-in Bluetooth support. Note that Bluetooth is generally slower than other methods, and best for small files like documents or images.How to transfer files from PC to Android with Bluetooth:Step 1. Enable Bluetooth on Android and PC: On Android: Go to Settings > Connected devices > Bluetooth and turn it on. Ensure your device is visible in Bluetooth settings. On PC: Go to Settings > Devices > Bluetooth & other devices and turn it on.Step 2. On the PC, click Add Bluetooth or other device > select your Android device to pair your devices.Step 3. Find the files you want to transfer, right-click the file, and select "Send to Bluetooth." Choose your Android device.Step 4. Tap Accept on
2025-04-14For transfer requests.After completing these steps, the file will be transferred to the receiving device. The time it takes will depend on the size of the file and the Bluetooth version your devices support. Generally, it’s pretty quick, so you won’t be waiting around for long.Tips for Completing a Bluetooth File Transfer on iPhone 14Ensure that both devices have sufficient battery life to complete the transfer.If the devices are not pairing, try moving them closer together or restarting Bluetooth on both devices.For larger files, consider using a different method such as AirDrop, email, or cloud services, as Bluetooth transfer can be slower.Keep in mind that some file types may not be supported by the receiving device.Always check the privacy settings of the files you are sharing to avoid unintentionally sharing sensitive information.Frequently Asked QuestionsCan I transfer any type of file via Bluetooth on my iPhone 14?Most common file types such as photos, videos, and documents can be transferred via Bluetooth. However, some file types may be restricted due to copyright or security reasons.Is Bluetooth file transfer on iPhone 14 secure?Bluetooth file transfers are generally secure as they require physical proximity and often a pairing process. However, always ensure that you trust the receiving device and are aware of your surroundings.How far can the devices be for a successful Bluetooth file transfer?For optimal performance, devices should be within 33 feet (10 meters) of each other, although obstacles and environmental factors can affect this range.Why can’t I find the Bluetooth option when I try to share a file?If you can’t see the Bluetooth option, ensure that Bluetooth is enabled on your device and that the devices are properly paired.Can I transfer files from my iPhone 14 to a non-Apple device via Bluetooth?Yes, you can transfer files to any Bluetooth-enabled device, but you may experience variations in the transfer process based on the other device’s operating system and capabilities.SummaryEnable Bluetooth on both devicesPair the devicesSelect the file you want to transferShare the file via BluetoothAccept the transfer on the receiving deviceConclusionMastering the art of Bluetooth file transfer on your iPhone 14 can save you a lot of time and hassle. Whether you’re sharing vacation photos with a friend or sending an important document to a colleague, Bluetooth is a reliable way to get the job done. It’s a versatile tool that’s been around for ages and it’s pretty nifty once you get the
2025-04-10