Top page
Author: h | 2025-04-24

Top of Page ∇ It takes 5 upgrades to advance a ship to the next Tier. Top of Page Top of Page Top of Page Top of Page Top of Page Top 50 Facebook Pages Top 100 Facebook Pages Top 250 Facebook Pages Top 500 Facebook Pages Top 1000 Facebook Pages Top 5000 Facebook Pages Hello, visitor! Please consider adding SocialBlade.com to your adblock whitelist.
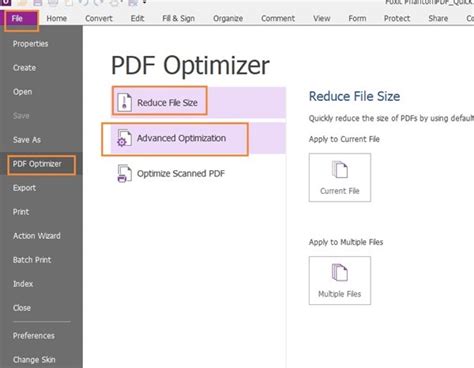
On top of the page or at top of the page - UsingEnglish.com
@bottom { content: "Page " counter(page) " of " counter(pages) } }This rule will generate page footers such as "Page 1 of 89".This example shows a header as might be found in a textbook. The HTML and PDF are both available. This is a small part of a larger example in our Prince samples repository.Fancy headersThis example demonstrates a more complete headers style. It uses generated content to print page numbers, the chapter number and title and the section number and title using different styles for left and right pages. It also prints an underline under the header. @page { font-family: Times, Serif; font-size: 11pt; text-align: justify; margin-top: 2cm; margin-bottom: 2cm; margin-inside: 3.5cm; margin-outside: 2.5cm; } @page body:left { @top-left { content: counter(page); vertical-align: bottom; } @top-right { content: "Chapter " counter(chapter) ": " string(chapter); vertical-align: bottom; } } @page body:right { @top-right { content: counter(page); vertical-align: bottom; } @top-left { content: counter(chapter) "." counter(section) " " string(section); vertical-align: bottom; } } @page body { border-top: thin black solid; } @page body:first { margin-top: 25%; @top-left { content: normal; } @top-right { content: normal; } border: none; } @page body:blank { @top-left { content: normal; } @top-right { content: normal; } border: none; } body { font-family: Times, Serif; font-size: 11pt; text-align: justify; padding: 0.5cm 0cm; } div.body { page: body; } div.body h1 { break-before: right; prince-page-group: start; string-set: chapter content(); counter-increment: chapter; counter-reset: section; } div.body h1::before { content: "Chapter " counter(chapter) ": "; } div.body h2 { string-set: section content(); counter-increment: section; } div.body h2::before { content: counter(chapter) "." counter(section) " "; }The main content area is 2.5cm from the page's edge on all sides. On the left and right this is a margin of 2.5cm and on the top and bottom it's 2cm of margin and 0.5cm of padding. This places the bottom border of the @top page region 0.5cm from the main content area, enough to avoid making it look crowded. The header text has the vertical-align: bottom property to ensure that it appears immediately above the border — the border is made to look. Top of Page ∇ It takes 5 upgrades to advance a ship to the next Tier. Top of Page Top of Page Top of Page Top of Page Top of Page Top 50 Facebook Pages Top 100 Facebook Pages Top 250 Facebook Pages Top 500 Facebook Pages Top 1000 Facebook Pages Top 5000 Facebook Pages Hello, visitor! Please consider adding SocialBlade.com to your adblock whitelist. Top Rated Pages in the Last 30 Days Top Rated Pages By Month Top Pages of . Page Rating Comments 💬︎; 1. Top Rated New Pages. Top Pages by Year. Top Pages of All Time. Newly Created Pages. Underread Pages. Random Page. The waffle house has found its new host. Forum The book tells me to find an exact match of the message on the top half of the page.; warnings appearing on top of the internet page in search engines in the event of a search for medicinal products on the internet;; Set preferred figure position to top of page.; Chapters may start on top of every page; Chapters may only start on top of right pages; The top page bore impressions ★ Best pages tab Number of pages in TOP Check how many of your website’s pages rank in TOP Google search results. Use the chart to track changes over time. Page distribution by TOP rankings Analyze how your website’s pages are distributed throughout TOP-1, TOP-3, TOP-10, TOP-50, and TOP-100 search results by position and compare it Will try to create page regions of the correct sizes. If you need to create boxes of specific sizes you may need to use only a single box (eg: @top) and use the content property to place elements with specific sizes in it.Note that in the above Page regions figure, Prince leaves space for @top-right and @left-bottom boxes because their counterparts (@top-left and @left-top respectively) have been defined. This keeps the @top and @left centered along the top and side of the page respectively.The page-margin boxes @top, @top-left or @top-right can be used to create running page headers, and the page-margin boxes @bottom, @bottom-left or @bottom-right are useful for page footers (see Page Headers and Footers).The page region @prince-overlay is a special region, overlaying all of the page area. A typical use is for creating watermarks on all pages of the document (see Watermarks).The page region @footnote is placed by default at the foot of the page area and contains the footnotes (see Footnotes). Note that if there are no footnotes on a page, the footnote area will not be displayed on that page at all.Many CSS properties can be applied to page regions:All of the margin, border, padding and background properties can be used to style page regions.The vertical-align property can be applied to any page region to vertically align its content.When a page region contains generated content, many inline style properties such as color and font can be applied to style the generated content.The @footnote area can be positioned other than its default position (see Styling and behavior of footnotes and Sidenotes). All other page regions cannot be moved - their position is defined by the page margins.Generated content in page regionsWe have already shown an example of using the page counter to print the page number at the bottom of each page, this is one example of generated content. The page counter is predefined and starts at 1; it increments automatically for each new page. (Note that the page counter cannot be incremented manually using the counter-increment property.)The page counter can be reset using the counter-reset propertyComments
@bottom { content: "Page " counter(page) " of " counter(pages) } }This rule will generate page footers such as "Page 1 of 89".This example shows a header as might be found in a textbook. The HTML and PDF are both available. This is a small part of a larger example in our Prince samples repository.Fancy headersThis example demonstrates a more complete headers style. It uses generated content to print page numbers, the chapter number and title and the section number and title using different styles for left and right pages. It also prints an underline under the header. @page { font-family: Times, Serif; font-size: 11pt; text-align: justify; margin-top: 2cm; margin-bottom: 2cm; margin-inside: 3.5cm; margin-outside: 2.5cm; } @page body:left { @top-left { content: counter(page); vertical-align: bottom; } @top-right { content: "Chapter " counter(chapter) ": " string(chapter); vertical-align: bottom; } } @page body:right { @top-right { content: counter(page); vertical-align: bottom; } @top-left { content: counter(chapter) "." counter(section) " " string(section); vertical-align: bottom; } } @page body { border-top: thin black solid; } @page body:first { margin-top: 25%; @top-left { content: normal; } @top-right { content: normal; } border: none; } @page body:blank { @top-left { content: normal; } @top-right { content: normal; } border: none; } body { font-family: Times, Serif; font-size: 11pt; text-align: justify; padding: 0.5cm 0cm; } div.body { page: body; } div.body h1 { break-before: right; prince-page-group: start; string-set: chapter content(); counter-increment: chapter; counter-reset: section; } div.body h1::before { content: "Chapter " counter(chapter) ": "; } div.body h2 { string-set: section content(); counter-increment: section; } div.body h2::before { content: counter(chapter) "." counter(section) " "; }The main content area is 2.5cm from the page's edge on all sides. On the left and right this is a margin of 2.5cm and on the top and bottom it's 2cm of margin and 0.5cm of padding. This places the bottom border of the @top page region 0.5cm from the main content area, enough to avoid making it look crowded. The header text has the vertical-align: bottom property to ensure that it appears immediately above the border — the border is made to look
2025-04-08Will try to create page regions of the correct sizes. If you need to create boxes of specific sizes you may need to use only a single box (eg: @top) and use the content property to place elements with specific sizes in it.Note that in the above Page regions figure, Prince leaves space for @top-right and @left-bottom boxes because their counterparts (@top-left and @left-top respectively) have been defined. This keeps the @top and @left centered along the top and side of the page respectively.The page-margin boxes @top, @top-left or @top-right can be used to create running page headers, and the page-margin boxes @bottom, @bottom-left or @bottom-right are useful for page footers (see Page Headers and Footers).The page region @prince-overlay is a special region, overlaying all of the page area. A typical use is for creating watermarks on all pages of the document (see Watermarks).The page region @footnote is placed by default at the foot of the page area and contains the footnotes (see Footnotes). Note that if there are no footnotes on a page, the footnote area will not be displayed on that page at all.Many CSS properties can be applied to page regions:All of the margin, border, padding and background properties can be used to style page regions.The vertical-align property can be applied to any page region to vertically align its content.When a page region contains generated content, many inline style properties such as color and font can be applied to style the generated content.The @footnote area can be positioned other than its default position (see Styling and behavior of footnotes and Sidenotes). All other page regions cannot be moved - their position is defined by the page margins.Generated content in page regionsWe have already shown an example of using the page counter to print the page number at the bottom of each page, this is one example of generated content. The page counter is predefined and starts at 1; it increments automatically for each new page. (Note that the page counter cannot be incremented manually using the counter-increment property.)The page counter can be reset using the counter-reset property
2025-04-12You to specify different margins for the inside and outside edges of paper as it is bound into a book. For example it may be necessary to have a larger inside margin (called a gutter) so that after some of the margin is used by the binding, the remaining margins are even. @page { margin: 2cm; margin-inside: 3cm; }This is used in Fancy headers.Page regionsMost content appears inside the page area of one or more pages. Surrounding the page area, but within the margin area, are the page-margin boxes. Other special areas are overlaying the whole page or are placed at the bottom of the page area. Collectively, they are known as the page regions.This figure shows the positions of some page regions placed in the page margin, called the page-margin boxes. Some of them can be used for creating running page headers and footers.The @page background is grey and the body's, i.e. the page area's background is white.The first four page-margin boxes, namely@top,@bottom,@left and@rightare easy to understand and are shown in yellow and red.Each of these page-margin boxes has a synonym ending in -center or -middle - for instance @top-center is the same as @top, while @left-middle is the same as @left.You can place content in a page-margin box with the content property.For example, you can print the current page number at the bottom of each page (see Generated Content): @page { @bottom { content: counter(page) } }Two examples in the next chapter show examples of page headers and footers:the Novel title page example creates a footer to display the page number, but suppresses it for the title page; andthe Textbook page numbers example displays a more complex use of headers by placing the book title in the header of left pages, and the current chapter's title in the header of right-facing pages, in addition to the page number.Several other page regions can also be used. The full list of page regions is shown in the Page regions table.Page regionsNameDefault alignmentIn figuretext-alignvertical-align@topcentermiddleyellow@bottomcentermiddleyellow@leftcentermiddlered@rightcentermiddlered@top-leftleftmiddlegreen@top-centercentermiddlenot shown@top-rightrightmiddlenot shown@bottom-leftleftmiddlenot shown@bottom-centercentermiddlenot shown@bottom-rightrightmiddlenot shown@left-topcentertopgreen@left-middlecentermiddlenot shown@left-bottomcenterbottomnot shown@right-topcentertopnot shown@right-middlecentermiddlenot shown@right-bottomcenterbottomnot shown@top-left-cornerrightmiddlenot shown@top-right-cornerleftmiddleblue@bottom-left-cornerrightmiddlenot shown@bottom-right-cornerleftmiddlenot shown@page-float-topcentertopnot shown@page-float-bottomcenterbottomnot shown@prince-overlaycentermiddlenot shown@footnoteleftmiddlenot shownPrince
2025-04-15A really large document then don’t worry since you won’t have to do this manually for all pages. Removing a header (or footer) from any page on your document will automatically remove them from all pages on the document.To remove existing headers (or footers), double click anywhere on the top (or bottom for footers) of a page then select “Options” > “Remove header” to remove existing headers on your document (or “Remove footer” for footer).Step 2: Go back to the first page of your document and place your cursor there.After you have removed all existing headers, footers, or both on your document, go back to the first page of the document (if you’re not there already) then place your cursor on any part of the page to make sure it is the selected page on your document.Now, go to the Google Docs menu bar and select “Insert” > “Page numbers” then choose the first option in the page numbers sub-menu.After this, go back to your document and all the pages should now have their respective page numbers correctly labeled on the top right corner of each page.And that’s how to put the page number on the top right corner of your document on Google Docs.How To Add Page Numbers On The Top Left Corner In Google DocsIf you want to add your page numbers to the top left corner of each page instead of the top right corner of each page which is the default alignment, you can change it
2025-03-30