Tile windows in windows 11
Author: g | 2025-04-24

FancyWM - a dynamic tiling window manager for Windows 10/11. productivity windows-10 window-manager keyboard-navigation tiling-window-manager windows-11
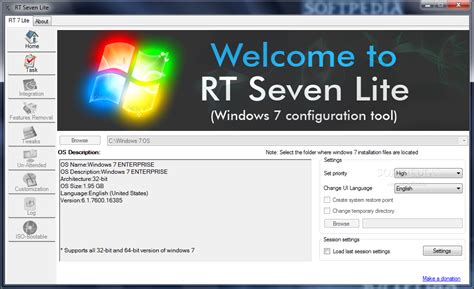
Windows 11 with a tiling window manager
But more on that later. For now, let’s select the weather tile.Right-click on the widget and you will be met with a few options:Open / Run – useful to see the widget in action without activating it firstCreate a copy and customize – when you want two copies of the same widget but with different information. An example can be weather widget with different lcoationsCreate a widget – when you want to create a widget and use it or place itPin to Start menu – when you want to pin the tile or widget to the Start menu to get similar effects as in Windows 10Create a desktop icon – when you want to add the live tile widget to your Windows 11 desktopChoosing Open / Run will simply open the associated app which will give you a glimpse of how things work. In the case of weather widget, it will open the Weather app where you can set location, temperature, and other details. Customization options will vary from app to app. Once the default settings are set, you are ready to create a widget.1. Select Create a widget option. This will immediately create a weather widget and place it on the desktop. You can right-click on it to set its position or drag it around anywhere.2. When you select Pin to the Start menu option, press the Windows key to find the live tile widget. The only caveat is that because the Windows 11 Start menu was not designed to accommodate widgets, they appear too small and hence, not useful.As you would have noticed, the information in the tile is unreadable rendering the live tile pretty useless. Live tile widgets work fine on the desktop though. Press Windows key+D to quickly view the desktop and press again to go back to the previous open window.We saw how easy it is to search for and place a live tile widget on the desktop. But not all app widgets are available by default. Let’s see how you can create a live tile widget for your favorite Windows 11 app.1. Go to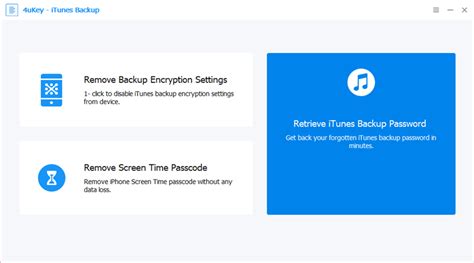
Tiling Windows Efficiently on Microsoft Windows 11
Developed By: heimudallLicense: FreeRating: 5,0/5 - 1 votesLast Updated: March 14, 2025Game DetailsVersion1.0.2.0Size119 MBRelease DateMarch 02, 24CategoryCasual GamesGame Permissions:Allows applications to open network sockets. [see more (11)]Description from Developer:"Tile Win Cash" is very suitable for those who like puzzle games. The visual effects and game feel are excellent. People of all ages can have fun and exercise their brain... [read more]About this gameOn this page you can download Tile Win Cash and play on Windows PC. Tile Win Cash is free Casual game, developed by heimudall. Latest version of Tile Win Cash is 1.0.2.0, was released on 2024-03-02 (updated on 2025-03-14). Estimated number of the downloads is more than 5,000,000. Overall rating of Tile Win Cash is 5,0. Generally most of the top apps on Android Store have rating of 4+. This game had been rated by 1 users, 1 users had rated it 5*, 1 users had rated it 1*. How to play Tile Win Cash on Windows?Instruction on how to play Tile Win Cash on Windows 10 Windows 11 PC & LaptopIn this post, I am going to show you how to install Tile Win Cash on Windows PC by using Android App Player such as BlueStacks, LDPlayer, Nox, KOPlayer, ...Before you start, you will need to download the APK/XAPK installer file, you can find download button on top of this page. Save it to easy-to-find location.[Note] You can also download older versions of this game on bottom of this page.Below you will find a detailed step-by-step guide, but I want to give you a fast overview of how it works. All you need is an emulator that will emulate an Android device on your Windows PC and then you can install applications and use it - you see you're playing it on Android, but this runs notWindows 11 with a tiling window manager active window
Reduce the risk of hearing damage, lower the volume and amount of time listening at full volume.Audio Module sold separately and required for audio.5v@3A from the connected device required for 15W power to the display. Video over USB-C® requires a device with USB-C® DisplayPort™ Alt mode or Thunderbolt™.Lock sold separately.Tile requires Windows 10. Some features require optional subscription to Tile Premium. Tile application for Windows 10 available for download from the Windows Store. Mobile phone app available for download from App Store and Google Play. Requires iOS 11 and greater or Android 6.0 and greater see for more information. HP Tile will function as long as the PC has battery power.Recharges your battery up to 50% within 30 minutes when the system is off or in standby mode. Power adapter with a minimum capacity of 65 watts is required. After charging has reached 50% capacity, charging will return to normal. Charging time may vary +/-10% due to System tolerance.Select household wipes can be safely used to clean HP Elite and Workstation, and HP ProBook 635 Aero PCs up to 1,000 wipes: See wipe manufacturer’s instructions for disinfecting and the HP cleaning guide for HP tested wipe solutions at How to Sanitize Your HP Device Whitepaper ( not applicable to HP Elite c1030 Chromebook.HP WorkWell requires Windows 10, is not available in all countries, and can be downloaded from the Windows Store.HP Total Test Process testing is not a guarantee of future performance under these test conditions. Any accidental damage requires. FancyWM - a dynamic tiling window manager for Windows 10/11. productivity windows-10 window-manager keyboard-navigation tiling-window-manager windows-11Live Tiles in Windows 11 Desktop
Home / Action Games / Logan Paul - The Fall Of Jake Paul EDM Custom Tile on Windows PcDeveloped By: shmuradittoLicense: FreeRating: 5,0/5 - 1 votesLast Updated: March 02, 2025Game DetailsVersion2.0Size42 MBRelease DateAugust 22, 20CategoryAction GamesGame Permissions:Allows applications to open network sockets. [see more (7)]Description from Developer:What is beat? It's the one thing we all have in common! Enjoy powerful song and tap into the rhythm of tracks! Let's all unite with EDM music!Tap on tiles and see how far... [read more]About this gameOn this page you can download Logan Paul - The Fall Of Jake Paul EDM Custom Tile and play on Windows PC. Logan Paul - The Fall Of Jake Paul EDM Custom Tile is free Action game, developed by shmuraditto. Latest version of Logan Paul - The Fall Of Jake Paul EDM Custom Tile is 2.0, was released on 2020-08-22 (updated on 2025-03-02). Estimated number of the downloads is more than 10. Overall rating of Logan Paul - The Fall Of Jake Paul EDM Custom Tile is 5,0. Generally most of the top apps on Android Store have rating of 4+. This game had been rated by 1 users, 1 users had rated it 5*, 1 users had rated it 1*. How to play Logan Paul - The Fall Of Jake Paul EDM Custom Tile on Windows?Instruction on how to play Logan Paul - The Fall Of Jake Paul EDM Custom Tile on Windows 10 Windows 11 PC & LaptopIn this post, I am going to show you how to install Logan Paul - The Fall Of Jake Paul EDM Custom Tile on Windows PC by using Android App Player such as BlueStacks, LDPlayer, Nox, KOPlayer, ...Before you start, you will need to download the APK/XAPK installer file, you can find download button on top of thisWindows 11 Start Menu with Tiles :
This article explains how to use Display Color Calibration to improve the color of your display and ensure that color appears correctly in Windows 11.The Display Color Calibration tool in Windows can help improve your display’s color accuracy and quality. This is important because inaccurate colors can negatively affect your viewing experience and even impact graphic design or photo editing tasks.A built-in tool in Windows allows you to adjust and calibrate your display color, brightness, and contrast.The steps below show you how to use it.Use Display color calibrationAs mentioned, Windows 11 has a built-in tool that allows you to adjust and calibrate your display color, brightness, and contrast.Here’s how to use it.First, open the Windows Settings app.You can do that by clicking on the Start menu and selecting Settings. Or press the keyboard shortcut (Windows key + I) to launch the Settings app.When the Setting app opens, click the System button on the left.Select the “Display” tile under ‘System’ on the right to expand it.Windows Display Settings tileNext, select the Color profile tile on the System settings page to expand it.Then, click the “Calibrate display” button on the Display color calibration tile.On the pop-up window, click the Next button to begin the calibration wizard.Follow the steps by clicking Next until you are done with the wizard.Click the Finish button to complete the calibration.That should do it!Conclusion:By following these simple steps, you can ensure improved display color accuracy and quality on your Windows 11 system.A well-calibrated display enhances the viewing experienceWindows 11 with a tiling window manager active window borders
The Custom Tiles tab where you will see a list of all widgets that you have currently active. Click on Create a new custom tile button.2. Select Element to execute in the left sidebar and select Installed app next from the drop-down menu. Then click on Pick an app button to choose an app that you want to create a widget for.3. Select an app from the given list and click on Save button at the bottom. 4. You can now select Visual branding and Visual image button to add some style elements. If not, move to the Tile based on tab and select Same as the element to execute from the drop-down menu. Click on Test run / execute option to check if it opens the original app. A live tile preview should be visible on the top-left corner of the window. Finally, click on Save to save changes.5. I have two widgets for the same app because one came preinstalled and the other I just made. Right-click on the newly created live tile and select Create a widget to place it on your desktop.And you are done.Download Get Live Tile AnywhereWrap Up: Use Live Tiles in Windows 11We are not sure why Microsoft is hell-bent on not allowing Windows users to play around with live tiles and widgets. Windows 11 does support widgets but you can’t place them anywhere or move them around. They are available on the Taskbar and can be managed from there. The only way right now is this amazing little app that is free to use. There is no other app like this in the market which makes it unique. Hope we do have more options in the future. Till then, enjoy. Windows doesn’t just removes features but also adds some useful ones like Focus Sessions. Gaurav Bidasaria Gaurav is an editor here at TechWiser but also contributes as a writer. He has more than 10 years of experience as a writer and has written how-to guides, comparisons, listicles, and in-depth explainers on Windows, Android, web, and cloud apps, and the Apple ecosystem.He lovesWindows 11 with tiling window manager active window borders
Home / Adventure Games / The Fall Of Jake Paul - Logan Paul Music Beat Tile on Windows PcDeveloped By: Ben Mill ProgrammingLicense: FreeRating: 3,2/5 - 13 votesLast Updated: March 02, 2025Game DetailsVersion2.0Size46.1 MBRelease DateJuly 03, 21CategoryAdventure GamesGame Permissions:Allows applications to open network sockets. [see more (7)]Description from Developer:This is cool place to relax and enjoy this stunning musical madness. Play over 50 great tracks that are made in wonderful beat with the best music!Don't sleep away, because e... [read more]About this gameOn this page you can download The Fall Of Jake Paul - Logan Paul Music Beat Tile and play on Windows PC. The Fall Of Jake Paul - Logan Paul Music Beat Tile is free Adventure game, developed by Ben Mill Programming. Latest version of The Fall Of Jake Paul - Logan Paul Music Beat Tile is 2.0, was released on 2021-07-03 (updated on 2025-03-02). Estimated number of the downloads is more than 1,000. Overall rating of The Fall Of Jake Paul - Logan Paul Music Beat Tile is 3,2. Generally most of the top apps on Android Store have rating of 4+. This game had been rated by 13 users, 4 users had rated it 5*, 6 users had rated it 1*. How to play The Fall Of Jake Paul - Logan Paul Music Beat Tile on Windows?Instruction on how to play The Fall Of Jake Paul - Logan Paul Music Beat Tile on Windows 10 Windows 11 PC & LaptopIn this post, I am going to show you how to install The Fall Of Jake Paul - Logan Paul Music Beat Tile on Windows PC by using Android App Player such as BlueStacks, LDPlayer, Nox, KOPlayer, ...Before you start, you will need to download the APK/XAPK installer file, you can find download button on top of this page. Save it to easy-to-find location.[Note] You can also download older versions of this game on bottom of this page.Below you will find a detailed step-by-step guide, but I want to give you a fast overview of how it works. All you need is an emulator that will emulate an Android device on your Windows PC and then you can install applications and use it - you see you're playing it on Android, but this runs not on a smartphone or tablet, it runs on a PC.If this doesn't work on your PC, or you cannot install, comment here and we will help you!Install & Play using BlueStacksInstall & Play using NoxPlayerStep By Step Guide To Play The Fall Of Jake Paul - Logan Paul Music Beat Tile using BlueStacksDownload and Install BlueStacks at: The installation procedure is quite simple. After successful installation, open the Bluestacks emulator. It may. FancyWM - a dynamic tiling window manager for Windows 10/11. productivity windows-10 window-manager keyboard-navigation tiling-window-manager windows-11 Windows 11: The Window Tiling Powerhouse Windows 11 steps into the spotlight with its powerful window tiling feature, offering a plethora of customization options that macOS currently can't match. Here's why Windows 11 remains the king of window management: Diverse Layout Options Windows 11's window tiling isn't just about arranging two or
Set Up Tiling Window Management on Windows 11
Windows 8 Internet Explorer 10There are two versions of IE 10 in Windows 8, the new Metro-style UI version, and the traditional ‘desktop’ browser.The main purpose of this page is to explain how you can configure the IE 10 Metro tile so that you get the traditional Microsoft Internet Explorer, and not Microsoft’s new locked-down version.Configuring IE 10 in Windows 8Windows 8 IE 10 Metro – The Default Windows 8 IE 10 Desktop – The Traditional ControlsView on the Desktop from IE 10 MetroIE 10 Design and PerformanceIE 11 in Windows 'Blue' ♦ Windows 8 IE 10 Metro – The DefaultWhen you launch IE 10 from the Metro interface you get a special new version, which is very secure and protective, but hard to change. That is the ‘problem’ I am going to solve.Incidentally, I have not found a way to add an IE 10 tile to the Metro interface that mimics the desktop version of IE 10. Windows 8 IE 10 Desktop – The Traditional Controls If you are at the Metro UI, then click the desktop tile. Now launch IE 10 from the taskbar (key point), what you get is the full traditional Internet Explorer, it looks like an upgrade from IE 9. Now here is the trick for getting the Metro UI version to behave in the manner of a traditional IE browser. With the desktop version of IE 10 open, click on the familiar cog top-right.Select: Internet optionsClick: ‘Programs’ tabTick: ‘Open Internet Explorer tiles on theHow to tile Windows in Windows 11? - Mad Penguin
Customizing the Windows 11 Start Menu is pretty straightforward and can make your computer feel more personal and efficient. You can pin your favorite apps, resize tiles, and organize everything just the way you like it. Let’s dive into the details so you can get your Start Menu looking and working exactly how you want it.How to Customize Windows 11 Start MenuThe following steps will guide you through the process of customizing your Windows 11 Start Menu so it fits your preferences and needs. By the end of this, your Start Menu will serve as a perfect gateway to your most-used apps and settings.Step 1: Open the Start MenuClick the Start button or press the Windows key to open the Start Menu.When you open the Start Menu, you’ll see a grid of pinned apps and a list of all apps. This is the starting point for all your customization.Step 2: Pin Apps to Start MenuRight-click an app and select “Pin to Start.”Pinning apps allows you to place shortcuts to your favorite programs right on the Start Menu. This makes accessing them quicker and easier.Step 3: Unpin Apps from Start MenuRight-click a pinned app and select “Unpin from Start.”If you have apps you don’t use often, unpinning them clears up space for the ones you do use. This helps keep your Start Menu clutter-free.Step 4: Resize Pinned TilesRight-click a pinned tile and choose “Resize,” then select a size option.Resizing tiles can help you fit more apps on the Start Menu or make important apps stand out more. You can choose from small, medium, wide, and large sizes.Step 5: Group Tiles into FoldersDrag an app tile over another to create a folder.Creating folders is a great way to organize similar apps together. This keeps your Start Menu tidy and makes it easier to find what you’re looking for.Step 6: Rearrange Tiles and FoldersClick and drag tiles or folders to rearrange them.Rearranging tiles and folders lets you put your most-used apps in the most convenient spots. This makes your Start Menu more efficient.After completing these steps, your Start Menu will be customized to better suit your preferences. You should find it easier to access your favorite apps and services more quickly.Tips for Customizing Windows 11 Start MenuKeep it Simple: Don’t overcrowd your Start Menu with too many apps. Stick to the essentials.Use Folders: Group similar apps together to save space and improve organization.Prioritize: Place the most frequently used apps at the top for easy access.Experiment with Sizes: Try different tile sizes to see what works best for you.Regular Updates: Periodically review and adjust your Start Menu as your needs change.Frequently Asked QuestionsHow do I add a website to the Start Menu?First, open the. FancyWM - a dynamic tiling window manager for Windows 10/11. productivity windows-10 window-manager keyboard-navigation tiling-window-manager windows-11 Windows 11: The Window Tiling Powerhouse Windows 11 steps into the spotlight with its powerful window tiling feature, offering a plethora of customization options that macOS currently can't match. Here's why Windows 11 remains the king of window management: Diverse Layout Options Windows 11's window tiling isn't just about arranging two orTile Windows Efficiently in Microsoft Windows 11 - usercomp.com
Windows 10 came with all guns blazing with a whole new UI and some interesting features. One of them was live tiles that one could see in the Start menu. A lot of people didn’t like the idea but many did. And for those who did, there is a way to not only bring back live tiles to the Start menu but also place these live tiles on the desktop. Let’s find out how you can add live tiles and tile widgets on the desktop in Windows 11.Adding Live Tiles and Widgets Anywhere on Windows 11Earlier, there was a way to enable live tiles and widgets in Windows 11 and other Start menu elements using the Registry Editor, however, the option was blocked by Microsoft later. It seems that they don’t want Windows 11 users messing around with the feature, or registry files, for that matter.The benefit of adding these live tiles widgets on the desktop is that you can have fresh data, updated at regular intervals, at a glance. Just switch to the desktop view and there you go! Lots of data like prices, figures, weather, and whatnot on a single screen. Note that placing too many widgets can render the desktop cluttered. Also, it will reduce the laptop’s battery life and affect internet speed by that much. If you have a fast machine with an awesome battery and blazing internet speeds, go right ahead. Otherwise, I would suggest selecting widgets tastefully.Let’s begin.Get Live Tiles Anywhere (Free Windows App)The first thing you need to do is download the Get Live Tiles app from Microsoft Store using the download link shared below. Once the app is downloaded, open it and you will see a settings screen.Click on the All Apps tab where you will find a list of common tiles and widgets for a variety of apps like weather, Notepad, Microsoft To Do, and more. There is a handy search bar on the left to hunt faster and a list of all apps in alpha-numerical order below that.You can also create your own custom tile from the Custom Tiles tabComments
But more on that later. For now, let’s select the weather tile.Right-click on the widget and you will be met with a few options:Open / Run – useful to see the widget in action without activating it firstCreate a copy and customize – when you want two copies of the same widget but with different information. An example can be weather widget with different lcoationsCreate a widget – when you want to create a widget and use it or place itPin to Start menu – when you want to pin the tile or widget to the Start menu to get similar effects as in Windows 10Create a desktop icon – when you want to add the live tile widget to your Windows 11 desktopChoosing Open / Run will simply open the associated app which will give you a glimpse of how things work. In the case of weather widget, it will open the Weather app where you can set location, temperature, and other details. Customization options will vary from app to app. Once the default settings are set, you are ready to create a widget.1. Select Create a widget option. This will immediately create a weather widget and place it on the desktop. You can right-click on it to set its position or drag it around anywhere.2. When you select Pin to the Start menu option, press the Windows key to find the live tile widget. The only caveat is that because the Windows 11 Start menu was not designed to accommodate widgets, they appear too small and hence, not useful.As you would have noticed, the information in the tile is unreadable rendering the live tile pretty useless. Live tile widgets work fine on the desktop though. Press Windows key+D to quickly view the desktop and press again to go back to the previous open window.We saw how easy it is to search for and place a live tile widget on the desktop. But not all app widgets are available by default. Let’s see how you can create a live tile widget for your favorite Windows 11 app.1. Go to
2025-03-30Developed By: heimudallLicense: FreeRating: 5,0/5 - 1 votesLast Updated: March 14, 2025Game DetailsVersion1.0.2.0Size119 MBRelease DateMarch 02, 24CategoryCasual GamesGame Permissions:Allows applications to open network sockets. [see more (11)]Description from Developer:"Tile Win Cash" is very suitable for those who like puzzle games. The visual effects and game feel are excellent. People of all ages can have fun and exercise their brain... [read more]About this gameOn this page you can download Tile Win Cash and play on Windows PC. Tile Win Cash is free Casual game, developed by heimudall. Latest version of Tile Win Cash is 1.0.2.0, was released on 2024-03-02 (updated on 2025-03-14). Estimated number of the downloads is more than 5,000,000. Overall rating of Tile Win Cash is 5,0. Generally most of the top apps on Android Store have rating of 4+. This game had been rated by 1 users, 1 users had rated it 5*, 1 users had rated it 1*. How to play Tile Win Cash on Windows?Instruction on how to play Tile Win Cash on Windows 10 Windows 11 PC & LaptopIn this post, I am going to show you how to install Tile Win Cash on Windows PC by using Android App Player such as BlueStacks, LDPlayer, Nox, KOPlayer, ...Before you start, you will need to download the APK/XAPK installer file, you can find download button on top of this page. Save it to easy-to-find location.[Note] You can also download older versions of this game on bottom of this page.Below you will find a detailed step-by-step guide, but I want to give you a fast overview of how it works. All you need is an emulator that will emulate an Android device on your Windows PC and then you can install applications and use it - you see you're playing it on Android, but this runs not
2025-03-28Home / Action Games / Logan Paul - The Fall Of Jake Paul EDM Custom Tile on Windows PcDeveloped By: shmuradittoLicense: FreeRating: 5,0/5 - 1 votesLast Updated: March 02, 2025Game DetailsVersion2.0Size42 MBRelease DateAugust 22, 20CategoryAction GamesGame Permissions:Allows applications to open network sockets. [see more (7)]Description from Developer:What is beat? It's the one thing we all have in common! Enjoy powerful song and tap into the rhythm of tracks! Let's all unite with EDM music!Tap on tiles and see how far... [read more]About this gameOn this page you can download Logan Paul - The Fall Of Jake Paul EDM Custom Tile and play on Windows PC. Logan Paul - The Fall Of Jake Paul EDM Custom Tile is free Action game, developed by shmuraditto. Latest version of Logan Paul - The Fall Of Jake Paul EDM Custom Tile is 2.0, was released on 2020-08-22 (updated on 2025-03-02). Estimated number of the downloads is more than 10. Overall rating of Logan Paul - The Fall Of Jake Paul EDM Custom Tile is 5,0. Generally most of the top apps on Android Store have rating of 4+. This game had been rated by 1 users, 1 users had rated it 5*, 1 users had rated it 1*. How to play Logan Paul - The Fall Of Jake Paul EDM Custom Tile on Windows?Instruction on how to play Logan Paul - The Fall Of Jake Paul EDM Custom Tile on Windows 10 Windows 11 PC & LaptopIn this post, I am going to show you how to install Logan Paul - The Fall Of Jake Paul EDM Custom Tile on Windows PC by using Android App Player such as BlueStacks, LDPlayer, Nox, KOPlayer, ...Before you start, you will need to download the APK/XAPK installer file, you can find download button on top of this
2025-04-17