Taskbar activate
Author: m | 2025-04-24

Taskbar Activate Download - Taskbar Activate allows one to access the taskbar Taskbar Activate (TaskbarActivate.exe). Taskbar Activate is a system modification tool for Windows. Taskbar Activate Download - Taskbar Activate allows one to access the Taskbar Activate (TaskbarActivate.exe). Taskbar Activate is a system modification tool for Windows.
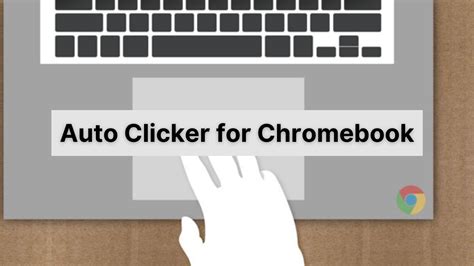
Taskbar Activate Download - Taskbar Activate allows
Full-screen.[+] Mirroring: The ability is added to adjust mirror's parameters on-the-fly via right-click context menu. Also, you can toggle a mirror full-screen and back using the Alt-Enter hotkey.[+] Compatibility mode is added for the Lock Mouse and Ignore Deactivation hotkeys (try to activate it if these hotkeys do not work by default for a particular game/application).[+] Now it's possible to activate the Lock Mouse and Ignore Deactivation features automatically at specific window's startup.[+] Commands to save/restore the order of desktop icons are added into the Desktop's context menu.[*] Compatibility with Windows 8 Consumer Preview is improved.[*] Compatibility with Windows Snipping Tool is improved.[*] Compatibility with TechSmith's Snagit is improved.[*] Compatibility with GOM Media Player is improved.[*] Compatibility with Gyazo is improved.[*] Multi-monitor Taskbar: Compatibility with Winamp is improved.[*] Multi-monitor Task Switcher now reacts on mouse clicks.[*] Actual Multiple Monitors is now compatible with virtual video devices (like those added by MaxiVista or iDisplay).[*] Further improvements of compatibility between Scroll Inactive Windows and Volumouse.[*] Classic window snapping is improved: now it does not snap to maximized windows and to the borders of windows, which are partially or completely covered by other windows.[*] The "C" command line option has been modified: now it expects a fully qualified name of a folder that contains alternative configuration files to load.[-] In some rare cases, window settings did not re-apply after modification.[-] After saving the settings in Freeware mode, Specific window settings got lost.[-] Excel 2007/2010 workbooks did not activate after clicking their corresponding buttons/preview thumbnails in secondary taskbars.[-] Active Excel sheets did not minimize on clicking their buttons in secondary taskbars.[-] Context menu did not work in the thumbnail previews for inactive Excel sheets.[-] Outlook 2010 left a blank button in the taskbar after launching from a pinned button.[-] Internet Explorer 9/10 shortcuts did not pin to secondary taskbars when being dragged from the Address bar.[-] Sometimes buttons disappeared from secondary taskbars.[-] In some cases group buttons in secondary taskbars displayed the icon of some window in the group instead of the application icon.[-] Multi-monitor Taskbar: In some cases multi-row taskbar lost its height after changing its properties.[-] Windows 7: Delays for hiding/unhiding an auto-hidden taskbar differed from the system ones.[-] With the Auto-hide feature enabled, Multi-monitor Taskbar got auto-hidden when placing the mouse within a preview thumbnail.[-] Being in both Auto-hide and Locked mode, secondary taskbar got hidden even if it was clicked.[-] Start menu on secondary monitors had no proper right border in some cases.[-] Start menu did not appear after pressing Win/Ctrl-Esc if the mouse pointer was on a monitor with no taskbar.[-] Windows 7: Icons were cut in secondary notification areas in the Windows Classic visual theme.[-] Overlay icons on Taskbar Activate Download - Taskbar Activate allows one to access the taskbar Taskbar Activate (TaskbarActivate.exe). Taskbar Activate is a system modification tool for Windows. Hi Tecnobits! Everything transparent there? 😄 Now, let's talk about How to make the taskbar transparent in Windows 11 to make your desk look even more elegant. Go for it! 🌟 1. What are the requirements to make the taskbar transparent in Windows 11?In order to make the taskbar transparent in Windows 11, it is necessary to have this operating system installed on your computer or device.In addition, it is important to have the appropriate version of Windows 11 that allows customization of the taskbar, since not all versions have this functionality available.Finally, it is necessary to have access to Windows 11 settings and administrator permissions to make the necessary changes.2. What steps should I follow to make the taskbar transparent in Windows 11?The first thing you should do is right click in an empty area of the taskbar.Next, select the “Taskbar Settings” option in the menu that appears.Once in the settings, look for the “Appearance” or “Personalization” section and click on it.Within the appearance options, find the settings for make transparent the task bar and activate it.Save the changes made and close the configuration window. With these steps, the taskbar should have become transparent.3. Can you change the transparency level of the taskbar in Windows 11?Yes, it is possible to adjust the taskbar transparency level in Windows 11 to suit your personal preferences.To do this, follow the same steps mentioned in the previous question to access the taskbar settings.Within the appearance or personalization section, look for the option to adjust transparency level and make the necessary changes.Save the changes you made and see how the taskbar adapts to the new transparency level selected.In Windows 11, it is not possible to make only the taskbar transparent without affecting the rest of the system.The transparency of the taskbar is related toComments
Full-screen.[+] Mirroring: The ability is added to adjust mirror's parameters on-the-fly via right-click context menu. Also, you can toggle a mirror full-screen and back using the Alt-Enter hotkey.[+] Compatibility mode is added for the Lock Mouse and Ignore Deactivation hotkeys (try to activate it if these hotkeys do not work by default for a particular game/application).[+] Now it's possible to activate the Lock Mouse and Ignore Deactivation features automatically at specific window's startup.[+] Commands to save/restore the order of desktop icons are added into the Desktop's context menu.[*] Compatibility with Windows 8 Consumer Preview is improved.[*] Compatibility with Windows Snipping Tool is improved.[*] Compatibility with TechSmith's Snagit is improved.[*] Compatibility with GOM Media Player is improved.[*] Compatibility with Gyazo is improved.[*] Multi-monitor Taskbar: Compatibility with Winamp is improved.[*] Multi-monitor Task Switcher now reacts on mouse clicks.[*] Actual Multiple Monitors is now compatible with virtual video devices (like those added by MaxiVista or iDisplay).[*] Further improvements of compatibility between Scroll Inactive Windows and Volumouse.[*] Classic window snapping is improved: now it does not snap to maximized windows and to the borders of windows, which are partially or completely covered by other windows.[*] The "C" command line option has been modified: now it expects a fully qualified name of a folder that contains alternative configuration files to load.[-] In some rare cases, window settings did not re-apply after modification.[-] After saving the settings in Freeware mode, Specific window settings got lost.[-] Excel 2007/2010 workbooks did not activate after clicking their corresponding buttons/preview thumbnails in secondary taskbars.[-] Active Excel sheets did not minimize on clicking their buttons in secondary taskbars.[-] Context menu did not work in the thumbnail previews for inactive Excel sheets.[-] Outlook 2010 left a blank button in the taskbar after launching from a pinned button.[-] Internet Explorer 9/10 shortcuts did not pin to secondary taskbars when being dragged from the Address bar.[-] Sometimes buttons disappeared from secondary taskbars.[-] In some cases group buttons in secondary taskbars displayed the icon of some window in the group instead of the application icon.[-] Multi-monitor Taskbar: In some cases multi-row taskbar lost its height after changing its properties.[-] Windows 7: Delays for hiding/unhiding an auto-hidden taskbar differed from the system ones.[-] With the Auto-hide feature enabled, Multi-monitor Taskbar got auto-hidden when placing the mouse within a preview thumbnail.[-] Being in both Auto-hide and Locked mode, secondary taskbar got hidden even if it was clicked.[-] Start menu on secondary monitors had no proper right border in some cases.[-] Start menu did not appear after pressing Win/Ctrl-Esc if the mouse pointer was on a monitor with no taskbar.[-] Windows 7: Icons were cut in secondary notification areas in the Windows Classic visual theme.[-] Overlay icons on
2025-04-13Hi Tecnobits! Everything transparent there? 😄 Now, let's talk about How to make the taskbar transparent in Windows 11 to make your desk look even more elegant. Go for it! 🌟 1. What are the requirements to make the taskbar transparent in Windows 11?In order to make the taskbar transparent in Windows 11, it is necessary to have this operating system installed on your computer or device.In addition, it is important to have the appropriate version of Windows 11 that allows customization of the taskbar, since not all versions have this functionality available.Finally, it is necessary to have access to Windows 11 settings and administrator permissions to make the necessary changes.2. What steps should I follow to make the taskbar transparent in Windows 11?The first thing you should do is right click in an empty area of the taskbar.Next, select the “Taskbar Settings” option in the menu that appears.Once in the settings, look for the “Appearance” or “Personalization” section and click on it.Within the appearance options, find the settings for make transparent the task bar and activate it.Save the changes made and close the configuration window. With these steps, the taskbar should have become transparent.3. Can you change the transparency level of the taskbar in Windows 11?Yes, it is possible to adjust the taskbar transparency level in Windows 11 to suit your personal preferences.To do this, follow the same steps mentioned in the previous question to access the taskbar settings.Within the appearance or personalization section, look for the option to adjust transparency level and make the necessary changes.Save the changes you made and see how the taskbar adapts to the new transparency level selected.In Windows 11, it is not possible to make only the taskbar transparent without affecting the rest of the system.The transparency of the taskbar is related to
2025-03-25The volume, you must first press the front panel button labeled with a minus sign (the minus button) to open the volume indicator. Then, after the indicator is shown, you can press the plus button to raise the volume levels.How do I adjust the volume on my computer?Check the volume. Click the Windows Start menu. Type “Control Panel”. Click Control Panel. Click Hardware and Sound. Click Adjust System Volume. Click the speaker icon to unmute any muted sounds (It will have a red circle with a line next to it). Click and drag to raise the slider bar below all system sounds. How do I activate the volume icon?Turn On the Volume Icon Using Taskbar Settings Right-click the blank area in the taskbar and select Taskbar settings. In the next window, scroll down and press the Select which icons appear on the taskbar option. Locate the volume icon setting and switch on its button.
2025-03-25Maximize to Desktop title button + + Maximize to Desktop window menu command + + + Task Switcher window on secondary monitors + Emulation of MacOS Exposé task switcher + Move to Next/Previous Monitor hotkeys + + + Multi-monitor background wallpaper + Downloading images for background wallpaper from Flickr + Multi-monitor screen saver + Save Idle Screens + Logon screen background image changer + Special slideshow screen saver for each monitor + Bind the layout to the desktop geometry + Audio Options Default Audio Device Switcher + Per-application Audio Device Switcher + Sound volume control hotkeys Actual Window Manager-exclusive Windows Taskbar Options Re-ordering buttons on the Taskbar, in the notification area + Taskbars on secondary monitors + Start button on extra taskbars + Mirror primary Taskbar on extra taskbars + Mixed mode of the primary taskbar + Notification area (system tray) on secondary taskbars + Toolbars (like Quick Launch) on secondary taskbars + Clock on secondary taskbars + Recycle Bin on all taskbars + Custom grouping of taskbar buttons + Taskbar's transparency + Multi-preview for group buttons + Stretch the Start button in old visual themes + Remove a window from taskbar + Desktop Mirroring Mirroring of the Specified Desktop Area + Mirroring of the Specified Monitor + Mirroring of the Specified Window + Mirroring of the Area around the mouse pointer + Mirror title button + Run the mirror in full-screen mode on specified monitor + Hardware Video Acceleration support + Virtual Desktops Options Move to Virtual Desktop title button + Move to virtual desktop window menu submenu + Independent virtual desktops for each monitor + Move to specified virtual desktop at startup + Custom hotkeys to activate any virtual desktop + Virtual Desktops Switcher + Windows 10 Virtual Desktops feature style + Desktop Divider Options Custom Layouts +
2025-04-10After a seemingly long wait, Microsoft finally released what it called the “next generation of Windows.” Windows 11 is a significant change. It represents a major change in the way Microsoft delivers Windows, but it is also a major overhaul of the user experience. Most importantly, you have received compatibility with a new Android app, a new store, etc.If you have already installed it and want to activate it, then you have come to the right place. In this guide, I will help you learn how to activate Windows 11 for free without a product key or any software. However, before activating Windows 11, let’s have some information about Windows 11 and its features.Table of ContentsWindows 11 & Its New FeaturesNew Features in Windows 11Steps to Permanently Activate Windows 11 For FreeStep 1. Disable Real-time protectionStep 2. Activate Windows 11How to Check if Windows 11 is Activated?Windows 11 & Its New FeaturesMicrosoft has released Windows 11 with extensive inspection and a variety of new features. With a new Start menu and rounded corners, Windows 11 has a new look and many new features which you will definitely love. You will read about them below:New Features in Windows 11Widgets: Although they have been around for a while (remember the desktop gadgets in Windows Vista?), even in the recent Windows 10 update. In Windows 11 you can now access the widgets directly from the taskbar and customize them the way you want.A new interface: Windows 11 uses a simple design with rounded corners, soft tones, and a centered “Start” menu and taskbar.Microsoft Teams integration: Teams is being overhauled and will be integrated directly into the Windows 11 taskbar to make it more accessible (more like Apple’s FaceTime). You can access Teams from Windows, Mac, Android or iOS.Supports Android apps: Android apps are now supported on Windows 11 and can be installed within the new Microsoft Store via the Amazon Appstore. (There were several ways to access Android apps on Windows 10, including if you have a Samsung Galaxy phone, but this will set it to the default.)Better virtual desktop support: Windows 11 allows you to set up virtual desktops in a way more similar to macOS, switching between multiple desktops for personal, work, school, or gaming use.Better gaming: Windows 11 will get certain features on Xbox consoles, such as Auto HDR and Direct Storage, to enhance games on Windows PCs.Better multitasking: The new operating system includes features called Snap Groups and Snap Layouts collections, which are located on the taskbar and can display or minimize the applications you are using at the same time to make it easier to switch tasks. They also allow you to more easily connect and disconnect from
2025-03-27