Tap tempo
Author: q | 2025-04-24
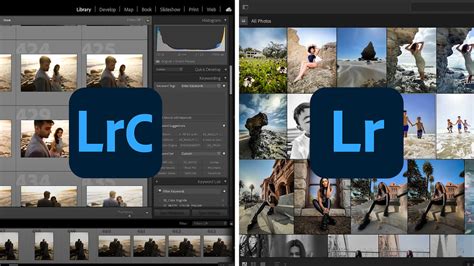
Tap Tempo. Tap Tempo allows you to fix a tempo by tapping. Click on the Tap Tempo button in the Beat Calculator to open the Tap Tempo dialog box. Tap the tempo using the spacebar or mouse. You can also activate

Is there a tap tempo?
Tempo Editing If MixPad can't determine the tempo of a clip, or makes an error and gives the wrong tempo, then you can use this dialog to adjust the result. Any changes you make to the tempo of a clip will be immediately visible on the clip in the main project window. This can help with correctly adjusting the tempo and the offset. If you know the correct tempo then you can directly enter it into the tempo field. Alternatively, you can use the 'Tap' button which will allow you to tap along to the track while it plays (i.e. Press the Tap button each time you hear a beat). MixPad will base the new tempo on the frequency and time distance between each press of the Tap button.The 'Grid Offset' field refers to the location of the first beat in the clip. You can adjust this offset so that the grid correctly aligns with the beats in your clip. The +1/2 and +1/4 buttons will move the grid forward by exactly one half beat or one quarter beat based on the current tempo of the clip. Grid misalignment by 1/2 or 1/4 of a beat is the most common type of error when using automatic beat analysis, and this feature lets you fix it quickly.. Tap Tempo. Tap Tempo allows you to fix a tempo by tapping. Click on the Tap Tempo button in the Beat Calculator to open the Tap Tempo dialog box. Tap the tempo using the spacebar or mouse. You can also activate Tap Tempo - PRO TOOLS QUICK TIP - YouTube. Tap tempo Tap tempo Pt2399 tempo tap schematic. Tap tempo pedal schematic. Tap tempo, hobbies toys, music media, music accessories on carousellTap tempo Trinket adafruit 5vPedals pedal. Use the Tap tempo buttons to count and set a tempo. Tap the [-] button in tempo four times to set the tempo. It will appear in the tempo box. Tap the [=] button to count-in the song and start playback at the tapped tempo. As you tap more How To Tap Tempo In REAPER. To tap tempo in REAPER, just hover your mouse over the tap tempo button and click to your desired tempo. Tap Tempo In Action. REAPER will detect that tempo and automatically adjust to it as you tap. REAPER Tap Tempo Key. There is no hotkey or key on your keyboard to use the REAPER Tap Tempo feature. Click At Tempo Track Start if you want the tempo to be adjusted at the start of the tempo track. If you want to change the tempo only at the start of the selection, click At Selection Start. Tap Tempo. Tap Tempo allows you to fix a tempo by tapping. Click on the Tap Tempo button in the Beat Calculator to open the Tap Tempo dialog box. Tap the How To Tap Tempo In REAPER. To tap tempo in REAPER, just hover your mouse over the tap tempo button and click to your desired tempo. Tap Tempo In Action. REAPER With the metronome, you can gradually increase the tempo to challenge yourself and push your musical abilities.Adjusting the Metronome TempoOne of the key features of a metronome is its ability to set the tempo, or speed, of the beat. In Studio One, you have multiple options for adjusting the metronome tempo to match your desired pace:Using the Tempo Track: Studio One allows you to create a dedicated Tempo Track, where you can define tempo changes throughout your project. To adjust the metronome tempo, simply add tempo markers on the Tempo Track at the desired points. The metronome will automatically follow these tempo changes as you play or record.Using the Transport Bar: The Transport Bar in Studio One provides a quick and easy way to adjust the metronome tempo. You can manually enter the desired tempo value in the BPM (Beats Per Minute) field and hit Enter. The metronome will immediately adjust to the new tempo.Using the Tempo Tap: If you’re not sure about the exact tempo value, you can use the Tempo Tap feature in Studio One. Simply click on the ‘Tap Tempo’ button, and tap along with the beat of your music. Studio One will calculate the average tempo based on your taps and adjust the metronome accordingly.Whether you’re working with a fixed tempo or a dynamic song structure, Studio One’s flexible metronome adjustments make it easy to stay in sync with the desired tempo. Experiment with different tempos to find the perfect groove for your music.Remember, the tempo setting in the metronome affects not only the speed of the click but also the timing grid and the playback of MIDI and audio tracks. So, when you change the tempo, everything in your project will adjust accordingly.By mastering the art of adjusting the metronome tempo in Studio One, you can achieve precise timing and create music that grooves with confidence and precision.Using the Metronome with a Click TrackIn addition to the standard click sound, Studio One allows you to use a click track to enhance your metronome experience. A click track is a dedicated audio track that plays a consistent rhythm throughout your recording or performance. Here’s how to use the metronome with a click track in Studio One:Create a new audio track in your Studio One project.Assign the click sound to the audio track by selecting it from the sound library or importing your custom click sound.Make sure the audio track is routed to the main output or the output you are using for monitoring.Enable the recording on the click track so that it will be included in your final mix.Set the volume level of the click track to your preference, ensuring it is audible but not overpowering.StartComments
Tempo Editing If MixPad can't determine the tempo of a clip, or makes an error and gives the wrong tempo, then you can use this dialog to adjust the result. Any changes you make to the tempo of a clip will be immediately visible on the clip in the main project window. This can help with correctly adjusting the tempo and the offset. If you know the correct tempo then you can directly enter it into the tempo field. Alternatively, you can use the 'Tap' button which will allow you to tap along to the track while it plays (i.e. Press the Tap button each time you hear a beat). MixPad will base the new tempo on the frequency and time distance between each press of the Tap button.The 'Grid Offset' field refers to the location of the first beat in the clip. You can adjust this offset so that the grid correctly aligns with the beats in your clip. The +1/2 and +1/4 buttons will move the grid forward by exactly one half beat or one quarter beat based on the current tempo of the clip. Grid misalignment by 1/2 or 1/4 of a beat is the most common type of error when using automatic beat analysis, and this feature lets you fix it quickly.
2025-04-15With the metronome, you can gradually increase the tempo to challenge yourself and push your musical abilities.Adjusting the Metronome TempoOne of the key features of a metronome is its ability to set the tempo, or speed, of the beat. In Studio One, you have multiple options for adjusting the metronome tempo to match your desired pace:Using the Tempo Track: Studio One allows you to create a dedicated Tempo Track, where you can define tempo changes throughout your project. To adjust the metronome tempo, simply add tempo markers on the Tempo Track at the desired points. The metronome will automatically follow these tempo changes as you play or record.Using the Transport Bar: The Transport Bar in Studio One provides a quick and easy way to adjust the metronome tempo. You can manually enter the desired tempo value in the BPM (Beats Per Minute) field and hit Enter. The metronome will immediately adjust to the new tempo.Using the Tempo Tap: If you’re not sure about the exact tempo value, you can use the Tempo Tap feature in Studio One. Simply click on the ‘Tap Tempo’ button, and tap along with the beat of your music. Studio One will calculate the average tempo based on your taps and adjust the metronome accordingly.Whether you’re working with a fixed tempo or a dynamic song structure, Studio One’s flexible metronome adjustments make it easy to stay in sync with the desired tempo. Experiment with different tempos to find the perfect groove for your music.Remember, the tempo setting in the metronome affects not only the speed of the click but also the timing grid and the playback of MIDI and audio tracks. So, when you change the tempo, everything in your project will adjust accordingly.By mastering the art of adjusting the metronome tempo in Studio One, you can achieve precise timing and create music that grooves with confidence and precision.Using the Metronome with a Click TrackIn addition to the standard click sound, Studio One allows you to use a click track to enhance your metronome experience. A click track is a dedicated audio track that plays a consistent rhythm throughout your recording or performance. Here’s how to use the metronome with a click track in Studio One:Create a new audio track in your Studio One project.Assign the click sound to the audio track by selecting it from the sound library or importing your custom click sound.Make sure the audio track is routed to the main output or the output you are using for monitoring.Enable the recording on the click track so that it will be included in your final mix.Set the volume level of the click track to your preference, ensuring it is audible but not overpowering.Start
2025-04-11GUI-Delay-Time-CalculatorA simple application that calculates delay and reverb pre-delay times based on the tempo the user inputs. Alternaively, it can display the values in terms of Hertz, which may be helpful for syncing synthesizer LFOs in time.-Image may not be the same size as the actual GUIFeatures:Delay times calculated for: 1, 1/2, 1/4, 1/8, 1/16, 1/32, 1/64, and 1/128 note values. Each note value has associated values for Normal, Dotted, and Triplet.Option to show values in terms of Hertz, which might be useful for setting synth LFOs.A slider for user input of tempo, from 1 - 1000 bpm. The user can also input their tempo by clicking the text box above slider. Holding down command will give finer control over the slider.Ability to calculate tempo from entering values directly into the ms and Hz fields.User can choose from whole, tenths, or hundredths resolution, for tempo increments.1/2x and 2x buttons to quickly double or half the current tempo. This may be useful if you need to get faster or slower times than the ones available on the screen.Tap to set tempo with Tap Tempo. The tapping algorithm automatically resets itself after a time interval equal to 4 times the length of the current tapping interval. Note: The first time you click, the tempo slider will not move. This is not a bug, this is the nature of calculating the tempo based on taps. Two taps are needed to obtain the first calculation. So the slider does not move during the first tap, then, the correct bpm is reported on the second tap.Keys: 1 = 1/2x, 2 = 2x, T = Tap Tempo, R = Reset Tap Tempo, 'M' enables ms, 'H' enables Hz, 'Spacebar = Round Value, Up Arrow = +1, Down Arrow = -1, Right Arrow = +5, Left Arrow = -5, C = Coarse Resolution, S = Standard Resolution, F = Fine ResolutionAn information panel that contains links to our email, our Facebook page, to the code repository, and the donations page. It also displays the keys that trigger actions and the version number. This information window is displayed when the user clicks on the main Delay Time Calculator label.
2025-03-25