Tab menu
Author: s | 2025-04-24

Download Drop Down Tab Menu - Drop Down Tab Menu is a lean CSS Drop Down Tab Menu Drop Down Tab Menu is a lean CSS tab menu that supports a second level drop down menu
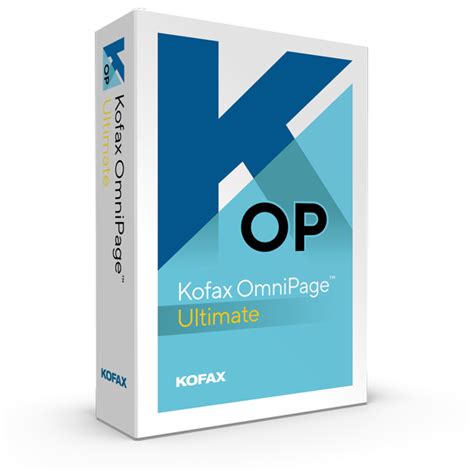
Tab Menu - Online Tab Menu builder - menucool.com
TypesControlling Tab pane re-rendersrenderActiveOnly (default) Only the active pane is rendered. Switching tabs unmounts the current pane and mounts the new pane.renderActiveOnly={false} All panes are rendered on Tab mount. Switching tabs hides the current pane and shows the new pane, without unmounting panes.A basic tab using renderActiveOnly={false}.Pointing MenuA tab menu can point to its tab panes.Secondary MenuA tab menu can adjust its appearance to de-emphasize its contents.Text MenuA tab menu can be formatted for text content.StatesLoadingA tab can display a loading indicator.Menu VariationsAttachedA tab menu can be attached on bottom.A tab menu can remove its attached appearance.Not TabularA tab menu can disable its tabular appearance.BorderlessA tab menu can remove its borders.ColoredA tab menu can be colored.Color only applies to the menu, not the pane, so they look best not attached.A tab menu can invert its colors.Vertical TabularA vertical tab menu can be positioned on either side.Menu PositionA vertical non tabular menu can be positioned on either side.UsageActive IndexA tab can be a controlled component.Default Active IndexA tab can define which pane is active by default.On Tab ChangeYou can capture the tab change event.Custom Menu ItemsYou can pass any shorthand value as a menu item.Pane ShorthandsYou can use item shorthands when you're using renderActiveOnly={false}. Newer versions of Microsoft Edge web browser (version 91 and later) come with a new “Tab Actions Menu” icon or button which is shown at the left-side corner of the tab bar or title bar.Actually the “Tab Actions Menu” button is not a new addition. Microsoft has renamed the previous “Vertical Tabs” button to “Tab Actions Menu” and also added following 3 items under the new menu:Turn on vertical tabsRecently closedAdd all tabs to a new collectionSo the previous Vertical Tabs button has now become a dedicated menu called “Tab Actions Menu”.If you don’t want to use the new “Tab Actions Menu” button and find it unnecessary, you can hide or remove the extra button from the title bar to get some free space.Fortunately, Microsoft allows users to get rid of the “Tab Actions Menu” button in Microsoft Edge.Following methods will help you in removing or disabling new “Tab Actions Menu” button or icon from title bar in Microsoft Edge browser:METHOD 1:Open Microsoft Edge and right-click on Tab Actions Menu button in toolbar and select “Hide from toolbar” option from context menu. It’ll immediately hide the button in the toolbar.METHOD 2:Alternatively, you can remove the Tab Actions Menu button using Microsoft Edge Settings page as described in following steps:1. Open Microsoft Edge browser and click on the 3-dots menu button present at the right-side of the toolbar. Now select Settings option from the main menu.Alternatively, you can press ALT+F keys together to show Edge Menu and then press S key to open Settings page. You can also directly open Edge Settings page using edge://settings/ URL in address bar.2. Now click on Appearance tab in left sidebar and in right-side pane, you’ll see Customize toolbar section.To remove Tab Actions Menu button from Microsoft Edge toolbar, disable or set the Show tab actions menu option to OFF.It’ll immediately delete Tab Actions Menu button from Microsoft Edge toolbar.PS: In future, if you want to restore Tab Actions Menu button in Microsoft Edge toolbar, enable the Show tab actions menu option again.Also Check:[Tip] Hide or Remove Title Bar in Vertical Tabs Mode in Microsoft EdgeYou are here: Home » Microsoft Edge » [Tip] Hide or Remove “Tab Actions Menu” Button from Tab bar in Microsoft EdgeTab Menu - How to Create a Tab Menu? - Sothink
Various actions can be triggered on the host for those entries marked with .Quarantine3.6 ExclusionsCaptionDescriptionTypeKind of exclusion. Defined in the configuration profile or directly in the client:File & Folder ExclusionProcess exclusionFile & folder pathProcess nameStatusClient and profile in syncOnly exist on clientAction Adds exclusions from the device to the profile.Once defined exclusions can be transferred to all devices that are assigned to the same profile.Exclusions3.7 Client configurationThe current settings on the client are displayed here.System protectionCaptionDefaultDescriptionMonitoring the systemCan be disabled in the Guard section.PUA and PUP detectionCan be disabled in the Guard section.System monitoring after rebootCan be deactivated in the Tools menu → Settings / tab Extras .Use default settingsCan be deactivated in the Tools menu → Settings / tab Exclusions .Maximum file size (In MB)-Size in MB up to which files are scanned.nn Default value in the default settings 128 MBParticipate in signature quality assuranceCan be deactivated in the Tools menu → Settings / tab Extras .Email ProtectionCaptionDefaultDescriptionMonitoring emailsCan be deactivated in the Tools menu → Settings / Email .Save infected attachmentsCan be deactivated in the Tools menu → Settings / Email .Anti-SPAMCaptionDefaultDescriptionEnable Anti-SPAM⃞Can be activated in the menu Extra → Settings / Tab Anti-SPAM .Check online⃞Additionally checks against online blacklists and databases. Requires more time.Action on SPAM emailMark emailCan be configured in the Extra menu → Settings / tab Anti-SPAMPossible Spam Scoring3Can be configured in the Extra menu → Settings / tab Anti-SPAMSpam Scoring7Can be configured in the Extra menu → Settings / tab Anti-SPAMUpdateCaptionDefaultDescriptionSearch for updates automaticallyCan be disabled in the Extra menu → Settings / tab Update .Install product updates automaticallyCan be disabled in the Extra menu → Settings / tab Update .LoggingCaptionDefaultDescriptionLog system supervision in the main log⃞Can be activated in the Tools menu → Settings / tab Logging .Record logs for scansCan be activated in the Tools menu → Settings / tab Logging .Record all data when scanning⃞Can be activated in the Tools menu → Settings / tab Logging .Overwrite logsCan be activated in the Tools menu → Settings / tab Logging .ExtrasCaptionDefaultDescriptionUse Proxy-Server⃞Can be activated in the Tools menu → Settings / tab Update .Use System Proxy⃞Can be activated in the Tools menu → Settings / tab Update .Proxyserver Address-Can be activated in the Tools menu → Settings / tab Update .Proxyserver port-Can be activated in the Tools menu → Settings / tab Update .Proxyserver login⃞Can be activated in the Tools menu → Settings / tab Update .Password protection⃞Can be activated in the Tools menu → Settings / tab Extras at Password protection.3.8 Comments and MutingCaptionDescriptionAnnotation textAnnotation about the device (independent of muting)MutingEnables or disables muting.Muted untilBy clicking in the input field, you can set a time until which the mute function should remain active. In calendar pop-up a month and a day can be selected. Click to select a time. By default the current time is used. Click on the red buttons or on the values to change them.Affected fieldSelection of the notification type:Any notification for this deviceNotifications about outdate statusNotifications about. Download Drop Down Tab Menu - Drop Down Tab Menu is a lean CSS Drop Down Tab Menu Drop Down Tab Menu is a lean CSS tab menu that supports a second level drop down menuTabbed Menu Javascript Software - Free Download Tabbed Menu
Move to tab selection, press F6 until your tabs are in focus. To switch focus to a specific tab, press Tab to move forward or shift + Tab to move backward. To open the tab group menu, press Menu. To make a menu selection: On a Chromebook: On your Chromebook, open Chrome. To move to tab selection, press Ctrl + Tab. To switch focus to a specific tab, press Ctrl + Back or Ctrl + Forward . To open the tab group menu: To make a menu selection: Move, collapse and expand tab groups You can collapse a tab group so that only the group name or a coloured circle shows. You can also expand a tab group so that all tabs show. To collapse or expand a tab group: Switch focus to the tab group header. Press the Space bar or Enter. Tip: When a tab group is collapsed, you can only select the group. You can't select individual tabs inside the group. To move a tab or tab group: Switch focus to the tab or tab group. Press Ctrl + left arrow or Ctrl + right arrow . Google Chrome feature shortcuts Action Shortcut Open the Chrome menu Alt + f or Alt + e Show or hide the Bookmarks bar Ctrl + Shift + b Open the Bookmarks Manager Ctrl + Shift + o Open the History page in a new tab Ctrl + h Open the Downloads page in a new tab Ctrl + j Open The Organize Favorites dialog box) Alt + Down arrow Open the Add to favorites menu Alt + Z Open the Favorites menu from the menu bar Alt + A Open the Organize Favorites dialog box Ctrl + B Pin Favorites Center and display your history Ctrl + Shift + H View favorites Ctrl + I and Alt + C View feeds Ctrl + G View history Ctrl + H To do this Press this Open the File menu Alt + F Open the Edit menu Alt + E Open the View menu Alt + V Open the Favorites menu Alt + A Open the Tools Alt + T Open the Help menu Alt + H To do this Press this Move focus to the Notification bar Alt + N Click the Notification bar Spacebar To do this Press this Close tab Ctrl + W Close tabs in the background Ctrl + F4 Open links in a new tab in the background Ctrl + click Open links in a new tab in the foreground Ctrl + Shift + click Duplicate tab Ctrl + K Open a new tab Ctrl + T Reopen the last tab you closed Ctrl + Shift + T Switch between tabs Crtl + Tab or Crtl + Shift + Tab Switch to the last tab Ctrl + 9 Switch to a specific tab number Ctrl + n (where "n" is a number between 1 and 8) Need more help? Want more options? Explore subscription benefits, browse trainingTabs Flash Menu Software - Free Download Tabs Flash Menu
This tutorial will show you how to add or remove the "Tab actions menu" button on the toolbar of Microsoft Edge for your account in Windows 10 and Windows 11.The Microsoft Edge web browser is based on Chromium and was released on January 15, 2020. It is compatible with all supported versions of Windows, and macOS. With speed, performance, best in class compatibility for websites and extensions, and built-in privacy and security features.When you click/tap on the Tab actions menu button on the toolbar in Microsoft Edge, you to Turn on vertical tabs, Search tabs, see Recently closed tabs (History), see Tabs from other devices, and Move all tabs to a new workspace from the menu. ContentsOption One: Remove Tab Actions Menu Button on Toolbar in Microsoft Edge from Tab Actions MenuOption Two: Add or Remove Tab Actions Menu Button on Toolbar in Microsoft Edge in SettingsEXAMPLE: "Tab actions menu" button on toolbar of Microsoft Edge Option One Remove Tab Actions Menu Button on Toolbar in Microsoft Edge from Tab Actions Menu1 Open Microsoft Edge.2 Right click or press and hold on the Tab actions menu button. (see screenshot below)3 Click/tap on Hide from toolbar. Option Two Add or Remove Tab Actions Menu Button on Toolbar in Microsoft Edge in Settings1 Open Microsoft Edge.2 Click/tap on the Setting and more (Alt+F) 3 dots button, and click/tap on Settings. (see screenshot below) 3 Click/tap on Appearance in the left pane. (see screenshot below)If you do not see a left pane, thenTabbed Menu Javascript Software - Free Download Tabbed Menu Javascript
Learn keyboard shortcuts and become a pro at using Chrome.Windows and LinuxTab and window shortcuts Action Shortcut Open a new window Ctrl + n Open a new window in Incognito mode Ctrl + Shift + n Open a new tab, and jump to it Ctrl + t Reopen previously closed tabs in the order that they were closed Ctrl + Shift + t Jump to the next open tab Ctrl + Tab or Ctrl + PgDn Jump to the previous open tab Ctrl + Shift + Tab or Ctrl + PgUp Jump to a specific tab Ctrl + 1 through Ctrl + 8 Jump to the rightmost tab Ctrl + 9 Open your home page in the current tab Alt + Home Open the previous page from your browsing history in the current tab Alt + Left arrow Open the next page from your browsing history in the current tab Alt + Right arrow Close the current tab Ctrl + w or Ctrl + F4 Close the current window Ctrl + Shift + w or Alt + F4 Minimise the current window Alt + Space then n Maximise the current window Alt + Space then x Quit Google Chrome Alt + f then x Move tabs right or left Ctrl + Shift + PgUp or Ctrl + Shift + PgDn Turn on full-screen mode F11 Turn off full-screen mode F11 or press and hold Esc Open the menu for tab groups On Windows: On your Windows computer, open Chrome. To move to tab selection, press F6 until your tabs are in focus. To switch focus to a specific tab, press Tab to move forward or shift + Tab to move backward. To open the tab group menu, press Menu. To make a menu selection: On a Chromebook: On your Chromebook, open Chrome. To move to tab selection, press Ctrl + Tab. To switch focus to a specific tab, press Ctrl + Back or Ctrl + Forward . To open the tab group menu: To make a menu selection: Move, collapse and expand tab groups You can collapse a tab group so that only the group name or a coloured circle shows. You can also expand a tab group so that all tabs show. To collapse or expand a tab group: Switch focus to the tab group header. Press the Space bar or Enter. Tip: When a tab group is collapsed,. Download Drop Down Tab Menu - Drop Down Tab Menu is a lean CSS Drop Down Tab Menu Drop Down Tab Menu is a lean CSS tab menu that supports a second level drop down menu The Tabs element is made up of the Tabs Wrapper, which has inside it the Tabs Menu the Tabs Content. Tabs menu. The tabs menu contains all the tab links. By defaultCreative FL Tabbed Menu Download - Creative FL Tabbed Menu
With the tabs, you can create a tab mega menu where you can include widgets or any kind of content available in your menu dashboard.This element is element allows you to set a custom background for the whole dropdown and handle the title, icons, badges and subtitles on each tab.To include a Mega menu you have to make sure your menu location is activated on QuadMenu.After you activate the menu location a new metabox, named QuadMenu Items, will appear on the menu editor sidebar.If you expand this tab, you will see the advanced elements: Icon, Mega, Tabs, Search, Login, and Cart.To include new tab in the tabs menu just click the “plus” button, at the top left corner of the tabs box.BackgroundThis tab is included in mega, tabs and carousel menus and allows you to set a custom image background to the main dropdown menu of the item.Appearance > Menus > Menu > Tabs > BackgroundWidthIn this tab, you can find the default width settings that allows you to set the size of the mega menu container.Appearance > Menus > Menu > Mega > WidthBoxedWith this setting, the dropdown and dropdown container width acquires the menu container width.StretchWith this setting, the dropdown acquires the 100% of the screen width and dropdown container acquires the menu container width.CustomWith this setting, you can set a custom width for dropdown based on the bootstrap grid columns system.ColumnsThis tab is included in mega menu items. Here you can find a lot of options toComments
TypesControlling Tab pane re-rendersrenderActiveOnly (default) Only the active pane is rendered. Switching tabs unmounts the current pane and mounts the new pane.renderActiveOnly={false} All panes are rendered on Tab mount. Switching tabs hides the current pane and shows the new pane, without unmounting panes.A basic tab using renderActiveOnly={false}.Pointing MenuA tab menu can point to its tab panes.Secondary MenuA tab menu can adjust its appearance to de-emphasize its contents.Text MenuA tab menu can be formatted for text content.StatesLoadingA tab can display a loading indicator.Menu VariationsAttachedA tab menu can be attached on bottom.A tab menu can remove its attached appearance.Not TabularA tab menu can disable its tabular appearance.BorderlessA tab menu can remove its borders.ColoredA tab menu can be colored.Color only applies to the menu, not the pane, so they look best not attached.A tab menu can invert its colors.Vertical TabularA vertical tab menu can be positioned on either side.Menu PositionA vertical non tabular menu can be positioned on either side.UsageActive IndexA tab can be a controlled component.Default Active IndexA tab can define which pane is active by default.On Tab ChangeYou can capture the tab change event.Custom Menu ItemsYou can pass any shorthand value as a menu item.Pane ShorthandsYou can use item shorthands when you're using renderActiveOnly={false}.
2025-04-04Newer versions of Microsoft Edge web browser (version 91 and later) come with a new “Tab Actions Menu” icon or button which is shown at the left-side corner of the tab bar or title bar.Actually the “Tab Actions Menu” button is not a new addition. Microsoft has renamed the previous “Vertical Tabs” button to “Tab Actions Menu” and also added following 3 items under the new menu:Turn on vertical tabsRecently closedAdd all tabs to a new collectionSo the previous Vertical Tabs button has now become a dedicated menu called “Tab Actions Menu”.If you don’t want to use the new “Tab Actions Menu” button and find it unnecessary, you can hide or remove the extra button from the title bar to get some free space.Fortunately, Microsoft allows users to get rid of the “Tab Actions Menu” button in Microsoft Edge.Following methods will help you in removing or disabling new “Tab Actions Menu” button or icon from title bar in Microsoft Edge browser:METHOD 1:Open Microsoft Edge and right-click on Tab Actions Menu button in toolbar and select “Hide from toolbar” option from context menu. It’ll immediately hide the button in the toolbar.METHOD 2:Alternatively, you can remove the Tab Actions Menu button using Microsoft Edge Settings page as described in following steps:1. Open Microsoft Edge browser and click on the 3-dots menu button present at the right-side of the toolbar. Now select Settings option from the main menu.Alternatively, you can press ALT+F keys together to show Edge Menu and then press S key to open Settings page. You can also directly open Edge Settings page using edge://settings/ URL in address bar.2. Now click on Appearance tab in left sidebar and in right-side pane, you’ll see Customize toolbar section.To remove Tab Actions Menu button from Microsoft Edge toolbar, disable or set the Show tab actions menu option to OFF.It’ll immediately delete Tab Actions Menu button from Microsoft Edge toolbar.PS: In future, if you want to restore Tab Actions Menu button in Microsoft Edge toolbar, enable the Show tab actions menu option again.Also Check:[Tip] Hide or Remove Title Bar in Vertical Tabs Mode in Microsoft EdgeYou are here: Home » Microsoft Edge » [Tip] Hide or Remove “Tab Actions Menu” Button from Tab bar in Microsoft Edge
2025-03-31Various actions can be triggered on the host for those entries marked with .Quarantine3.6 ExclusionsCaptionDescriptionTypeKind of exclusion. Defined in the configuration profile or directly in the client:File & Folder ExclusionProcess exclusionFile & folder pathProcess nameStatusClient and profile in syncOnly exist on clientAction Adds exclusions from the device to the profile.Once defined exclusions can be transferred to all devices that are assigned to the same profile.Exclusions3.7 Client configurationThe current settings on the client are displayed here.System protectionCaptionDefaultDescriptionMonitoring the systemCan be disabled in the Guard section.PUA and PUP detectionCan be disabled in the Guard section.System monitoring after rebootCan be deactivated in the Tools menu → Settings / tab Extras .Use default settingsCan be deactivated in the Tools menu → Settings / tab Exclusions .Maximum file size (In MB)-Size in MB up to which files are scanned.nn Default value in the default settings 128 MBParticipate in signature quality assuranceCan be deactivated in the Tools menu → Settings / tab Extras .Email ProtectionCaptionDefaultDescriptionMonitoring emailsCan be deactivated in the Tools menu → Settings / Email .Save infected attachmentsCan be deactivated in the Tools menu → Settings / Email .Anti-SPAMCaptionDefaultDescriptionEnable Anti-SPAM⃞Can be activated in the menu Extra → Settings / Tab Anti-SPAM .Check online⃞Additionally checks against online blacklists and databases. Requires more time.Action on SPAM emailMark emailCan be configured in the Extra menu → Settings / tab Anti-SPAMPossible Spam Scoring3Can be configured in the Extra menu → Settings / tab Anti-SPAMSpam Scoring7Can be configured in the Extra menu → Settings / tab Anti-SPAMUpdateCaptionDefaultDescriptionSearch for updates automaticallyCan be disabled in the Extra menu → Settings / tab Update .Install product updates automaticallyCan be disabled in the Extra menu → Settings / tab Update .LoggingCaptionDefaultDescriptionLog system supervision in the main log⃞Can be activated in the Tools menu → Settings / tab Logging .Record logs for scansCan be activated in the Tools menu → Settings / tab Logging .Record all data when scanning⃞Can be activated in the Tools menu → Settings / tab Logging .Overwrite logsCan be activated in the Tools menu → Settings / tab Logging .ExtrasCaptionDefaultDescriptionUse Proxy-Server⃞Can be activated in the Tools menu → Settings / tab Update .Use System Proxy⃞Can be activated in the Tools menu → Settings / tab Update .Proxyserver Address-Can be activated in the Tools menu → Settings / tab Update .Proxyserver port-Can be activated in the Tools menu → Settings / tab Update .Proxyserver login⃞Can be activated in the Tools menu → Settings / tab Update .Password protection⃞Can be activated in the Tools menu → Settings / tab Extras at Password protection.3.8 Comments and MutingCaptionDescriptionAnnotation textAnnotation about the device (independent of muting)MutingEnables or disables muting.Muted untilBy clicking in the input field, you can set a time until which the mute function should remain active. In calendar pop-up a month and a day can be selected. Click to select a time. By default the current time is used. Click on the red buttons or on the values to change them.Affected fieldSelection of the notification type:Any notification for this deviceNotifications about outdate statusNotifications about
2025-04-04