Tab creative
Author: c | 2025-04-24
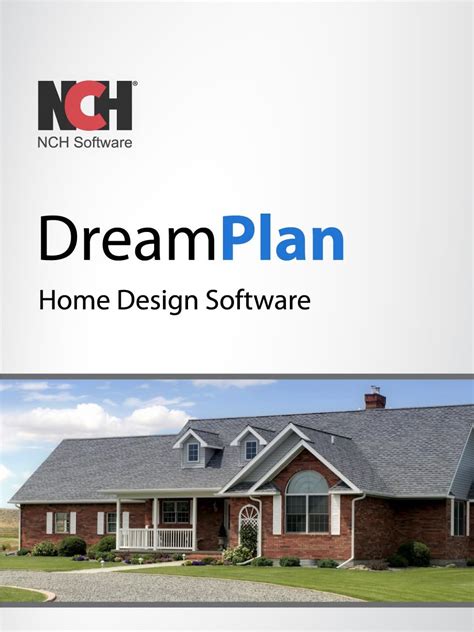
The Creative Tab Bracket Handler gives you access to the Creative Tabs in the game. Creative Tabs are referenced in the creative tabs handler this way: Vanilla. script.zs creativetab: name creativetab: misc If the creative tab is found, this will return a creative tab Object. Previous. Better Creative Tabs - 1.20.1 Forge / NeoForge This mod adds a creative tab navigation menu for navigating all creative tabs at once, rather than flipping through 10 pages of tabs in the vanilla creative mode tab menu. Displayed items are icons for creative tabs. Clicking them will take you to the respective creative tabs.
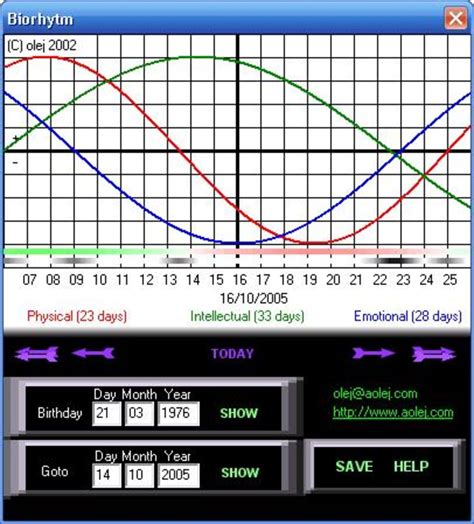
Creative FL Tabbed Menu Download - Creative FL Tabbed Menu
Adobe Creative Cloud and Microsoft Teams bring creative work and teamwork together. With the Creative Cloud app for Microsoft Teams, designers can easily share their work, get feedback, and stay up-to-date on actions taken on their assets. Note: Currently, Internet Explorer 11 or older versions are not supported. Use Microsoft Teams desktop app or open Microsoft Teams in other supported web browsers, such as Microsoft Edge, Chrome, or Firefox. Click Apps in the sidebar. Search for Adobe Creative Cloud under Apps, and click the app. In the pop-up, click Add to a team from the drop-down list. In the pop-up, type a channel or team name where you want to use the app. Click Set up to set up your Creative Cloud app as a tab and a connector. You can also open the Set up drop-down, and select any one of these options. Set up a tab Lets you pin your Creative Cloud assets at the top of a channel or team for easy access Set up a connector Lets you connect your link to a channel, allowing all team members to receive configured notifications for it You've successfully set up Creative Cloud for Microsoft Teams. Collaborate on a Creative Cloud asset by sharing it in a team or channel. Share assets in a tab Select the channel, and then click the + button to the right of the existing tabs list. In the Add a tab screen, choose Adobe Creative Cloud. Click Sign in with Adobe ID (if prompted), and sign in to your Creative Cloud account. Choose the asset from the list of Files or Libraries that you want to pin to the tab, and then click Save. A new tab with the asset’s name is added to the channel. Channel members can use this tab to share their feedback on the asset. To download the asset, click the icon in the upper-right corner of the app. This opens the asset in the Creative Cloud website. Share an asset using a link When you paste the public link of a Creative Cloud asset or a private XD
TAB Creative A.C. - Instagram
About TAB Creative Studio TAB Creative Studio, is designed for creators professionals artists to bring their visions to life IntroductionWelcome to TAB Creative Studio, your one-stop creative space in Lucknow for artists, professionals, and businesses. Our studio is designed to foster creativity and innovation, offering fully-equipped spaces for film shoots, photo shoots, podcasts, events, business meetings, rehearsals, open mics, and much more. Whether you’re recording a podcast, hosting a seminar, or filming a movie, TAB Creative Studio provides everything you need to bring your ideas to life. We are committed to offering not just a space, but a platform that supports your creative vision with state-of-the-art equipment, excellent facilities, and personalized service. VisionTo become the premier creative space for artists, creators, and innovators in the city, promoting collaboration, artistic freedom, and professional growth in an inclusive and supportive environment. MissionTo empower creators by providing a flexible, affordable, and well-equipped studio. To foster a community of talent, offering resources for networking, growth, and audience building. To ensure every client leaves with a quality experience, fostering lasting professional connectionsCreative control Tab by SMG4
LUT.s And it turned out that which tab he used the LUT in was the problem.Because when I tested the affected clip and LUT, with the LUT applied in the Creative tab slot, yes on initial application the highlights/whites were pushed way up and clipped. Just as the user was having happen on their machine.But because I applied the LUT in the Creative tab, I could easily go to the Basic tab and back the Exposure control down a bit, which brought the highlights/whites down low enough that all detail appeared, there was no clipping of highlights, it was a perfect image. With all the conversion qualities of that special LUT in full effect.Now ... as to what's the difference between a "Look" and a LUT?Well, a ".Look" ... a "dot-look" ... note the period, or dot before the L? ... techically is a particular form of .cube LUT. And that format of cube LUT works mostly in Premiere Pro, you might not get it to work in another application. "Dot-Look" files I think came out of the sadly departed SpeedGrade color grading app Adobe used to produce.And they are still an option in the Lumetri workspace as one of two LUT formats they allow us to use. They do not work in the Basic tab slot, only in the Creative tab slot. I've never seen a .Look LUT be accepted in Resolve though, for instance, even though Resolve does take a fairly wide array of LUT types.Outside of Adobe apps, a lot of people talk about "look" LUTs versus tech LUTs, and for that discussion, Mike's comments are spot on. A "look" type LUT is designed to essentially 'grade' the image for a particular feel.A tech LUT is designed to do a specific mathematical transform of the clip, say from one color space to another. Or from a Log or RAW state to a display state, say Rec.709 or Rec2100/PQ. Transform from say SLog-2 into ArriWideGamut ... that sort of thing.Neil. The Creative Tab Bracket Handler gives you access to the Creative Tabs in the game. Creative Tabs are referenced in the creative tabs handler this way: Vanilla. script.zs creativetab: name creativetab: misc If the creative tab is found, this will return a creative tab Object. Previous.Tab's Creative Essentials - Facebook
Learn how to install and manage new plugins or extensions using the Stock & Marketplace tab in your Creative Cloud desktop app. Also, learn how to install ZXP files of your extensions using the Unified Plugin Installer Agent (UPIA) tool. Install plugins or extensions using the Creative Cloud desktop app You can install plugins or extensions (also called add-ons) for Creative Cloud applications from the Creative Cloud desktop app. Adobe Extension Manager is no longer available to install plugins. For Adobe teams and enterprise Creative Cloud users You can install plugins using your Business Profile or your Personal Profile. However, note the following:If you install plugins using your Personal Profile, you can use these plugins when you're signed into your Business Profile.If you install plugins using your Business Profile, you cannot use these plugins when you're signed into your Personal Profile. You'll need to install the plugins separately using your Personal Profile.Learn how to manage Adobe Profiles. Before you install a plugin or extension, make sure that you have installed the Creative Cloud app to which you are adding it. For example, if you are installing an extension for Photoshop, install Photoshop first. Download the Creative Cloud desktop app. Go to the Stock & Marketplace tab, and then select Plugins. (If you have a Creative Cloud for education subscription, go to the Marketplace tab, and then select All plugins in the left sidebar.) The Plugins window in Stock & Marketplace opens. Currently, this tab is not available in the CreativeTAB Creative Agency - Profiler.dk
Window. Highlight Color To use the current layer’s outline color,select a color from the panel, or select Use Layer Color. Set Sync Settings preferences In the Sync Settings tab, you can specify the settings for synchronizing Animate with your Creative Cloud account and libraries. Sync Settings tab in the Preferences dialog box Adobe ID This displays the Adobe ID using which you have signed in to your Creative Cloud account and the date and time the last sync with your Creative Cloud account was done. To view your Creative Cloud profile and library, or to log in using a different Adobe ID, click Manage Account. To sync your settings, click Sync Settings Now. Sync Options This displays the sync options that you have set between Animate and your Creative Cloud account. You can sync your application preferences; workspaces; default document settings; keyboard shortcuts; grid, guides, and snapping settings; sprite sheet settings; variable width profiles, and custom brushes. Sync: Set the sync preferences by choosing among All (sync all the settings), Custom (sync the settings that you have selected from the options displayed below), or Disabled (disable all syncing). To sync your settings with your Creative Cloud settings, click Sync Settings Now. To learn about synchronizing preferences to Creative Cloud, and across multiple machines, see Sync Animate Preferences with Creative Cloud To learn more about working with Creative Cloud libraries, see Creative Cloud libraries. Set Code Editor preferences In the Code Editor tab, you can set how you want your code to be displayed in Animate. Code Editor tab in the Preferences dialog box Under Editing Options, you can change the defaults for the following: Font: Set the font and font size. Style: Choose between regular, italic, bold, or bold italic. Modify Text Coloring: Click this button to set text color for foreground, background, keywords, comments, identifiers, and strings. Automatic code brace: Enabled by default. All code braces are closed by default. Automatic indentation: Enabled by default. Turn it off if you do not want code indentation. Code hints: Enabled by default. Clear the checkbox if you do not want code hints to come up as you type code. Cache Files: Set the limit for the cache files. Default is 800. Tab size: The default size of the code tab is set to 4. Enter a value if you want to resize it. Under Format Code, you can set the followingDownload Creative FL Tabbed Menu Free Trial - Creative FL Tabbed Menu
If the Creative Cloud desktop app is already installed on your computer, you can use it to uninstall the app. To do this, follow these steps: Open the Creative Cloud desktop app. (Select the icon in your Windows taskbar or the macOS menu bar.) Go to the Apps tab and scroll to the Installed section. Find the app you want to uninstall and select the More Options icon for it. Then select Uninstall. Follow the onscreen instructions to complete the uninstallation. Install the Creative Cloud desktop app, if it is not installed already. To install the Creative Cloud desktop app and uninstall previous version of an Adobe app from within the Creative Cloud desktop app, follow these steps: Download the Creative Cloud desktop app. Double-click the downloaded file to launch the installer. On macOS: The name of the downloaded file is Creative_Cloud_Installer.dmg. On Windows: The name of the downloaded file is Creative_Cloud_Set-Up.exe. Once the installer window opens, sign in to your account. The installation begins. Once installed, your Creative Cloud desktop app opens automatically. Go to the Apps tab and scroll to the Installed section. Find the app you want to uninstall and select the More Options icon for it. Then select Uninstall. Follow the onscreen instructions to complete the uninstallation.. The Creative Tab Bracket Handler gives you access to the Creative Tabs in the game. Creative Tabs are referenced in the creative tabs handler this way: Vanilla. script.zs creativetab: name creativetab: misc If the creative tab is found, this will return a creative tab Object. Previous. Better Creative Tabs - 1.20.1 Forge / NeoForge This mod adds a creative tab navigation menu for navigating all creative tabs at once, rather than flipping through 10 pages of tabs in the vanilla creative mode tab menu. Displayed items are icons for creative tabs. Clicking them will take you to the respective creative tabs.Comments
Adobe Creative Cloud and Microsoft Teams bring creative work and teamwork together. With the Creative Cloud app for Microsoft Teams, designers can easily share their work, get feedback, and stay up-to-date on actions taken on their assets. Note: Currently, Internet Explorer 11 or older versions are not supported. Use Microsoft Teams desktop app or open Microsoft Teams in other supported web browsers, such as Microsoft Edge, Chrome, or Firefox. Click Apps in the sidebar. Search for Adobe Creative Cloud under Apps, and click the app. In the pop-up, click Add to a team from the drop-down list. In the pop-up, type a channel or team name where you want to use the app. Click Set up to set up your Creative Cloud app as a tab and a connector. You can also open the Set up drop-down, and select any one of these options. Set up a tab Lets you pin your Creative Cloud assets at the top of a channel or team for easy access Set up a connector Lets you connect your link to a channel, allowing all team members to receive configured notifications for it You've successfully set up Creative Cloud for Microsoft Teams. Collaborate on a Creative Cloud asset by sharing it in a team or channel. Share assets in a tab Select the channel, and then click the + button to the right of the existing tabs list. In the Add a tab screen, choose Adobe Creative Cloud. Click Sign in with Adobe ID (if prompted), and sign in to your Creative Cloud account. Choose the asset from the list of Files or Libraries that you want to pin to the tab, and then click Save. A new tab with the asset’s name is added to the channel. Channel members can use this tab to share their feedback on the asset. To download the asset, click the icon in the upper-right corner of the app. This opens the asset in the Creative Cloud website. Share an asset using a link When you paste the public link of a Creative Cloud asset or a private XD
2025-03-25About TAB Creative Studio TAB Creative Studio, is designed for creators professionals artists to bring their visions to life IntroductionWelcome to TAB Creative Studio, your one-stop creative space in Lucknow for artists, professionals, and businesses. Our studio is designed to foster creativity and innovation, offering fully-equipped spaces for film shoots, photo shoots, podcasts, events, business meetings, rehearsals, open mics, and much more. Whether you’re recording a podcast, hosting a seminar, or filming a movie, TAB Creative Studio provides everything you need to bring your ideas to life. We are committed to offering not just a space, but a platform that supports your creative vision with state-of-the-art equipment, excellent facilities, and personalized service. VisionTo become the premier creative space for artists, creators, and innovators in the city, promoting collaboration, artistic freedom, and professional growth in an inclusive and supportive environment. MissionTo empower creators by providing a flexible, affordable, and well-equipped studio. To foster a community of talent, offering resources for networking, growth, and audience building. To ensure every client leaves with a quality experience, fostering lasting professional connections
2025-04-21Learn how to install and manage new plugins or extensions using the Stock & Marketplace tab in your Creative Cloud desktop app. Also, learn how to install ZXP files of your extensions using the Unified Plugin Installer Agent (UPIA) tool. Install plugins or extensions using the Creative Cloud desktop app You can install plugins or extensions (also called add-ons) for Creative Cloud applications from the Creative Cloud desktop app. Adobe Extension Manager is no longer available to install plugins. For Adobe teams and enterprise Creative Cloud users You can install plugins using your Business Profile or your Personal Profile. However, note the following:If you install plugins using your Personal Profile, you can use these plugins when you're signed into your Business Profile.If you install plugins using your Business Profile, you cannot use these plugins when you're signed into your Personal Profile. You'll need to install the plugins separately using your Personal Profile.Learn how to manage Adobe Profiles. Before you install a plugin or extension, make sure that you have installed the Creative Cloud app to which you are adding it. For example, if you are installing an extension for Photoshop, install Photoshop first. Download the Creative Cloud desktop app. Go to the Stock & Marketplace tab, and then select Plugins. (If you have a Creative Cloud for education subscription, go to the Marketplace tab, and then select All plugins in the left sidebar.) The Plugins window in Stock & Marketplace opens. Currently, this tab is not available in the Creative
2025-03-31Window. Highlight Color To use the current layer’s outline color,select a color from the panel, or select Use Layer Color. Set Sync Settings preferences In the Sync Settings tab, you can specify the settings for synchronizing Animate with your Creative Cloud account and libraries. Sync Settings tab in the Preferences dialog box Adobe ID This displays the Adobe ID using which you have signed in to your Creative Cloud account and the date and time the last sync with your Creative Cloud account was done. To view your Creative Cloud profile and library, or to log in using a different Adobe ID, click Manage Account. To sync your settings, click Sync Settings Now. Sync Options This displays the sync options that you have set between Animate and your Creative Cloud account. You can sync your application preferences; workspaces; default document settings; keyboard shortcuts; grid, guides, and snapping settings; sprite sheet settings; variable width profiles, and custom brushes. Sync: Set the sync preferences by choosing among All (sync all the settings), Custom (sync the settings that you have selected from the options displayed below), or Disabled (disable all syncing). To sync your settings with your Creative Cloud settings, click Sync Settings Now. To learn about synchronizing preferences to Creative Cloud, and across multiple machines, see Sync Animate Preferences with Creative Cloud To learn more about working with Creative Cloud libraries, see Creative Cloud libraries. Set Code Editor preferences In the Code Editor tab, you can set how you want your code to be displayed in Animate. Code Editor tab in the Preferences dialog box Under Editing Options, you can change the defaults for the following: Font: Set the font and font size. Style: Choose between regular, italic, bold, or bold italic. Modify Text Coloring: Click this button to set text color for foreground, background, keywords, comments, identifiers, and strings. Automatic code brace: Enabled by default. All code braces are closed by default. Automatic indentation: Enabled by default. Turn it off if you do not want code indentation. Code hints: Enabled by default. Clear the checkbox if you do not want code hints to come up as you type code. Cache Files: Set the limit for the cache files. Default is 800. Tab size: The default size of the code tab is set to 4. Enter a value if you want to resize it. Under Format Code, you can set the following
2025-04-04Link in a team or channel, a preview of the corresponding asset is displayed. With public sharing, recipients get read-only access to your assets, which means they cannot upload, update, or delete them. To remove access to a shared Creative Cloud asset, remove it from the Teams workspace. Go to the Teams tab from which you want to remove the shared asset. Click the arrow in the tab, and then select Remove. You can share your Creative Cloud assets directly in your chats and posts. Open the Chat tab where you want to share the asset, and click the Creative Cloud icon. You can also click More Options (...) below the message compose box, and then click Adobe Creative Cloud. To choose an asset for sharing, do one of the following: Choose an asset from the displayed list. Search for an asset using the search box at the top, and then select one. A preview of the selected asset is displayed. Press Enter to share it. To see the details of the asset, click Open in Browser. The Creative Cloud bot sends messages directly to you whenever comments are left on links to Adobe XD prototypes, Creative Cloud Files, and Document Cloud files. To access the bot, click Chat in the left sidebar. Who receives notifications? The asset owner receives notifications when reviewers add comments, modify comments, or reply to comments. Other users who are part of that thread or have been mentioned using @ will receive notifications. Notifications are enabled by default. You can manage them through the Creative Cloud bot. Select Chat in the sidebar, and then select Adobe Creative Cloud from the Recent list. Type Notifications Off to disable them. Then press Enter. You can turn them back on by typing in Notifications Off, and then pressing Enter. If you've signed in using the Tab interface for the first time, you see that the notifications are Off by default. To enable them, use the Notifications On command. Not receiving notifications in Creative Cloud bot? If you are not receiving notifications for the files shared by you or
2025-04-18> Plugins. (If you are a Creative Cloud for education subscriber, go to Marketplace > Manage plugins.) The Plugins window in Stock & Marketplace opens. Currently, this tab is not available in the Creative Cloud desktop app installed on Windows computers with ARM processors. Under Plugins in the left sidebar, select Manage plugins. Select the More actions icon for your plugin or extension, and then select Uninstall. The process to uninstall the plugin starts. If you are trying to install your plugin or extension on a Windows computer with an ARM processor, you won't be able to view the Stock & Marketplace tab in the Creative Cloud desktop app.We are working to ensure plug-in support for Windows computers that use ARM processors. In the meantime, we recommend that you install and run your plug-ins on Windows computers that use Intel processors. Some plugins or extensions are installed as panels inside the Creative Cloud apps, while others are installed in the form of zipped files. To know where you can find your installed plugin or extension: Sign in to the Adobe Exchange website and select Manage. Use the Adobe Exchange website to manage your plugins and extension. Select Creative Cloud extensions. The Creative Cloud extensions tab displays all the purchased and installed extensions and plugins. Select the desired plugin or extension and scroll down to the bottom of the web page to the section WHERE TO FIND IT. You can find your plugin or extension's location and other additional information in
2025-03-31