Sound ids
Author: D | 2025-04-24

Bruh Sound Effect ID – Osu Hit Sound Effect ID – Vine Boom Sound Effect ID – , Vine Run Sound Effect ID – Roblox Oof Hitsound Sound Effect ID – Official Oof Sound Sound Effect ID – Fart Sound Effect ID Codes – Fortnite Gun Sound Effect ID – Bruh Sound Effect ID – Osu Hit Sound Effect ID – Vine Boom Sound Effect ID – , Vine Run Sound Effect ID – Roblox Oof Hitsound Sound Effect ID – Official Oof Sound Sound Effect ID – Fart Sound Effect ID Codes – Fortnite Gun Sound Effect ID –
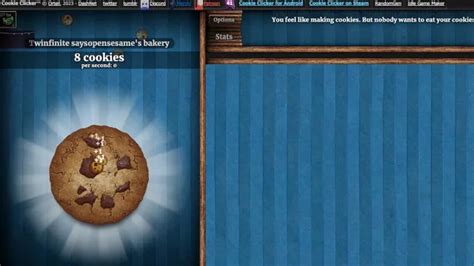
Review: Sonarworks Sound ID and Sound ID Listen - MusicTech
These steps:Open Device Manager.Expand Network adapters.Right-click on your network adapter (e.g., “Intel(R) Ethernet Connection (2) I219-V”).Select Properties.Go to the Details tab.Select Hardware Ids from the Property dropdown menu.You’ll see a list of Hardware IDs for your network adapter.2. Using System InformationSystem Information is another built-in Windows tool that provides comprehensive information about your system, including hardware details. Here’s how to find Hardware IDs using System Information:Open System Information: Press Windows Key + R to open the Run dialog box. Type msinfo32 and press Enter.Navigate to Components: In the System Information window, expand Components.Select the device category: Choose the relevant category for the device you’re interested in. For example, to find the Hardware ID of your sound card, select Sound Device.You’ll see a list of devices in the right pane. The Hardware ID column displays the corresponding IDs for each device.Example:To find the Hardware ID of your CD/DVD drive:Open System Information.Expand Components.Select CD-ROM.You’ll see the Hardware ID of your CD/DVD drive in the right pane.3. Using Command PromptFor users comfortable with the command line, the Command Prompt offers a way to retrieve Hardware IDs using the wmic command. Here’s how:Open Command Prompt: Press Windows Key + R to open the Run dialog box. Type cmd and press Enter.Run the wmic command: Type the following command and press Enter:This command will display the UUID (Universally Unique Identifier) of your computer’s motherboard, which can be considered a type of Hardware ID.To get more specific Hardware IDs, you can use the following command:wmic path win32_pnpentity get name,hardwareidThis command will list all the devices recognized by your system along with their Hardware IDs. You can filter the results by piping the output to the find command. For example, to find the Hardware IDs of devices containing “Intel”:wmic path win32_pnpentity get name,hardwareid | find "Intel"Example:To find the Hardware ID of your display adapter:Open Command Prompt.Type wmic path win32_pnpentity get name,hardwareid | find "Display" and press Enter.This will display the name and Hardware IDs of your display adapter.Finding Hardware ID on macOSFinding the Hardware ID on macOS involves using the System Information tool and navigating to the specific device information. Here’s how:Open System Information: Click on the Apple icon in the top left corner of the screen. Hold down the Option key and select System Information.Navigate to Hardware: In the System Information window, expand Hardware in the left sidebar.Select the device category: Choose the relevant category for the device you’re interested in. For example, to find the Hardware ID of your graphics card, select Graphics/Displays.You’ll see detailed information about the selected device in the right pane. Look for fields like Vendor ID and Device ID. These values, combined, essentially represent the Hardware ID.Example:To find the Hardware ID Bruh Sound Effect ID – Osu Hit Sound Effect ID – Vine Boom Sound Effect ID – , Vine Run Sound Effect ID – Roblox Oof Hitsound Sound Effect ID – Official Oof Sound Sound Effect ID – Fart Sound Effect ID Codes – Fortnite Gun Sound Effect ID – Bruh Sound Effect ID – Osu Hit Sound Effect ID – Vine Boom Sound Effect ID – , Vine Run Sound Effect ID – Roblox Oof Hitsound Sound Effect ID – Official Oof Sound Sound Effect ID – Fart Sound Effect ID Codes – Fortnite Gun Sound Effect ID – Of your network adapter:Open System Information.Expand Hardware.Select Network.You’ll see a list of network devices. Select the one you’re interested in and look for the Vendor ID and Device ID in the right pane.Advanced Techniques for Finding Hardware IDIn some cases, you might need to use more advanced techniques to find the Hardware ID, especially when dealing with legacy devices or specific troubleshooting scenarios. Here are a few additional methods:1. Using Registry Editor (Windows)The Windows Registry contains a wealth of information about your system, including Hardware IDs. However, exercise caution when working with the Registry, as incorrect modifications can cause system instability.Open Registry Editor: Press Windows Key + R to open the Run dialog box. Type regedit and press Enter.Navigate to the device key: The location of the device key varies depending on the device type. A common location for hardware information is:HKEY_LOCAL_MACHINESYSTEMCurrentControlSetEnumLocate the Hardware ID: Under the device key, you’ll find subkeys representing different hardware categories. Explore these subkeys to find the specific device you’re looking for. The Hardware ID is usually stored as a value within these subkeys.Example:To find the Hardware ID of a USB device:Open Registry Editor.Navigate to HKEY_LOCAL_MACHINESYSTEMCurrentControlSetEnumUSB.Explore the subkeys under USB to find the specific USB device.Look for the Hardware ID value within the device’s subkey.2. Using DirectX Diagnostic Tool (Windows)The DirectX Diagnostic Tool provides information about DirectX components and drivers. It can also display Hardware IDs for some devices, particularly display adapters and sound cards.Open DirectX Diagnostic Tool: Press Windows Key + R to open the Run dialog box. Type dxdiag and press Enter.Navigate to the relevant tab: Select the Display tab for display adapter information or the Sound tab for sound card information.Locate the Hardware ID: The Hardware ID is usually displayed in the Device section of the tab.Example:To find the Hardware ID of your display adapter:Open DirectX Diagnostic Tool.Go to the Display tab.Look for the Device ID in the Device section.3. Using Third-party ToolsSeveral third-party tools can provide detailed hardware information, including Hardware IDs. These tools often offer a more user-friendly interface and additional features compared to built-in tools. Some popular options include:Speccy: A free tool that provides a comprehensive overview of your system’s hardware.HWiNFO: A powerful tool that offers in-depth hardware analysis and monitoring.AIDA64: A commercial tool with advanced diagnostics and benchmarking capabilities.These tools can be helpful for gathering detailed hardware information and troubleshooting complex issues.Tips and Best PracticesHere are some additional tips and best practices to keep in mind when working with Hardware IDs:Multiple Hardware IDs: Some devices may have multiple Hardware IDs listed. This is normal and often indicates compatibility with different drivers or operating systems.Updating drivers: When updating drivers, ensure you’re using the correct Hardware ID to find theComments
These steps:Open Device Manager.Expand Network adapters.Right-click on your network adapter (e.g., “Intel(R) Ethernet Connection (2) I219-V”).Select Properties.Go to the Details tab.Select Hardware Ids from the Property dropdown menu.You’ll see a list of Hardware IDs for your network adapter.2. Using System InformationSystem Information is another built-in Windows tool that provides comprehensive information about your system, including hardware details. Here’s how to find Hardware IDs using System Information:Open System Information: Press Windows Key + R to open the Run dialog box. Type msinfo32 and press Enter.Navigate to Components: In the System Information window, expand Components.Select the device category: Choose the relevant category for the device you’re interested in. For example, to find the Hardware ID of your sound card, select Sound Device.You’ll see a list of devices in the right pane. The Hardware ID column displays the corresponding IDs for each device.Example:To find the Hardware ID of your CD/DVD drive:Open System Information.Expand Components.Select CD-ROM.You’ll see the Hardware ID of your CD/DVD drive in the right pane.3. Using Command PromptFor users comfortable with the command line, the Command Prompt offers a way to retrieve Hardware IDs using the wmic command. Here’s how:Open Command Prompt: Press Windows Key + R to open the Run dialog box. Type cmd and press Enter.Run the wmic command: Type the following command and press Enter:This command will display the UUID (Universally Unique Identifier) of your computer’s motherboard, which can be considered a type of Hardware ID.To get more specific Hardware IDs, you can use the following command:wmic path win32_pnpentity get name,hardwareidThis command will list all the devices recognized by your system along with their Hardware IDs. You can filter the results by piping the output to the find command. For example, to find the Hardware IDs of devices containing “Intel”:wmic path win32_pnpentity get name,hardwareid | find "Intel"Example:To find the Hardware ID of your display adapter:Open Command Prompt.Type wmic path win32_pnpentity get name,hardwareid | find "Display" and press Enter.This will display the name and Hardware IDs of your display adapter.Finding Hardware ID on macOSFinding the Hardware ID on macOS involves using the System Information tool and navigating to the specific device information. Here’s how:Open System Information: Click on the Apple icon in the top left corner of the screen. Hold down the Option key and select System Information.Navigate to Hardware: In the System Information window, expand Hardware in the left sidebar.Select the device category: Choose the relevant category for the device you’re interested in. For example, to find the Hardware ID of your graphics card, select Graphics/Displays.You’ll see detailed information about the selected device in the right pane. Look for fields like Vendor ID and Device ID. These values, combined, essentially represent the Hardware ID.Example:To find the Hardware ID
2025-04-13Of your network adapter:Open System Information.Expand Hardware.Select Network.You’ll see a list of network devices. Select the one you’re interested in and look for the Vendor ID and Device ID in the right pane.Advanced Techniques for Finding Hardware IDIn some cases, you might need to use more advanced techniques to find the Hardware ID, especially when dealing with legacy devices or specific troubleshooting scenarios. Here are a few additional methods:1. Using Registry Editor (Windows)The Windows Registry contains a wealth of information about your system, including Hardware IDs. However, exercise caution when working with the Registry, as incorrect modifications can cause system instability.Open Registry Editor: Press Windows Key + R to open the Run dialog box. Type regedit and press Enter.Navigate to the device key: The location of the device key varies depending on the device type. A common location for hardware information is:HKEY_LOCAL_MACHINESYSTEMCurrentControlSetEnumLocate the Hardware ID: Under the device key, you’ll find subkeys representing different hardware categories. Explore these subkeys to find the specific device you’re looking for. The Hardware ID is usually stored as a value within these subkeys.Example:To find the Hardware ID of a USB device:Open Registry Editor.Navigate to HKEY_LOCAL_MACHINESYSTEMCurrentControlSetEnumUSB.Explore the subkeys under USB to find the specific USB device.Look for the Hardware ID value within the device’s subkey.2. Using DirectX Diagnostic Tool (Windows)The DirectX Diagnostic Tool provides information about DirectX components and drivers. It can also display Hardware IDs for some devices, particularly display adapters and sound cards.Open DirectX Diagnostic Tool: Press Windows Key + R to open the Run dialog box. Type dxdiag and press Enter.Navigate to the relevant tab: Select the Display tab for display adapter information or the Sound tab for sound card information.Locate the Hardware ID: The Hardware ID is usually displayed in the Device section of the tab.Example:To find the Hardware ID of your display adapter:Open DirectX Diagnostic Tool.Go to the Display tab.Look for the Device ID in the Device section.3. Using Third-party ToolsSeveral third-party tools can provide detailed hardware information, including Hardware IDs. These tools often offer a more user-friendly interface and additional features compared to built-in tools. Some popular options include:Speccy: A free tool that provides a comprehensive overview of your system’s hardware.HWiNFO: A powerful tool that offers in-depth hardware analysis and monitoring.AIDA64: A commercial tool with advanced diagnostics and benchmarking capabilities.These tools can be helpful for gathering detailed hardware information and troubleshooting complex issues.Tips and Best PracticesHere are some additional tips and best practices to keep in mind when working with Hardware IDs:Multiple Hardware IDs: Some devices may have multiple Hardware IDs listed. This is normal and often indicates compatibility with different drivers or operating systems.Updating drivers: When updating drivers, ensure you’re using the correct Hardware ID to find the
2025-04-10Started. Keep looking directly at your screen and position yourself so that your face is in the center of the frame that appears on screen. The webcam will then register your face. │ Operating the Monitor... Page 72 When the following message is displayed, click Close to exit Windows Hello setup. Once you have set up, you have another option to improve the recognition. Click Improve recognition if necessary. │ Operating the Monitor... Page 73: Setting Up The Monitor Webcam As Default Setting If you want to set up the monitor webcam as default setting, you need to disable the notebook built-in webcam. To identify the notebook built-in webcam and disable it, please follow below instruction: Right-click DELL Monitor IR Webcam, and click Properties to open the DELL Monitor IR Webcam Properties. │... Page 74 Click Details > Property and select Hardware Ids. │ Operating the Monitor... Page 75 The Value will show the detail hardware ids of this DELL Monitor IR Webcam. The hardware ids of the notebook built-in webcam and the monitor webcam are different. For C2423H/C2723H, the monitor webcam hardware ids will show as below: Right-click the PC/Notebook webcam, which has different hardware ids, and then click Disable. Page 76 Click Yes. The notebook webcam is now disabled and the monitor webcam will be used as the default setting. Restart the notebook. │ Operating the Monitor... Page 77: Setting Up The Monitor Speaker As Default Setting Click Sounds to enter to Sound setting interface. If only the
2025-04-07- 1835387908Ahhh (meme) - 7772283448Spongebob (voiceline) - 185714966Hallelujah - 1846627271Mii Channel Music - 143666548On A 8 Bit – 9048378262Spooky Scary Skeletons - 515669032These are just some of the most popular songs, so over time we will update the list and add more Roblox music IDs. For now, you can use these Roblox song IDs to add more atmosphere to your game. Next, let’s go over how to activate music codes for roblox so you can easily switch songs.How to Redeem Music Song and Song IDsTo activate your favorite songs and Roblox sound id, you need to follow a few simple steps, but it's important to remember that music in Roblox is only available through Boombox and Radio Items. Once you have them, you can head to dance parties by following these instructions:Wear the Music Device in a special slot;Interact with it to bring up a text field where you can enter the Roblox song IDs.Copy any ID from the list above (only copy the numbers)Press Enter (or the button) and feel the rhythms.Once everything is set up, you can play any tracks using the music IDs for Roblox that we’ve provided and enjoy your favorite mini-games even more. By the way, it’s important to note that many Roblox codes have an expiration date, and some of them may become unavailable in the future. When you try to activate such codes, you will receive an error message. We recommend saving this page, as we will personally test the codes, add working ones, and remove non-working ones. However, if this list of Roblox song IDs still isn’t enough for you, read on to find out how to get even more right after the section “When will the new roblox music code be released?”When will the new roblox music code be released?Officially, there is no exact release date for new codes and Roblox sound IDs, so it’s impossible to say for sure when a new code will be released. However, there are several factors that influence this. For example, an artist may sign a contract with Roblox, allowing the platform to use their tracks. In that case, we will immediately add all of that artist’s Roblox song IDs.Additionally, music codes for Roblox are often shared by the community, so new song identifiers may appear almost every day. Therefore, you can subscribe to several channels or platforms to keep an eye out for new codes. This can take a lot of time and effort, so we recommend following our EGW community, where you will always find all the latest Roblox song IDs.How to Get Even More Roblox Music Codes for freeThe simplest answer to the question of how to get more Roblox Song Codes is to buy them from the game catalog. This will require you to spend real money, but it is the quickest option. The second, just as simple and free option is to add this page to your bookmarks and visit it from time to time, adding all roblox music ids
2025-04-19Shock44 Mega Kitten Offline Posts: 154 Okay since people keep asking how to do this and it is hard to find my old post to this from the BrawlEx thread I'm posting it here as a complete tutorial.I'd like to thank DSX8 for telling me where to find the info for the SFX PSA ids and soundbank ids. And Leon Exodio for the PSA SFX ids to Wave ids TXT lists. « Last Edit: February 24, 2014, 09:44:40 AM by shock44 » Logged secretchaos1 Extreme Kitten Offline Posts: 374 Well, I don't want to leave this blank The crowd cheer could be a separate code, doesn't it usually occur when the player gets 2 or 3 ko's in quick succession? But anyway, it's good to have a simple sfx tutorial. At some point I'm probably going to use it to just incorporate a few voice clips for some clones characters cause I think I'd be too lazy to go through the psa and modify all of the sfx instances. Logged Lillith Heroic Kitten Offline Posts: 2172 Resident Lunatic & Fox Fanatic The crowd cheer is part of the PSA file itself, not a separate code.. Logged I still talk to myself! If anyone wants to use anything I've done, feel free to! But do tell me where you use it, I want to see the finished product! shock44 Mega Kitten Offline Posts: 154 The crowd cheer is part of the PSA file itself, not a separate code..What I meant was where is it called in the PSA so that I can change what sound is called. Logged Lillith Heroic Kitten Offline Posts: 2172 Resident Lunatic & Fox Fanatic I was referring that to secretchaos1. Logged I still talk to myself! If anyone wants to use anything I've done, feel free
2025-04-07