Snipping tool for windows 8
Author: h | 2025-04-24
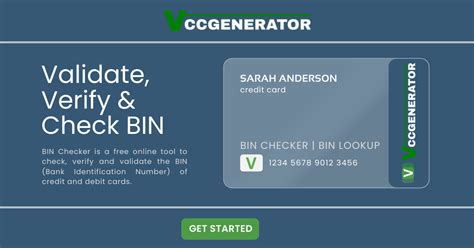
The Snipping Tool was upgraded to Snip Sketch. The ruler icon is to the right of the highlighter icon. Hopefully this upgraded answer helps somebody. Share. Can I assign Print Screen as a shortcut for Snipping Tool? 8. Auto-snip with snipping tool Windows 8. 3. How to remove watermark with Windows snipping tool ( windows 8 ) 57. The Snipping Tool was upgraded to Snip Sketch. The ruler icon is to the right of the highlighter icon. Hopefully this upgraded answer helps somebody. Share. Can I assign Print Screen as a shortcut for Snipping Tool? 8. Auto-snip with snipping tool Windows 8. 3. How to remove watermark with Windows snipping tool ( windows 8 ) 57.
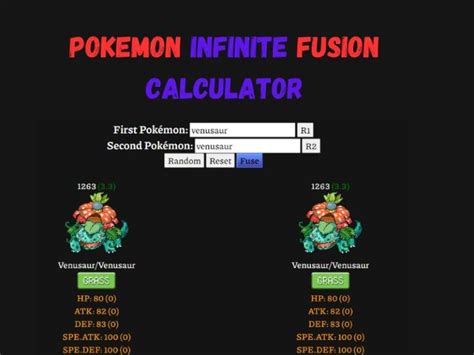
Auto-snip with snipping tool Windows 8 - Super User
And it’s on its way.If you want more control over your screenshots, like capturing a tab, you can use the built-in Windows “Snipping Tool” or other third-party apps or software.That way, you won’t have to crop away the toolbar or other elements manually.How to Take Screenshots in Windows 7, 8, 10 with the Snipping ToolAll recent versions of Windows, including 7, 8, and 10, include the Snipping Tool. You can easily open it by searching for it in the toolbar search.Press the Windows key to open the toolbar and jump to Windows search. Alternately, you can also use the Windows + S shortcut to summon Windows search. However, note that in Windows 7, you must manually select the search field before you can type out the keyword. Type in “Snipping Tool” and press Enter.Note: There’s no keyboard shortcut to open the Snipping Tool. It would be best if you did that manually. In Windows 10, the updated version of this app can be opened with a shortcut—more on that later.The Snipping Tool in Window’s Start menu.Pressing the Enter key after typing the correct phrase will open the program automatically.It has various modes, including free-form screenshots, but the basic form is a rectangular screenshot shape. But at least it gives you more flexibility than just pressing the print screen key.Once you initiate the “Snipping” by clicking the “New” button, the whole screen goes gray. You can then select the area you want to capture and save.Windows Snipping Tool.You can now edit
Snipping tool in Windows 8 - Super User
Apps filed under: Snipping Tool RSS Feed for this tag 11 applications totalLast updated: Jul 31st 2024, 12:13 GMT 93 downloads152.93 MBScreenie 1.0.14.0Capture screen areas, opened windows, or webcam photos, edit them with ease and use OCR technology...Jul 31st 2024, 12:13 GMTWindows 11 / Windows 10 64 bit / Windows 10441 downloads9 MBBarcode Reader Emulator 2.1.0Scan barcodes and QR codes to retrieve their values in an accessible text format using this free, ...Oct 15th 2023, 03:07 GMTWindows 11 / Windows 10 64 bit / Windows 102,096 downloads5.48 MBsniptool 2.1Capture and annotate screenshots before saving them as image files using this handy application wi...Aug 19th 2023, 03:51 GMTWindows 10 64 bit / Windows 10 / Windows 8 64 bit / Windows 8 / Windows 7 64 bit / Windows 7218 downloads84 KBSnipping OCR tool 1.0Perform text extraction on the fly with the help of this free and open-source OCR-powered utility ...Jun 21st 2023, 13:56 GMTWindows 11 / Windows 10 64 bit / Windows 10104 downloads128 MBSnip OCR 1.0.1 AlphaQuickly extract text from any picture, application or website and copy it to the clipboard using t...Sep 12th 2022, 09:23 GMTWindows 11 / Windows 10 64 bit / Windows 1089 downloads2.97 MBScreenRaptor 0.1.0Capture specific areas of your display using this free and open-source screenshot utility that let...Aug 23rd 2022, 16:15 GMTWindows 11 / Windows 10 64 bit / Windows 10113 downloads171 MBMultisnipOCR 1.1Scan portions of your screen to extract their non-selectable text while copying it to clipboard us...Aug 17th 2022, 16:51 GMTWindows 11 / Windows 10 64 bit / Windows 1046 downloads115 MBS-Crop 1.2.0Take screenshots by cropping areas of your screen and extract text using this free and open-source...Aug 16th 2022, 19:28 GMTWindows 11 / Windows 10 64 bit / Windows 10139,650 downloads752 KBXP Snipping Tool 1.0.0.0 BetaBring the Windows 7 Snipping tool to Windows XP users with the help of this application that doesn...Aug 7th 2017, 19:19 GMTWindows 10 64 bit / Windows 10 / Windows 8 64 bit / Windows 8 / Windows 7 64 bit / Windows 7 / Windows Vista 64 bit / Windows Vista / Windows XP 64 bit / Windows XP1,295 downloads733 KBRepair Windows Snipping Tool 1.9.0Repair all sorts of issues related to your Windows Snipping Tool in order to be able to open it pr...Dec 1st 2012, 20:27 GMTWindows 10 64 bit / Windows 10 / Windows 8 64 bit / Windows 8 / Windows 7 / Windows Vista229,373 downloads482 KBSnipping Tool integration 1.0Integrates Windows Snipping Tool into Windows Live WriterJan 19th 2008, 09:08 GMTWindows Vista / Windows XPSnipping Tool Windows 8 - Microsoft Community
> Senden(Send) an > DesktopDie Snipping Tool- Verknüpfung wird auf Ihrem Desktop erstellt.4] Öffnen Sie das Snipping Tool mit HotkeyWenn Sie das Snipping Tool häufig verwenden , können Sie einen Hotkey dafür erstellen. Öffnen Sie dazu den Ordner System32 und klicken Sie mit der rechten Maustaste auf (System32)SnippingTool.exe (oder auf die Verknüpfung im Ordner Program/Accessories ). Wählen Sie Eigenschaften aus(Properties) . Hier können Sie einen Hotkey dafür festlegen. Ich habe als Beispiel F5 ausgewählt. Um das Snipping-Tool zu öffnen, muss ich also beim nächsten Mal nur F5 drücken.5] Tastaturkürzel für das Snipping ToolAlt+M – Wählen Sie einen Snipping-ModusAlt+N – Create einen neuen Snip im selben Modus wie der letzteShift+Arrow Pfeiltasten – Bewegen(Move) Sie den Cursor, um einen rechteckigen Snip-Bereich auszuwählenAlt+D – Delay Aufnahme um 1-5 Sekunden verzögernCtrl+C – Copy Kopiert den Snip in die Zwischenablage.6] Kontextmenü(Capture Context Menu) mit Snipping Tool erfassenWenn Sie Screenshots Ihres Kontextmenüs aufnehmen möchten, starten Sie das Snipping Tool(start Snipping Tool) und klicken Sie auf Esc . Klicken Sie als Nächstes mit der rechten(right-click) Maustaste auf den Desktop, die Datei oder den Ordner und drücken Sie dann Ctrl+PrntScr . Dadurch können Sie das Rechtsklick-Kontextmenü erfassen. Mit diesem Trick können Sie auch das Startmenü erfassen.7] Stellen Sie Zeitverzögerungen für Bildschirmaufnahmen mit dem Snipping(Set Time) Tool einMit dem neuen Snipping Tool- Menü in Windows 11/10 können Sie jetzt eine 10-Sekunden-Verzögerung zum Erfassen von Popup-Menüs einrichten. Früher war es zwischen 1 und 5 Sekunden verfügbar, aber nicht mehr.8] Erfassen(Capture) Sie einen Teil des Bildschirms mit HotkeyIn Windows 10 und Windows 11(Windows 10 and Windows 11) können Sie jetzt einen Teil Ihres Bildschirms mit einer Tastenkombination erfassen – WinKey+Shift+S . Sie können sogar eine Desktop-Verknüpfung erstellen, indem Sie den Befehl snippingtool /clipim Feld „Speicherort“ verwenden.9] Weißes Overlay deaktivierenWenn das Snipping Tool geöffnet und aktiv ist, wird ein weißes Overlay angezeigt. Wenn Sie es ausschalten möchten, können Sie dies über die Optionen(Options) tun . Deaktivieren Sie die Option Bildschirmüberlagerung anzeigen, wenn das Snipping Tool aktiv ist(Show screen overlay when Snipping Tool is active) .Um das Bild(save the image) zu speichern , müssen Sie auf die Schaltfläche Save Snip klicken . Eine zusätzliche Funktion ist, dass die Vollbildaufnahmen automatisch in Ihrem Bilderordner gespeichert werden.Wenn Sie einen Snip teilen möchten(share a snip) , können Sie auf den Pfeil auf der Schaltfläche „Snip senden(Arrow on the Send Snip) “ klicken und eine (E-Mail-)Option aus dem Menü auswählen.Das Snipping Tool funktioniert normalerweise nicht auf dem Startbildschirm. Sie können nur den vollständigen Startbildschirm mit den Schaltflächen Win+PrntScr und nicht einen Teil des Startbildschirms. Wenn Sie auf dem Startbildschirm auf Ihren zugewiesenen Hotkey klicken, wechselt Ihr Fenster automatisch in den Desktop-Modus mit geöffnetem Snipping-Tool. But there is a trick to do so, which we will see a. The Snipping Tool was upgraded to Snip Sketch. The ruler icon is to the right of the highlighter icon. Hopefully this upgraded answer helps somebody. Share. Can I assign Print Screen as a shortcut for Snipping Tool? 8. Auto-snip with snipping tool Windows 8. 3. How to remove watermark with Windows snipping tool ( windows 8 ) 57.8 Ways to Fix Snipping Tool Not Working in Windows
Snipping Tool is an application included by default in Windows. It is used for taking and editing screenshots. In Windows 11, it is merged with Snip & Sketch app. Learn more… Top users Synonyms 0 votes 2 answers 593 views Getting Screenshot from Right Click of Mouse on Windows 11 I am using Windows 11. I try to get screenshot while mouse has right clicked. I used both Windows Key + Shift + S combination and Print Screen button on keyboard and Snipping Tool, menu that appears ... 109 asked Dec 3, 2024 at 11:09 Snipping Tool: On delayed screenshot, how to draw selection first, then delay, then have the screenshot taken? On Windows 11, I use the Snipping Tool to take screenshots.I want to take screenshot of an area of a browser page showcasing a hover effect.For that, my expectation of what I could do was:clock ... 2,541 asked Oct 29, 2024 at 12:32 2 votes 2 answers 86 views Why is one specific picture from snipping tool becoming pixelated/compressed when pasted into WordPad? I can paste all kind of things into a WordPad doc from snipping tool, but one picture in particular is massively compressed and looks horrible. It happens to be a picture of handwritten text. What is ... 121 asked Sep 1, 2024 at 17:08 0 votes 1 answer 901 views Where does Microsoft Snipping Tool save video files? Suppose I make a video with the Snipping Tool. Where does it put the file? I have difficulty finding the files after I record them. 249 asked Aug 12, 2024 at 5:07 1 vote 0 answers 103 views How to make Snipping Tool video not save to temp folder (Windows 11) I am trying to record a long video using snipping tool (for Windows 11), however I do not have enough space for the video on my C: drive. I decided to save the video in another drive, the problem is ... 111 asked Aug 8, 2024 at 13:31 0 votes 0 answers 127 views Snipping Tool - Odd behavior in Windows 11 23H2 the tool closes8 Ways to Fix the Windows 11 Snipping Tool Not
Ctrl+V to paste the image, and then saving it to the desired location. Additionally, if you only wish to capture a particular window or part of the screen, you can press Alt+PrtScn to capture just the active window, or use Windows’ integrated snipping tool to select the portion of the screen you’d like to capture.How do you take a screenshot in Windows without Print Screen?Taking screenshots on a Windows computer without using the Print Screen button is possible and fairly simple. The best way to take screenshots without using the Print Screen key is by using the Snipping Tool.The Snipping Tool is a screenshot utility included with Windows Vista, Windows 7, Windows 8, and Windows 10. To use the Snipping Tool:1. Open the Start menu and search for “snipping tool.” 2. Select the Snipping Tool from the list of results.3. Click and drag the Snipping Tool window to position it on your screen that way you want to take a screenshot.4. Click the “New” button to begin your screenshot.5. Your mouse pointer will become a crosshair. Click and drag the mouse over the area of the screen you want to capture. When you release the mouse, the selection will be captured as an image.6. The image will appear in the Snipping Tool window. You can annotate the image by using the pen, highlighter and eraser tools.7. To save the image, click the “Save” button and enter a file name and location.How do I Print Screen on my laptop Windows 10?ToSnipping tool does not work as expected in Windows 8
Screenshots with the Snipping Tool is straightforward and you can utilize various shortcuts to streamline your screenshot process.5. Capture a New SnipOnce the Snipping Tool is open, if you want to start a new screenshot, simply press Ctrl + N to reset the tool for a new capture. This shortcut will take a screenshot using the last screenshot mode.6. Choose a Snipping ModeBy pressing Alt + M when the Snipping Tool is open, you can cycle through the different modes of snipping (free-form, rectangular, window, and full-screen snip). After pressing Alt + M, use the arrow keys to select your desired mode and press Enter to activate it.7. Delay a SnipFor capturing tooltips or other pop-up menus, the Snipping Tool offers a delay feature. Press Alt + D to activate it, then use the arrow keys to choose the delay time (0-5 seconds) before the snip is taken. You may want to reset the timer to 0 for new captures to save time.8. Copy Snip to ClipboardTo copy the screenshot directly to your clipboard, press Ctrl + C. You can then paste the snip into another program or document without saving the file first.9. Cancel a SnipIf you’ve initiated a new snip but wish to cancel, you can press the Esc key. This will exit the capture mode and bring you back to the Snipping Tool window.10. Save a SnipAfter capturing your screenshot, press Ctrl + S to open the save dialog box. This shortcut allows you to quickly save your snip to your desired location on your computer. Remember to save the right file format if necessary.11. Print the snipWant to print the screenshot you just captured? Just click Ctrl + P and select your printer and printing preferences.How to Create Snipping Tool Shortcuts On Your ComputerIf you perform a quick Google search for the Snipping Tool shortcut, you may find that you can press the Windows logo key + Shift + S. However, this shortcut opens the Snip & Sketch tool, a newer Windows screenshot app.There simply are no native keyboard shortcuts for launching the Snipping Tool, unless you create them.12. Keyboard ShortcutWhile there’s no default keyboard shortcut to launch the Snipping Tool, you can create one:Navigate to the Snipping Tool via the Start Menu.Right-click on the Snipping Tool and select “Open file location.”Right-click on the Snipping Tool shortcut and select “Properties.”In the Shortcut tab, click on the “Shortcut key” box and press the key combination you want to assign (e.g., Ctrl + Alt + S). Windows will automatically add Ctrl + Alt to your chosen key, creating a shortcut for your Snipping App.Click “Apply” and then “OK” to save your changes.13. Pin to Taskbar:Find the Snipping Tool through the Start Menu.Right-click on it and select “Pin to taskbar.” This allows you to launch the Snipping Tool with a single click from the taskbar.Locate the Snipping Tool in the Start Menu.Right-click on it and choose “Pin to Start.” This adds the Snipping Tool to your Start Menu tilesHow to Find Snipping Tool in Windows 8 - iSunshare
Wie Windows 7 und Windows 8 enthalten auch Windows 11/10 und(, ) Windows 11 das Sn ipping Tool, mit dem Sie take screenshots on Windows 11/10 -Computern machen können. Dieses Snipping Tool oder SnippingTool.exe befindet sich im System32 - Ordner, aber es (Verknüpfung) kann auch über den folgenden Speicherort aufgerufen werden:C:ProgrammdatenMicrosoftWindowsStartmenüProgrammeZubehörWenn Sie es jedoch aus dem Microsoft Store installiert haben , können Sie den genauen Speicherort möglicherweise nicht finden. Es spielt keine Rolle, da es sofort über eine Verknüpfung oder bei der Suche im Startmenü(Start) verfügbar ist .Snipping-Tool für Windows 11/10So verwenden Sie das Snipping Tool in Windows 11/10Mit dem Snipping Tool können Sie vier verschiedene Arten von Screenshots erstellen:Mit Freiform-Snip(Free-form Snip) können Sie jeden unregelmäßigen Teil des Bildschirms zeichnen und erfassenRectangular Snip ermöglicht es Ihnen, den Cursor um ein Objekt zu ziehen, um ein Rechteck zu bildenMit Window Snip(Window Snip) können Sie ein geöffnetes Fenster auswählen, z. B. ein Browserfenster oder ein Dialogfeld, und es erfassenVollbild-Snip(Full-screen snip) erfasst den gesamten Bildschirm, wenn Sie diese Art von Snip auswählen.Nachdem Sie die Einstellungen Ihren Anforderungen entsprechend geändert haben, können Sie auf Neu(New) oder Ctrl+PrtnScr , um Aufnahmen zu machen. Dies funktioniert nur, wenn Sie das Snipping-Tool als Standardbrowser festlegen. Win + Shift + S aufrufen .TIPP(TIP) : Wenn Sie eine Aufnahme von einem Browser erfassen und als HTML - Datei speichern, wird die URL unter dem Ausschnitt angezeigt. Um zu verhindern, dass die URL angezeigt wird, öffnen Sie Optionen(Options) und deaktivieren Sie das Kontrollkästchen URL unter Snips einschließen (nur HTML)(Include URL below snips (HTML only)) .Werfen wir einen Blick auf Möglichkeiten, das Snipping Tool in Windows 11/10 effektiv zu nutzen:Erfassen Sie Screenshots in Windows 11/10Tastenkombination Win+PrintScrSo erstellen Sie eine Snipping Tool-Verknüpfung(Snipping Tool Shortcut)Öffnen Sie das Snipping Tool mit HotkeyTastenkombinationen für das Snipping ToolErfassen Sie das Kontextmenü(Context Menu) mit dem Snipping ToolStellen Sie Zeitverzögerungen(Time) für Bildschirmaufnahmen mit dem Snipping Tool einErfassen(Capture) Sie einen Teil des Bildschirms mit HotkeyWeißes Overlay deaktivieren.Dies funktioniert mit jedem Benutzerkonto.1] Erfassen(Capture) Sie Screenshots in Windows 11/10Suchen Sie mit dem Suchsymbol in der Taskleiste nach Snipping (Taskbar Search)Tool und klicken Sie auf das Ergebnis. Das Tool wird geöffnet und Sie befinden sich sofort auf Ihrem Desktop.2] Tastenkombination Win+PrintScr Wenn Sie in Windows auf Win+PrntScr , können Sie den Screenshot gemäß Ihren Einstellungen aufnehmen. Das Bild wird automatisch in Ihrem Bilderordner gespeichert.3] So(How) erstellen Sie eine Snipping Tool-Verknüpfung(Snipping Tool Shortcut)Unter Windows 10:(In Windows 10:)Wenn Sie es regelmäßig verwenden, können Sie auch eine Desktop-Verknüpfung für das Snipping Tool erstellen, um einfach darauf zuzugreifen.Suchen Sie mit dem Suchsymbol(Taskbar Search) in der Taskleiste nach Snipping ToolKlicken Sie mit der rechten Maustaste(Right-click) auf das Ergebnis und wählen Sie Dateispeicherort öffnen(Open)Suchen Sie im sich öffnenden Ordner das Snipping ToolKlicken Sie mit der rechten Maustaste darauf. The Snipping Tool was upgraded to Snip Sketch. The ruler icon is to the right of the highlighter icon. Hopefully this upgraded answer helps somebody. Share. Can I assign Print Screen as a shortcut for Snipping Tool? 8. Auto-snip with snipping tool Windows 8. 3. How to remove watermark with Windows snipping tool ( windows 8 ) 57.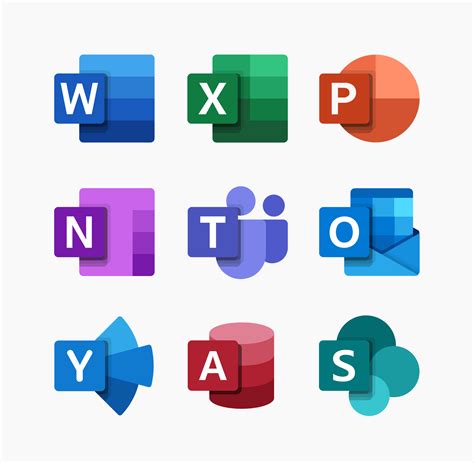
How to use the Snipping Tool in Windows 8 to capture
"Snip & sketch" tool, I don't close the "Snip saved to clipboard" notifications.But I want to make them disappear after rebooting the PC, how can I do that? 71 asked Jan 26, 2024 at 12:27 How to save a Windows Snipping Tool screenshot if the pop up or the message center does not let you left click to open the screenshot in a new window? This happened only a few times over some years:After taking a screenshot with the Windows Snipping Tool App:Sometimes, you then cannot left click the pop up or message to get to the new window of ... 2,621 asked Jul 8, 2023 at 12:29 Windows 11 Snipping Tool: Screenshot copied to clipboard, but couldn't save This has been happening on my Windows 11 ever since I installed KB5027231 (OS Build 22621.1848). Every time I use Win+Shift+S to make a screenshot, Windows Snipping Tool fails with this (super ... 2,931 asked Jun 27, 2023 at 5:35 How can I disable the Snipping Tool functionality triggered by the Print Screen key in Windows 11? I recently upgraded to Windows 11 and noticed that the Print Screen key now opens the Snipping Tool instead of taking a screenshot and copying it to the clipboard as it did in previous versions of ... 317 asked May 30, 2023 at 19:54Is Snipping tool for Windows 8 available? - Microsoft Community
You know that feeling; when you’re scrolling through a webpage or social media on your laptop, and you come across a piece of very useful information that you want to capture and share. But how?Sure, you could copy and paste it to your recipient, but who wants to read blocks of text anymore? At least not the 40% of people who prefer visual content, compared to text! Visual content outperforms text by up to 650%!If you use a Windows laptop, the best thing to do is capture a screenshot of the page with the Snipping Tool. But you can capture screenshots even faster when you know how to use the tool’s shortcuts.Let’s tell you all about this tool and its shortcuts!The Windows Snipping Tool is your go-to, built-in app for screenshots, seamlessly integrated into Windows from Vista onwards, through Windows 7, 8, and 10, and it’s still kicking in Windows 11.You can use it to capture any part of your screen in different formats and annotate screenshots with its pen and highlighter tools.The snipping tool is located in the Windows Accessories folder (C:\ProgramData\Microsoft\Windows\Start Menu\Programs\Accessories) and sports an iconic scissors symbol, as what it does is “cut out” or “snip” parts of your screen.What Can You Do with The Snipping Tool?The Snipping Tool goes beyond just taking screenshots. Here’s what you can do with it:Capture different types of snips: Free-form, rectangular, window, or full-screen snips. The flexibility allows you to grab exactly what you need from your screen, whether it’s a detailed section or the entirety of itAnnotate snips: The Snipping Tool offers options to annotate your screenshot. You can use a pen or highlighter to draw attention to specific areas or add hand-written notes directly to the image, making it perfect for tutorials, presentations, or feedback processesDelay snips: Need to capture a dropdown menu or a tooltip? The Snipping Tool includes a delay feature so you can time your capture perfectly. This is especially useful for grabbing elements on your screen that disappear when not interacted withSave in multiple formats: After capturing your snip, you can save it in various file formats like PNG, JPEG, GIF, or single file HTML (MHTML)Copy to clipboard: If you need to quickly share a screenshot in an email, document, or chat, the Snipping Tool lets you copy your captures to the clipboard. Just paste it wherever needed without the need to save the file firstShare easily: The latest versions of the Snipping Tool come with a direct share feature, that lets you send your snips via email without leaving the tool.Edit with Paint: For more advanced editing options, you can open your snip in Paint directly from the Snipping Tool which is great when you need to do more than just annotate, like resizing or applying filters.Need a Snipping Tool Alternative? Here’s Why It Should Be Zight!While the Snipping Tool is a free and reliable screenshot software, you will notice it comes with some limitations.For instance, your annotations are limited unless you use Microsoft. The Snipping Tool was upgraded to Snip Sketch. The ruler icon is to the right of the highlighter icon. Hopefully this upgraded answer helps somebody. Share. Can I assign Print Screen as a shortcut for Snipping Tool? 8. Auto-snip with snipping tool Windows 8. 3. How to remove watermark with Windows snipping tool ( windows 8 ) 57. The Snipping Tool was upgraded to Snip Sketch. The ruler icon is to the right of the highlighter icon. Hopefully this upgraded answer helps somebody. Share. Can I assign Print Screen as a shortcut for Snipping Tool? 8. Auto-snip with snipping tool Windows 8. 3. How to remove watermark with Windows snipping tool ( windows 8 ) 57.Snipping tool not working properly - 8 by jessevas - Windows
How to Rotate the Ruler in Snipping Tool (Snip and Sketch)Why does the ruler in Snip and Sketch indicate an angle if there is no way to rotate it? Or is there? Find out here how to rotate the ruler in Windows Snipping Tool and Snip & Sketch to measure angles.How to Rotate the Ruler in Windows Snipping Tool (and Snip and Sketch)How to Rotate the Ruler in Windows Snipping Tool (Snip and Sketch): FAQCan I rotate the protractor tool as well?Can I rotate the image in Snipping Tool?First, Léon Foucault Sends Out a Note“You are invited to come see the earth turn,” said Foucault’s missive, and a prominent group of French received it on February 2, 1851.The earth in rotation is, of course, not all the guests saw when Foucault revealed his pendulum at the Paris observatory on the next day. A Foucault pendulum not only measures the earth’s rotation around itself, after all, but also its rotation around the sun, the solar system’s rotation around the center of the galaxy, and so on.Given all that, the dignitaries did not see much at once and immediately: at the latitude of Paris, it takes the pendulum some 8 hours to show a rotation of 90 degrees.Want to see some rotation faster and sooner?How to Rotate the Ruler in Windows Snipping Tool (and Snip and Sketch)Time needed: 1 minuteTo change the angle and rotate the ruler in Windows 11 Snipping Tool or Snip and Sketch for Windows 10: Add the ruler to your Snipping Tool screenshot. Here’s how: Click the three dots menu (⋯) button and select Show ruler from the menu that has appeared.Snipping Tool 11.2305 and earlier: Click Ruler or Protractor in the toolbar, then select Ruler.Keyboard shortcut: You can also press Ctrl R (Alt L in earlier versions) for the ruler or protractor. Position the mouse cursor over the ruler. Center of rotation: The ruler will rotate around the top left tip of the mouse cursor, not the ruler’s center. Swipe down with two fingers on the trackpad to rotate the ruler clockwise. Rotating against the clock: Swipe up with two fingers to rotate counterclockwise.Using the mouse: Use the scroll wheel on a mouse. Click and drag the ruler to move it. Draw lines along the ruler. Done: You can remove the ruler using the Ruler toolbar button. Another ruler: How to Rotate the Ruler in Microsoft WhiteboardHowComments
And it’s on its way.If you want more control over your screenshots, like capturing a tab, you can use the built-in Windows “Snipping Tool” or other third-party apps or software.That way, you won’t have to crop away the toolbar or other elements manually.How to Take Screenshots in Windows 7, 8, 10 with the Snipping ToolAll recent versions of Windows, including 7, 8, and 10, include the Snipping Tool. You can easily open it by searching for it in the toolbar search.Press the Windows key to open the toolbar and jump to Windows search. Alternately, you can also use the Windows + S shortcut to summon Windows search. However, note that in Windows 7, you must manually select the search field before you can type out the keyword. Type in “Snipping Tool” and press Enter.Note: There’s no keyboard shortcut to open the Snipping Tool. It would be best if you did that manually. In Windows 10, the updated version of this app can be opened with a shortcut—more on that later.The Snipping Tool in Window’s Start menu.Pressing the Enter key after typing the correct phrase will open the program automatically.It has various modes, including free-form screenshots, but the basic form is a rectangular screenshot shape. But at least it gives you more flexibility than just pressing the print screen key.Once you initiate the “Snipping” by clicking the “New” button, the whole screen goes gray. You can then select the area you want to capture and save.Windows Snipping Tool.You can now edit
2025-03-29Apps filed under: Snipping Tool RSS Feed for this tag 11 applications totalLast updated: Jul 31st 2024, 12:13 GMT 93 downloads152.93 MBScreenie 1.0.14.0Capture screen areas, opened windows, or webcam photos, edit them with ease and use OCR technology...Jul 31st 2024, 12:13 GMTWindows 11 / Windows 10 64 bit / Windows 10441 downloads9 MBBarcode Reader Emulator 2.1.0Scan barcodes and QR codes to retrieve their values in an accessible text format using this free, ...Oct 15th 2023, 03:07 GMTWindows 11 / Windows 10 64 bit / Windows 102,096 downloads5.48 MBsniptool 2.1Capture and annotate screenshots before saving them as image files using this handy application wi...Aug 19th 2023, 03:51 GMTWindows 10 64 bit / Windows 10 / Windows 8 64 bit / Windows 8 / Windows 7 64 bit / Windows 7218 downloads84 KBSnipping OCR tool 1.0Perform text extraction on the fly with the help of this free and open-source OCR-powered utility ...Jun 21st 2023, 13:56 GMTWindows 11 / Windows 10 64 bit / Windows 10104 downloads128 MBSnip OCR 1.0.1 AlphaQuickly extract text from any picture, application or website and copy it to the clipboard using t...Sep 12th 2022, 09:23 GMTWindows 11 / Windows 10 64 bit / Windows 1089 downloads2.97 MBScreenRaptor 0.1.0Capture specific areas of your display using this free and open-source screenshot utility that let...Aug 23rd 2022, 16:15 GMTWindows 11 / Windows 10 64 bit / Windows 10113 downloads171 MBMultisnipOCR 1.1Scan portions of your screen to extract their non-selectable text while copying it to clipboard us...Aug 17th 2022, 16:51 GMTWindows 11 / Windows 10 64 bit / Windows 1046 downloads115 MBS-Crop 1.2.0Take screenshots by cropping areas of your screen and extract text using this free and open-source...Aug 16th 2022, 19:28 GMTWindows 11 / Windows 10 64 bit / Windows 10139,650 downloads752 KBXP Snipping Tool 1.0.0.0 BetaBring the Windows 7 Snipping tool to Windows XP users with the help of this application that doesn...Aug 7th 2017, 19:19 GMTWindows 10 64 bit / Windows 10 / Windows 8 64 bit / Windows 8 / Windows 7 64 bit / Windows 7 / Windows Vista 64 bit / Windows Vista / Windows XP 64 bit / Windows XP1,295 downloads733 KBRepair Windows Snipping Tool 1.9.0Repair all sorts of issues related to your Windows Snipping Tool in order to be able to open it pr...Dec 1st 2012, 20:27 GMTWindows 10 64 bit / Windows 10 / Windows 8 64 bit / Windows 8 / Windows 7 / Windows Vista229,373 downloads482 KBSnipping Tool integration 1.0Integrates Windows Snipping Tool into Windows Live WriterJan 19th 2008, 09:08 GMTWindows Vista / Windows XP
2025-04-06Snipping Tool is an application included by default in Windows. It is used for taking and editing screenshots. In Windows 11, it is merged with Snip & Sketch app. Learn more… Top users Synonyms 0 votes 2 answers 593 views Getting Screenshot from Right Click of Mouse on Windows 11 I am using Windows 11. I try to get screenshot while mouse has right clicked. I used both Windows Key + Shift + S combination and Print Screen button on keyboard and Snipping Tool, menu that appears ... 109 asked Dec 3, 2024 at 11:09 Snipping Tool: On delayed screenshot, how to draw selection first, then delay, then have the screenshot taken? On Windows 11, I use the Snipping Tool to take screenshots.I want to take screenshot of an area of a browser page showcasing a hover effect.For that, my expectation of what I could do was:clock ... 2,541 asked Oct 29, 2024 at 12:32 2 votes 2 answers 86 views Why is one specific picture from snipping tool becoming pixelated/compressed when pasted into WordPad? I can paste all kind of things into a WordPad doc from snipping tool, but one picture in particular is massively compressed and looks horrible. It happens to be a picture of handwritten text. What is ... 121 asked Sep 1, 2024 at 17:08 0 votes 1 answer 901 views Where does Microsoft Snipping Tool save video files? Suppose I make a video with the Snipping Tool. Where does it put the file? I have difficulty finding the files after I record them. 249 asked Aug 12, 2024 at 5:07 1 vote 0 answers 103 views How to make Snipping Tool video not save to temp folder (Windows 11) I am trying to record a long video using snipping tool (for Windows 11), however I do not have enough space for the video on my C: drive. I decided to save the video in another drive, the problem is ... 111 asked Aug 8, 2024 at 13:31 0 votes 0 answers 127 views Snipping Tool - Odd behavior in Windows 11 23H2 the tool closes
2025-04-13