Snap shots add on for internet explorer
Author: a | 2025-04-24
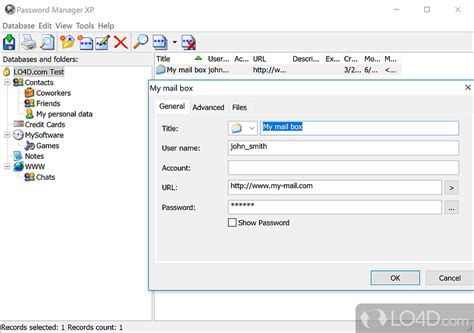
new downloads; rss feeds; Home Snap Shots Add On For Internet Explorer. SPONSORED LINKS. Snap Shots Add-On for Internet Explorer 1.0. Put Snap Shots, the most
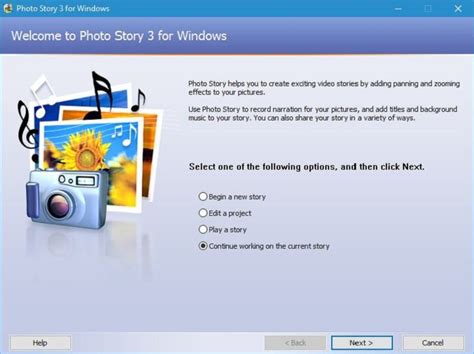
Snap Shots Add-On for Internet Explore
Use Tabs In Internet Explorer 7 Internet Explorer 9 Internet Explorer 7 Tabs - Now In Vista Windows 7 - Aero Snap Verhindern Internet Explorer 9 RC Aero Snap(Tab Browsing) Jump Lists Do Windows 7 + Sites Fixos Do Internet Explorer 9 Internet Explorer 9 Features How To Enable Tabs On Internet Explorer Internet Explorer 9 BETA - Video 4 - Tabs For Internet Explorer 9 BETA How Do I Use Browser Windows And Tabs? A Lap Around HTML5 And Internet Explorer 9 For Developers Windows 7 Shared Folders Using Windows Explorer Or Shared Folders Snap-in Windows 7 Aero Effects Keyboard And Mouse Shortcut Keys And File Preview Pane In Windows Explorer Internet Explorer 9 RC Promotion ( Tanıtımı) How To Enable Tabbed Browsing In Internet Explorer IE9: Windows 7 Integration Make Internet Explorer Run Faster How To Enable Browser Add Ons In Windows 7 Windows® 7: Disable Aero For Specific Programs How To Enable "Do Not Track" In Chrome, Firefox, Internet Explorer, And Opera. new downloads; rss feeds; Home Snap Shots Add On For Internet Explorer. SPONSORED LINKS. Snap Shots Add-On for Internet Explorer 1.0. Put Snap Shots, the most Browse the best Snap Shots Add-On for Internet Explorer alternatives for windows in 2025. Find free and paid software like Snap Shots Add-On for Internet Explorer that suit your needs Browse the best Snap Shots Add-On for Internet Explorer alternatives for windows in 2025. Find free and paid software like Snap Shots Add-On for Internet Explorer that suit your needs Snap Shots Add-On for Internet Explorer 1.0 screenshot File Director This page refers to an older version of the product.View the current version of the online Help. Install root certificates on Windows Trusted root certificates It is recommended that secure connections are protected by an SSL certificate signed by a public certificate authority (CA). However, during testing or evaluation phases, you may choose to use a certificate chain signed by a private or internal CA. In this case, you will need to install the trusted root SSL certificate on each of your client devices. You can avoid having to install the trusted root certificate onto each client by using certificates signed by a public CA. Free, time-limited certificates are available from some public CAs and are recommended to cover testing or evaluation periods.If you experience difficulties with a certificate issued by a public CA, then review the appliance certificate configuration. Network provisioning tools are available for installing trusted SSL certificates onto clients. However, the instructions below focus on individual client devices. Web browsers and the File Director Client use the operating system certificate store. So, if you install the certificate in the operating system then both the File Director Client and Internet Explorer automatically trust the server certificate. This procedure describes one method of installing the root certificate using Internet Explorer and Microsoft Management Console on Windows 7. In Internet Explorer, browse to the File Director Website or File Director Admin console as follows:Website: console: browser displays a security warning. Click Continue to the website. In the address bar, right-click the certificate and select View Certificates. On the certificate dialog, click the Details tab. Click Copy to file. In the wizard, select Base-64 encoded binary X.509 (.CER). The saved file contains the certificate. You can view the file in a text editor to see the certificate. The certificate must be installed as a trusted certificate for the computer. To do this, run the Microsoft Management Console (MMC) as administrator and add the Certificates snap-in. If MMC is run as a standard user, trusted certificates can only be added at the user account level. Click the Windows Start button. In the search box, begin typing mmc.exe, right-click the mmc.exe entry in the search results and select Run as Administrator. Select File > Add/Remove Snap-in. Select Certificates and click Add. In the Certificates snap-in dialog, select Computer account and complete the wizard. Click OK. In the MMC console, expand Certificates. Right-click Trusted Root Certificates and select All Tasks > Import. Follow the Certificate Import Wizard to import the certificate. After installing the certificate, close and reopen Internet Explorer and load the File Director Website or File Director Admin console. If the certificate installed correctly and is valid, the security warning no longer displays.Comments
Use Tabs In Internet Explorer 7 Internet Explorer 9 Internet Explorer 7 Tabs - Now In Vista Windows 7 - Aero Snap Verhindern Internet Explorer 9 RC Aero Snap(Tab Browsing) Jump Lists Do Windows 7 + Sites Fixos Do Internet Explorer 9 Internet Explorer 9 Features How To Enable Tabs On Internet Explorer Internet Explorer 9 BETA - Video 4 - Tabs For Internet Explorer 9 BETA How Do I Use Browser Windows And Tabs? A Lap Around HTML5 And Internet Explorer 9 For Developers Windows 7 Shared Folders Using Windows Explorer Or Shared Folders Snap-in Windows 7 Aero Effects Keyboard And Mouse Shortcut Keys And File Preview Pane In Windows Explorer Internet Explorer 9 RC Promotion ( Tanıtımı) How To Enable Tabbed Browsing In Internet Explorer IE9: Windows 7 Integration Make Internet Explorer Run Faster How To Enable Browser Add Ons In Windows 7 Windows® 7: Disable Aero For Specific Programs How To Enable "Do Not Track" In Chrome, Firefox, Internet Explorer, And Opera
2025-03-27File Director This page refers to an older version of the product.View the current version of the online Help. Install root certificates on Windows Trusted root certificates It is recommended that secure connections are protected by an SSL certificate signed by a public certificate authority (CA). However, during testing or evaluation phases, you may choose to use a certificate chain signed by a private or internal CA. In this case, you will need to install the trusted root SSL certificate on each of your client devices. You can avoid having to install the trusted root certificate onto each client by using certificates signed by a public CA. Free, time-limited certificates are available from some public CAs and are recommended to cover testing or evaluation periods.If you experience difficulties with a certificate issued by a public CA, then review the appliance certificate configuration. Network provisioning tools are available for installing trusted SSL certificates onto clients. However, the instructions below focus on individual client devices. Web browsers and the File Director Client use the operating system certificate store. So, if you install the certificate in the operating system then both the File Director Client and Internet Explorer automatically trust the server certificate. This procedure describes one method of installing the root certificate using Internet Explorer and Microsoft Management Console on Windows 7. In Internet Explorer, browse to the File Director Website or File Director Admin console as follows:Website: console: browser displays a security warning. Click Continue to the website. In the address bar, right-click the certificate and select View Certificates. On the certificate dialog, click the Details tab. Click Copy to file. In the wizard, select Base-64 encoded binary X.509 (.CER). The saved file contains the certificate. You can view the file in a text editor to see the certificate. The certificate must be installed as a trusted certificate for the computer. To do this, run the Microsoft Management Console (MMC) as administrator and add the Certificates snap-in. If MMC is run as a standard user, trusted certificates can only be added at the user account level. Click the Windows Start button. In the search box, begin typing mmc.exe, right-click the mmc.exe entry in the search results and select Run as Administrator. Select File > Add/Remove Snap-in. Select Certificates and click Add. In the Certificates snap-in dialog, select Computer account and complete the wizard. Click OK. In the MMC console, expand Certificates. Right-click Trusted Root Certificates and select All Tasks > Import. Follow the Certificate Import Wizard to import the certificate. After installing the certificate, close and reopen Internet Explorer and load the File Director Website or File Director Admin console. If the certificate installed correctly and is valid, the security warning no longer displays.
2025-04-01#Download internet explorer 9 for window xp install# #Download internet explorer 9 for window xp windows 7# #Download internet explorer 9 for window xp download# #Download internet explorer 9 for window xp windows# These tips should help you get the most from IE 9 in Windows Vista. , but it seemed to not work good with IE 9 in our tests. You could also get the same effect with the Now you’ll see the two sites side by side just as they would with Aero Snap in Windows 7. Then, make sure you only have the 2 windows visible. First, drag the tab you want to see side-by-side off of the window to open it in a new window. Windows Vista doesn’t include Aero Snap, but you can still view your favorite sites side by side with IE 9. Windows 7 is that you can view sites side by side with Aero Snap Sites pinned to the Start Menu open in specialized IE windows just like those pinned to the taskbar, so you’ll still get the great customization whichever way you prefer. Your pinned site will even show up in Vista’s start menu search, so you can quickly access it by without even touching your mouse. Click it to open it in a new personalized IE 9 window. You’ll now see a new shortcut for your pinned site in your Vista start menu. In the popup to confirm you want to add the site to your Start menu. To do this, browse to the site you want to add, click the gear button in the top right corner of IE 9, select To remove a pinned site from your shortcut if you wish.Īnother way you can quickly access your favorite sites without cluttering up your taskbar is to add them to your start menu. If you right-click the pinned shortcuts, you’ll see a normal icon right-click menu. The only thing you miss out on is the specialized jump list shortcuts to different parts of your pinned websites. These shortcuts will still open a customized browser just like they did from the quick launch bar. Now your pinned sites will be easily accessible from your desktop. If you’d rather not clutter up your taskbar with tons of icons, you can drag pinned sites from the Quick Launch bar to the desktop. If you browse to another page and want to go back to the pinned site, simply click its favicon to go back to that page. When you launch a pinned site, it will open in a customized IE window with the pinned site’s favicon in the left side and customized back and forward buttons that match the site’s favicon. Your
2025-03-31OverviewThere are several ways you can organize your Internet Explorer Favorites, including using folders, sorting them alphabetically and rearranging your list of favorites or links on the Favorites toolbar. Learn how to use the various Internet Explorer favorites organizer features and methods to keep track of your bookmarked websites in IE.Use Folders to Organize IE FavoritesAdding folders in which to store your Internet Explorer favorites is a great way to organize your bookmarked websites by groups or categories. To make a folder for your favorites in Internet Explorer 7, cick the Add Favorites button on the IE toolbar and select Organize Favorites. If you are using IE8, click the Favorites button on the toolbar. Click the drop-down arrow next to Add to Favorites and then click on Organize Favorites.The Internet Explorer Organize Favorites dialog box will open. Click the New Folder button to add a new folder to your favorites list. Type in a name for the folder and press the Enter key. Repeat, making as many folders as you want.To use these folders as Internet Explorer favorites organizers, click on favorites already in your list and drag them to the appropriate folders, or click on favorites link you want to move to a folder, click the Move button and select the folder to which you want to move it.You can rename an existing favorites folder from the Organize Favorites dialog box. Click on the folder you want to change and then click the Rename button. The folder’s current name will become highlighted so that you can type the new name right over the old one. If you want to delete a favorites folder and all of its contents, click on the folder to select it and then click the Delete button on the Organize Favorites dialog. When Internet Explorer asks if you are sure you want to delete the folder, click Yes.Rearrange IE Favorites and FoldersThe next Internet Explorer favorites organizer tip entails rearranging your folders and favorites in the list. You can organize your Internet Explorer favorites by rearranging your list in a way that makes the most sense to you. For instance, you might want to place those you use most frequently near the top of the list.Open the Organize Favorites dialog box as in the previous section. Click on the link or folder you want to move and drag it to the position you desire.Sort IE Favorites AlphabeticallyIf you prefer your Internet Explorer favorites organized alphabetically, you can rearrange them this way in a snap. Open the Favorites menu, right-click any item in the list and select Sort by Name. This Internet Explorer favorites organizer will sort the list alphabetically by the first name in the title of each link in ascending order.Organize Links on the Favorites BarIf you have favorites pinned to your Internet Explorer Favorites toolbar, you can organize them, as well. Simply click on a link in the Favorites toolbar, drag it to the desired spot on the toolbar and drop it there.More
2025-04-11For your screenshotsThe multi-lingual OCR built into Ashampoo Snap is particularly handy. It supports seven world languages and allows you to convert any image-based text into real computer-editable text at the click of a button. Stop manually copying text and digitize your documents today!Fast and easy video cuttingNot every video recording is an instant success. Ads, extra steps or pauses are a frequent bother. The same applies to screen captures. Keep the important bits and get rid of the rest with Ashampoo Snap! Remove ads, glitches or superfluous scenes or split your video into individual episodes. It doesn't matter whether you're casually pointing and capturing, creating an extensive webinar or producing a high-quality presentation: With Ashampoo Snap, every video capture comes out a success!Create videos for any purposeCreating instructional videos or documentaries is a breeze with Ashampoo Snap. Recordings are live-annotable with texts, drawings and voice narration. Clear things up with visualized mouse clicks and key strokes and add watermarks to protect your intellectual property. Take it to the next level and add live feeds from your webcam in a single click. Here's your ticket to create engaging tutorials, prepare instructive webinars and to point the way to the things that matter most to you–literally!Perfect for different screen resolutions and multi-display environmentsAshampoo Snap fully supports multi-display setups, even with different resolution and DPI combinations, e.g. mixed Full HD and 4K environments. Each display is captured at its individual resolution for maximum crispness and results are instantly editable. And once you're in the editor, it's smooth sailing for beginners and professionals alike!Create GIFs from any videoWhat would the internet be without those charming GIF animations? But GIFs can also be used in tutorials or demonstrations to great effect. Ashampoo Snap can turn any video segment into GIFs. Just set the start and end positions, fire up the built-in converter and you're done!More than a snipping tool: extensive comfort featuresAshampoo Snap does most of the heavy lifting for you. Automatic numbering or time-delayed captures will help you make the most of your shots. Freely annotate your captures with texts and drawings or
2025-04-13Maxthon Cloud Browser is a great alternative to Internet Explorer internet browser with many option for customizing. Maxthon Cloud Browser is a powerful cross-platform browser that works on both Windows and Mac, Android or iPhone. Maxthon uses only a small portion of system resources when surfing with a highly integrated user interface. It synchronizes data, browsing history and tabs with the device of your choice and allows you to create your own storage in the cloud. Being alternative to Internet Explorer, which used its rendering engine, but added many features such as tabbed browsing, a lot of plugins, the possibility of Skinner interface, customizable menu bar, parametrized around and more information. Being compatible with Windows 8, Maxthon Cloud Browser offers a highly customizable interface, quick start and smooth navigation experience. It offers the possibility to swap, add, move, remove, and change Maxthon's tool bars, icons, menus, colors, skins, and layouts. Title:Maxthon Cloud Browser 5.2.2.2000 File Size:58.5 MB Requirements: Windows (All Versions) Language:en-us License: Freeware Date Added:17 May 2018 Publisher:Maxthon International Ltd Homepage: MD5 Checksum: 58007E5920E945AD38DC2397ACBB65EB Optimized some video and audio websites operation experience.Added some minority language translation.Fixed the issue of Auto Refresh time not effective when right-click on tabs.Fixed the issue of URL Shortcut key websites can't be deleted in URL alias.Fixed the issue of tab displayed abnormally when switching skin under split screen mode.Fixed the issue of can't paste after making screenshot with Crtl+F1 on some websites.Fixed the issue of snap feature abnormal on QQmailbox notebook.
2025-03-28