Snagit bildschirmaufnahme
Author: u | 2025-04-25
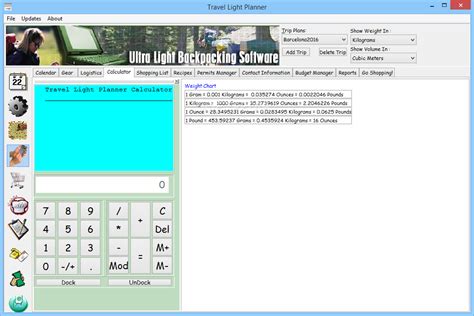
Snagit vs. andere Bildschirmaufnahme-Tools: Was macht Snagit einzigartig? Snagit ist zweifellos ein leistungsstarkes Bildschirmaufnahme-Tool, das sich mit anderen Tools auf dem Markt messen kann. Aber was macht Snagit wirklich einzigartig? Hier sind einige herausragende Funktionen, die Snagit von anderen Bildschirmaufnahme

Bildschirmaufnahme mit Snagit - Tutorial - YouTube
Sowohl Camtasia als auch Snagit sind von TechSmith. Sie arbeiten als Bildschirmaufzeichnungssoftware mit verschiedenen Bearbeitungsebenen und wurden von Milliarden von Benutzern heruntergeladen und installiert. Sie ergänzen sich nicht bei der Bildschirmaufnahme, haben aber einige überlappende Funktionen, die den Benutzern eine harte Linie ziehen, wenn es darum geht, einen besseren von ihnen zu wählen. Snagit VS Camtasia, welches ist besser? Lesen Sie den Vergleich zu diesen 2 Produkten und finden Sie die richtige Bildschirmaufzeichnungssoftware für Sie. Bilderfassung Wenn Sie Screenshots machen möchten, verwenden Sie Snagit, da Camtasia hauptsächlich Videos verarbeitet. Snagit kann einen ganzseitigen, scrollenden Screenshot erstellen, um vertikale und horizontale Scrolls für Webseiten und lange Chat-Nachrichten zu erhalten. Nachdem Sie den Screenshot aufgenommen haben, können Sie ihn zur weiteren Bearbeitung in die Zwischenablage kopieren. Alternativ können Sie den leistungsstarken Screenshot-Editor verwenden und diese Screenshots können mit den integrierten Bearbeitungsfunktionen schnell als Video oder GIF erstellt werden. Camtasia hingegen lässt Ihnen nur die Möglichkeit, einen Frame als Screenshot zu exportieren. Anschließend können Sie die Screenshots verwenden und in Ihre Videodatei einfügen. Snagit VS Camtasia – Screenshot Bildschirmaufnahmefunktionen Snagit Camtasia Machen Sie Screenshots Gesamter Desktop, eine Region, ein Fenster oder ein scrollender Bildschirm Aufnahme von Videoframes Screenshots bearbeiten Screenshots bearbeiten Video- und Audioaufnahme Wenn es um Videoaufnahmen geht, ist Camtasia der Gewinner. Mit der Videorecorder-Funktion von Snagit können Sie sich beim Durcharbeiten der einzelnen Schritte schnell aufzeichnen und Ihre Videodatei als MP4- oder animiertes GIF speichern. Während Sie einen Bildschirm aufzeichnen, können Sie in der Symbolleiste Audio- und Webcam-Aufzeichnungseinstellungen auswählen. Während der Vorschau einer Videoaufnahme können Sie mit dem Snagit Editor die Videoaufnahme direkt ausschneiden. Im Vergleich zu Snagit schneidet Camtasia bei der Video- und Audioaufnahme besser ab. Neben der Aufnahme Ihres Bildschirms mit verschiedenen Modi können Sie mit den leistungsstarken Bearbeitungsfunktionen Inhalte erstellen, um mit Ihren Zuschauern in Kontakt zu treten. Snagit VS Camtasia – Video- und Audioaufzeichnung Video- und Audioaufnahmefunktionen Snagit Camtasia Bildschirm aufnehmen Bildschirm aufnehmen Nehmen Sie Video und Audio auf Videoaufnahmen bearbeiten Vorlagen zur Videoerstellung, Musikbibliothek, PowerPoint-Integration, Interaktivitätsquiz, iOS-Erfassung, Anmerkungen, Übergänge, Animationen, Themen Klipp Freundlichkeit der Benutzeroberfläche Die Benutzeroberfläche von Snagit ist für Anfänger leicht zu erlernen. Wenn Sie neu im Bereich der Bildschirmaufzeichnung sind, kann Snagit Ihnen dabei helfen, die Aufgabe einfach über sein robustes Menü zu erledigen. Sie können ganz einfach Video und Audio aufnehmen und Screenshots über die einfache Werkzeugnavigation machen. Die Professionalitätsperspektiven von Snagit sind die Screenshot-Bearbeitungsfunktionen. Anders als Snagit bietet Camtasia eine professionelle Benutzeroberfläche für Bearbeitungsfunktionen für Videoaufnahmen. Seine Schnittstelle kann in Einfachheit betrachtet werden. Was die Bearbeitungsfunktionen betrifft, ist Camtasia besser für professionelle Benutzer und Snagit ist besser für Anfänger mit einfachen Aufnahmefunktionen. Einzigartige Funktionen Snagit verfügt über eine Vielzahl von Funktionen, mit denen Benutzer Screenshots und Videos aufnehmen können. Snagit ist vollgepackt mit Funktionen in der praktischen Symbolleiste und ermöglicht es Benutzern, ihre Arbeit zu verfolgen, indem es seine Tools und sein Format für eine nahtlose Bildschirmaufzeichnung implementiert. Camtasia ist definitiv für seine Bearbeitungsfunktionen bekannt. Die Anzeigeoptionen für die Zeitleiste und die Echtzeitvorschau auf der Leinwand bieten Ihnen praktikablere Steuerelemente zum
Snagit-Testbericht – Leistungsstarke Bildschirmaufnahme f r
Loom ist eine spezielle Software zur Aufnahme von Bildschirmen und Webcams. Sie kann auf Windows, Mac und mobilen Geräten verwendet werden. Loom hat viele Funktionen bei der Aufnahme des Bildschirms. Zum Beispiel kann es den gesamten Bildschirm aufzeichnen, bietet verschiedene Tools zum Erfassen, Kommentieren des Bildschirms und sogar zum Teilen dessen, was auf Ihrem Bildschirm passiert.Einige von Ihnen könnten jedoch denken, dass es bei der Aufnahme einige Funktionen vermissen lässt. In diesem Beitrag werden die 7 besten Alternativen zu Loom für verschiedene Betriebssysteme vorgestellt. Schauen Sie sich diese nacheinander an und wählen Sie die gewünschte Alternative.Die 7 besten Loom Alternativen für PC/Mac/Online: EaseUS RecExperts (Windows/macOS) ★★★ Camtasia (Windows/macOS) Snagit (Windows/macOS) OBS Studio (Windows/macOS) Screencast-O-Matic (Online) VEED.IO (Online) Screencastify (Online)Die 7 besten Loom-Alternativen für Windows/Mac/OnlineVon verschiedenen Software wie Loom, hier erfahren Sie die 7 besten Alternativen mit Kernfunktionalitäten.Werkzeug 1. EaseUS RecExperts (Windows/macOS) Als eine der besten Alternativen zu Loom, bietet EaseUS RecExperts die meisten Fähigkeiten, die Loom hat. Sie können damit den gesamten Bildschirm aufzeichnen, den Ton aufnehmen, die Webcam aufzeichnen und einen Screenshot machen. Es gibt sogar einen Ordner "Aufnahmen", in dem Sie die aufgenommenen Screenshots speichern können.Darüber hinaus können Sie das Ausgabeformat für Video und Audio auswählen, z. B. MP3, AVI, MP4, MKV, OGG, usw. Außerdem können Sie die Qualität, die Bildrate, die Bitrate und die Abtastrate ändern.Hauptmerkmale: Zoom-Meeting ohne Erlaubnis aufzeichnen Erfassen von Bildschirm, Audio, Webcam und Spiel Unterstützung für die Aufnahme von Screenshots ohne Benachrichtigung Kann den gesamten Bildschirm unter Windows 10 aufzeichnen Wählen Sie das Ausgabeformat wie MP4, MP3, GIF, etc.Laden Sie jetzt die beste Loom-Alternative auf Windows oder Mac ohne Registrierung herunter!Werkzeug 2. Camtasia (Windows/macOS) Camtasia ist eine All-in-One-Software für Bildschirmaufzeichnung und Videobearbeitung und bietet die Möglichkeit, Videos auf dem Desktop zu erstellen und aufzunehmen. Wie Loom kann es den gesamten Bildschirm in wenigen einfachen Schritten aufnehmen.Camtasia kann viele Ressourcen aufnehmen, z. B. YouTube-Videos, Schulungsvideos, Anleitungsvideos, Facecam-Videos usw. In der Zwischenzeit können Sie mit dem Standard-Videoeditor einige Effekte einfügen. Danach können Sie das aufgenommene Video sofort auf Social Media-Plattformen wie YouTube usw. hochladen.Hauptmerkmale: All-in-One-Software für Bildschirmaufnahmen und Video-Editor Erlaubt das Hinzufügen von Übergängen zum Video Kann Online-Kurse aufzeichnen Ausgestattet mit einem eingebauten Video-EditorWerkzeug 3. Snagit (Windows/macOS) Snagit ist eine funktionale Software zur Bildschirmaufnahme und kann Bildschirme und Webcams auf dem Desktop aufzeichnen. Ähnlich wie Loom, kann es den Bildschirm und die Webcam aufzeichnen. Darüber hinaus kann es Screenshots erstellen, das Video schneiden, usw. Es hatSnagit VS Camtasia – Finden Sie die bessere Bildschirmaufnahme
We've updated our Privacy Policy and by continuing you're agreeing to the updated terms.OkDamusicLoginJoinHOMEA forum to talk about music, and alot moreFORUMSDISCUSSIONSGALLERYMESSAGESNOTIFICATIONSDamusic>Welcome To DaMusic>Introduction>Snagit V11 2 1 72 Serials Chattchitto RgShareSwitch to Print View - 1 post Snagit V11 2 1 72 Serials Chattchitto RgSnagit V11 2 1 72 Serials Chattchitto Rgkrusenwade197049Posterkrusenwade197049Aug 08, 2016#12016-08-08T13:18+00:00Click Here for Snagit V11 2 1 72 Serials Chattchitto Rg Click Here for Snagit V11 2 1 72 Serials Chattchitto RgClick Here for Snagit V11 2 1 72 Serials Chattchitto Rg Snagit V11 2 1 72 Serials Chattchitto RgDownload SnagIt v11.2.1.72 + Serials [ChattChitto RG] torrent or any other it also hangs a long time at finalizing video even if its just 1 or 2 minutes long.. 144.8 MB TechSmith Snagit 12.3.2 Build 2909 + Keygen - AppzDam 74.62 MB. SnagIt v11.2.1.72 + Serials [ChattChitto RG]: 63.14 MB TechSmith SnagIt 12.4.1 Build 3036 + Potable + Keygen: 126 MB..Download: Snagit V11 2 1 72 Serials Chattchitto Rg. Size: 129 Mb- ***le: Snagit V11 2 1 72 Serials Chattchitto Rg- Note: FW Setup - FW Setup- Downloads: 3665 .Snagit V11 2 1 72 Serials Chattchitto Rg ·- Rising-pc-doctor-6.0.2.81 ·- Thanksgiving-windows-7-password-cracker-8.0. Nitro Pdf Pro 8 0 2 4 32 Bit Keygen Tsrh..Callstation-5.5.0 ·- Daemon tools pro advanced v5 2 0 0348 2 click run registered Snagit v11 2 1 72 serials chattchitto rg ·- Ipod audio ripper .Snagit V11 2 1 72 Serials Chattchitto Rg 3 download locations. Download Direct Snagit V11 2 1 72 Serials Chattchitto Rg: Sponsored Link. monova.org Snagit .Snagit V11 2 1 72 Serials Chattchitto Rg 4 download locations. Download Direct Snagit V11 2 1 72 Serials Chattchitto Rg: Sponsored Link. torrentreactor.com [url= Support Damusic by making a donation. Display mode Font Size. Snagit vs. andere Bildschirmaufnahme-Tools: Was macht Snagit einzigartig? Snagit ist zweifellos ein leistungsstarkes Bildschirmaufnahme-Tool, das sich mit anderen Tools auf dem Markt messen kann. Aber was macht Snagit wirklich einzigartig? Hier sind einige herausragende Funktionen, die Snagit von anderen BildschirmaufnahmeDas ultimative Tool zur Bildschirmaufnahme: Snagit im berblick
Der Erweiterung auf die Schaltfläche Feedback klicken. Sie können auch jederzeit eine Nachricht an [email protected] senden. Teilen Sie uns Ihre Gedanken mit! Dankeschön.DetailsVersion4.4.26Aktualisiert9. März 2025Größe11.48MiBSprachenEntwickler Website E-Mail [email protected] HändlerDieser Entwickler hat sich nicht als Händler deklariert. Für Verbraucher in der Europäischen Union gelten die Verbraucherrechte nicht für Verträge, die zwischen dir und diesem Entwickler geschlossen werden.DatenschutzFantastischer Screenshot und Bildschirmrekorder hat folgende Informationen hinsichtlich der Erhebung und Nutzung deiner Daten offengelegt. Weitere Details findest du in der Datenschutzerklärung des Entwicklers.Fantastischer Screenshot und Bildschirmrekorder verarbeitet Folgendes:Dieser Entwickler erklärt, dass deine Datennicht an Dritte verkauft werden, außer in den genehmigten Anwendungsfällennicht für Zwecke genutzt oder übertragen werden, die nichts mit der Hauptfunktionalität des Artikels zu tun habennicht zur Ermittlung der Kreditwürdigkeit oder für Darlehenszwecke verwendet oder übertragen werdenSupportWenn du Probleme, Fragen oder Vorschläge hast, rufe die Supportwebsite des Entwicklers aufÄhnlicheBildschirmfoto und Bildschirmvideorecorder4,5(1024)Bildschirmrekorder und Bildschirmaufnahme, Screenshot-Tool zum Aufzeichnen des Bildschirms. Bearbeiten, kommentieren und teilen.Screenshot- und Bildschirmrekorder-Tool4,7(9343)Bildschirmrekorder- und Bildschirmaufnahme-Tool, kostenlos und einfach zu verwenden. Machen Sie Screenshots oder…ScreenClip - Screenshot, Comment & Annotate3,7(1744)Take screenshots, add annotations & commentsgrt memo4,3(35)simple memopadNehmen Sie vollständige Webseiten auf - FireShot4,8(44.839)Bildschirmfoto der komplette Webseite. Erfassen, bearbeiten und sichern des Bildschirmfotos in Formate PDF/JPEG/GIF/PGN, hochladen,…Bildschirmaufnahme und Bildschirmrekorder4,7(3548)Mit dem innovativen Bildschirmfoto können Benutzer Ihren Screenshot aufnehmen, bearbeiten und herunterladen. Screenshot-ErfassungHandy Screenshot4,8(471)An easy tool for taking screenshots (full screen / visible part / selected by yourself)Bildschirmaufzeichnungs- und Screenshot-Tool4,5(898)Bildschirmaufnahme und Bildschirmaufzeichnungstool zur Bildschirmaufzeichnung. Holen Sie mehr aus Ihren Bildschirmaufnahmen heraus!…Scrollen Sie Screenshot Tool und Bildschirmaufnahme4,2(1817)Scrollen Sie das Screenshot -Tool zur Bildschirmaufforderung und zum Austausch von BildschirmBildschirmfoto und Bildschirmvideorecorder4,1(471)Ein effektives Screenshot- und Bildschirmaufzeichnungswerkzeug zum schnellen Teilen von Bildschirmen und zum Erfassen ganzer Seiten…Webseiten-Screenshot - Screenshot Extension4,7(10.799)Schnelle und einfache Erweiterung um JPG-Screenshots von Webseiten zu erstellen. Lange Seiten können in einem Bild gespeichert ...Bildschirmaufnahme und -rekorder - Screenshot-Tool4,8(1819)Bildschirm und Kamera aufnehmen, Screenshot machen, bearbeiten und über Google Drive teilenBildschirmfoto und Bildschirmvideorecorder4,5(1024)Bildschirmrekorder und Bildschirmaufnahme, Screenshot-Tool zum Aufzeichnen des Bildschirms. Bearbeiten, kommentieren und teilen.Screenshot- und Bildschirmrekorder-Tool4,7(9343)Bildschirmrekorder- und Bildschirmaufnahme-Tool, kostenlos und einfach zu verwenden. Machen Sie Screenshots oder…ScreenClip - Screenshot, Comment & Annotate3,7(1744)Take screenshots, add annotations & commentsgrt memo4,3(35)simple memopadNehmen Sie vollständige Webseiten auf - FireShot4,8(44.839)Bildschirmfoto der komplette Webseite. Erfassen, bearbeiten und sichern des Bildschirmfotos in Formate PDF/JPEG/GIF/PGN, hochladen,…Bildschirmaufnahme und Bildschirmrekorder4,7(3548)Mit dem innovativen Bildschirmfoto können Benutzer Ihren Screenshot aufnehmen, bearbeiten und herunterladen. Screenshot-ErfassungHandy Screenshot4,8(471)An easy tool for taking screenshots (full screen / visible part / selected by yourself)Bildschirmaufzeichnungs- und Screenshot-Tool4,5(898)Bildschirmaufnahme und Bildschirmaufzeichnungstool zur Bildschirmaufzeichnung. Holen Sie mehr aus Ihren Bildschirmaufnahmen heraus!…Snagit vs Camtasia: Welches Bildschirmaufnahme-Tool ist das
Erfassen, bearbeiten und sichern des Bildschirmfotos in Formate PDF/JPEG/GIF/PGN, hochladen,…Lightshot Pager2,7(15)You can turn lightshot service pages!Fantastischer Screenshot und Bildschirmrekorder4,7(28.180)Das beste Bildschirmaufnahme- und Bildschirmaufnahme- und Anmerkungstool für die Remote-Arbeit.Fast Screenshot3,9(47)Take a screenshotBildschirmfoto und Bildschirmvideorecorder4,5(1024)Bildschirmrekorder und Bildschirmaufnahme, Screenshot-Tool zum Aufzeichnen des Bildschirms. Bearbeiten, kommentieren und teilen.Screenshot Easy4,1(68)Screenshot Easy - The easiest way to take a customizable screenshot and share to friendsBildschirmaufnahme und Bildschirmrekorder4,7(3548)Mit dem innovativen Bildschirmfoto können Benutzer Ihren Screenshot aufnehmen, bearbeiten und herunterladen. Screenshot-ErfassungHandy Screenshot4,8(471)An easy tool for taking screenshots (full screen / visible part / selected by yourself)Скриншотер, Запись Экрана, ChatGPT3,9(113)НОВИНКА: 'Спросить AI' на базе ChatGPT! Выдели область и попроси решить задачу, объяснить, перевести и т.д.Fix Lightshot3,6(20)In Februrary 2018, Lightshot ( a populat screenshot sharing service, changed their website…Webseiten-Screenshot - Screenshot Extension4,7(10.799)Schnelle und einfache Erweiterung um JPG-Screenshots von Webseiten zu erstellen. Lange Seiten können in einem Bild gespeichert ...Screenshot Capture4,2(135)Capture viewport, crop & save to file, copy to clipboard as binary or data URLNehmen Sie vollständige Webseiten auf - FireShot4,8(44.839)Bildschirmfoto der komplette Webseite. Erfassen, bearbeiten und sichern des Bildschirmfotos in Formate PDF/JPEG/GIF/PGN, hochladen,…Lightshot Pager2,7(15)You can turn lightshot service pages!Fantastischer Screenshot und Bildschirmrekorder4,7(28.180)Das beste Bildschirmaufnahme- und Bildschirmaufnahme- und Anmerkungstool für die Remote-Arbeit.Fast Screenshot3,9(47)Take a screenshotVideo-Streaming: Bildschirmaufnahme – Audials Support
View and note the location of your Snagit Library.In File Explorer, navigate to the location of your Snagit library.Create a copy of the Snagit library folder and transfer the copy to your new computer.In Snagit Editor on the new computer, select Edit menu > Editor Preferences > Library tab.Click Choose location.In the Choose location dialog, click Browse other.Navigate to and select the Snagit folder copied from the old computer.Click OK.Windows – Snagit 2021 and earlierTo move a library from Snagit 2021 and earlier, back up and restore or import the library on the new computer.IMPORTANTFor Snagit 2021 and earlier, restoring a backup overwrites the existing library with the backup file. Do not attempt to import a backup file if the Snagit library on the new computer has captures that you want to keep.Create a backup on the old computer:Complete one of the following in Snagit Editor, depending on your version: Snagit 2019 to Snagit 2021: Select Edit menu > Editor Preferences > Library tab > Create Backup. Snagit 2018: Select Edit menu > Editor Preferences > Library tab > Backup/Restore Automatically Stored Files > Backup. Snagit 13: Select File menu > Editor Preferences > Library tab > Backup/Restore Automatically Stored Files. Navigate to the desired backup location and click Save. Restore or import the backup to the new computer:Complete one of the following in Snagit Editor, depending on your version: Snagit 2019 to Snagit 2021: Select Edit menu > Editor Preferences > Library tab > Restore Backup. Snagit 2018: Select Edit menu > Editor Preferences > Library tab > Backup/Restore Automatically Stored Files. Snagit 13: Select File menu > Editor Preferences > Library tab > Backup/Restore Automatically Stored Files.Navigate to and select the .snagarchive backup file.Click Open.Click Restore.MacTo move a library, complete the following steps:In Snagit on the old computer,bildschirmaufnahme audials 2025 – Audials Support
ÜbersichtDas beste Bildschirmaufnahme- und Bildschirmaufnahme- und Anmerkungstool für die Remote-Arbeit.Möchten Sie Ihren Bildschirm für Fälle wie das Melden von technischen Problemen, das Erstellen von Produktdemos oder Anleitungen freigeben? Hier sind 🔟 Gründe, sich für Awesome Screen Recorder & Screenshot zu entscheiden1️⃣ Bieten Sie einen stabilen Service für mehr als 10 Jahre2️⃣ Von mehr als 3 Millionen Nutzern auf verschiedenen Plattformen geliebt 👍3️⃣ Lokaler Bildschirmrekorder und Cloud-Bildschirmrekorder 2 in 14️⃣ Screenshot / Bildschirmaufnahme & Bildschirmaufnahme 2 in 15️⃣ Schneller Kundensupport6️⃣ Leistungsstarke Funktionen speziell für Arbeits- und Bildungsszenarien7️⃣ Keine Werbung und respektiere deine Privatsphäre8️⃣ Einfach zu verwenden9️⃣ Sofortiges Teilen Ihrer Screenshots und Bildschirmaufnahmen🔟 Am wichtigsten ist Ihre Stimme! 🗣 & Kontinuierliche VerbesserungenNoch besser, Awesome Screenshot ermöglicht es Ihnen, Ihren gesamten Chat in ChatGPT mühelos aufzunehmen und zu teilen!Hier sind einige Funktionen für Bildschirmaufnahme und Screenshot🎦🎦🎦 Bildschirm recorder 🎦🎦🎦🎥 Aufzeichnen ▸ Nehmen Sie nur Ihren Desktop, den aktuellen Tab oder die Kamera auf ▸ Beziehen Sie Ihre Stimme in die Aufnahme ein, wenn die Mikrofonoption aktiviert ist ▸ Beziehen Sie Ihr Gesicht in Ihr Video ein, indem Sie Ihre Webcam einbetten ▸ Wählen Sie Videodimensionen von 720p, 1080p oder 4K💾 Speichern ▸ Aufnahmen auf lokaler Festplatte speichern ▸ Speichern Sie Aufnahmen in Ihrem Online-Konto ▸ Laden Sie hochgeladene Videos im WebM- oder MP4-Format herunter🚀 Aufnahmen teilen ▸ Erhalten Sie sofort einen teilbaren Link zu einem Video, nachdem Sie die Aufnahme beendet haben ▸ Teilen Sie ein Aufnahmevideo ganz einfach mit Jira, Slack, Trello, Asana, GitHub🖍 Kommentieren & Bearbeiten ▸ Kommentieren Sie den Bildschirm während der Aufnahme ▸ Kommentieren und bearbeiten Sie das Video nach der AufnahmeZiehen Sie Screenshots von Webseiten als Bilder vor? Kein Problem, Sie können die Registerkarte Aufnahme als primäre Registerkarte festlegen.📸📸📸 Screenshot aufnehmen 📸📸📸📷 Bildschirmaufnahme ▸ Machen Sie einen Screenshot der besuchten Seite, der ganzen Seite, des ausgewählten Bereichs oder des sichtbaren Teils ▸ Machen Sie einen Screenshot Ihres gesamten Bildschirms oder eines bestimmten Anwendungsfensters ▸ Erfassen Sie den sichtbaren Teil, den gesamten Bildschirm oder das App-Fenster nach der Verzögerung🖍 Screenshot mit Anmerkungen versehen ▸ Ändern Sie die Größe eines Screenshots oder schneiden Sie ihn auf die gewünschte Größe zu ▸ Kommentieren Sie Ihren Screenshot mit Rechtecken, Kreisen, Pfeilen, Linien usw. ▸ Fügen Sie Ihrem Screenshot Text mit oder ohne Hintergrundfarbe hinzu, ändern Sie Textschriftart und Schriftgröße ▸ Verwischen Sie sensible Informationen auf Ihrem Screenshot ▸ Heben Sie einen wichtigen Teil auf Ihrem Screenshot hervor ▸ Wählen Sie ein lokales Bild aus oder fügen Sie ein kopiertes Bild aus Ihrer Zwischenablage ein, um es mit Anmerkungen zu versehen📥 Screenshot speichern und teilen ▸ Screenshot als Bild im PNG- oder JPG-Format speichern oder Screenshot als PDF herunterladen ▸ Ein Klick, um den Screenshot in Ihrem Awesome Screenshot-Konto zu speichern und einen Link zum Teilen zu erhalten ▸ Senden Sie einen Screenshot an ein Ziel in Jira, Slack, Trello, Asana, GitHub ▸ Kopieren Sie einen Screenshot direkt beim Erfassen des ausgewählten Bereichs zum schnellen Einfügen📧 Kontaktiere uns📧Wenn Sie Fragen, Vorschläge oder Funktionswünsche haben, können Sie einen Bericht senden, indem Sie im Popup-Menü. Snagit vs. andere Bildschirmaufnahme-Tools: Was macht Snagit einzigartig? Snagit ist zweifellos ein leistungsstarkes Bildschirmaufnahme-Tool, das sich mit anderen Tools auf dem Markt messen kann. Aber was macht Snagit wirklich einzigartig? Hier sind einige herausragende Funktionen, die Snagit von anderen Bildschirmaufnahme
Bildschirmaufnahme - Translation into English - Reverso Context
Snagit 2020 Download Msi. You download the.msi installer and customize it using deployment tool. Snagit lets you quickly capture your screen and camera, add additional context, and share images, gifs, or videos across your preferred platforms.Download Gratis Windows 7 Blue Core (x64) Terbaru from download.ipeenk.comDownload configuration tool snagit msi files the guides below describe how to. Command line for intune is as follows minus the. Transform creation snagit 11 and later use the techsmith deployment tool,.Snagit Lets You Create An Image Of What You See On Your Computer Monitor.Transform creation snagit 11 and later use the techsmith deployment tool,. Download snagit 2020.2.0 for mac. Msi installation guide | 2.Techsmith Snagit 2021 Is Now Available For Windows And Mac For $49.99 Usd.Techsmith deployment tool is free and you can download it when you visit enterprise deployment page. 29 rows 64 bit msi / 32 bit msi. Features flexible options that let you capture only what you want.The Msi Configuration Tool Makes It Easy To Customize A Snagit Or Camtasia Installation For Your Environment.Download configuration tool snagit msi files the guides below describe how to. Users with earlier versions of snagit can upgrade to snagit 2021 for $34.99 usd, which. Techsmith snagit 2020.1.2 techsmith snagit 2020.This Way That Gets Installed First Or Confirms It Is Already Installed And Then Installs Snagit 2022 Without Errors.Fast downloads of the latest free software! Snagit 2020 1 2 download torrent snagit 2020 msi snagit is accessible in numerous dialects like english, german, japanese, and korean rendition.techsmith snagit is that the only. Use intune and start uploading the directory with those 2 files.Download Capture Your Screen Within Seconds!Snagit 2020 msi installation guide author: Jika kalian tertarik dengan software yang satu ini langsung aja download snagit 2020 full version dibawah. So the only files you will have is:Bildschirmaufnahme: Video vom Bildschirm aufnehmen
Learn how to import a library from a previous version of Snagit, move a library from one computer to another, or merge multiple libraries. Import a Library from a Previous VersionWindows – Import from Snagit 2022 and laterTo import a library from Snagit 2022 and later, see Merge Libraries.Windows – Import from Snagit 2021 and earlierTo import a library from Snagit 2021 and earlier to Snagit 2022 and later, complete the following steps:In the older version of Snagit Editor, select Edit menu > Editor Preferences > Library tab.Click Create Backup.Select a location to save the .snagarchive backup file and click Save.In the newer version of Snagit Editor, select Edit menu > Editor Preferences > Library tab.Click Import Backup.Navigate to and select the .snagarchive backup file. Click Open.MacTo import a library from another version of Snagit:In the older version of Snagit, select Snagit menu > Settings > Advanced tab.Note the location of the Autosaved Captures folder.In the newer version of Snagit, select Snagit menu > Settings > Advanced tab.Click Choose.In the Choose Location dialog, click Browse other.Navigate to and select the older Snagit library, and click Open.In the Choose Location dialog, click Save. Snagit merges the current library into the old library. To move the library back to the desired location:On the Advanced Preferences tab, click Choose.In the Choose Location dialog, click Browse other.Navigate to and select the desired location and click Open.In the Choose Location dialog, click Save.For information about storing your Snagit Library and capture history to a cloud location, see Snagit Library Location.Move a Library From One Computer to AnotherWindows – Snagit 2022 and laterTo move a library from Snagit 2022 and later, complete the following stepsIn Snagit Editor on the old computer, select Edit menu > Editor Preferences > Library tab.Hover your cursor over Choose location to. Snagit vs. andere Bildschirmaufnahme-Tools: Was macht Snagit einzigartig? Snagit ist zweifellos ein leistungsstarkes Bildschirmaufnahme-Tool, das sich mit anderen Tools auf dem Markt messen kann. Aber was macht Snagit wirklich einzigartig? Hier sind einige herausragende Funktionen, die Snagit von anderen BildschirmaufnahmeScreenToGif 2.29 (2.29.1) mit verbesserter Bildschirmaufnahme
Select Snagit menu > Settings (macOS 13 or later) or Preferences (macOS 12 or earlier) > Advanced tab.Note the location of your Snagit library.In the Finder application, navigate to the location of your Snagit library.Create a copy of the Snagit library folder and transfer the copy to your new computer.In Snagit on the new computer, select Snagit menu > Settings > Advanced tab.Click Choose.In the Choose location dialog, click Browse other.Navigate to and select the Snagit folder copied from the old computer.Click Save.Merge LibrariesWindows – Merge a Library from Snagit 2022 and laterSnagit 2022 and later automatically merge libraries that are in the same folder. To merge libraries from these versions, therefore, move your current Snagit library to the location of the library you want to merge it with. Then move the library back to the desired location.Determine the location of the library you want to merge. See Snagit Library Location.In Snagit Editor, select Edit menu > Editor Preferences > Library tab.Click Choose location.In the Choose Location dialog, select Browse other.Navigate to the location of the library you want to merge and select the Snagit folder.Click Select Folder.Click Save. Snagit merges the current library with the old library. To move the newly-merged library back to the desired location:In Editor Preferences, click Choose location.In the Choose Location dialog, select Browse other.Navigate to the desired location (for example Documents) and click Select Folder.Click Save.Click OK or X to close Editor Preferences.Windows – Merge a Library from Snagit 2021 and earlierIMPORTANT Snagit version 2021 and earlier do not support merging libraries. Importing a library into these versions will overwrite the existing library. Only attempt to merge libraries into Snagit 2022 or later. If merging a library into Snagit 2022, make sure you are on the latest version. In Snagit Capture, select Help menuComments
Sowohl Camtasia als auch Snagit sind von TechSmith. Sie arbeiten als Bildschirmaufzeichnungssoftware mit verschiedenen Bearbeitungsebenen und wurden von Milliarden von Benutzern heruntergeladen und installiert. Sie ergänzen sich nicht bei der Bildschirmaufnahme, haben aber einige überlappende Funktionen, die den Benutzern eine harte Linie ziehen, wenn es darum geht, einen besseren von ihnen zu wählen. Snagit VS Camtasia, welches ist besser? Lesen Sie den Vergleich zu diesen 2 Produkten und finden Sie die richtige Bildschirmaufzeichnungssoftware für Sie. Bilderfassung Wenn Sie Screenshots machen möchten, verwenden Sie Snagit, da Camtasia hauptsächlich Videos verarbeitet. Snagit kann einen ganzseitigen, scrollenden Screenshot erstellen, um vertikale und horizontale Scrolls für Webseiten und lange Chat-Nachrichten zu erhalten. Nachdem Sie den Screenshot aufgenommen haben, können Sie ihn zur weiteren Bearbeitung in die Zwischenablage kopieren. Alternativ können Sie den leistungsstarken Screenshot-Editor verwenden und diese Screenshots können mit den integrierten Bearbeitungsfunktionen schnell als Video oder GIF erstellt werden. Camtasia hingegen lässt Ihnen nur die Möglichkeit, einen Frame als Screenshot zu exportieren. Anschließend können Sie die Screenshots verwenden und in Ihre Videodatei einfügen. Snagit VS Camtasia – Screenshot Bildschirmaufnahmefunktionen Snagit Camtasia Machen Sie Screenshots Gesamter Desktop, eine Region, ein Fenster oder ein scrollender Bildschirm Aufnahme von Videoframes Screenshots bearbeiten Screenshots bearbeiten Video- und Audioaufnahme Wenn es um Videoaufnahmen geht, ist Camtasia der Gewinner. Mit der Videorecorder-Funktion von Snagit können Sie sich beim Durcharbeiten der einzelnen Schritte schnell aufzeichnen und Ihre Videodatei als MP4- oder animiertes GIF speichern. Während Sie einen Bildschirm aufzeichnen, können Sie in der Symbolleiste Audio- und Webcam-Aufzeichnungseinstellungen auswählen. Während der Vorschau einer Videoaufnahme können Sie mit dem Snagit Editor die Videoaufnahme direkt ausschneiden. Im Vergleich zu Snagit schneidet Camtasia bei der Video- und Audioaufnahme besser ab. Neben der Aufnahme Ihres Bildschirms mit verschiedenen Modi können Sie mit den leistungsstarken Bearbeitungsfunktionen Inhalte erstellen, um mit Ihren Zuschauern in Kontakt zu treten. Snagit VS Camtasia – Video- und Audioaufzeichnung Video- und Audioaufnahmefunktionen Snagit Camtasia Bildschirm aufnehmen Bildschirm aufnehmen Nehmen Sie Video und Audio auf Videoaufnahmen bearbeiten Vorlagen zur Videoerstellung, Musikbibliothek, PowerPoint-Integration, Interaktivitätsquiz, iOS-Erfassung, Anmerkungen, Übergänge, Animationen, Themen Klipp Freundlichkeit der Benutzeroberfläche Die Benutzeroberfläche von Snagit ist für Anfänger leicht zu erlernen. Wenn Sie neu im Bereich der Bildschirmaufzeichnung sind, kann Snagit Ihnen dabei helfen, die Aufgabe einfach über sein robustes Menü zu erledigen. Sie können ganz einfach Video und Audio aufnehmen und Screenshots über die einfache Werkzeugnavigation machen. Die Professionalitätsperspektiven von Snagit sind die Screenshot-Bearbeitungsfunktionen. Anders als Snagit bietet Camtasia eine professionelle Benutzeroberfläche für Bearbeitungsfunktionen für Videoaufnahmen. Seine Schnittstelle kann in Einfachheit betrachtet werden. Was die Bearbeitungsfunktionen betrifft, ist Camtasia besser für professionelle Benutzer und Snagit ist besser für Anfänger mit einfachen Aufnahmefunktionen. Einzigartige Funktionen Snagit verfügt über eine Vielzahl von Funktionen, mit denen Benutzer Screenshots und Videos aufnehmen können. Snagit ist vollgepackt mit Funktionen in der praktischen Symbolleiste und ermöglicht es Benutzern, ihre Arbeit zu verfolgen, indem es seine Tools und sein Format für eine nahtlose Bildschirmaufzeichnung implementiert. Camtasia ist definitiv für seine Bearbeitungsfunktionen bekannt. Die Anzeigeoptionen für die Zeitleiste und die Echtzeitvorschau auf der Leinwand bieten Ihnen praktikablere Steuerelemente zum
2025-04-11Loom ist eine spezielle Software zur Aufnahme von Bildschirmen und Webcams. Sie kann auf Windows, Mac und mobilen Geräten verwendet werden. Loom hat viele Funktionen bei der Aufnahme des Bildschirms. Zum Beispiel kann es den gesamten Bildschirm aufzeichnen, bietet verschiedene Tools zum Erfassen, Kommentieren des Bildschirms und sogar zum Teilen dessen, was auf Ihrem Bildschirm passiert.Einige von Ihnen könnten jedoch denken, dass es bei der Aufnahme einige Funktionen vermissen lässt. In diesem Beitrag werden die 7 besten Alternativen zu Loom für verschiedene Betriebssysteme vorgestellt. Schauen Sie sich diese nacheinander an und wählen Sie die gewünschte Alternative.Die 7 besten Loom Alternativen für PC/Mac/Online: EaseUS RecExperts (Windows/macOS) ★★★ Camtasia (Windows/macOS) Snagit (Windows/macOS) OBS Studio (Windows/macOS) Screencast-O-Matic (Online) VEED.IO (Online) Screencastify (Online)Die 7 besten Loom-Alternativen für Windows/Mac/OnlineVon verschiedenen Software wie Loom, hier erfahren Sie die 7 besten Alternativen mit Kernfunktionalitäten.Werkzeug 1. EaseUS RecExperts (Windows/macOS) Als eine der besten Alternativen zu Loom, bietet EaseUS RecExperts die meisten Fähigkeiten, die Loom hat. Sie können damit den gesamten Bildschirm aufzeichnen, den Ton aufnehmen, die Webcam aufzeichnen und einen Screenshot machen. Es gibt sogar einen Ordner "Aufnahmen", in dem Sie die aufgenommenen Screenshots speichern können.Darüber hinaus können Sie das Ausgabeformat für Video und Audio auswählen, z. B. MP3, AVI, MP4, MKV, OGG, usw. Außerdem können Sie die Qualität, die Bildrate, die Bitrate und die Abtastrate ändern.Hauptmerkmale: Zoom-Meeting ohne Erlaubnis aufzeichnen Erfassen von Bildschirm, Audio, Webcam und Spiel Unterstützung für die Aufnahme von Screenshots ohne Benachrichtigung Kann den gesamten Bildschirm unter Windows 10 aufzeichnen Wählen Sie das Ausgabeformat wie MP4, MP3, GIF, etc.Laden Sie jetzt die beste Loom-Alternative auf Windows oder Mac ohne Registrierung herunter!Werkzeug 2. Camtasia (Windows/macOS) Camtasia ist eine All-in-One-Software für Bildschirmaufzeichnung und Videobearbeitung und bietet die Möglichkeit, Videos auf dem Desktop zu erstellen und aufzunehmen. Wie Loom kann es den gesamten Bildschirm in wenigen einfachen Schritten aufnehmen.Camtasia kann viele Ressourcen aufnehmen, z. B. YouTube-Videos, Schulungsvideos, Anleitungsvideos, Facecam-Videos usw. In der Zwischenzeit können Sie mit dem Standard-Videoeditor einige Effekte einfügen. Danach können Sie das aufgenommene Video sofort auf Social Media-Plattformen wie YouTube usw. hochladen.Hauptmerkmale: All-in-One-Software für Bildschirmaufnahmen und Video-Editor Erlaubt das Hinzufügen von Übergängen zum Video Kann Online-Kurse aufzeichnen Ausgestattet mit einem eingebauten Video-EditorWerkzeug 3. Snagit (Windows/macOS) Snagit ist eine funktionale Software zur Bildschirmaufnahme und kann Bildschirme und Webcams auf dem Desktop aufzeichnen. Ähnlich wie Loom, kann es den Bildschirm und die Webcam aufzeichnen. Darüber hinaus kann es Screenshots erstellen, das Video schneiden, usw. Es hat
2025-04-19Der Erweiterung auf die Schaltfläche Feedback klicken. Sie können auch jederzeit eine Nachricht an [email protected] senden. Teilen Sie uns Ihre Gedanken mit! Dankeschön.DetailsVersion4.4.26Aktualisiert9. März 2025Größe11.48MiBSprachenEntwickler Website E-Mail [email protected] HändlerDieser Entwickler hat sich nicht als Händler deklariert. Für Verbraucher in der Europäischen Union gelten die Verbraucherrechte nicht für Verträge, die zwischen dir und diesem Entwickler geschlossen werden.DatenschutzFantastischer Screenshot und Bildschirmrekorder hat folgende Informationen hinsichtlich der Erhebung und Nutzung deiner Daten offengelegt. Weitere Details findest du in der Datenschutzerklärung des Entwicklers.Fantastischer Screenshot und Bildschirmrekorder verarbeitet Folgendes:Dieser Entwickler erklärt, dass deine Datennicht an Dritte verkauft werden, außer in den genehmigten Anwendungsfällennicht für Zwecke genutzt oder übertragen werden, die nichts mit der Hauptfunktionalität des Artikels zu tun habennicht zur Ermittlung der Kreditwürdigkeit oder für Darlehenszwecke verwendet oder übertragen werdenSupportWenn du Probleme, Fragen oder Vorschläge hast, rufe die Supportwebsite des Entwicklers aufÄhnlicheBildschirmfoto und Bildschirmvideorecorder4,5(1024)Bildschirmrekorder und Bildschirmaufnahme, Screenshot-Tool zum Aufzeichnen des Bildschirms. Bearbeiten, kommentieren und teilen.Screenshot- und Bildschirmrekorder-Tool4,7(9343)Bildschirmrekorder- und Bildschirmaufnahme-Tool, kostenlos und einfach zu verwenden. Machen Sie Screenshots oder…ScreenClip - Screenshot, Comment & Annotate3,7(1744)Take screenshots, add annotations & commentsgrt memo4,3(35)simple memopadNehmen Sie vollständige Webseiten auf - FireShot4,8(44.839)Bildschirmfoto der komplette Webseite. Erfassen, bearbeiten und sichern des Bildschirmfotos in Formate PDF/JPEG/GIF/PGN, hochladen,…Bildschirmaufnahme und Bildschirmrekorder4,7(3548)Mit dem innovativen Bildschirmfoto können Benutzer Ihren Screenshot aufnehmen, bearbeiten und herunterladen. Screenshot-ErfassungHandy Screenshot4,8(471)An easy tool for taking screenshots (full screen / visible part / selected by yourself)Bildschirmaufzeichnungs- und Screenshot-Tool4,5(898)Bildschirmaufnahme und Bildschirmaufzeichnungstool zur Bildschirmaufzeichnung. Holen Sie mehr aus Ihren Bildschirmaufnahmen heraus!…Scrollen Sie Screenshot Tool und Bildschirmaufnahme4,2(1817)Scrollen Sie das Screenshot -Tool zur Bildschirmaufforderung und zum Austausch von BildschirmBildschirmfoto und Bildschirmvideorecorder4,1(471)Ein effektives Screenshot- und Bildschirmaufzeichnungswerkzeug zum schnellen Teilen von Bildschirmen und zum Erfassen ganzer Seiten…Webseiten-Screenshot - Screenshot Extension4,7(10.799)Schnelle und einfache Erweiterung um JPG-Screenshots von Webseiten zu erstellen. Lange Seiten können in einem Bild gespeichert ...Bildschirmaufnahme und -rekorder - Screenshot-Tool4,8(1819)Bildschirm und Kamera aufnehmen, Screenshot machen, bearbeiten und über Google Drive teilenBildschirmfoto und Bildschirmvideorecorder4,5(1024)Bildschirmrekorder und Bildschirmaufnahme, Screenshot-Tool zum Aufzeichnen des Bildschirms. Bearbeiten, kommentieren und teilen.Screenshot- und Bildschirmrekorder-Tool4,7(9343)Bildschirmrekorder- und Bildschirmaufnahme-Tool, kostenlos und einfach zu verwenden. Machen Sie Screenshots oder…ScreenClip - Screenshot, Comment & Annotate3,7(1744)Take screenshots, add annotations & commentsgrt memo4,3(35)simple memopadNehmen Sie vollständige Webseiten auf - FireShot4,8(44.839)Bildschirmfoto der komplette Webseite. Erfassen, bearbeiten und sichern des Bildschirmfotos in Formate PDF/JPEG/GIF/PGN, hochladen,…Bildschirmaufnahme und Bildschirmrekorder4,7(3548)Mit dem innovativen Bildschirmfoto können Benutzer Ihren Screenshot aufnehmen, bearbeiten und herunterladen. Screenshot-ErfassungHandy Screenshot4,8(471)An easy tool for taking screenshots (full screen / visible part / selected by yourself)Bildschirmaufzeichnungs- und Screenshot-Tool4,5(898)Bildschirmaufnahme und Bildschirmaufzeichnungstool zur Bildschirmaufzeichnung. Holen Sie mehr aus Ihren Bildschirmaufnahmen heraus!…
2025-04-24Erfassen, bearbeiten und sichern des Bildschirmfotos in Formate PDF/JPEG/GIF/PGN, hochladen,…Lightshot Pager2,7(15)You can turn lightshot service pages!Fantastischer Screenshot und Bildschirmrekorder4,7(28.180)Das beste Bildschirmaufnahme- und Bildschirmaufnahme- und Anmerkungstool für die Remote-Arbeit.Fast Screenshot3,9(47)Take a screenshotBildschirmfoto und Bildschirmvideorecorder4,5(1024)Bildschirmrekorder und Bildschirmaufnahme, Screenshot-Tool zum Aufzeichnen des Bildschirms. Bearbeiten, kommentieren und teilen.Screenshot Easy4,1(68)Screenshot Easy - The easiest way to take a customizable screenshot and share to friendsBildschirmaufnahme und Bildschirmrekorder4,7(3548)Mit dem innovativen Bildschirmfoto können Benutzer Ihren Screenshot aufnehmen, bearbeiten und herunterladen. Screenshot-ErfassungHandy Screenshot4,8(471)An easy tool for taking screenshots (full screen / visible part / selected by yourself)Скриншотер, Запись Экрана, ChatGPT3,9(113)НОВИНКА: 'Спросить AI' на базе ChatGPT! Выдели область и попроси решить задачу, объяснить, перевести и т.д.Fix Lightshot3,6(20)In Februrary 2018, Lightshot ( a populat screenshot sharing service, changed their website…Webseiten-Screenshot - Screenshot Extension4,7(10.799)Schnelle und einfache Erweiterung um JPG-Screenshots von Webseiten zu erstellen. Lange Seiten können in einem Bild gespeichert ...Screenshot Capture4,2(135)Capture viewport, crop & save to file, copy to clipboard as binary or data URLNehmen Sie vollständige Webseiten auf - FireShot4,8(44.839)Bildschirmfoto der komplette Webseite. Erfassen, bearbeiten und sichern des Bildschirmfotos in Formate PDF/JPEG/GIF/PGN, hochladen,…Lightshot Pager2,7(15)You can turn lightshot service pages!Fantastischer Screenshot und Bildschirmrekorder4,7(28.180)Das beste Bildschirmaufnahme- und Bildschirmaufnahme- und Anmerkungstool für die Remote-Arbeit.Fast Screenshot3,9(47)Take a screenshot
2025-03-31ÜbersichtDas beste Bildschirmaufnahme- und Bildschirmaufnahme- und Anmerkungstool für die Remote-Arbeit.Möchten Sie Ihren Bildschirm für Fälle wie das Melden von technischen Problemen, das Erstellen von Produktdemos oder Anleitungen freigeben? Hier sind 🔟 Gründe, sich für Awesome Screen Recorder & Screenshot zu entscheiden1️⃣ Bieten Sie einen stabilen Service für mehr als 10 Jahre2️⃣ Von mehr als 3 Millionen Nutzern auf verschiedenen Plattformen geliebt 👍3️⃣ Lokaler Bildschirmrekorder und Cloud-Bildschirmrekorder 2 in 14️⃣ Screenshot / Bildschirmaufnahme & Bildschirmaufnahme 2 in 15️⃣ Schneller Kundensupport6️⃣ Leistungsstarke Funktionen speziell für Arbeits- und Bildungsszenarien7️⃣ Keine Werbung und respektiere deine Privatsphäre8️⃣ Einfach zu verwenden9️⃣ Sofortiges Teilen Ihrer Screenshots und Bildschirmaufnahmen🔟 Am wichtigsten ist Ihre Stimme! 🗣 & Kontinuierliche VerbesserungenNoch besser, Awesome Screenshot ermöglicht es Ihnen, Ihren gesamten Chat in ChatGPT mühelos aufzunehmen und zu teilen!Hier sind einige Funktionen für Bildschirmaufnahme und Screenshot🎦🎦🎦 Bildschirm recorder 🎦🎦🎦🎥 Aufzeichnen ▸ Nehmen Sie nur Ihren Desktop, den aktuellen Tab oder die Kamera auf ▸ Beziehen Sie Ihre Stimme in die Aufnahme ein, wenn die Mikrofonoption aktiviert ist ▸ Beziehen Sie Ihr Gesicht in Ihr Video ein, indem Sie Ihre Webcam einbetten ▸ Wählen Sie Videodimensionen von 720p, 1080p oder 4K💾 Speichern ▸ Aufnahmen auf lokaler Festplatte speichern ▸ Speichern Sie Aufnahmen in Ihrem Online-Konto ▸ Laden Sie hochgeladene Videos im WebM- oder MP4-Format herunter🚀 Aufnahmen teilen ▸ Erhalten Sie sofort einen teilbaren Link zu einem Video, nachdem Sie die Aufnahme beendet haben ▸ Teilen Sie ein Aufnahmevideo ganz einfach mit Jira, Slack, Trello, Asana, GitHub🖍 Kommentieren & Bearbeiten ▸ Kommentieren Sie den Bildschirm während der Aufnahme ▸ Kommentieren und bearbeiten Sie das Video nach der AufnahmeZiehen Sie Screenshots von Webseiten als Bilder vor? Kein Problem, Sie können die Registerkarte Aufnahme als primäre Registerkarte festlegen.📸📸📸 Screenshot aufnehmen 📸📸📸📷 Bildschirmaufnahme ▸ Machen Sie einen Screenshot der besuchten Seite, der ganzen Seite, des ausgewählten Bereichs oder des sichtbaren Teils ▸ Machen Sie einen Screenshot Ihres gesamten Bildschirms oder eines bestimmten Anwendungsfensters ▸ Erfassen Sie den sichtbaren Teil, den gesamten Bildschirm oder das App-Fenster nach der Verzögerung🖍 Screenshot mit Anmerkungen versehen ▸ Ändern Sie die Größe eines Screenshots oder schneiden Sie ihn auf die gewünschte Größe zu ▸ Kommentieren Sie Ihren Screenshot mit Rechtecken, Kreisen, Pfeilen, Linien usw. ▸ Fügen Sie Ihrem Screenshot Text mit oder ohne Hintergrundfarbe hinzu, ändern Sie Textschriftart und Schriftgröße ▸ Verwischen Sie sensible Informationen auf Ihrem Screenshot ▸ Heben Sie einen wichtigen Teil auf Ihrem Screenshot hervor ▸ Wählen Sie ein lokales Bild aus oder fügen Sie ein kopiertes Bild aus Ihrer Zwischenablage ein, um es mit Anmerkungen zu versehen📥 Screenshot speichern und teilen ▸ Screenshot als Bild im PNG- oder JPG-Format speichern oder Screenshot als PDF herunterladen ▸ Ein Klick, um den Screenshot in Ihrem Awesome Screenshot-Konto zu speichern und einen Link zum Teilen zu erhalten ▸ Senden Sie einen Screenshot an ein Ziel in Jira, Slack, Trello, Asana, GitHub ▸ Kopieren Sie einen Screenshot direkt beim Erfassen des ausgewählten Bereichs zum schnellen Einfügen📧 Kontaktiere uns📧Wenn Sie Fragen, Vorschläge oder Funktionswünsche haben, können Sie einen Bericht senden, indem Sie im Popup-Menü
2025-04-22