Smart switch usb
Author: d | 2025-04-24

Update Smart Switch 6 firmware via HomeSeer. Z-Way hack to make the Smart Switch 6 work as a ON/OFF switch. View all 7. Smart Switch 6 without USB (ZW110) 4. Smart Switch 6 without USB user guide. Smart Switch 6 without USB technical specifications. How to update Smart Switch 6 Z-Wave firmware. Solution 2: Check if Samsung Smart Switch Not Connecting. This is one of the first issues that Smart Switch users encounter when Smart Switch fails to connect the device. Ideally, Smart Switch lets us connect devices wirelessly or with a USB cable. In order to connect them via USB, then you need to use a USB adapter to establish a secure
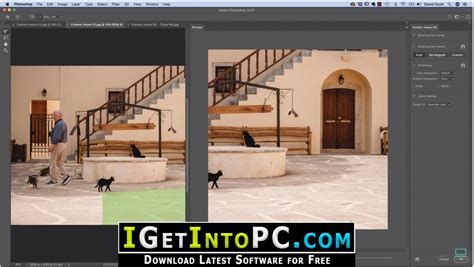
Transfer your content with Smart Switch and a USB
Przeniesienie danych do Twojego smartfona Galaxy z wykorzystaniem PC/MACPC jest bardzo proste, jeżeli korzystasz z programu Smart Switch.Potrzebujesz jedynie komputera, Twojego smartfona, oraz kabla USB.W pierwszej kolejności pobierz oprogramowanie Smart Switch na Twój komputer ze strony Samsung. Instalacja Smart Switch 1 Uruchom pobrany plik na komputerze. 2 Przeczytaj I zaakceptuj warunki umowy licencyjnej, a następnie wybierz “Dalej”. 3 Poczekaj do zakończenia procesu instalacji, a wtedy kliknij “Zakończ”. Kopia zapasowa Twojego smartfona Galaxy na komputerze 1 Otwórz “Smart Switch” na komputerze. 2 Podłącz swój smartfon Galaxy z komputerem, za pomocą kabla USB. Uwaga: Samsung zaleca używanie tylko zatwierdzonych kabli USB. Aby uniknąć problemów z podłączeniem smartfona, zalecamy również podłączenie kabla USB bez rozszerzeń USB lub koncentratora. 3 Kliknij “Zezwól” na Twoim smartfonie , żeby rozpocząć proces łączenia. 4 W aplikacji Smart Switch na Twoim komputerze, na stronie startowej kliknij przycisk „Archiwizuj urządzenie” 5 Poczekaj do momentu, aż Twój smartfon Galaxy ukończy proces tworzenia kopi zapasowej. Przywróć dane Twojego smartfona Galaxy z komputera 1 Otwórz aplikację “Smart Switch” na komputerze. 2 Połącz Twój smartfon Galaxy do komputera, za pomocą kabla USB. 3 Kliknij “Zezwól” na Twoim smartfonie, żeby rozpocząć proces łączenia. 4 W aplikacji Smart Switch na Twoim komputerze, na stronie startowej kliknij przycisk „Przywróć”. 5 Jeżeli posiadasz wiele kopi zapasowych, kliknij “ Wybierz dane kopii zapasowych”. 6 Wybierz kopie, które chcesz przywrócić, a następnie kliknij “Ok”. Uwaga: Jeżeli masz tylko jedną kopię danych, możesz wybrać od razu “Przywróć teraz”. Uwaga: Jeżeli masz tylko jedną kopię danych, możesz wybrać od razu “Przywróć teraz”. 7 Kliknij “Przywróć teraz”. 8 Poczekaj aż Twój smartfon odtworzy dane. Dziękujemy za twoją opinię Strona Główna Strona Główna Pomoc dotycząca produktu Pomoc dotycząca produktu Urządzenia mobilne Urządzenia mobilne Kopiowanie danych na komputer z Smart Switch Kopiowanie danych na komputer z Smart Switch. Update Smart Switch 6 firmware via HomeSeer. Z-Way hack to make the Smart Switch 6 work as a ON/OFF switch. View all 7. Smart Switch 6 without USB (ZW110) 4. Smart Switch 6 without USB user guide. Smart Switch 6 without USB technical specifications. How to update Smart Switch 6 Z-Wave firmware. Solution 2: Check if Samsung Smart Switch Not Connecting. This is one of the first issues that Smart Switch users encounter when Smart Switch fails to connect the device. Ideally, Smart Switch lets us connect devices wirelessly or with a USB cable. In order to connect them via USB, then you need to use a USB adapter to establish a secure Solution 2: Check if Samsung Smart Switch Not Connecting. This is one of the first issues that Smart Switch users encounter when Smart Switch fails to connect the device. Ideally, Smart Switch lets us connect devices wirelessly or with a USB cable. In order to connect them via USB, then you need to use a USB adapter to establish a secure Solution 2: Check if Samsung Smart Switch Not Connecting. This is one of the first issues that Smart Switch users encounter when Smart Switch fails to connect the device. Ideally, Smart Switch lets us connect devices wirelessly or with a USB cable. In order to connect them via USB, then you need to use a USB adapter to establish a secure This is one of the first issues that Smart Switch users encounter when Smart Switch fails to connect the device. Ideally, Smart Switch lets us connect devices wirelessly or with a USB cable. In order to connect them via USB, then you need to Open smart switch android Connect both the Android devices using the USB connector.Then, you need to tap on the 'USB CABLE' option.In the following Smart Switch Screen, Click on Install Smart Switch: Download and install Samsung Smart Switch on your computer. Connect Your Device: Plug your phone into the PC using a USB cable. Launch Smart Switch: Install Smart Switch: Download and install Samsung Smart Switch on your computer. Connect Your Device: Plug your phone into the PC using a USB cable. Launch Smart Switch: Samsung Smart Switch App allows you to transfer data easily from one mobile device to another. Smart Switch gives you the freedom to move your contacts, music, photos, calendar, text messages, device settings, and more to your new Galaxy device. In addition, Smart Switch helps you find your favorite apps or suggest similar ones on Google Play.There are two forms of Smart Switch: the PC version (Smart Switch) and the device version (Smart Switch Mobile). Even if your old phone is not a Galaxy device, transferring data to a new Galaxy phone via USB Cable, Wi-Fi or computer is done in a flash.When transferring via Wi-Fi, you need to download the Smart Switch app, and when connecting via USB Cable, you only need the USB connector included with Galaxy phones.From contact info to messages, from your photos and videos to your music library, your calendar events to your favorite apps, and even your mobile setting preferences, with Smart Switch, you can pick up exactly where you last left off.Read More: Everything about the Samsung One UI 3.0 – Eligible devices, features, and release dateSecure way to move your content to GalaxyThe content you were using before – your photos, settings, and call history – get to stay with you on your new Galaxy.Smart Switch gets along with your old deviceMoving to Galaxy from another OS remains hard with Smart Switch. The app works with many devices, making the upgrade to Galaxy a seamless process for everyone.Switch from Android to GalaxyStep 1: Connect.-Use a wireless connection or USB cable to link your device to wherever your old data is stored.Step 2: Select.-In the app, choose which content, preferences, and data you want to keep. Leave behind anything you don’t.Step 3: Transfer.-Start the transfer and let Smart Switch do the work for you. Your device will be ready to go in no time.Switch from iPhone/iPad to GalaxyYou can move photos, videos, contacts, calendar events, notes, and more from your iPhone or iPad to Galaxy. Even you can even bring your data from iCloud.Step 1: ConnectConnect your new Galaxy phone to your old device with a cable. To transfer data, confirm your new Galaxy as a trusted device. When the “Trust This Computer?” alert appears on your iPhone or iPad, tap “Trust”.Note: Use a compatible Lightning-to-USB-C or USB-C-to-USB-C cable or an adapter to connect your devices.Step 2: SelectChoose the data you want toComments
Przeniesienie danych do Twojego smartfona Galaxy z wykorzystaniem PC/MACPC jest bardzo proste, jeżeli korzystasz z programu Smart Switch.Potrzebujesz jedynie komputera, Twojego smartfona, oraz kabla USB.W pierwszej kolejności pobierz oprogramowanie Smart Switch na Twój komputer ze strony Samsung. Instalacja Smart Switch 1 Uruchom pobrany plik na komputerze. 2 Przeczytaj I zaakceptuj warunki umowy licencyjnej, a następnie wybierz “Dalej”. 3 Poczekaj do zakończenia procesu instalacji, a wtedy kliknij “Zakończ”. Kopia zapasowa Twojego smartfona Galaxy na komputerze 1 Otwórz “Smart Switch” na komputerze. 2 Podłącz swój smartfon Galaxy z komputerem, za pomocą kabla USB. Uwaga: Samsung zaleca używanie tylko zatwierdzonych kabli USB. Aby uniknąć problemów z podłączeniem smartfona, zalecamy również podłączenie kabla USB bez rozszerzeń USB lub koncentratora. 3 Kliknij “Zezwól” na Twoim smartfonie , żeby rozpocząć proces łączenia. 4 W aplikacji Smart Switch na Twoim komputerze, na stronie startowej kliknij przycisk „Archiwizuj urządzenie” 5 Poczekaj do momentu, aż Twój smartfon Galaxy ukończy proces tworzenia kopi zapasowej. Przywróć dane Twojego smartfona Galaxy z komputera 1 Otwórz aplikację “Smart Switch” na komputerze. 2 Połącz Twój smartfon Galaxy do komputera, za pomocą kabla USB. 3 Kliknij “Zezwól” na Twoim smartfonie, żeby rozpocząć proces łączenia. 4 W aplikacji Smart Switch na Twoim komputerze, na stronie startowej kliknij przycisk „Przywróć”. 5 Jeżeli posiadasz wiele kopi zapasowych, kliknij “ Wybierz dane kopii zapasowych”. 6 Wybierz kopie, które chcesz przywrócić, a następnie kliknij “Ok”. Uwaga: Jeżeli masz tylko jedną kopię danych, możesz wybrać od razu “Przywróć teraz”. Uwaga: Jeżeli masz tylko jedną kopię danych, możesz wybrać od razu “Przywróć teraz”. 7 Kliknij “Przywróć teraz”. 8 Poczekaj aż Twój smartfon odtworzy dane. Dziękujemy za twoją opinię Strona Główna Strona Główna Pomoc dotycząca produktu Pomoc dotycząca produktu Urządzenia mobilne Urządzenia mobilne Kopiowanie danych na komputer z Smart Switch Kopiowanie danych na komputer z Smart Switch
2025-04-06Samsung Smart Switch App allows you to transfer data easily from one mobile device to another. Smart Switch gives you the freedom to move your contacts, music, photos, calendar, text messages, device settings, and more to your new Galaxy device. In addition, Smart Switch helps you find your favorite apps or suggest similar ones on Google Play.There are two forms of Smart Switch: the PC version (Smart Switch) and the device version (Smart Switch Mobile). Even if your old phone is not a Galaxy device, transferring data to a new Galaxy phone via USB Cable, Wi-Fi or computer is done in a flash.When transferring via Wi-Fi, you need to download the Smart Switch app, and when connecting via USB Cable, you only need the USB connector included with Galaxy phones.From contact info to messages, from your photos and videos to your music library, your calendar events to your favorite apps, and even your mobile setting preferences, with Smart Switch, you can pick up exactly where you last left off.Read More: Everything about the Samsung One UI 3.0 – Eligible devices, features, and release dateSecure way to move your content to GalaxyThe content you were using before – your photos, settings, and call history – get to stay with you on your new Galaxy.Smart Switch gets along with your old deviceMoving to Galaxy from another OS remains hard with Smart Switch. The app works with many devices, making the upgrade to Galaxy a seamless process for everyone.Switch from Android to GalaxyStep 1: Connect.-Use a wireless connection or USB cable to link your device to wherever your old data is stored.Step 2: Select.-In the app, choose which content, preferences, and data you want to keep. Leave behind anything you don’t.Step 3: Transfer.-Start the transfer and let Smart Switch do the work for you. Your device will be ready to go in no time.Switch from iPhone/iPad to GalaxyYou can move photos, videos, contacts, calendar events, notes, and more from your iPhone or iPad to Galaxy. Even you can even bring your data from iCloud.Step 1: ConnectConnect your new Galaxy phone to your old device with a cable. To transfer data, confirm your new Galaxy as a trusted device. When the “Trust This Computer?” alert appears on your iPhone or iPad, tap “Trust”.Note: Use a compatible Lightning-to-USB-C or USB-C-to-USB-C cable or an adapter to connect your devices.Step 2: SelectChoose the data you want to
2025-04-15Helping millions of people navigate the world of technology. Quick Tips Open the Samsung Smart Switch app > select the Cable option to transfer data via cable.Set up your Samsung phone without transferring data > update the Samsung Smart Switch app on both phones > transfer the data.Long-press the Samsung Smart Switch app > i icon > Permissions > tap on the permission > Allow. Repeat for all permissions. Basic Fixes:Ensure Smart Switch is installed on both devices: The Samsung Smart Switch app must be installed on both devices to ensure a smooth transition. If unsure, set up your Samsung device first and double-check if the Samsung Smart Switch app is available.Connect to the same Wi-Fi network: If you’re transferring data using the Wireless transfer option, ensure your new and old devices are connected to the same Wi-Fi network. Check if the data is transferrable: There are restrictions when using the Samsung Smart Switch app to transfer data. Sign-in details for apps, calendar events, messaging app data, private storage data, locked notes, etc. cannot be transferred and will have to be moved manually. Ensure there’s storage space available: You can transfer data to a new or old device as long as it’s a Samsung device. So, ensure there’s enough space available on the target device to store all the data. Otherwise, the transfer might not work.Try transferring to an SD card: You can save all the data to an SD card on your old phone using the Samsung Smart Switch app. Insert the SD card into the new phone and use the Samsung Smart Switch app to restore the data.Fix 1: Transfer Data via CableWhile transferring data via Wi-Fi is convenient, sometimes it doesn’t work. When this happens, you can choose the Cable option and transfer the data via a cable using the Samsung Smart Switch app. Connect both devices via a USB C to USB C cable or a USB C to Micro USB cable before proceeding.Fix 2: Update Smart Switch App on Your New PhoneThere are chances of your new phone not having the latest version of the
2025-04-12